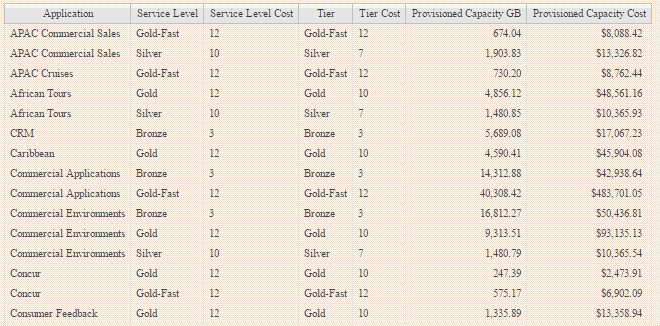Criar um relatório de chargeback simples
 Sugerir alterações
Sugerir alterações


Os relatórios de chargeback permitem que administradores e gerentes avaliem o uso de capacidade por aplicativo, entidade de negócios, nível de serviço e nível. Os relatórios de chargeback incluem responsabilidade de capacidade, histórico de responsabilidade de capacidade e dados de tendências. Os dados para esses relatórios são construídos e programados a partir do Armazém de dados OnCommand Insight.
Antes de começar
Para criar o relatório de exemplo, seu sistema deve estar configurado para relatar os custos das camadas de armazenamento. As seguintes tarefas precisam ser concluídas:
-
Definir anotações para níveis.
-
Atribuir custos a anotações.
-
Defina as aplicações para as quais pretende monitorizar os dados.
-
Atribua aplicativos aos ativos.
Sobre esta tarefa
Este exemplo usa a ferramenta de relatório Cognos Workspace Advanced para criar o relatório Chargeback. Com o Workspace Advanced, você cria relatórios arrastando e soltando elementos de dados em uma palete de relatório.
Passos
-
Na IU da Web do OnCommand Insight, clique no ícone de relatório.
-
Inicie sessão no Portal de relatórios.
-
Na barra de ferramentas do IBM Cognos Connection, clique em Launch > Cognos Worksapce Advanced
A tela do pacote Workspace Advanced será exibida.
-
Clique em Pacotes > Chargeback
A tela IBM Workspace Advantace é exibida.
-
Clique em novo
-
Na caixa de diálogo novo, clique em Lista para especificar um relatório de lista.
A paleta de relatórios é exibida e o Chargeback "'Simple data mart'" e "'Advanced data mart'" são exibidos sob o título fonte.
-
Clique nas setas ao lado de cada data mart para expandi-los.
O conteúdo completo dos data marts é exibido.
-
Arraste o aplicativo do "Simple Data Mart" para a coluna mais à esquerda da paleta de relatórios.
Quando você arrasta um item para a paleta, a coluna diminui e é realçada. Soltar os dados do aplicativo nas colunas realçadas resulta em todos os aplicativos sendo listados corretamente na coluna.
-
Arraste o "Tier" do "Simple Data Mart" para a próxima coluna da paleta de relatórios.
A camada de storage associada a cada aplicação é adicionada à paleta.
-
Arraste o "Tier Cost" do "Simple Data Mart" para a próxima coluna da paleta de relatórios.
-
Arraste a "capacidade provisionada" do "Simple Data Mart" para a próxima coluna da paleta de relatórios.
-
Mantenha pressionada a tecla Ctrl e selecione as colunas ""custo de nível"" e ""capacidade provisionada"" na palete.
-
Clique com o botão direito do rato em qualquer uma das colunas selecionadas.
-
Clique em Calculate > Tier Cost * provisioned Capacity DB
Uma nova coluna é adicionada ao palete com o título "custo de nível * capacidade de provisão GB".
-
Clique com o botão direito do rato na coluna custo de nível * capacidade de provisão GB.
-
Clique em estilo > tipo de dados
-
Clique em tipo de formato > Moeda
-
Clique em OK
Os dados da coluna estão agora formatados como moeda dos EUA.
-
Clique com o botão direito em ""Tier Cost * provision Capacity GB"" e selecione Edit Data item Label
-
Substitua o campo Nome por ""custo de capacidade provisionada""
-
Para executar o relatório, clique em Run > Run report - HTML
É apresentado um relatório semelhante ao seguinte.