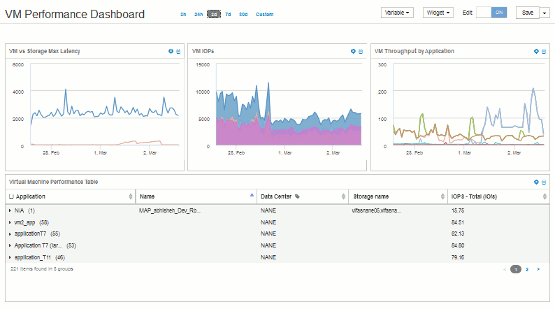Painel personalizado: Desempenho da máquina virtual
 Sugerir alterações
Sugerir alterações


Os painéis e widgets personalizados do OnCommand Insight ajudam a fornecer visualizações operacionais sobre tendências de inventário e desempenho.
Sobre esta tarefa
Atualmente, existem muitos desafios que as operações DE TI enfrentam. Os administradores precisam fazer mais com menos, e é preciso ter visibilidade total dos data centers dinâmicos. Neste exemplo, mostraremos como criar um painel personalizado com widgets que fornecem informações operacionais sobre o desempenho da máquina virtual em seu ambiente. Ao seguir este exemplo e criar widgets para atender às suas próprias necessidades específicas, você poderá visualizar o desempenho de armazenamento de back-end em comparação com o desempenho da máquina virtual (VM) frontend ou visualizar a latência da VM em relação à demanda de e/S.
Painéis personalizados permitem priorizar esforços e identificar a disponibilidade de recursos. Você pode responder ao refluxo e ao fluxo de workloads e minimizar o tempo de detectar e corrigir novos problemas. Os painéis personalizados permitem a flexibilidade de criar visualizações priorizadas para a infraestrutura essencial aos negócios e são úteis para identificar a disponibilidade de desempenho em tecnologias de vários fornecedores.
Aqui vamos criar um painel de desempenho de máquina virtual contendo o seguinte:
-
Uma tabela que lista nomes de VMs e dados de performance
-
Um gráfico comparando a latência da VM com a latência do storage
-
Um gráfico mostrando leitura, gravação e IOPS total para VMs
-
Um gráfico mostrando a taxa máxima de transferência para suas VMs
Este é apenas um exemplo básico. Você pode personalizar seu painel para destacar e comparar os dados de desempenho que escolher para segmentar para suas próprias práticas recomendadas operacionais.
Passos
-
Faça login no Insight como um usuário com permissões administrativas.
-
No menu Dashboards, selecione * novo painel*.
Abre-se a página novo painel.
-
Vamos dar ao nosso painel um nome significativo. Clique em Salvar. No campo Nome, insira um nome exclusivo para o painel, por exemplo ""desempenho de VM por aplicativo"".
-
Clique em Salvar para salvar o painel com o novo nome.
-
Vamos começar a adicionar nossos widgets. Se necessário, deslize o botão Edit para "'On'" para ativar o modo Edit.
-
Clique no botão Widget e selecione widget Tabela para adicionar um novo widget de tabela ao painel.
A caixa de diálogo Editar widget é aberta. O nome padrão é "Widget 1" e os dados padrão exibidos são para todos os armazenamentos em seu ambiente.
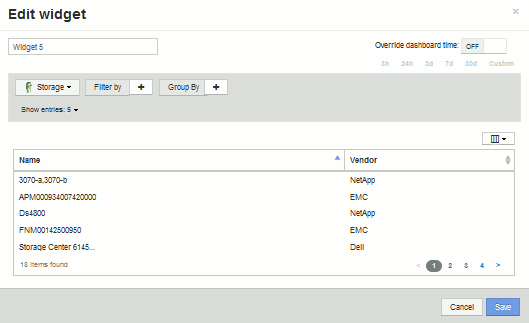
-
Podemos personalizar este widget. No campo Nome, exclua ""Widget 1"" e digite ""Tabela de desempenho da Máquina Virtual"".
-
Clique no menu suspenso tipo de ativo e altere Storage para Virtual Machine.
Os dados da tabela são alterados para mostrar todas as máquinas virtuais em seu ambiente. Por enquanto, a tabela mostra apenas os nomes da VM. Vamos adicionar algumas colunas à tabela.
-
Clique no botão *colunas*
 e selecione Centro de dados, Nome do armazenamento e IOPS - Total. Você também pode tentar digitar o nome na pesquisa para exibir rapidamente o(s) campo(s) desejado(s).
e selecione Centro de dados, Nome do armazenamento e IOPS - Total. Você também pode tentar digitar o nome na pesquisa para exibir rapidamente o(s) campo(s) desejado(s).Estas colunas são agora apresentadas na tabela. Você pode classificar a tabela por qualquer uma dessas colunas. Observe que as colunas são exibidas na ordem em que foram adicionadas ao widget.
-
Para este exercício, excluiremos VMs que não estão ativamente em uso, então vamos filtrar qualquer coisa com menos de 10 IOPS totais. Clique no botão "Filtrar por" e selecioneIOPS - Total (IO/s). Clique em any e insira "'10" no campo de. Deixe o campo to vazio. Clique no
 botão para guardar o filtro.
botão para guardar o filtro.A tabela agora mostra apenas VMs com 10 ou mais IOPS total.
-
Podemos recolher ainda mais a tabela agrupando os resultados. Clique no botão "agrupar por" ao lado de Agrupar por e selecione um campo para agrupar por, como aplicativo ou cluster. O agrupamento é aplicado automaticamente.
As linhas da tabela são agora agrupadas de acordo com sua configuração. Você pode expandir e recolher os grupos conforme necessário. As linhas agrupadas mostram dados agrupados para cada uma das colunas. Algumas colunas permitem que você escolha o método de rolagem para essa coluna.
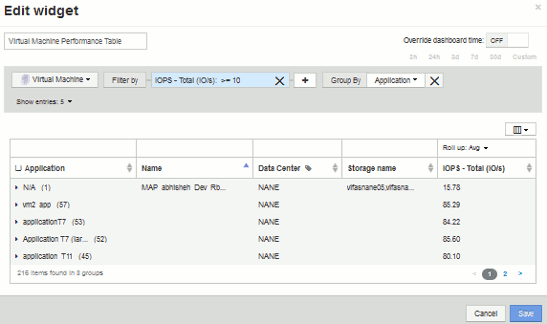
-
Quando você tiver personalizado o widget da tabela para sua satisfação, clique no botão Salvar.
O widget da tabela é salvo no painel.
-
Você pode redimensionar o widget no painel arrastando o canto inferior direito. Torne o widget mais amplo para mostrar todas as colunas claramente. Clique em Salvar para salvar o painel atual.
-
Em seguida, vamos adicionar alguns gráficos para mostrar nosso desempenho de VM. Vamos criar um gráfico de linha comparando a latência da VM com a latência do storage.
-
Se necessário, deslize o botão Edit para "'On'" para ativar o modo Edit.
-
Clique no botão Widget e selecione Gráfico de linha para adicionar um novo widget de gráfico de linha ao painel.
A caixa de diálogo Editar widget é aberta. Clique no campo Name e nomeie este widget "'VM vs Storage Max Latency'"
-
Selecione Virtual Machine e escolha Latency - Max. Defina os filtros que desejar ou deixe Filtrar por vazio. Para Roll up, escolha "soma" por "tudo". Exiba esses dados como um Gráfico de linha** e deixe o eixo Y como primário.
-
Clique no botão * Adicionar * para adicionar uma segunda linha de dados. Para esta linha, selecione Storage e Latency - Max. Defina os filtros que desejar ou deixe Filtrar por vazio. Para Roll up, escolha "soma" por "tudo". Exiba esses dados como um Gráfico de linha** e deixe o eixo Y como primário.
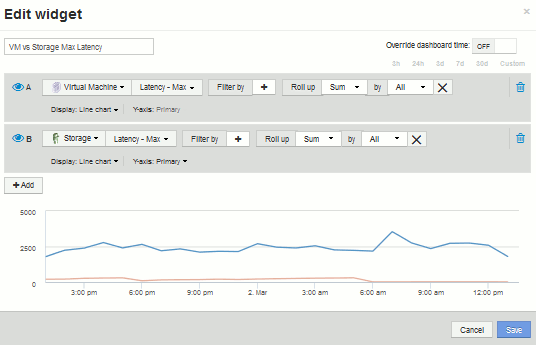
-
Clique em Salvar para adicionar este widget ao painel.
-
Em seguida, vamos adicionar um gráfico mostrando VM Read, Write e Total IOPS em um único gráfico.
-
Clique no botão Widget e selecione Gráfico de Área para adicionar um novo widget de gráfico de área ao painel.
A caixa de diálogo Editar widget é aberta. Clique no campo Name e nomeie este widget "'VM IOPS'"
-
Selecione Virtual Machine e escolha IOPS - Total. Defina todos os filtros que desejar, ou deixe Filtrar por vazio. Para Roll up, escolha "soma" por "tudo". Exiba esses dados como um Gráfico de Área** e deixe o eixo Y como primário.
-
Clique no botão Adicionar para adicionar uma segunda linha de dados. Para esta linha, selecione Máquina Virtual e escolha IOPS - leitura. Deixe o eixo Y como primário.
-
Clique no botão Adicionar para adicionar uma terceira linha de dados. Para esta linha, selecione Virtual Machine e escolha IOPS - Write. Deixe o eixo Y como primário.

-
Clique em Salvar para adicionar este widget ao painel.
-
Em seguida, vamos adicionar um gráfico mostrando a taxa de transferência de VM para cada aplicativo associado à VM. Vamos usar o recurso Roll Up para isso.
-
Clique no botão Widget e selecione Gráfico de linha para adicionar um novo widget de gráfico de linha ao painel.
A caixa de diálogo Editar widget é aberta. Clique no campo Name e nomeie este widget "'VM throughput by application'"
-
Selecione Virtual Machine e escolha throughput - Total. Defina os filtros que desejar ou deixe Filtrar por vazio. Para Roll up, escolha "Max" e selecione por "aplicação" ou "Nome". Mostre as aplicações Top 10. Exiba esses dados como um Gráfico de linha** e deixe o eixo Y como primário.
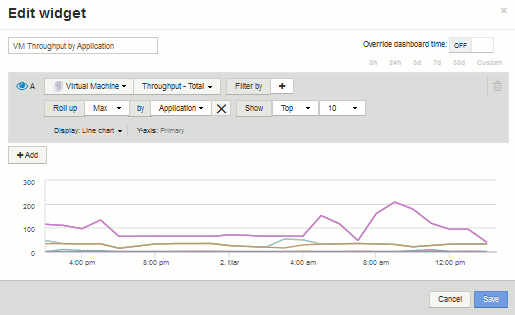
-
Clique em Salvar para adicionar este widget ao painel.
-
Você pode mover widgets segurando o botão do Mouse em qualquer lugar na parte superior do widget e arrastando para um novo local. Você pode redimensionar widgets arrastando o canto inferior direito. Certifique-se de Salvar o painel depois de fazer suas alterações.
Seu painel final de desempenho da VM será parecido com este: