Configurar o Windows Server 2012 R2 para FCP e iSCSI com armazenamento ONTAP
 Sugerir alterações
Sugerir alterações


Os utilitários de host do Windows permitem conectar hosts Windows a discos virtuais (LUNs) em um SAN NetApp . Instale os Utilitários de Host do Windows em um host Windows Server 2012 R2 para ajudar no gerenciamento das operações dos protocolos FCP e iSCSI com LUNs ONTAP .
Passo 1: Opcionalmente, ative a inicialização de SAN
Você pode inicializar o sistema operacional Windows usando uma inicialização local ou uma inicialização SAN. A NetApp recomenda o uso de um SAN boot para simplificar a implementação e melhorar a escalabilidade.
Se você optar por usar a inicialização de SAN, ela deve ser suportada por sua configuração.
Use o "Ferramenta de Matriz de interoperabilidade" para verificar se o sistema operacional Windows, o adaptador de barramento do host (HBA), o firmware HBA, o BIOS de inicialização HBA e a versão do ONTAP suportam inicialização por SAN.
-
Ative a inicialização SAN no BIOS do servidor para as portas às quais o LUN de inicialização SAN está mapeado.
Para obter informações sobre como ativar o BIOS HBA, consulte a documentação específica do fornecedor.
-
Verifique se a configuração foi bem-sucedida reinicializando o host e verificando se o sistema operacional está funcionando.
Efetue uma inicialização local instalando o sistema operacional Windows no disco rígido local, por exemplo, em um SSD, SATA ou RAID.
Etapa 2: Instale as correções do Windows
A NetApp recomenda a instalação da última atualização cumulativa disponível no Catálogo de atualizações da Microsoft no servidor host.
-
Faça o download dos hotfixes no "Catálogo do Microsoft Update 2012 R2".

|
Você precisa entrar em Contato com o suporte da Microsoft para obter os hotfixes que não estão disponíveis para download no Catálogo do Microsoft Update. |
-
Siga as instruções fornecidas pela Microsoft para instalar os hotfixes.

|
Muitas correções de software exigem a reinicialização do host Windows. Você pode aguardar para reiniciar o host até depois de instalar ou atualizar os Utilitários do Host. |
Etapa 3: instalar os utilitários do host do Windows
Os utilitários de host do Windows são um conjunto de programas de software com documentação que permitem conectar computadores host a discos virtuais (LUNs) em um SAN NetApp . A NetApp recomenda baixar e instalar os utilitários de host do Windows mais recentes para dar suporte ao gerenciamento de LUNs do ONTAP e ajudar o suporte técnico a coletar dados de configuração.
Para obter informações sobre a configuração e instalação dos utilitários do host Windows, consulte o"Utilitários de host do Windows" documente e selecione o procedimento de instalação para a sua versão do Windows Host Utilities.
Etapa 4: confirme a configuração multipath para seu host
Instale o software Microsoft Multipath I/O (MPIO) e habilite o multipathing se o seu host Windows tiver mais de um caminho para o sistema de armazenamento.
Em um sistema Windows, os dois componentes principais em uma solução MPIO são o módulo específico do dispositivo (DSM) e o MPIO do Windows. O MPIO apresenta um único disco para o sistema operacional Windows para todos os caminhos, e o DSM gerencia as transições de caminho em caso de falha.

|
Se você não instalar o software MPIO, o sistema operacional Windows pode ver cada caminho como um disco separado. Isso pode levar à corrupção de dados. |

|
O Windows XP ou o Windows Vista em execução numa máquina virtual Hyper-V não suporta MPIO. |
-
Instale o software MPIO e habilite o multipathing.
-
Quando você seleciona MPIO em sistemas que usam FC, o instalador de Utilitários de host define os valores de tempo limite necessários para HBAs Emulex e QLogic FC.
Emulex FCOs valores de tempo limite para HBAs Emulex FC:
Tipo de propriedade Valor da propriedade LinkTimeOut
1
NodeTimeOut
10
QLogic FCOs valores de tempo limite para HBAs QLogic FC:
Tipo de propriedade Valor da propriedade LinkDownTimeOut
1
PortDownRetryCount
10
-
Verifique o status do caminho para seus LUNs ONTAP :
Dependendo da configuração da sua SAN, o host usa configurações ASA, AFF ou FAS para acessar os LUNs do ONTAP . Essas configurações não devem exigir mais de quatro caminhos para acessar um único LUN ONTAP . Mais de quatro caminhos podem causar problemas durante uma falha de armazenamento.
Os exemplos de saída a seguir mostram as configurações corretas para LUNs ONTAP em uma configuração ASA, AFF ou FAS .
Configuração ASAUma configuração ASA deve ter um grupo de caminhos Ativos/Otimizados com prioridades únicas. O controlador gerencia os caminhos e envia comandos de E/S em todos os caminhos ativos.
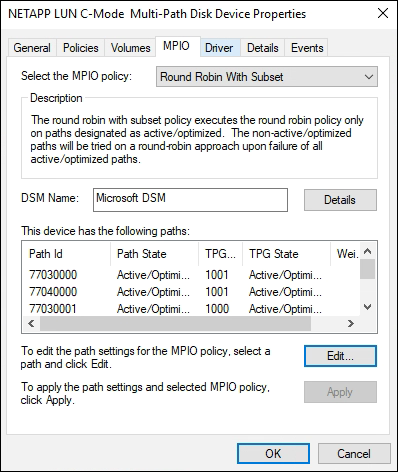 Configuração AFF ou FAS
Configuração AFF ou FASUma configuração AFF ou FAS deve ter dois grupos de caminhos com prioridades diferentes. Os caminhos com maior prioridade são Ativos/Otimizados e são gerenciados pelo controlador onde o agregado está localizado. Os caminhos com prioridades mais baixas são atendidos por um controlador diferente. Eles estão ativos, mas não otimizados, e só são usados quando caminhos otimizados não estão disponíveis.
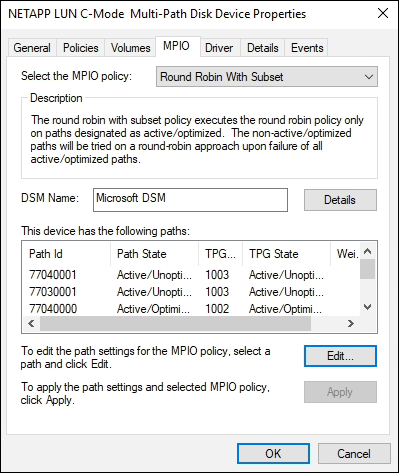
Etapa 5: Analise os problemas conhecidos
Não há problemas conhecidos.


