Criando um arquivo de configuração
 Sugerir alterações
Sugerir alterações


Antes de fazer backup de bancos de dados IBM Domino, você precisa criar um arquivo de configuração. O arquivo de configuração é a entrada para operações de backup e restauração do Snap Creator.
Apenas carateres alfanuméricos e sublinhado são permitidos nos nomes de configuração e perfil. Os nomes não podem começar com um número.

|
Muitos sites usam um arquivo de configuração global em todo o perfil ou em todo o site para aplicar informações de credenciais do sistema de armazenamento ou VMware a configurações de backup e restauração. Para obter detalhes sobre como criar um arquivo de configuração global, consulte "Guia de administração do Snap Creator Framework 4.1.2" . |
-
No painel Perfis e Configurações, clique em Adicionar perfil.
-
Na caixa de diálogo novo perfil, insira o nome do perfil e clique em OK.
A criação de um novo perfil inicia automaticamente o assistente de configuração do Snap Creator Framework. Para adicionar uma nova configuração a um perfil existente, clique com o botão direito do Mouse no perfil e selecione Nova configuração.
Durante o assistente de configuração, clique em Next (seguinte) para avançar para a página seguinte e clique em Back (anterior) para regressar à página anterior.
-
Na página Configuração, insira o nome da configuração e especifique se deseja ativar a criptografia de senha.
A encriptação de palavra-passe é ativada por predefinição para evitar que as palavras-passe sejam apresentadas em texto não criptografado no ficheiro de configuração.
Passe o Mouse sobre um campo no assistente para exibir uma dica de ferramenta. -
Na página tipo de plug-in, selecione plug-in do aplicativo.
-
Na página Plug-ins de aplicativos, selecione IBM Domino.
-
Na página parâmetros do plug-in, especifique os detalhes da configuração do backup do IBM Domino:
Os exemplos na tabela a seguir são para ambientes UNIX. Você pode exibir exemplos das configurações do Windows na captura de tela que segue a tabela. Parâmetro GUI Parâmetro CLI Descrição Domino Data Directory
DOMINO_DATA_ CAMINHO
O caminho para o diretório de dados do Domino. Por exemplo, /Domino/data.
notes.ini caminho
DOMINO_INI_PATH
O caminho para o arquivo notes.ini. Por exemplo, /Domino/data/notes.ini.
Alterar diretório de informações
DOMINO_CHANGE_ INFO_PATH
O caminho para arquivos changeinfo. Por exemplo, /changeinfo. Importante: Certifique-se de armazenar arquivos changeinfo em um volume diferente do volume de dados do Domino.
Tipo de cópia de segurança
DOMINO_ DATABASE_TYPE
Os ficheiros da base de dados a efetuar a cópia de segurança. Selecione um valor na lista suspensa GUI ou especifique o número correspondente no comando CLI:
-
Tudo (recomendado) (CLI: 0)
-
*.box arquivos (CLI 1)
-
*.nsf, *.nsg e *.nsh arquivos (CLI: 2)
-
*.ntf arquivos (CLI: 3)
Diretório de instalação do IBM Domino
LOTUS
O caminho para o diretório onde os arquivos binários do Domino estão instalados. No Linux, por exemplo, /opt/IBM/Domino (assumindo o caminho de instalação padrão). No Windows, o pai do diretório objetos compartilhados do Domino. Observação: este não é o caminho para o IBM Notes, anteriormente Lotus Notes.
Caminho para objetos compartilhados do Domino
Notes_ExecDirectory
O caminho que contém arquivos de objeto compartilhado do Domino (.so ou .dll). Por exemplo, /opt/ibm/Domino/Notes/latest/linux.
Diretório de restauração de dados
DOMINO_ RESTORE_DATA_ CAMINHO
Para restaurações de volume (supondo que você esteja restaurando para o mesmo local a partir do qual você fez o backup), o caminho do diretório de dados do Domino. Para restaurações de arquivo único (somente NFS), um local no mesmo volume que o Domino Data Directory. Por exemplo, /Domino/data/restore.
Valide o Domino Data Directory
VALIDAR O CAMINHO_ DOMINO_DATA_
Se o ambiente Domino tiver vários pontos de montagem, alguns pontos de montagem podem estar no armazenamento NetApp, enquanto outros podem não estar. Selecione um valor na lista suspensa GUI ou especifique o valor correspondente no comando CLI:
-
Sim faz backup de arquivos somente no caminho do diretório de dados do Domino.
-
Não faz backup de todos os arquivos no ambiente Domino, independentemente de sua localização no disco.
O exemplo a seguir mostra como você pode preencher os campos em um ambiente Windows:
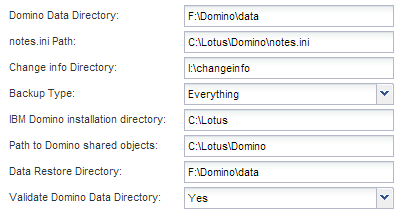
-
-
Na página Configuração do agente, especifique as informações de conexão do Snap Creator Agent:
Para este campo… Faça isso… IP/DNS
Insira o endereço IP ou o nome do host DNS do Snap Creator Agent.
Porta
Se você não estiver usando a porta padrão do Snap Creator Agent (9090), digite o número da porta.
Tempo limite (segundos)
Deixe o padrão.
-
Quando estiver satisfeito com suas entradas, clique em testar conexão do agente para verificar a conexão com o agente.
Se o agente não estiver respondendo, verifique os detalhes do agente e confirme se a resolução do nome do host está funcionando corretamente. -
Na página Configurações de conexão de armazenamento, especifique as informações de conexão para a Máquina Virtual de armazenamento (SVM, anteriormente conhecida como SVM) no sistema de storage primário:
Para este campo… Faça isso… Transporte
Selecione o protocolo de transporte para comunicações com o SVM: HTTP ou HTTPS.
Porta de controlador/SVM
Se você não estiver usando a porta padrão para o SVM (80 para HTTP, 443 para HTTPS), digite o número da porta.
Observação: para obter informações sobre como usar um proxy OnCommand, consulte "Guia de administração do Snap Creator Framework 4.1.2".
-
Na página credenciais de controladora/SVM, especifique as credenciais para o SVM no sistema de storage primário:
Para este campo… Faça isso… Controlador/SVM IP ou Nome
Insira o endereço IP ou o nome do host DNS do SVM.
Controlador/usuário de SVM
Insira o nome de usuário do host SVM.
Senha do controlador/SVM
Insira a senha do host SVM.
Importante: se você está planejando replicar cópias Snapshot para um destino SnapMirrror ou SnapVault, o nome do SVM inserido nesta etapa deve corresponder exatamente ao nome do SVM usado quando você criou o relacionamento SnapMirrror ou SnapVault. Se você especificou um nome de domínio totalmente qualificado ao criar o relacionamento, especifique um nome de domínio totalmente qualificado nesta etapa, independentemente de o SnapCreator poder encontrar o SVM com as informações fornecidas. O caso é significativo.
Você pode usar o comando SnapMirror show para verificar o nome do SVM no sistema de storage primário:SnapMirror show -Destination-path destination_SVM:destination_volume onde destination_SVM_NAME é o nome do SVM no sistema de destino e Destination_volume é o volume. Para obter mais informações sobre como criar relacionamentos SnapMirrror e SnapVault, Configuração SnapMirror e SnapVaultconsulte .
Quando você clica em Next, a janela volumes Controller/SVM é exibida.
-
Na janela volumes controlador/SVM, especifique os volumes a serem copiados arrastando e soltando da lista de volumes disponíveis no painel esquerdo para a lista de volumes a serem copiados no painel direito e, em seguida, clique em Salvar.
Os volumes especificados são exibidos na página credenciais do controlador/SVM.
Se você pretende fazer backup do diretório changeinfo, configure o volume que contém o diretório como um volume de metadados, conforme descrito em Fazer backup do diretório changeinfo. Essa opção informa ao plug-in IBM Domino para criar uma cópia Snapshot do volume changeinfo after criando a cópia Snapshot para arquivos de banco de dados. -
Na página credenciais de controlador/SVM, clique em Adicionar se quiser especificar detalhes e volumes da SVM a serem copiados para outro sistema de storage primário.
-
Na página Detalhes do instantâneo, especifique as informações de configuração do instantâneo:
Para este campo… Faça isso… Nome cópia Snapshot
Introduza o nome da cópia Snapshot. Dica: clique em Allow Duplicate Snapshot Copy Name se você quiser reutilizar nomes de cópia Snapshot nos arquivos de configuração.
Etiqueta de cópia Snapshot
Insira texto descritivo para a cópia Snapshot.
Tipo de política
Clique em Use Policy e selecione as políticas de backup internas que você deseja disponibilizar para essa configuração. Depois de selecionar uma política, clique na célula retenção para especificar quantas cópias snapshot com esse tipo de política você deseja manter. Observação: para obter informações sobre como usar objetos de política, consulte o "Guia de administração do Snap Creator Framework 4.1.2".
Impedir a exclusão da cópia Snapshot
Especifique Sim somente se você não quiser que o Snap Creator exclua automaticamente cópias Snapshot que excedam o número de cópias a serem retidas. Observação: especificar Sim pode fazer com que você exceda o número de cópias Snapshot suportadas por volume.
Idade de retenção de política
Especifique o número de dias em que você deseja reter cópias Snapshot que excedam o número de cópias a serem retidas. Pode especificar uma idade de retenção por tipo de política introduzindo o tipo de política:idade, por exemplo, diariamente:15.
Convenção de nomenclatura
Deixe o padrão.
A configuração especificada no exemplo a seguir executa um backup diário e retém quatro cópias Snapshot:
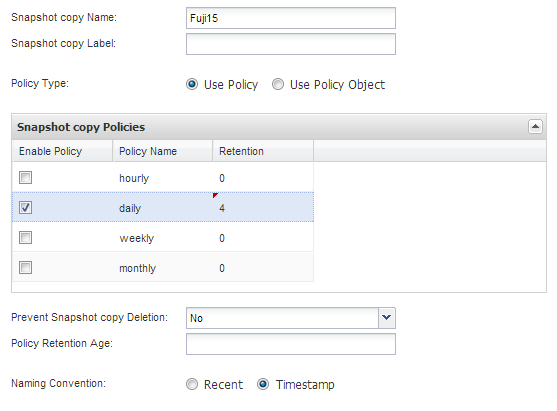
-
Na página de detalhes do instantâneo, defina Ignorar erros de aplicativo como Sim se você quiser forçar a operação de backup a prosseguir, mesmo que um ou mais bancos de dados estejam em um estado inconsistente ou corrompido.
Você deve ignorar os campos restantes.
Um ambiente Domino pode consistir em centenas ou milhares de bancos de dados. Se mesmo um único banco de dados estiver em um estado inconsistente ou corrompido, o backup falhará. Ativar Ignorar erros de aplicativo permite que o backup continue. -
Na página proteção de dados, especifique se deseja executar a replicação opcional de cópias Snapshot para o storage secundário:
-
Clique em SnapMirror para espelhar cópias Snapshot.
A política para cópias Snapshot espelhadas é a mesma que a política para cópias Snapshot primárias.
-
Clique em SnapVault para arquivar cópias Snapshot.
-
Especifique a política para cópias Snapshot arquivadas.
-
As instruções estão na etapa a seguir13 .
-
Em tempo de espera do SnapVault, insira o número de minutos que deseja que o Snap Creator aguarde até que a operação do SnapVault seja concluída.
-
Você precisa configurar relacionamentos SnapMirror e SnapVault antes de executar a replicação para o storage secundário. Para obter mais informações, Configuração SnapMirror e SnapVaultconsulte .
-
-
Na página volumes de proteção de dados, clique em Adicionar e selecione o SVM para o sistema de storage primário.
Quando você clica em Next, a janela Data Protection volume Selection (seleção de volume de proteção de dados) é exibida.
-
Na janela seleção de volume de proteção de dados, especifique os volumes de origem a serem replicados arrastando e soltando da lista de volumes disponíveis no painel esquerdo para a lista de volumes nas áreas SnapMirror e/ou SnapVault no painel direito e, em seguida, clique em Salvar.
Os volumes especificados são exibidos na página volumes de proteção de dados.
-
Na página volumes de proteção de dados, clique em Adicionar se desejar especificar detalhes e volumes da SVM a serem replicados para outro sistema de storage primário.
-
Na página relacionamentos de proteção de dados, especifique as credenciais para o SVM nos sistemas SnapMirrror e/ou SnapVault de destino.
-
Se você preferir usar as APIs do NetAppOnCommand Unified Manager em vez das APIs do Data ONTAP para cópias Snapshot e atualizações SnapMirror/SnapVault, preencha os campos na página Configurações DFM/OnCommand:
-
Clique em Alerta do Console do Operations Manager se quiser receber alertas do Unified Manager e insira as informações de conexão necessárias para a máquina virtual do Unified Manager.
-
Clique em recurso de proteção de dados do console de gerenciamento do NetApp se você estiver usando o recurso de proteção de dados do console de gerenciamento do NetApp para replicação do SnapVault de 7 modos e insira as informações de conexão necessárias para a máquina virtual do Gerenciador Unificado.
-
-
Revise o resumo e clique em Finish.
Snap Creator lista o arquivo de configuração abaixo do perfil especificado no painel Perfis e Configurações. Você pode editar a configuração selecionando o arquivo de configuração e clicando na guia apropriada no painel conteúdo da configuração. Você pode renomear a configuração clicando em Renomear no menu com o botão direito do Mouse. Você pode excluir a configuração clicando em Excluir no menu de clique com o botão direito do Mouse.




