Crie um fluxo de trabalho
 Sugerir alterações
Sugerir alterações


Você pode usar o Workflow Automation (WFA) para criar fluxos de trabalho para tarefas como provisionamento, migração e desativação de storage para bancos de dados ou sistemas de arquivos. Você deve criar fluxos de trabalho quando os fluxos de trabalho predefinidos DO WFA não corresponderem aos seus requisitos.
-
Você deve ter entendido os conceitos para blocos de construção WFA.
-
Você deve ter entendido recursos como repetição de linha, pontos de aprovação e seleção de recursos necessários para o fluxo de trabalho.
-
Você precisa ter concluído o Planejamento necessário para o fluxo de trabalho, incluindo a lista de verificação de requisitos de fluxo de trabalho.
-
Você deve ter criado o conteúdo de ajuda, que fornece informações sobre o fluxo de trabalho para os operadores de armazenamento.
A construção de cada fluxo de trabalho pode variar com base na meta e exigência do fluxo de trabalho. Esta tarefa não fornece instruções para um fluxo de trabalho específico, mas fornece instruções gerais para criar um fluxo de trabalho.
-
Clique em Workflow Design > fluxos de trabalho.
-
Clique
 na barra de ferramentas.
na barra de ferramentas. -
Na guia Workflow, execute as seguintes etapas:
-
Expanda o esquema necessário e clique duas vezes no necessário
 (comando) ou
(comando) ou  (fluxo de trabalho) na lista passos disponíveis.
(fluxo de trabalho) na lista passos disponíveis.Pode repetir este passo conforme necessário. Você pode arrastar e soltar etapas para reorganizar as etapas no editor de fluxo de trabalho.
-
Opcional: clique
 para adicionar o número necessário de linhas, que são usadas para especificar detalhes para execução de etapas.
para adicionar o número necessário de linhas, que são usadas para especificar detalhes para execução de etapas.Cada etapa é executada com base nos detalhes da etapa especificada na linha e coluna especificadas. As etapas são executadas da esquerda para a direita e na ordem superior para a inferior.
-
Posicione o cursor abaixo da etapa que você adicionou e clique
 para adicionar detalhes da etapa para a execução da etapa, na linha desejada.
para adicionar detalhes da etapa para a execução da etapa, na linha desejada.Para esta etapa… Faça isso… Fluxo de trabalho
Introduza as entradas de utilizador necessárias no separador fluxo de trabalho e a condição necessária no separador Avançado.
Comando
Na guia parâmetros para <command>, clique em cada guia objeto, selecione a opção necessária para definir os atributos do objeto e, em seguida, insira os detalhes necessários na guia Avançado e na guia outros parâmetros.
PESQUISE ou defina
Selecione o objeto de entrada do dicionário que deve ser pesquisado ou definido.
A ilustração a seguir mostra as opções disponíveis para definir os atributos do objeto:
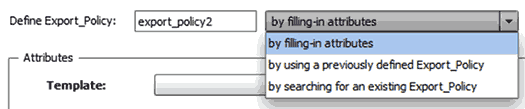
Escolha a ação apropriada:
Para… Faça isso… preenchendo os atributos
Insira o valor dos atributos usando as seguintes opções:
-
Expressões
-
Variáveis
-
Entradas do utilizador
-
Seleção de recursos
-
Nomenclatura incremental
Você deve posicionar o cursor sobre os campos de atributo e clicar
 para usar os recursos de seleção de recursos ou nomeação incremental.
para usar os recursos de seleção de recursos ou nomeação incremental.usando um definido anteriormente
objectSelecione o anteriormente
objectdefinido na caixa antes da lista de opções.procurando por um existente
object-
Clique em Digite os critérios de pesquisa para pesquisar o objeto usando o recurso de seleção de recursos.
-
Selecione uma das opções necessárias para execução se o objeto necessário não for encontrado:
-
Abortar fluxo de trabalho
Esta opção aborta a execução do fluxo de trabalho se o objeto específico não for encontrado.
-
Desativar este comando
This option disables only the current step and executes the workflow. **** Preencha os atributos `object` e execute o comando
This option enables you to enter the required attributes and execute the workflow.
-
-
-
Se pretender inserir um ponto de aprovação, clique
 e introduza o comentário necessário para o ponto de aprovação.
e introduza o comentário necessário para o ponto de aprovação.Os comentários do ponto de aprovação podem incluir expressões MVEL.
-
Clique
 no que está ao lado dos números de linha para executar o seguinte:
no que está ao lado dos números de linha para executar o seguinte:-
Insira uma linha.
-
Copie a linha.
-
Repita a linha.
Você pode usar uma das seguintes opções para especificar a repetição dos parâmetros do comando:
-
Número de vezes
Você pode usar essa opção para repetir a execução do comando para o número de repetições que você especificar. Por exemplo, você pode especificar que o comando "create qtree" deve ser repetido três vezes para criar três qtrees.
-
Você também pode usar essa opção para um número dinâmico de execuções de comandos. Por exemplo, você pode criar uma variável de entrada de usuário para o número de LUNs a serem criados e usar o número especificado pelo operador de armazenamento quando o fluxo de trabalho é executado ou programado.
-
Para cada recurso em um grupo
Você pode usar essa opção e, em seguida, especificar um critério de pesquisa para um objeto. O comando é repetido tantas vezes quanto o objeto é retornado pelos critérios de pesquisa. Por exemplo, você pode procurar os nós em um cluster e repetir o comando ""Create iSCSI Logical Interface"" para cada nó.
-
Adicione uma condição para execução da linha.
-
Retire a linha.
-
-
-
Na guia Detalhes, execute as seguintes etapas:
-
Especifique as informações necessárias nos campos Nome do fluxo de trabalho e Descrição do fluxo de trabalho.
O nome e a descrição do fluxo de trabalho devem ser exclusivos para cada fluxo de trabalho.
-
* Opcional: * Especifique a versão da entidade.
-
Opcional: desmarque a caixa de seleção considerar elementos reservados se você não quiser usar a capacidade de reserva.
-
Opcional: desmarque a caixa de seleção Ativar validação de existência de elementos se não quiser habilitar a validação para elementos que existem com o mesmo nome.
-
-
Se pretender editar as entradas do utilizador, execute as seguintes etapas:
-
Clique no separador User Inputs (entradas do utilizador).
-
Clique duas vezes na entrada do usuário que você deseja editar.
-
Na caixa de diálogo Editar variável: <user input>, edite a entrada do usuário.
-
-
Se você quiser adicionar constantes, execute as etapas a seguir
-
Clique na guia constantes e, em seguida, adicione as constantes necessárias para o seu fluxo de trabalho usando o botão Adicionar.
Você pode definir constantes quando estiver usando um valor comum para definir os parâmetros para vários comandos. Por exemplo, veja a constante AGGREGATE_OVERFLOW_THRESHOLD usada no fluxo de trabalho "'criar, mapear e proteger LUNs com SnapVault'".
-
Introduza o nome, a descrição e o valor de cada constante.
-
-
Clique na guia Return Parameters e, em seguida, adicione os parâmetros necessários para o seu fluxo de trabalho usando o botão Add.
Você pode usar parâmetros de retorno quando o Planejamento e a execução do fluxo de trabalho devem retornar alguns valores calculados ou selecionados durante o Planejamento. Você pode exibir os valores calculados ou selecionados na guia parâmetros de retorno da janela de monitoramento na visualização do fluxo de trabalho ou após a conclusão da execução do fluxo de trabalho.
Agregado: Você pode especificar o agregado como um parâmetro de retorno para ver qual agregado foi selecionado usando a lógica de seleção de recursos.
Se você incluiu um fluxo de trabalho filho no fluxo de trabalho e se os nomes de parâmetros de retorno do fluxo de trabalho filho contiverem um espaço, sinal de dólar ou uma função, especifique o nome do parâmetro de retorno entre colchetes no fluxo de trabalho pai para exibir o valor do parâmetro de retorno do fluxo de trabalho filho no fluxo de trabalho pai.
Se o nome do parâmetro for… Especificar como… ChildWorkflow1.abc$valueChildWorkflow1["abc$"+"value"]ChildWorkflow1.$valueChildWorkflow1["$"+"value"]ChildWorkflow1.value$ChildWorkflow1.value$ChildWorkflow1.P NChildWorkflow1["P N"]ChildWorkflow1.return_string("HW")ChildWorkflow1["return_string(\"HW\")"] -
Opcional: clique na guia conteúdo da Ajuda para adicionar o arquivo de conteúdo de ajuda que você criou para o fluxo de trabalho.
-
Clique em Preview e certifique-se de que o Planejamento do fluxo de trabalho seja concluído com êxito.
-
Clique em OK para fechar a janela de visualização.
-
Clique em Salvar.
Depois de terminar
Teste o fluxo de trabalho em seu ambiente de teste e marque o fluxo de trabalho como pronto para produção em WorkflowName > Details.


