Create and mount volumes
 Suggest changes
Suggest changes


After you set up your working environment, you can create Azure NetApp Files accounts, capacity pools, and volumes.
Create volumes
You can create NFS or SMB volumes in a new or existing Azure NetApp Files account.
-
If you want to use SMB, you must have set up DNS and Active Directory.
-
When planning to create an SMB volume, you must have a Windows Active Directory server available to which you can connect. You will enter this information when creating the volume.
-
Open the Azure NetApp Files working environment.
-
Click Add New Volume.
-
Provide the required information on each page:
-
Azure NetApp Files Account: Choose an existing Azure NetApp Files account or create a new account. When creating a new account you can also choose the Resource Group that you want to use.
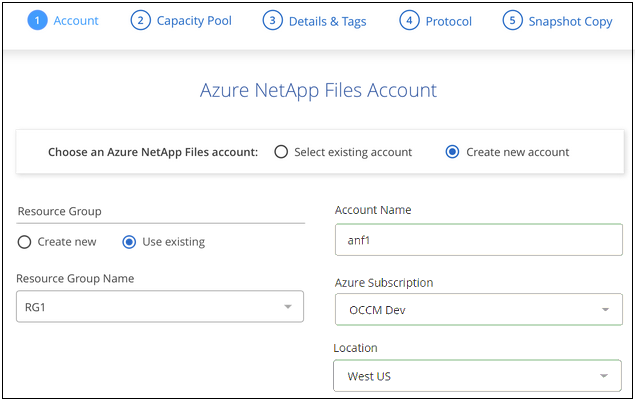
-
Capacity Pool: Select an existing capacity pool or create a new capacity pool.
If you create a new capacity pool, you need to specify a size and select a service level.
The minimum size for the capacity pool is 1 TB.
-
Details & Tags: Enter the volume name and size, the VNet and subnet where the volume should reside, and optionally specify tags for the volume. Choose Standard or Basic networking. Standard supports virtual network (VNet) features while Basic has reduced IP limits (<1000) and no additional VNet features for the volume.
The following example describes a volume called demo-s, does not apply any tags and indicates that the volume will use Standard networking, which supports VNet features.

-
Protocol: Choose the NFS or SMB protocol and enter the required information.
Here's an example of details for NFS.
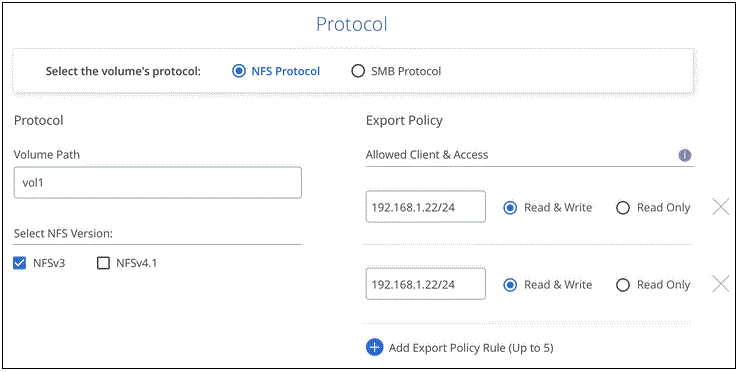
Here's an example of details for SMB. You'll need to provide Active Directory information on the next page when you set up your first SMB volume.
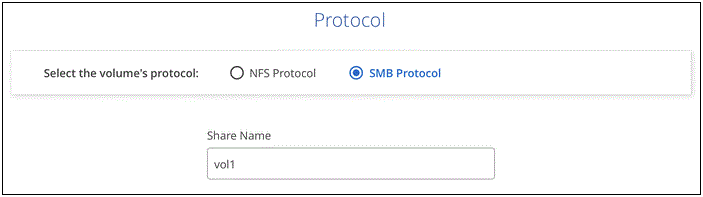
-
-
If you want this volume to be created based on a snapshot of an existing volume, select the snapshot from the Snapshot Name drop-down list.
-
Click Add Volume.
Continue with mounting the cloud volume.
Mount volumes
Access mounting instructions from within BlueXP so you can mount the volume to a host.
-
Open the working environment.
-
Hover over the volume and select Mount the volume.
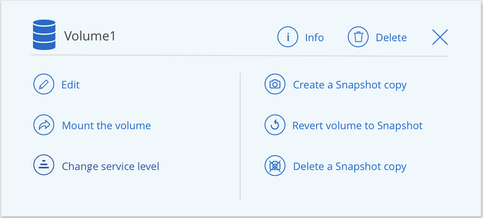
-
Follow the instructions to mount the volume.


