Using identity federation with BlueXP
 Suggest changes
Suggest changes


Identity federation enables single sign-on with BlueXP so that users can log in using credentials from your corporate identity. To get started, learn how identity federation works with BlueXP and then review an overview of the setup process.
Identity federation with NSS credentials
If you use your NetApp Support Site (NSS) credentials to log in to BlueXP, you should not follow the instructions on this page to set up identity federation. You should do the following instead:
-
Download and complete the NetApp Federation Request Form
-
Submit the form to the email address specified in the form
The NetApp Identity and Access Management team will review your request.
How identity federation works
Setting up identity federation creates a trust connection between BlueXP's authentication service provider (auth0) and your own identity management provider.
The following image depicts how identity federation works with BlueXP:
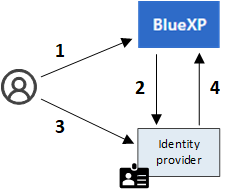
-
A user enters their email address on the BlueXP login page.
-
BlueXP identifies that the email domain is part of a federated connection and sends the authentication request to the identity provider using the trusted connection.
When you set up a federated connection, BlueXP always uses that federated connection for authentication.
-
The user authenticates by using credentials from your corporate directory.
-
Your identity provider authenticates the user's identity and the user is logged in to BlueXP.
Identity federation uses open standards, such as Security Assertion Markup Language 2.0 (SAML) and OpenID Connect (OIDC).
Supported identity providers
BlueXP supports the following identity providers:
-
Security Assertion Markup Language (SAML) identity providers
-
Microsoft Entra ID
-
Active Directory Federation Services (ADFS)
-
PingFederate
BlueXP supports service provider initiated (SP-initiated) SSO only. Identity provider initiated (IdP-initiated) SSO is not supported.
Overview of the setup process
Before you set up a connection between BlueXP and your identity management provider, you should understand the steps that you'll need to take so that you can prepare accordingly.
These steps are specific to users who log in to BlueXP using a NetApp cloud login. If you use your NSS credentials to log in to BlueXP, learn how to set up identity federation with NSS credentials.
SAML identity provider
At a high-level, setting up a federated connection between BlueXP and a SAML identity provider includes the following steps:
| Step | Completed by | Description | ||
|---|---|---|---|---|
1 |
Active Directory (AD) admin |
Configure your SAML identity provider to enable identity federation with BlueXP. View instructions for your SAML identity provider: If your identity provider doesn't appear in the list above, follow these generic instructions
|
||
2 |
BlueXP admin |
Go to the NetApp Federation Setup page and create the connection with BlueXP. To complete this step, you need to obtain the following from your AD admin about the identity provider:
After you create the connection using this information, the Federation Setup page lists the parameters that you can send to your AD admin to complete the configuration in the next step.
|
||
3 |
AD admin |
Complete the configuration on the identity provider using the parameters shown on the Federation Setup page after finishing step 2. |
||
4 |
BlueXP admin |
Test and enable the connection from the NetApp Federation Setup page |
Microsoft Entra ID
At a high-level, setting up a federated connection between BlueXP and Microsoft Entra ID includes the following steps:
| Step | Completed by | Description | ||
|---|---|---|---|---|
1 |
AD admin |
Configure Microsoft Entra ID to enable identity federation with BlueXP.
|
||
2 |
BlueXP admin |
Go to the NetApp Federation Setup page and create the connection with BlueXP. To complete this step, you need to obtain the following from your AD admin:
After you create the connection using this information, the Federation Setup page lists the parameters that you can send to your AD admin to complete the configuration in the next step.
|
||
3 |
AD admin |
Complete the configuration in Microsoft Entra ID using the parameters shown on the Federation Setup page after finishing step 2. |
||
4 |
BlueXP admin |
Test and enable the connection from the NetApp Federation Setup page |
ADFS
At a high-level, setting up a federated connection between BlueXP and ADFS includes the following steps:
| Step | Completed by | Description | ||
|---|---|---|---|---|
1 |
AD admin |
Configure the ADFS server to enable identity federation with BlueXP. |
||
2 |
BlueXP admin |
Go to the NetApp Federation Setup page and create the connection with BlueXP. To complete this step, you need to obtain the following from your AD admin: the URL for the ADFS server or the federation metadata file. After you create the connection using this information, the Federation Setup page lists the parameters that you can send to your AD admin to complete the configuration in the next step.
|
||
3 |
AD admin |
Complete the configuration on the ADFS server using the parameters shown on the Federation Setup page after finishing step 2. |
||
4 |
BlueXP admin |
Test and enable the connection from the NetApp Federation Setup page |
PingFederate
At a high-level, setting up a federated connection between BlueXP and a PingFederate server includes the following steps:
| Step | Completed by | Description | ||
|---|---|---|---|---|
1 |
AD admin |
Configure your PingFederate server to enable identity federation with BlueXP.
|
||
2 |
BlueXP admin |
Go to the NetApp Federation Setup page and create the connection with BlueXP. To complete this step, you need to obtain the following from your AD admin:
After you create the connection using this information, the Federation Setup page lists the parameters that you can send to your AD admin to complete the configuration in the next step.
|
||
3 |
AD admin |
Complete the configuration on the PingFederate server using the parameters shown on the Federation Setup page after finishing step 2. |
||
4 |
BlueXP admin |
Test and enable the connection from the NetApp Federation Setup page |
Updating a federated connection
After the BlueXP admin enables a connection, the admin can update the connection at any time from the NetApp Federation Setup page
For example, you might need to update the connection by uploading a new certificate.
The BlueXP admin who created the connection is the only authorized user who can update the connection. If you'd like to add additional admins, contact NetApp Support.



 Release notes
Release notes

