Manage AWS credentials and marketplace subscriptions for BlueXP
 Suggest changes
Suggest changes


Add and manage AWS credentials so that BlueXP has the permissions that it needs to deploy and manage cloud resources in your AWS accounts. If you manage multiple AWS Marketplace subscriptions, you can assign each one of them to different AWS credentials from the Credentials page.
Overview
You can add AWS credentials to an existing Connector or directly to BlueXP:
-
Add additional AWS credentials to an existing Connector
Adding AWS credentials to an existing Connector provides the permissions needed to manage resources and processes within your public cloud environment. Learn how to add AWS credentials to a Connector.
-
Add AWS credentials to BlueXP for creating a Connector
Adding new AWS credentials to BlueXP gives BlueXP the permissions needed to create a Connector. Learn how to add AWS credentials to BlueXP.
-
Add AWS credentials to BlueXP for FSx for ONTAP
Adding new AWS credentials to BlueXP gives BlueXP the permissions needed to create and manage FSx for ONTAP. Learn how to set up permissions for FSx for ONTAP
How to rotate credentials
BlueXP enables you to provide AWS credentials in a few ways: an IAM role associated with the Connector instance, by assuming an IAM role in a trusted account, or by providing AWS access keys. Learn more about AWS credentials and permissions.
With the first two options, BlueXP uses the AWS Security Token Service to obtain temporary credentials that rotate constantly. This process is the best practice because it's automatic and it's secure.
If you provide BlueXP with AWS access keys, you should rotate the keys by updating them in BlueXP at a regular interval. This is a completely manual process.
Add additional credentials to a Connector
Add additional AWS credentials to a Connector so that it has the permissions needed to manage resources and processes within your public cloud environment. You can either provide the ARN of an IAM role in another account or provide AWS access keys.
If you're just getting started with BlueXP, Learn how BlueXP uses AWS credentials and permissions.
Grant permissions
Before you add AWS credentials to a Connector, you need to provide the required permissions. The permissions enable BlueXP to manage resources and processes within that AWS account. How you provide the permissions depends on whether you want to provide BlueXP with the ARN of a role in a trusted account or AWS keys.

|
If you deployed a Connector from BlueXP, BlueXP automatically added AWS credentials for the account in which you deployed the Connector. This initial account is not added if you deployed the Connector from the AWS Marketplace or if you manually installed the Connector software on an existing system. Learn about AWS credentials and permissions. |
Choices
Grant permissions by assuming an IAM role in another account
You can set up a trust relationship between the source AWS account in which you deployed the Connector instance and other AWS accounts by using IAM roles. You would then provide BlueXP with the ARN of the IAM roles from the trusted accounts.
If the Connector is installed on premises, you can't use this authentication method. You must use AWS keys.
-
Go to the IAM console in the target account in which you want to provide the Connector with permissions.
-
Under Access Management, select Roles > Create Role and follow the steps to create the role.
Be sure to do the following:
-
Under Trusted entity type, select AWS account.
-
Select Another AWS account and enter the ID of the account where the Connector instance resides.
-
Create the required policies by copying and pasting the contents of the IAM policies for the Connector.
-
-
Copy the Role ARN of the IAM role so that you can paste it in BlueXP later on.
The account now has the required permissions. You can now add the credentials to a Connector.
Grant permissions by providing AWS keys
If you want to provide BlueXP with AWS keys for an IAM user, then you need to grant the required permissions to that user. The BlueXP IAM policy defines the AWS actions and resources that BlueXP is allowed to use.
You must use this authentication method if the Connector is installed on premises. You can't use an IAM role.
-
From the IAM console, create policies by copying and pasting the contents of the IAM policies for the Connector.
-
Attach the policies to an IAM role or an IAM user.
The account now has the required permissions. You can now add the credentials to a Connector.
Add the credentials
After you provide an AWS account with the required permissions, you can add the credentials for that account to an existing Connector. This enables you to launch Cloud Volumes ONTAP systems in that account using the same Connector.
If you just created these credentials in your cloud provider, it might take a few minutes until they are available for use. Wait a few minutes before you add the credentials to BlueXP.
-
Ensure that the correct Connector is currently selected in BlueXP.
-
In the upper right of the BlueXP console, select the Settings icon, and select Credentials.

-
On the Account credentials page, select Add Credentials and follow the steps in the wizard.
-
Credentials Location: Select Amazon Web Services > Connector.
-
Define Credentials: Provide the ARN (Amazon Resource Name) of a trusted IAM role, or enter an AWS access key and secret key.
-
Marketplace Subscription: Associate a Marketplace subscription with these credentials by subscribing now or by selecting an existing subscription.
To pay for BlueXP services at an hourly rate (PAYGO) or with an annual contract, AWS credentials must be associated with an AWS Marketplace subscription.
-
Review: Confirm the details about the new credentials and select Add.
-
You can now switch to a different set of credentials from the Details and Credentials page when creating a new working environment:
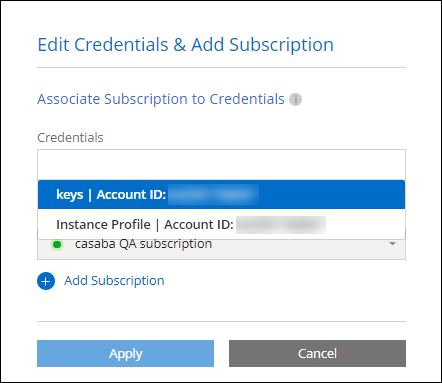
Add credentials to BlueXP for creating a Connector
Add AWS credentials to BlueXP by providing the ARN of an IAM role that gives BlueXP the permissions needed to create a Connector. You can choose these credentials when creating a new Connector.
Set up the IAM role
Set up an IAM role that enables the BlueXP SaaS layer to assume the role.
-
Go to the IAM console in the target account.
-
Under Access Management, select Roles > Create Role and follow the steps to create the role.
Be sure to do the following:
-
Under Trusted entity type, select AWS account.
-
Select Another AWS account and enter the ID of the BlueXP SaaS: 952013314444
-
Create a policy that includes the permissions required to create a Connector.
-
-
Copy the Role ARN of the IAM role so that you can paste it in BlueXP in the next step.
The IAM role now has the required permissions. You can now add it to BlueXP.
Add the credentials
After you provide the IAM role with the required permissions, add the role ARN to BlueXP.
If you just created the IAM role, it might take a few minutes until they are available for use. Wait a few minutes before you add the credentials to BlueXP.
-
In the upper right of the BlueXP console, select the Settings icon, and select Credentials.

-
On the Account credentials page, select Add Credentials and follow the steps in the wizard.
-
Credentials Location: Select Amazon Web Services > BlueXP.
-
Define Credentials: Provide the ARN (Amazon Resource Name) of the IAM role.
-
Review: Confirm the details about the new credentials and select Add.
-
You can now use the credentials when creating a new Connector.
Add credentials to BlueXP for Amazon FSx for ONTAP
For details, refer to the BlueXP documentation for Amazon FSx for ONTAP
Associate an AWS subscription
After you add your AWS credentials to BlueXP, you can associate an AWS Marketplace subscription with those credentials. The subscription enables you to pay for Cloud Volumes ONTAP at an hourly rate (PAYGO) or using an annual contract, and to use other BlueXP services.
There are two scenarios in which you might associate an AWS Marketplace subscription after you've already added the credentials to BlueXP:
-
You didn't associate a subscription when you initially added the credentials to BlueXP.
-
You want to change the AWS Marketplace subscription that is associated with AWS credentials.
Replacing the current marketplace subscription with a new subscription changes the marketplace subscription for any existing Cloud Volumes ONTAP working environments and all new working environments.
You need to create a Connector before you can change BlueXP settings. Learn how to create a Connector.
-
In the upper right of the BlueXP console, select the Settings icon, and select Credentials.
-
Select the action menu for a set of credentials and then select Associate Subscription.
You must select credentials that are associated with a Connector. You can't associate a marketplace subscription with credentials that are associated with BlueXP.
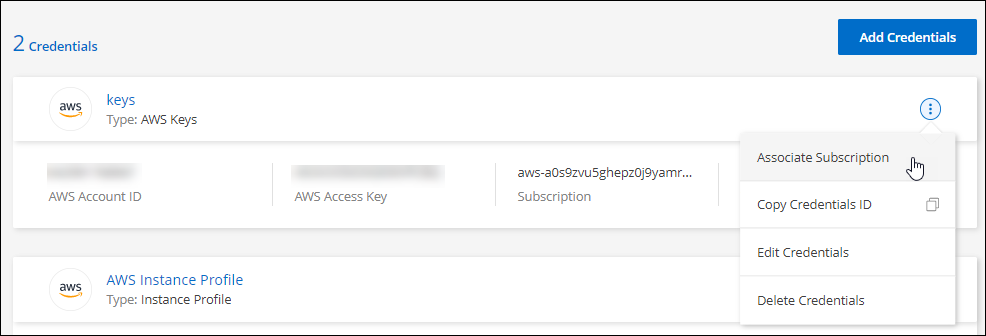
-
To associate the credentials with an existing subscription, select the subscription from the down-down list and select Associate.
-
To associate the credentials with a new subscription, select Add Subscription > Continue and follow the steps in the AWS Marketplace:
-
Select View purchase options.
-
Select Subscribe.
-
Select Set up your account.
You'll be redirected to the BlueXP website.
-
From the Subscription Assignment page:
-
Select the BlueXP accounts that you'd like to associate this subscription with.
-
In the Replace existing subscription field, choose whether you'd like to automatically replace the existing subscription for one account with this new subscription.
BlueXP replaces the existing subscription for all credentials in the account with this new subscription. If a set of credentials wasn't ever associated with a subscription, then this new subscription won't be associated with those credentials.
For all other accounts, you'll need to manually associate the subscription by repeating these steps.
-
Select Save.
The following video shows the steps to subscribe from the AWS Marketplace:
Subscribe to BlueXP from the AWS Marketplace
-
-
Associate an existing subscription with your account
When you subscribe to BlueXP from the AWS Marketplace, the last step in the process is to associate the subscription with your BlueXP accounts from the BlueXP website. If you didn't complete this step, then you can't use the subscription with your BlueXP account.
Follow the steps below if you subscribed to BlueXP from the AWS Marketplace, but you missed the step to associate the subscription with your account.
-
Go to the BlueXP digital wallet to confirm that you didn't associate your subscription with your BlueXP account.
-
From the BlueXP navigation menu, select Governance > Digital wallet.
-
Select Subscriptions.
-
Verify that your BlueXP subscription doesn't appear.
You'll only see the subscriptions that are associated with the account that you're currently viewing. If you don't see your subscription, proceed with the following steps.
-
-
Log in to the AWS Console and navigate to AWS Marketplace Subscriptions.
-
Find the NetApp BlueXP subscription.
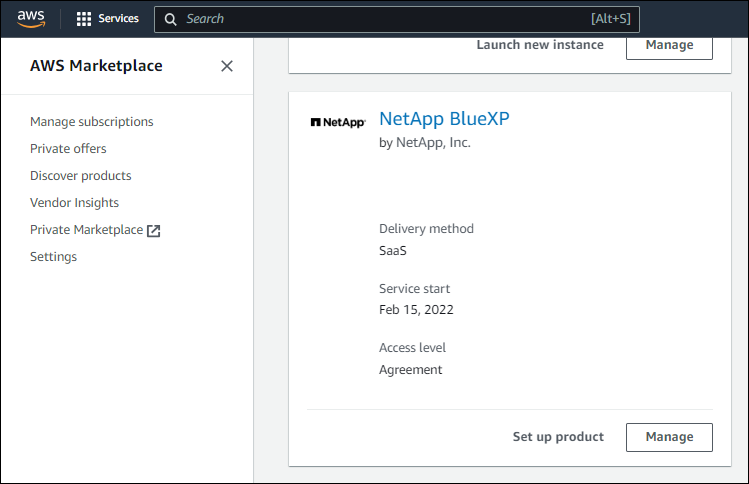
-
Select Set up product.
The subscription offer page should load in a new browser tab or window.
-
Select Set up your account.
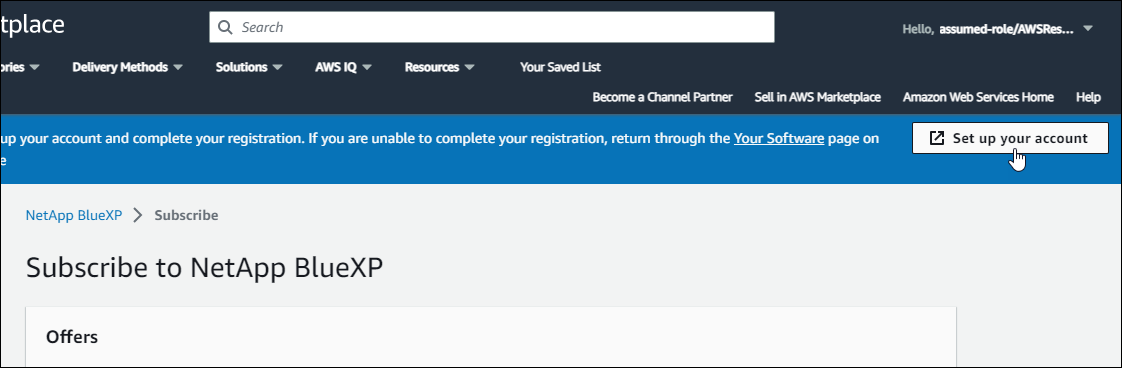
The Subscription Assignment page on netapp.com should load in a new browser tab or window.
Note that you might be prompted to log in to BlueXP first.
-
From the Subscription Assignment page:
-
Select the BlueXP accounts that you'd like to associate this subscription with.
-
In the Replace existing subscription field, choose whether you'd like to automatically replace the existing subscription for one account with this new subscription.
BlueXP replaces the existing subscription for all credentials in the account with this new subscription. If a set of credentials wasn't ever associated with a subscription, then this new subscription won't be associated with those credentials.
For all other accounts, you'll need to manually associate the subscription by repeating these steps.
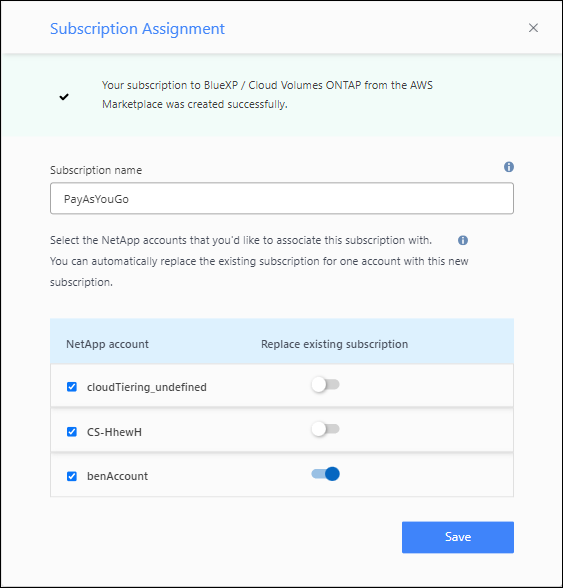
-
-
Go to the BlueXP digital wallet to confirm that the subscription is associated with your BlueXP account.
-
From the BlueXP navigation menu, select Governance > Digital wallet.
-
Select Subscriptions.
-
Verify that your BlueXP subscription appears.
-
-
Confirm that the subscription is associated with your AWS credentials.
-
In the upper right of the BlueXP console, select the Settings icon, and select Credentials.
-
On the Account credentials page, verify that the subscription is associated with your AWS credentials.
Here's an example.
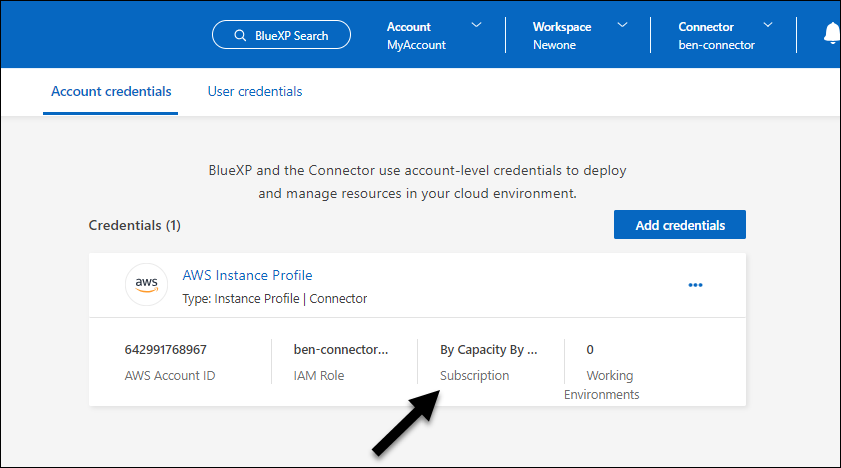
-
Edit credentials
Edit your AWS credentials in BlueXP by changing the account type (AWS keys or assume role), by editing the name, or by updating the credentials themselves (the keys or the role ARN).

|
You can't edit the credentials for an instance profile that is associated with a Connector instance. |
-
In the upper right of the BlueXP console, select the Settings icon, and select Credentials.
-
On the Account credentials page, select the action menu for a set of credentials and then select Edit Credentials.
-
Make the required changes and then select Apply.
Delete credentials
If you no longer need a set of credentials, you can delete them from BlueXP. You can only delete credentials that aren't associated with a working environment.

|
You can't delete the credentials for an instance profile that is associated with a Connector instance. |
-
In the upper right of the BlueXP console, select the Settings icon, and select Credentials.
-
On the Account credentials page, select the action menu for a set of credentials and then select Delete Credentials.
-
Select Delete to confirm.



 Release notes
Release notes