Replace a drive drawer - E2800 (60-drive shelf)
 Suggest changes
Suggest changes


You can replace a drive drawer in an E2860 controller shelf or a DE460C drive shelf.
The steps to replace a failed drive drawer in an E2860 controller shelf or a DE460C drive shelf depend on whether the volumes in the drawer are protected by Drawer Loss Protection. If all volumes in the drive drawer are in disk pools or volume groups that have Drawer Loss Protection, you can perform this procedure online. Otherwise, you must stop all host I/O activity and power off the shelf before replacing the drive drawer.
-
Review the drive drawer requirements in Requirements for E2800 drive replacement.
-
Make sure the drive shelf meets all of these conditions:
-
The drive shelf cannot be over temperature.
-
Both fans must be installed and have a status of Optimal.
-
All drive shelf components must be in place.
-
The volumes in the drive drawer cannot be in a Degraded state.
Possible loss of data access — If a volume is already in a Degraded state, and you remove drives from the drive drawer, the volume can fail.
-
-
Make sure you have the following:
-
A replacement drive drawer.
-
An ESD wristband, or you have taken other antistatic precautions.
-
A flashlight.
-
A permanent marker to note the exact location of each drive as you remove the drive from the drawer.
-
Access to the storage array's command line interface (CLI). If you do not have access to the CLI, you can do one of the following:
-
For SANtricity System Manager (version 11.60 and above) — Download the CLI package (zip file) from System Manager. Go to . You can then issue CLI commands from an operating system prompt, such as the DOS C: prompt.
-
-

|
If you need information on how to replace an E-Series DE460c expansion shelf, please refer to the NetApp Knowledge base. |
Step 1: Prepare to replace drive drawer
Determine if you can perform the replacement procedure while the drive shelf is online or if you need to stop host I/O activity and power off any of the shelves that are powered on.
If you are replacing a drawer in a shelf with Drawer Loss Protection, there is no need to stop host I/O activity and power off any of the shelves.
-
Determine if the drive shelf is powered on.
-
If the power is off, you do not need to issue the CLI command. Go to Step 2: Remove cable chains.
-
If the power is on, go to the next step.
-
-
Access the CLI, and then enter the following command:
SMcli <ctlr_IP1\> -p "array_password" -c "set tray [trayID] drawer [drawerID] serviceAllowedIndicator=on;"
where:
-
<ctlr_IP1>is the identifier of the controller. -
array_passwordis the password for the storage array. You must enclose the value forarray_passwordin double quotation marks (""). -
[trayID]is the identifier of the drive shelf that contains the drive drawer that you want to replace. Drive shelf ID values are 0 to 99. You must enclose the value fortrayIDin square brackets. -
[drawerID]is the identifier of the drive drawer that you want to replace. Drawer ID values are 1 (top drawer) to 5 (bottom drawer). You must enclose the value fordrawerIDin square brackets.This command ensures you can remove the top-most drawer in drive shelf 10:
SMcli <ctlr_IP1\> -p "safety-1" -c "set tray [10] drawer [1] serviceAllowedIndicator=forceOnWarning;"
-
-
Determine if you need to stop host I/O activity, as follows:
-
If the command succeeds, you do not need to stop host I/O activity. All drives in the drawer are in pools or volume groups with Drawer Loss Protection. Go to Step 2: Remove cable chains.
Possible damage to drives — Wait 60 seconds after the command completes before you open the drive drawer. Waiting 60 seconds allows the drives to spin down, which prevents possible damage to the hardware. -
If a warning is displayed indicating that this command could not be completed, you must stop host I/O activity before removing the drawer. The warning is displayed because one or more drives in the affected drawer are in pools or volume groups without Drawer Loss Protection. To avoid losing data, you must complete the next steps to stop host I/O activity and to power off the drive shelf and the controller shelf.
-
-
Ensure that no I/O operations are occurring between the storage array and all connected hosts. For example, you can perform these steps:
-
Stop all processes that involve the LUNs mapped from the storage to the hosts.
-
Ensure that no applications are writing data to any LUNs mapped from the storage to the hosts.
-
Unmount all file systems associated with volumes on the array.
The exact steps to stop host I/O operations depend on the host operating system and the configuration, which are beyond the scope of these instructions. If you are not sure how to stop host I/O operations in your environment, consider shutting down the host.
-
-
If the storage array participates in a mirroring relationship, stop all host I/O operations on the secondary storage array.
Possible data loss — If you continue this procedure while I/O operations are occurring, the host application might lose data because the storage array will not be accessible. -
Wait for any data in cache memory to be written to the drives.
The green Cache Active LED on the back of each controller is on when cached data needs to be written to the drives. You must wait for this LED to turn off.
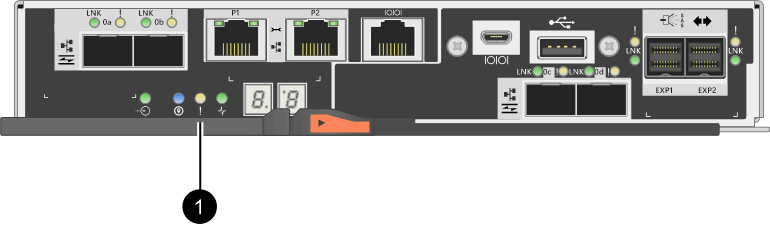
(1) Cache Active LED
-
From the Home page of SANtricity System Manager, select View Operations in Progress.
-
Wait for all operations to complete before continuing with the next step.
-
Power off the shelves, using one of the following procedures:
-
If you are replacing a drawer in a shelf with Drawer Loss Protection: There is NO need to power off any of the shelves. You can perform the replace procedure while the drive drawer is online, because the Set Drawer Service Action Allowed Indicator CLI command completed successfully.
-
If you are replacing a drawer in a controller shelf without Drawer Loss Protection:
-
Turn off both power switches on the controller shelf.
-
Wait for all LEDs on the controller shelf to go dark.
-
-
If you are replacing a drawer in an expansion drive shelf without Drawer Loss Protection:
-
Turn off both power switches on the controller shelf.
-
Wait for all LEDs on the controller shelf to go dark.
-
Turn off both power switches on the drive shelf.
-
Wait two minutes for drive activity to stop.
-
-
Step 2: Remove cable chains
Remove both cable chains so you can remove and replace a failed drive drawer.
Each drive drawer has left and right cable chains. The left and right cable chains allow the drawers to slide in and out.
The metal ends on the cable chains slide into corresponding vertical and horizontal guide rails inside the enclosure, as follows:
-
The left and right vertical guide rails connect the cable chain to the enclosure's midplane.
-
The left and right horizontal guide rails connect the cable chain to the individual drawer.

|
Possible hardware damage — If the drive tray is powered on, the cable chain is energized until both ends are unplugged. To avoid shorting out the equipment, do not allow the unplugged cable chain connector to touch the metal chassis if the other end of the cable chain is still plugged in. |
-
Make sure that the drive shelf and controller shelf no longer has I/O activity and is powered off, or you have issued the
Set Drawer Attention IndicatorCLI command. -
From the rear of the drive shelf, remove the right fan canister:
-
Press the orange tab to release the fan canister handle.
The figure shows the handle for the fan canister extended and released from the orange tab on the left.
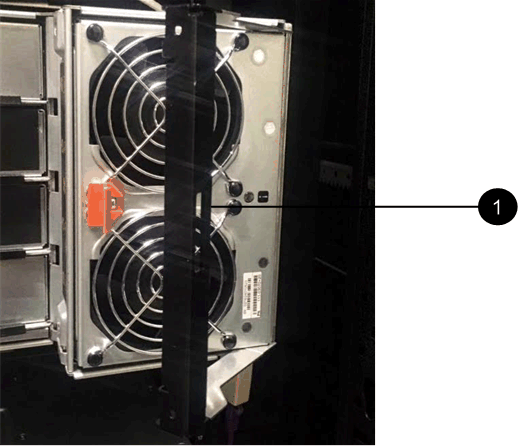
(1) Fan canister handle
-
Using the handle, pull the fan canister out of the drive tray, and set it aside.
-
If the tray is powered on, ensure that the left fan goes to its maximum speed.
Possible equipment damage due to overheating — If the tray is powered on, do not remove both fans at the same time. Otherwise, the equipment might overheat.
-
-
Determine which cable chain to disconnect:
-
If the power is on, the amber Attention LED on the front of the drawer indicates the cable chain you need to disconnect.
-
If the power is off, you must manually determine which of the five cable chains to disconnect. The figure shows the right side of the drive shelf with the fan canister removed. With the fan canister removed, you can see the five cable chains and the vertical and horizontal connectors for each drawer.
The top cable chain is attached to drive drawer 1. The bottom cable chain is attached to drive drawer 5. The callouts for drive drawer 1 are provided.

(1) Cable chain
(2) Vertical connector (connected to midplane)
(3) Horizontal connector (connected to drawer)
-
-
For easy access, use your finger to move the cable chain on the right side to the left.
-
Disconnect any of the right cable chains from their corresponding vertical guide rail.
-
Using a flashlight, locate the orange ring on the end of the cable chain that is connected to the vertical guide rail in the enclosure.

(1) Orange ring on vertical guide rail
(2) Cable chain, partially removed
-
To unlatch the cable chain, insert your finger into the orange ring and press towards the middle of the system.
-
To unplug the cable chain, carefully pull your finger toward you approximately 1 inch (2.5 cm). Leave the cable chain connector within the vertical guide rail. (If the drive tray is powered on, do not allow the cable chain connector to touch the metal chassis.)
-
-
Disconnect the other end of the cable chain:
-
Using a flashlight, locate the orange ring on the end of the cable chain that is attached to the horizontal guide rail in the enclosure.
The figure shows the horizontal connector on the right and the cable chain disconnected and partially pulled out on the left side.

(1) Orange ring on horizontal guide rail
(2) Cable chain, partially removed
-
To unlatch the cable chain, gently insert your finger into the orange ring and push down.
The figure shows the orange ring on the horizontal guide rail (see item 1 in the figure above), as it is pushed down so that the rest of the cable chain can be pulled out of the enclosure.
-
Pull your finger toward you to unplug the cable chain.
-
-
Carefully pull the entire cable chain out of the drive shelf.
-
Replace the right fan canister:
-
Slide the fan canister all the way into the shelf.
-
Move the fan canister handle until it latches with the orange tab.
-
If the drive shelf is receiving power, confirm that the amber Attention LED on the back of the fan is not illuminated and that air is coming out the back of the fan.
The LED could remain on for as long as a minute after you reinstall the fan while both fans settle into the correct speed.
If the power is off, the fans do not run and the LED is not on.
-
-
From the back of the drive shelf, remove the left fan canister.
-
If the drive shelf is receiving power, ensure that the right fan goes to its maximum speed.
Possible equipment damage due to overheating — If the shelf is powered on, do not remove both fans at the same time. Otherwise, the equipment might overheat. -
Disconnect the left cable chain from its vertical guide rail:
-
Using a flashlight, locate the orange ring on the end of the cable chain attached to the vertical guide rail.
-
To unlatch the cable chain, insert your finger into the orange ring.
-
To unplug the cable chain, pull toward you approximately 1 inch (2.5 cm). Leave the cable chain connector within the vertical guide rail.
Possible hardware damage — If the drive tray is powered on, the cable chain is energized until both ends are unplugged. To avoid shorting out the equipment, do not allow the unplugged cable chain connector to touch the metal chassis if the other end of the cable chain is still plugged in.
-
-
Disconnect the left cable chain from the horizontal guide rail, and pull the entire cable chain out of the drive shelf.
If you are performing this procedure with the power on, all LEDs turn off when you disconnect the last cable chain connector, including the amber Attention LED.
-
Replace the left fan canister. If the drive shelf is receiving power, confirm that the amber LED on the back of the fan is not illuminated and that air is coming out the back of the fan.
The LED could remain on for as long as a minute after you reinstall the fan while both fans settle into the correct speed.
Step 3: Remove failed drive drawer
Remove a failed drive drawer to replace it with a new one.

|
Possible loss of data access — Magnetic fields can destroy all data on the drive and cause irreparable damage to the drive circuitry. To avoid loss of data access and damage to the drives, always keep drives away from magnetic devices. |
-
Make sure that:
-
The right and left cable chains are disconnected.
-
The right and left fan canisters are replaced.
-
-
Remove the bezel from the front of the drive shelf.
-
Unlatch the drive drawer by pulling out on both levers.
-
Using the extended levers, carefully pull the drive drawer out until it stops. Do not completely remove the drive drawer from the drive shelf.
-
If volumes have already been created and assigned, use a permanent marker to note the exact location of each drive. For example, using the following drawing as a reference, write the appropriate slot number on the top of each drive.
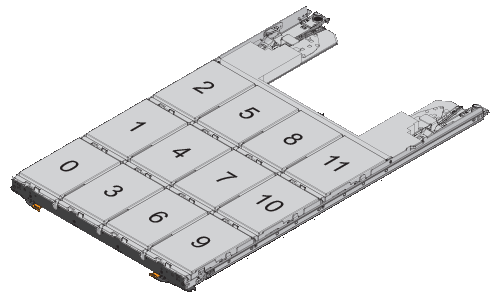
Possible loss of data access — Make sure to record the exact location of each drive before removing it. -
Remove the drives from the drive drawer:
-
Gently pull back the orange release latch that is visible on the center front of each drive.
-
Raise the drive handle to vertical.
-
Use the handle to lift the drive from the drive drawer.
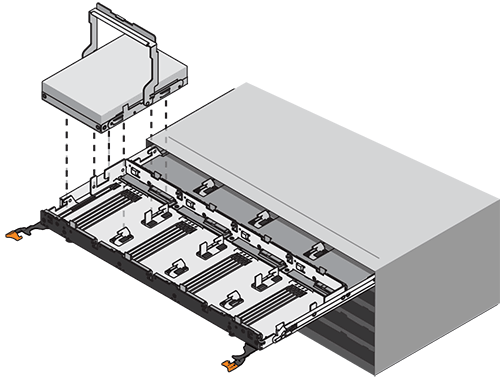
-
Place the drive on a flat, static-free surface and away from magnetic devices.
-
-
Remove the drive drawer:
-
Locate the plastic release lever on each side of the drive drawer.
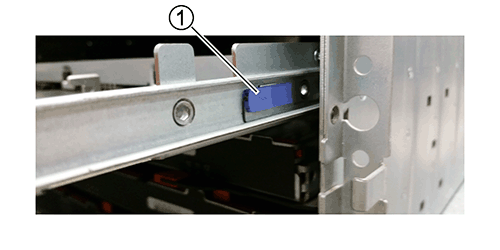
(1) Drive drawer release lever
-
Disengage both release levers by pulling the latches toward you.
-
While holding both release levers, pull the drive drawer toward you.
-
Remove the drive drawer from the drive shelf.
-
Step 4: Install new drive drawer
Install a new drive drawer to replace the failed one.
-
From the front of the drive shelf, shine a flashlight into the empty drawer slot, and locate the lock-out tumbler for that slot.
The lock-out tumbler assembly is a safety feature that prevents you from being able to open more than one drive drawer at one time.
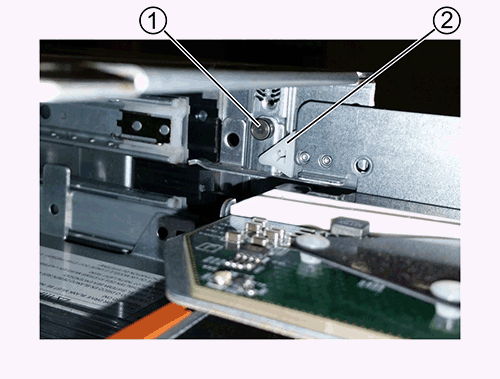
(1) Lock-out tumbler
(2) Drawer guide
-
Position the replacement drive drawer in front of the empty slot and slightly to the right of center.
Positioning the drawer slightly to the right of center helps to ensure that the lock-out tumbler and the drawer guide are correctly engaged.
-
Slide the drive drawer into the slot, and ensure that the drawer guide slides under the lock-out tumbler.
Risk of equipment damage — Damage occurs if the drawer guide does not slide under the lock-out tumbler. -
Carefully push the drive drawer all the way in until the latch fully engages.
Experiencing a higher level of resistance is normal when pushing the drawer closed for the first time.
Risk of equipment damage — Stop pushing the drive drawer if you feel binding. Use the release levers at the front of the drawer to slide the drawer back out. Then, reinsert the drawer into the slot, ensure the tumbler is above the rail, and the rails are aligned correctly.
Step 5: Attach cable chains
Attach the cable chains so you can safely re-install the drives in the drive drawer.
When attaching a cable chain, reverse the order you used when disconnecting the cable chain. You must insert the chain's horizontal connector into the horizontal guide rail in the enclosure before inserting the chain's vertical connector into the vertical guide rail in the enclosure.
-
Make sure that:
-
A new drive drawer installed.
-
You have two replacement cable chains, marked as LEFT and RIGHT (on the horizontal connector next to the drive drawer).
-
-
From the back of the drive shelf, remove the fan canister on the right side, and set it aside.
-
If the shelf is powered on, ensure that the left fan goes to its maximum speed.
Possible equipment damage due to overheating — If the shelf is powered on, do not remove both fans at the same time. Otherwise, the equipment might overheat. -
Attach the right cable chain:
-
Locate the horizontal and vertical connectors on the right cable chain and the corresponding horizontal guide rail and vertical guide rail inside the enclosure.
-
Align both cable chain connectors with their corresponding guide rails.
-
Slide the cable chain's horizontal connector onto the horizontal guide rail, and push it in as far as it can go.
Risk of equipment malfunction — Make sure to slide the connector into the guide rail. If the connector rests on the top of the guide rail, problems might occur when the system runs. The figure shows the horizontal and vertical guide rails for the second drive drawer in the enclosure.
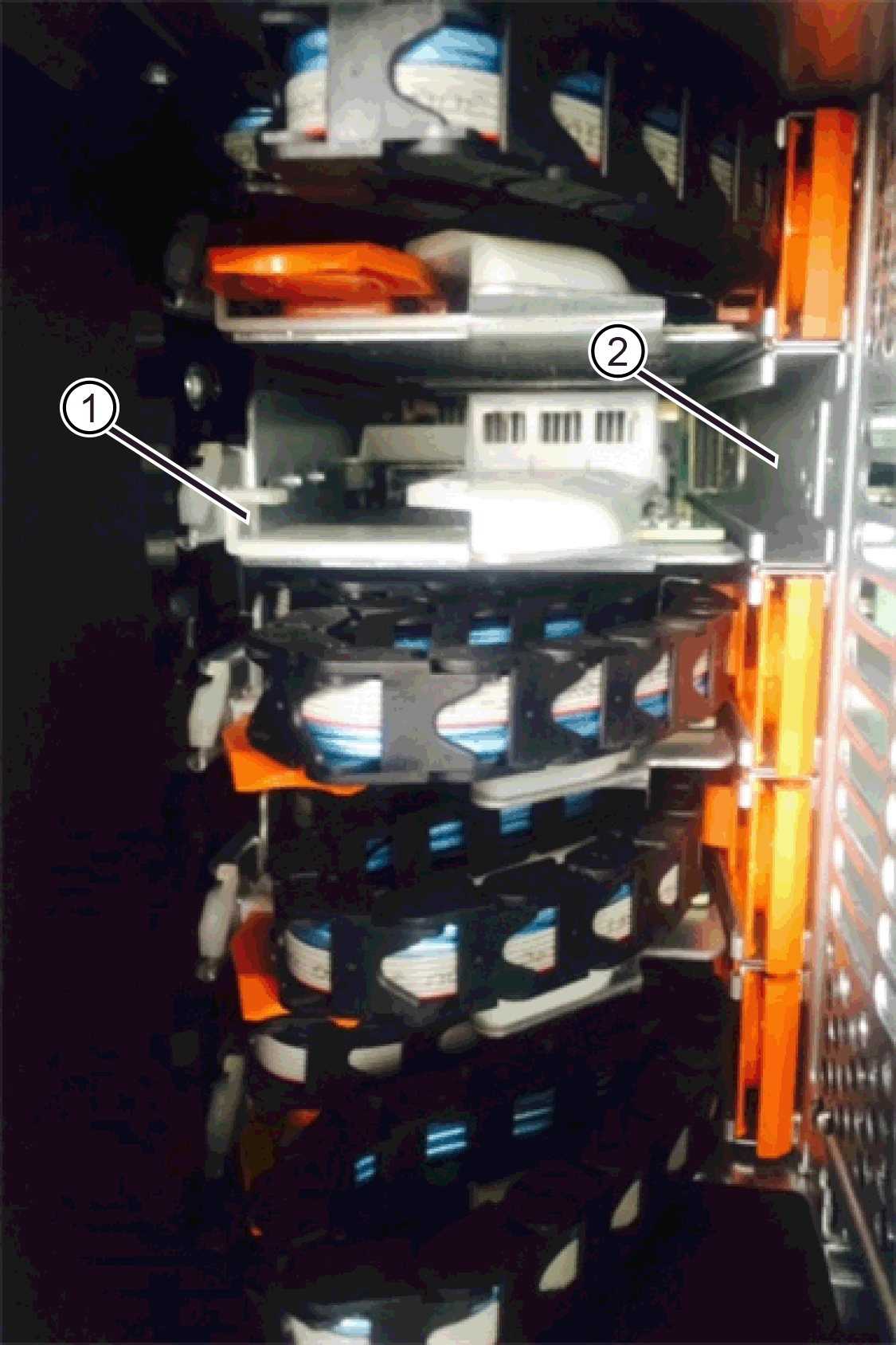
(1) Horizontal guide rail
(2) Vertical guide rail
-
Slide the vertical connector on the right cable chain into the vertical guide rail.
-
After you have reconnected both ends of the cable chain, carefully pull on the cable chain to verify that both connectors are latched.
Risk of equipment malfunction — If the connectors are not latched, the cable chain might come loose during drawer operation.
-
-
Reinstall the right fan canister. If the drive shelf is receiving power, confirm that the amber LED on the back of the fan is now off and that air is now coming out of the back.
The LED could remain on for as long as a minute after you reinstall the fan while the fan settles into the correct speed.
-
From the back of the drive shelf, remove the fan canister on the left side of the shelf.
-
If the shelf is powered on, ensure that the right fan goes to its maximum speed.
Possible equipment damage due to overheating — If the shelf is powered on, do not remove both fans at the same time. Otherwise, the equipment might overheat. -
Reattach the left cable chain:
-
Locate the horizontal and vertical connectors on the cable chain and their corresponding horizontal and vertical guide rails inside the enclosure.
-
Align both cable chain connectors with their corresponding guide rails.
-
Slide the cable chain's horizontal connector into the horizontal guide rail and push it in as far as it will go.
Risk of equipment malfunction — Make sure to slide the connector within the guide rail. If the connector rests on the top of the guide rail, problems might occur when the system runs. -
Slide the vertical connector on the left cable chain into the vertical guide rail.
-
After you reconnect both ends of the cable chain, carefully pull on the cable chain to verify that both connectors are latched.
Risk of equipment malfunction — If the connectors are not latched, the cable chain might come loose during drawer operation.
-
-
Reinstall the left fan canister. If the drive shelf is receiving power, confirm that the amber LED on the back of the fan is now off and that air is now coming out of the back.
The LED could remain on for as long as a minute after you reinstall the fan while both fans settle into the correct speed.
Step 6: Complete drive drawer replacement
Reinsert the drives and replace the front bezel in the correct order.

|
Possible loss of data access — You must install each drive in its original location in the drive drawer. |
-
Make sure that:
-
You know where to install each drive.
-
You have replaced the drive drawer.
-
You have installed the new drawer cables.
-
-
Reinstall the drives in the drive drawer:
-
Unlatch the drive drawer by pulling out on both levers at the front of the drawer.
-
Using the extended levers, carefully pull the drive drawer out until it stops. Do not completely remove the drive drawer from the drive shelf.
-
Determine which drive to install in each slot by using the notes you made when removing the drives.
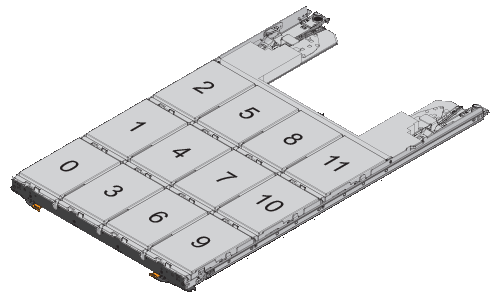
-
Raise the handle on the drive to vertical.
-
Align the two raised buttons on each side of the drive with the notches on the drawer.
The figure shows the right side view of a drive, showing the location of the raised buttons.
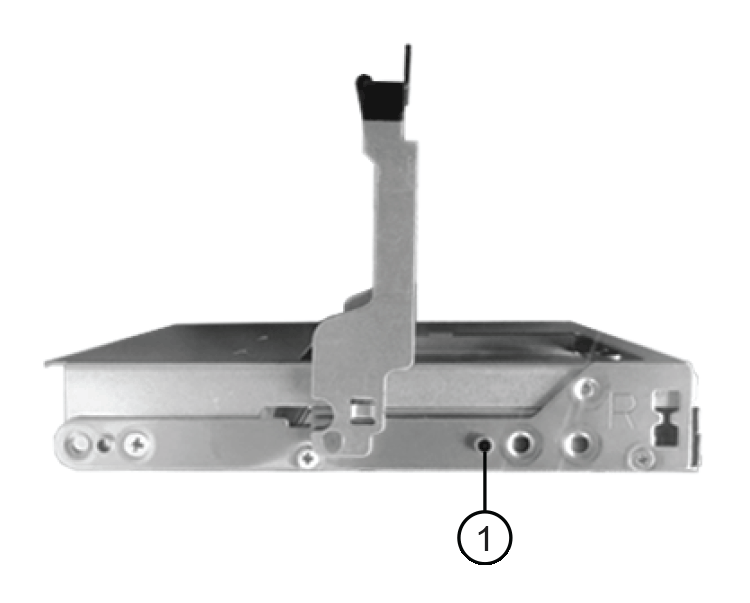
(1) Raised button on the right side of the drive
-
Lower the drive straight down, making sure the drive is pressed all the way down into the bay, and then rotate the drive handle down until the drive snaps into place.
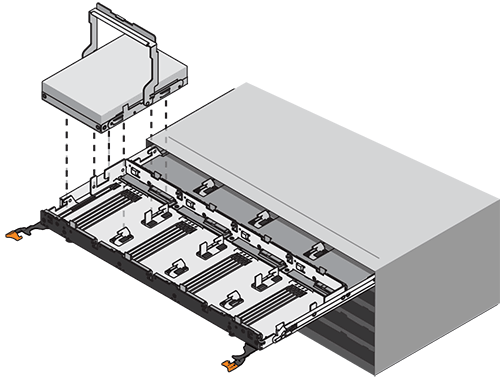
-
Repeat these steps to install all the drives.
-
-
Slide the drawer back into the drive shelf by pushing it from the center and closing both levers.
Risk of equipment malfunction — Make sure to completely close the drive drawer by pushing both levers. You must completely close the drive drawer to allow proper airflow and prevent overheating. -
Attach the bezel to the front of the drive shelf.
-
If you have powered down one or more shelves, reapply power using one of the following procedures:
-
If you replaced a drive drawer in a controller shelf without Drawer Loss Protection:
-
Turn on both power switches on the controller shelf.
-
Wait 10 minutes for the power-on process to complete. Confirm that both fans come on and that the amber LED on the back of the fans is off.
-
-
If you replaced a drive drawer in an expansion drive shelf without Drawer Loss Protection:
-
Turn on both power switches on the drive shelf.
-
Confirm that both fans come on and that the amber LED on the back of the fans is off.
-
Wait two minutes before applying power to the controller shelf.
-
Turn on both power switches on the controller shelf.
-
Wait 10 minutes for the power-on process to complete. Confirm that both fans come on and that the amber LED on the back of the fans is off.
-
-
Your drive drawer replacement is complete. You can resume normal operations.


