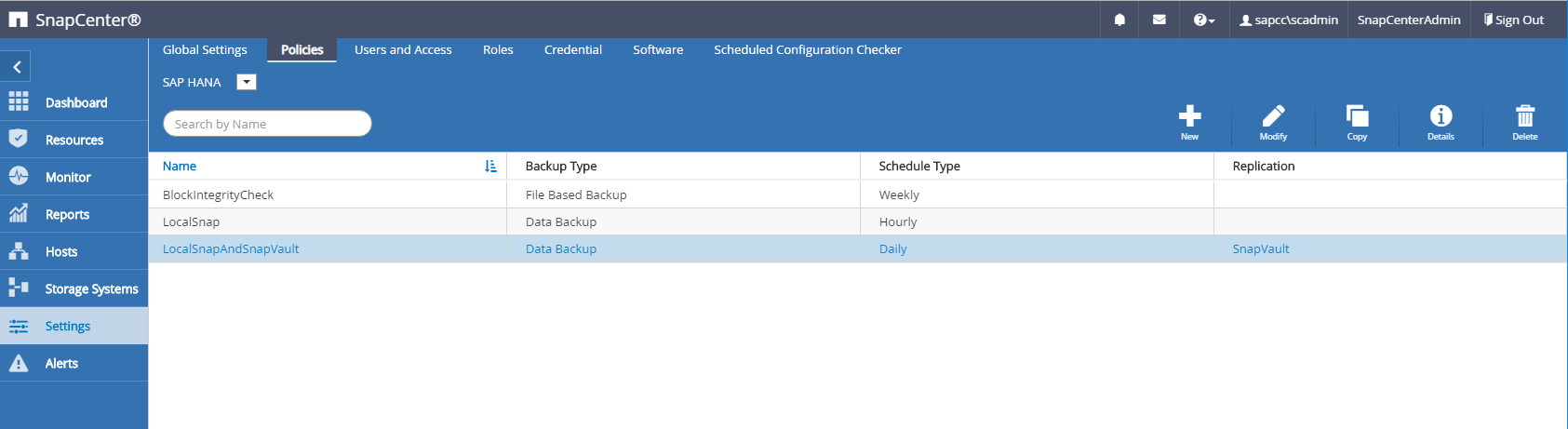Initial SnapCenter configuration
 Suggest changes
Suggest changes


Initial configuration includes the following steps:
-
Storage system configuration
-
Credentials configuration for plug-in installation
-
For a central HANA plug-in host:
-
Host configuration and SAP HANA plug-in deployment
-
SAP HANA hdbsql client software installation and configuration
-
-
Policies configuration
The following sections describe the initial configuration steps.
Storage system configuration
-
Log in to the SnapCenter Server GUI.
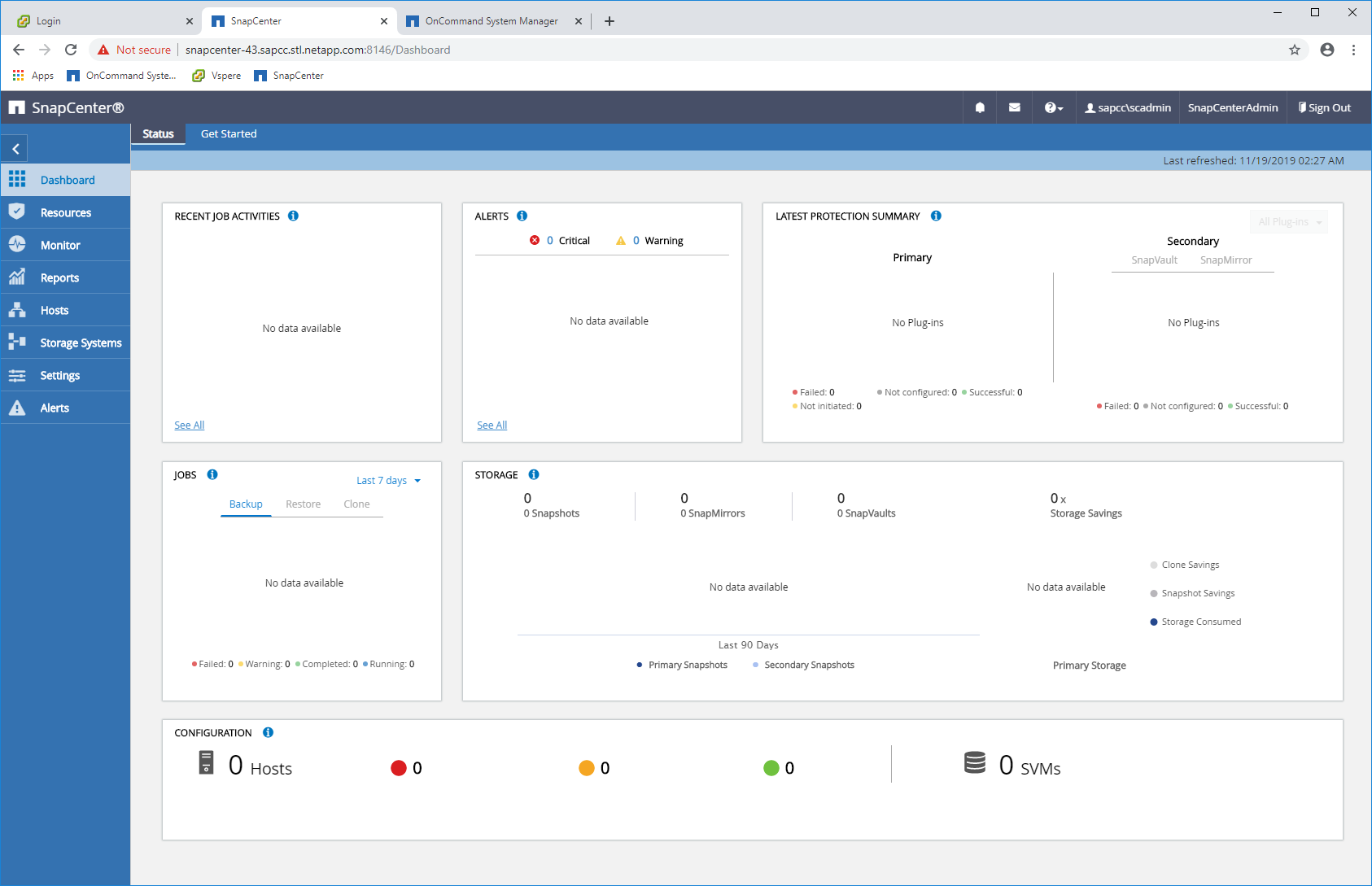
-
Select Storage Systems.
In the screen, you can select the storage system type, which can be ONTAP SVMs or ONTAP Clusters. If you configure the storage systems on SVM level, you need to have a management LIF configured for each SVM. As an alternative, you can use a SnapCenter management access on cluster level. SVM management is used in the following example. 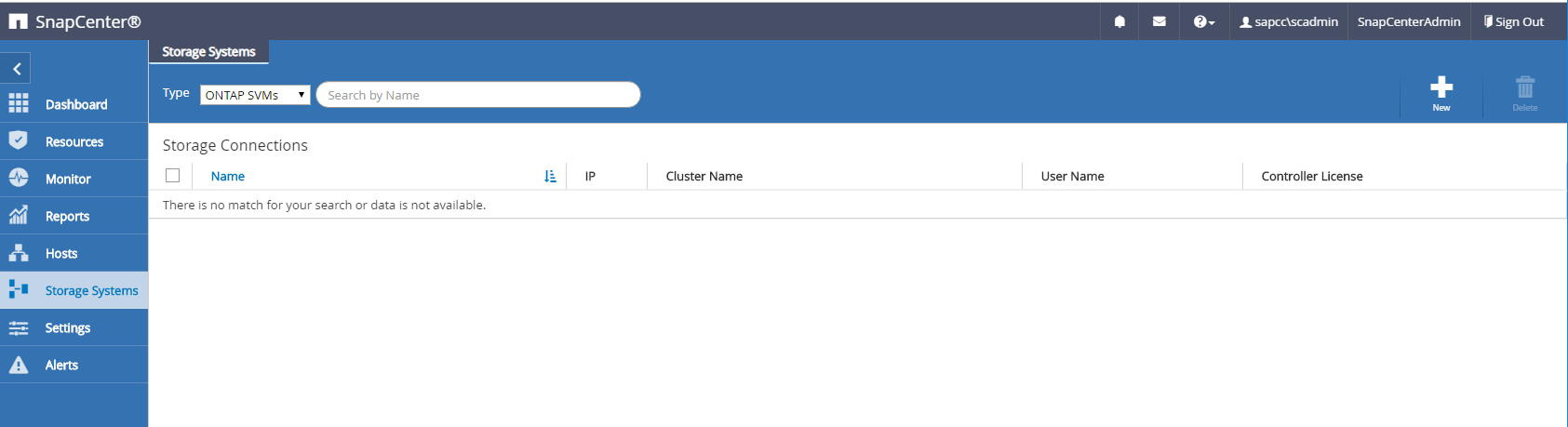
-
Click New to add a storage system and provide the required host name and credentials.
The SVM user is not required to be the vsadmin user, as shown in the screenshot. Typically, a user is configured on the SVM and assigned the required permissions to execute backup and restore operations. Details on required privileges can be found in the SnapCenter Installation Guide in the section titled “Minimum ONTAP privileges required”. 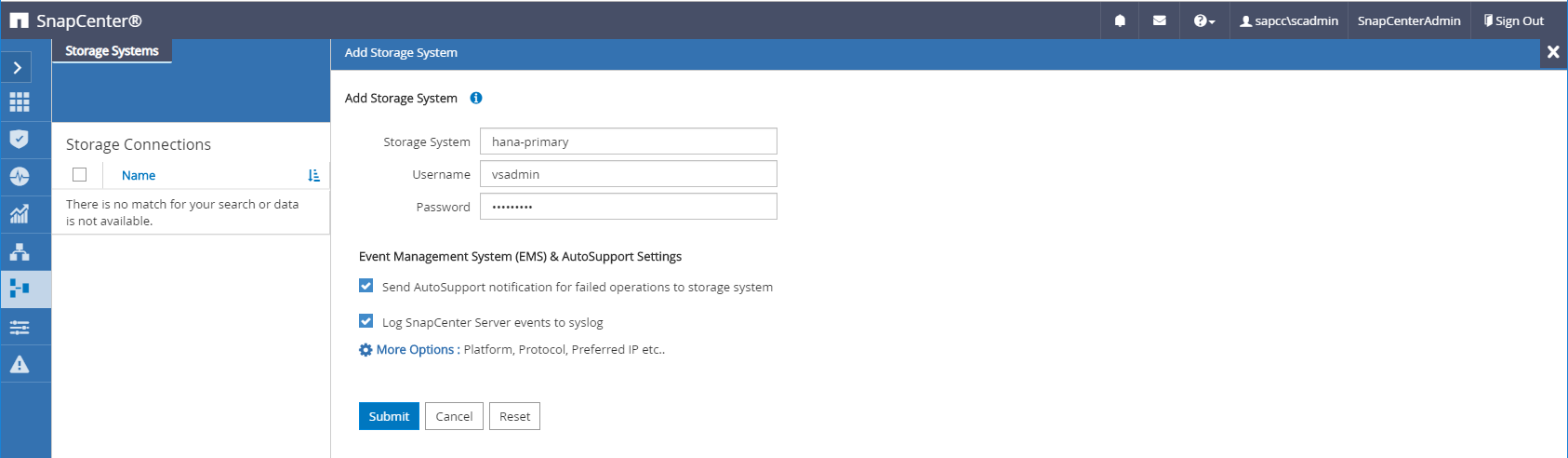
-
Click More Options to configure the storage platform.
Storage platform can be FAS, AFF, ONTAP Select, or Cloud Volumes ONTAP.
For a system used as a SnapVault or SnapMirror target, select the Secondary icon. 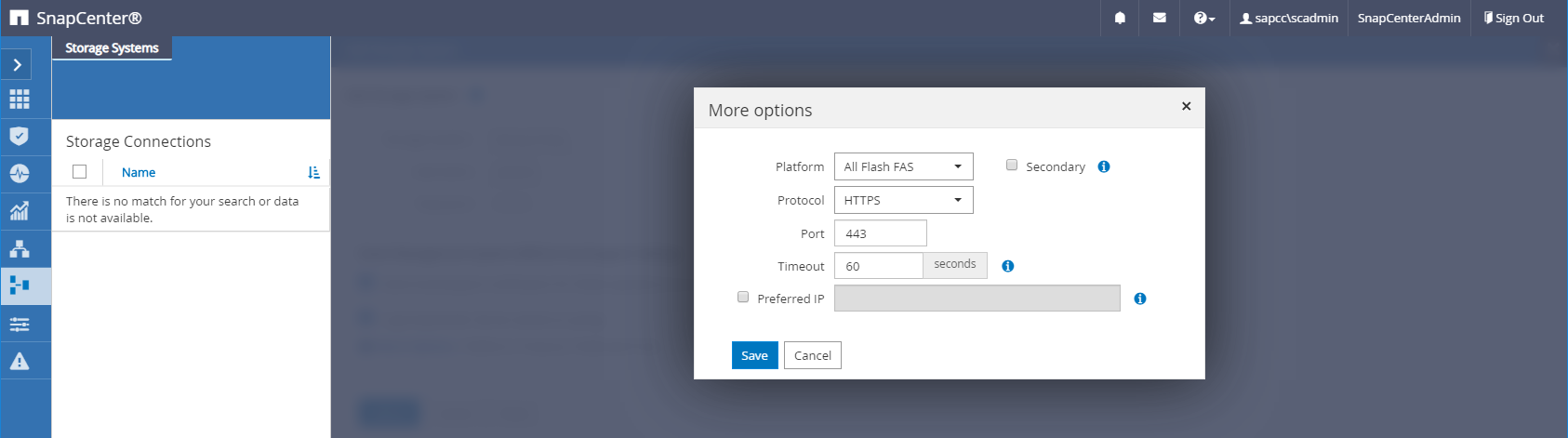
-
Add additional storage systems as required. In our example, an additional offsite backup storage and a disaster recovery storage has been added.
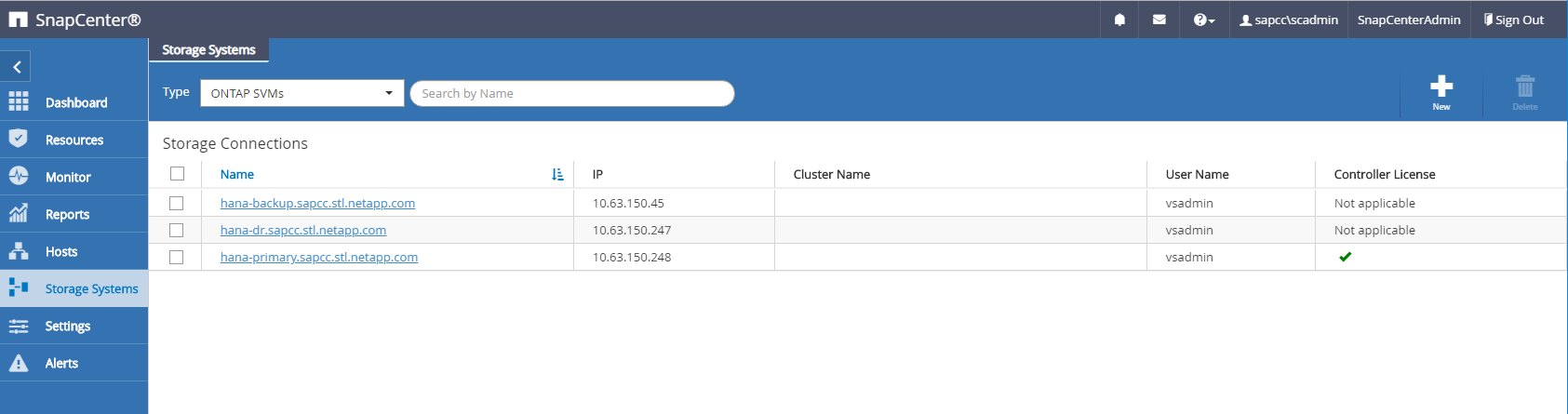
Credentials configuration
-
Go to Settings, select Credentials, and click New.
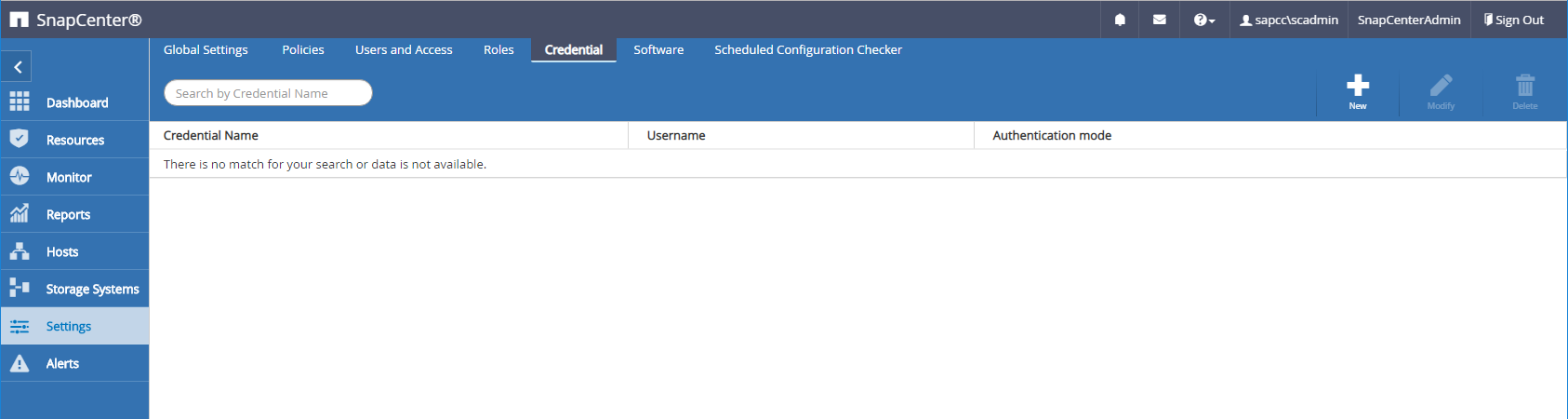
-
Provide the credentials for the user that are used for plug-in installations on Linux systems.
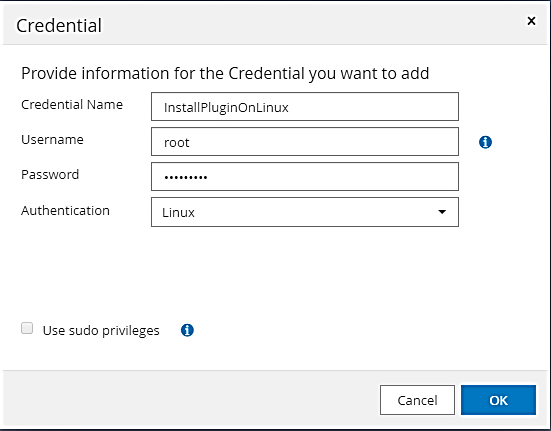
-
Provide the credentials for the user that are used for plug-in installations on Windows systems.
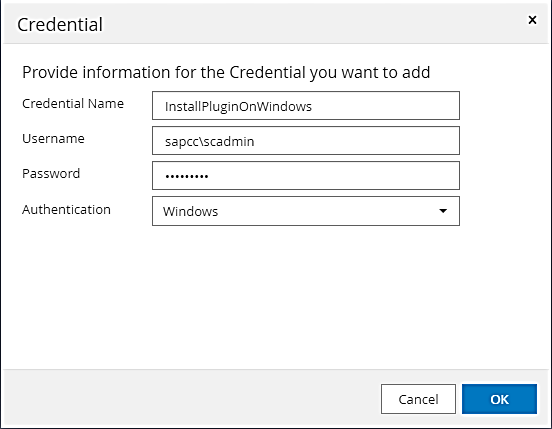
The following figure shows the configured credentials.
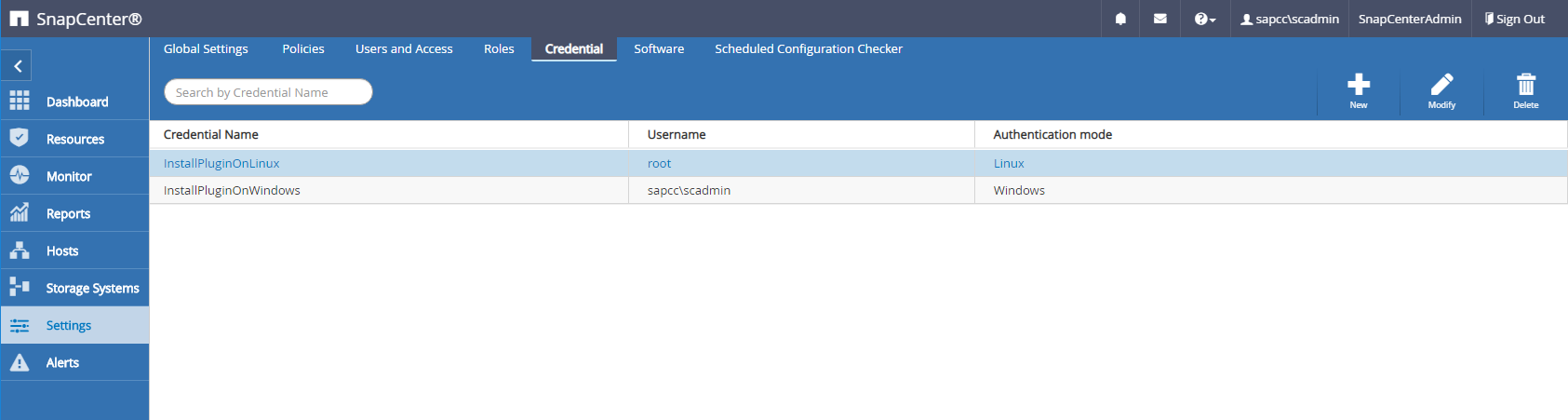
SAP HANA plug-in installation on a central plug-in host
In the lab setup, the SnapCenter Server is also used as a central HANA plug-in host. The Windows host on which SnapCenter Server runs is added as a host, and the SAP HANA plug-in is installed on the Windows host.

|
The SAP HANA plug-in requires Java 64-bit version 1.8. Java needs to be installed on the host before the SAP HANA plug-in is deployed. |
-
Go to Hosts and click Add.
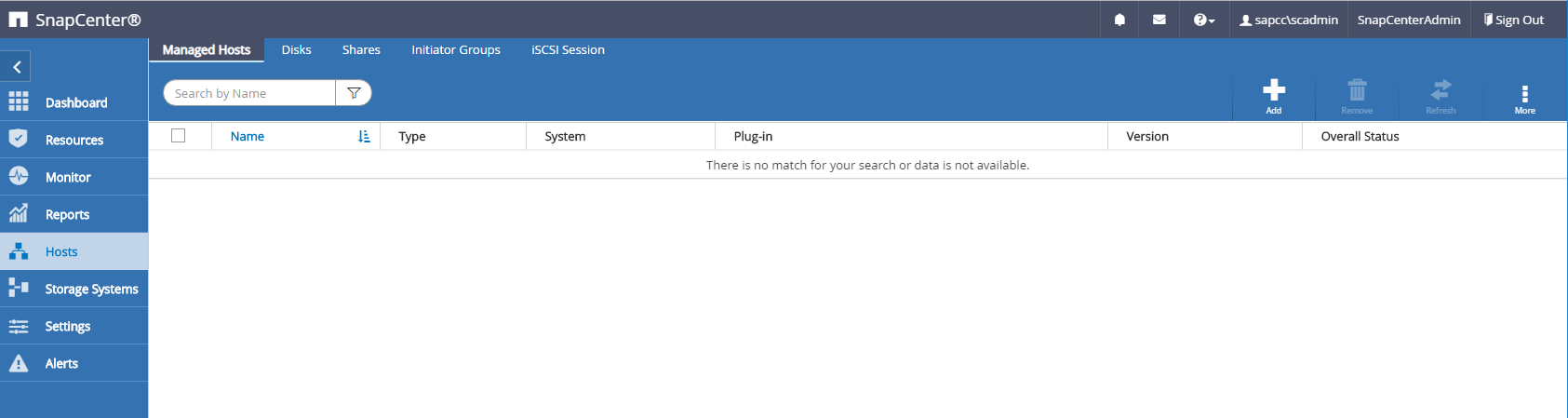
-
Provide the required host information. Click Submit.
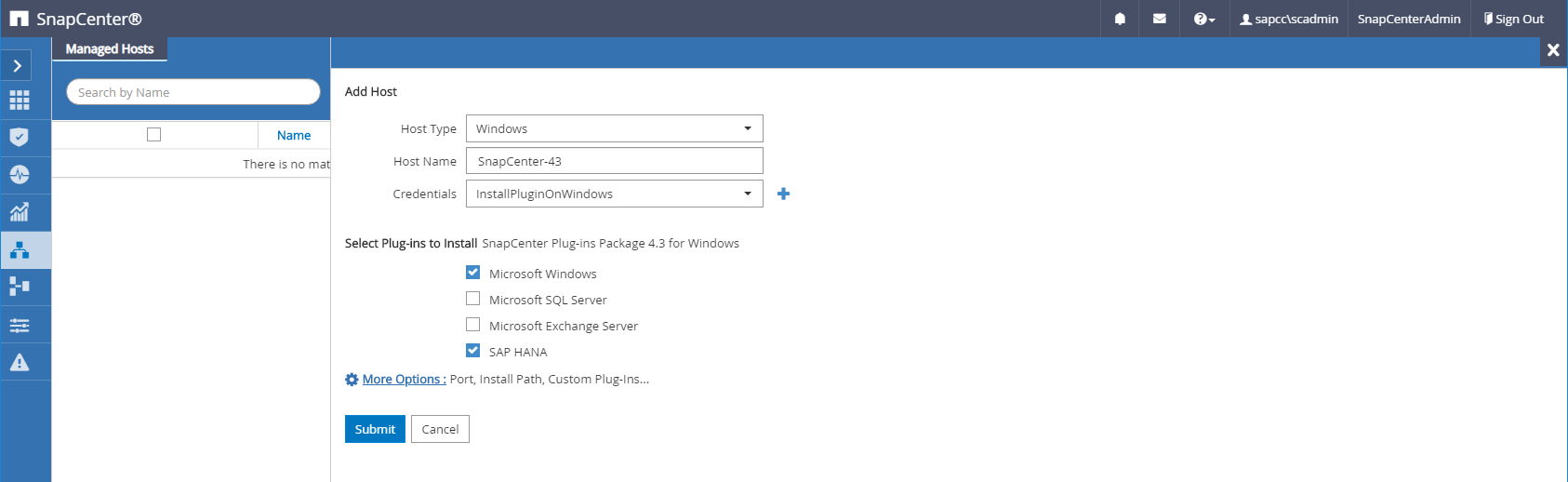
The following figure shows all the configured hosts after the HANA plug-in is deployed.
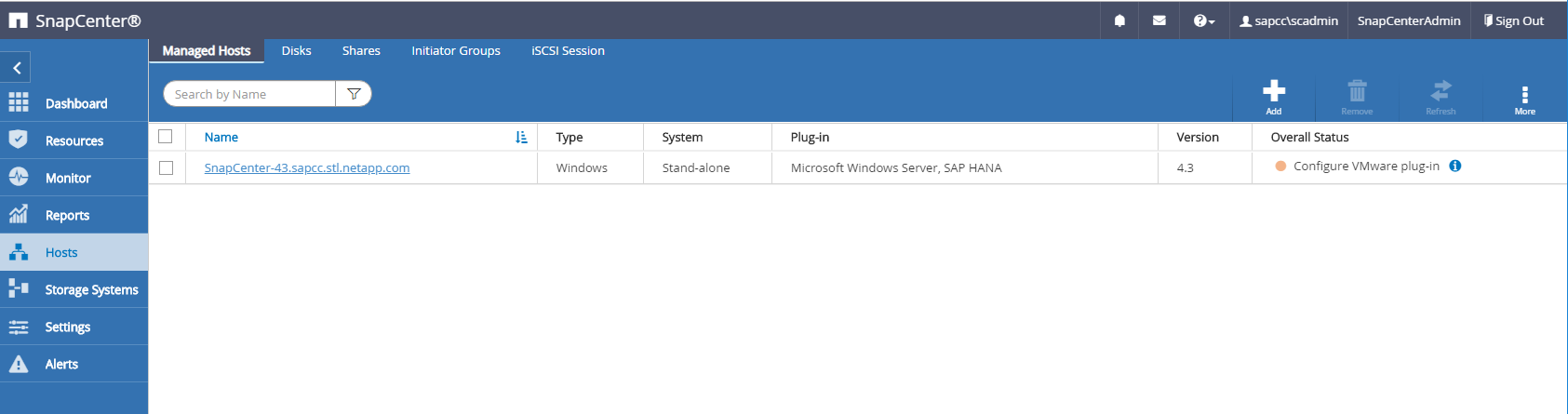
SAP HANA hdbsql client software installation and configuration
The SAP HANA hdbsql client software must be installed on the same host on which the SAP HANA plug-in is installed. The software can be downloaded from the SAP Support Portal.
The HDBSQL OS user configured during the resource configuration must be able to run the hdbsql executable. The path to the hdbsql executable must be configured in the hana.properties file.
-
Windows:
C:\More C:\Program Files\NetApp\SnapCenter\Snapcenter Plug-in Creator\etc\hana.properties HANA_HDBSQL_CMD=C:\\Program Files\\sap\\hdbclient\\hdbsql.exe
-
Linux:
cat /opt/NetApp/snapcenter/scc/etc/hana.properties HANA_HDBSQL_CMD=/usr/sap/hdbclient/hdbsql
Policy configuration
As discussed in the section “Data protection strategy,” policies are usually configured independently of the resource and can be used by multiple SAP HANA databases.
A typical minimum configuration consists of the following policies:
-
Policy for hourly backups without replication:
LocalSnap -
Policy for daily backups with SnapVault replication:
LocalSnapAndSnapVault -
Policy for weekly block integrity check using a file-based backup:
BlockIntegrityCheck
The following sections describe the configuration of these three policies.
Policy for hourly Snapshot backups
-
Go to Settings > Policies and click New.
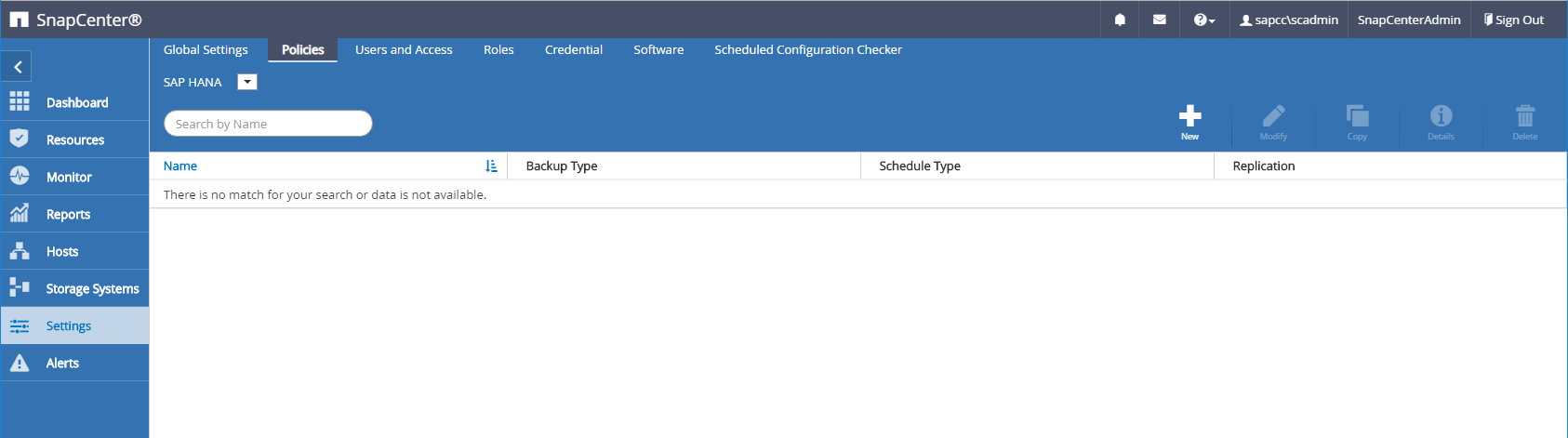
-
Enter the policy name and description. Click Next.
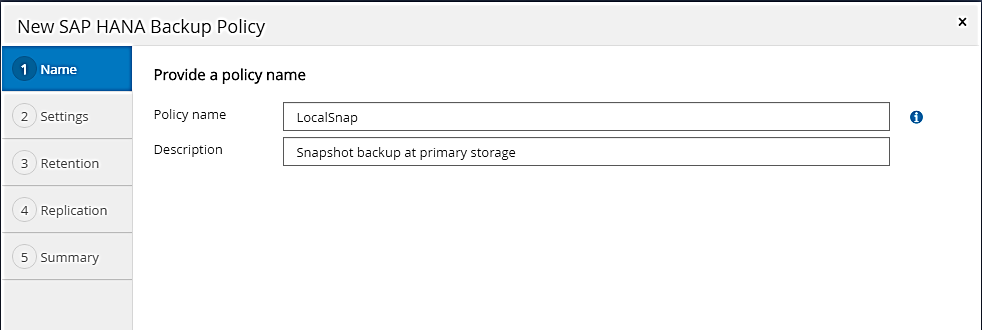
-
Select backup type as Snapshot Based and select Hourly for schedule frequency.
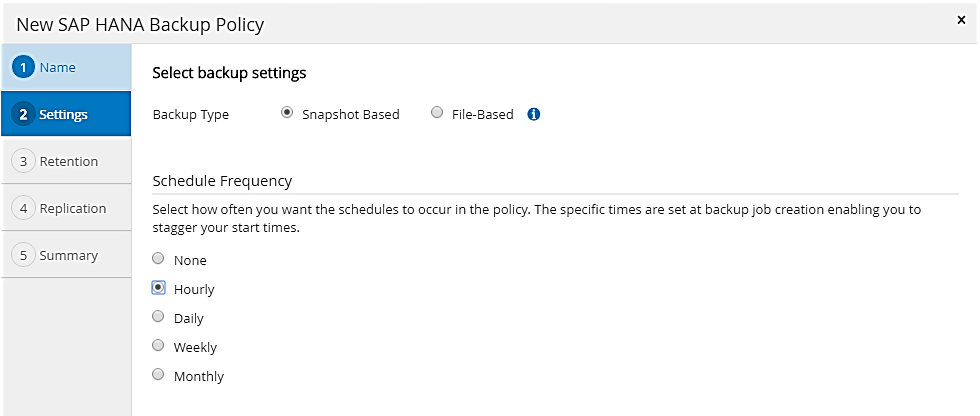
-
Configure the retention settings for on-demand backups.
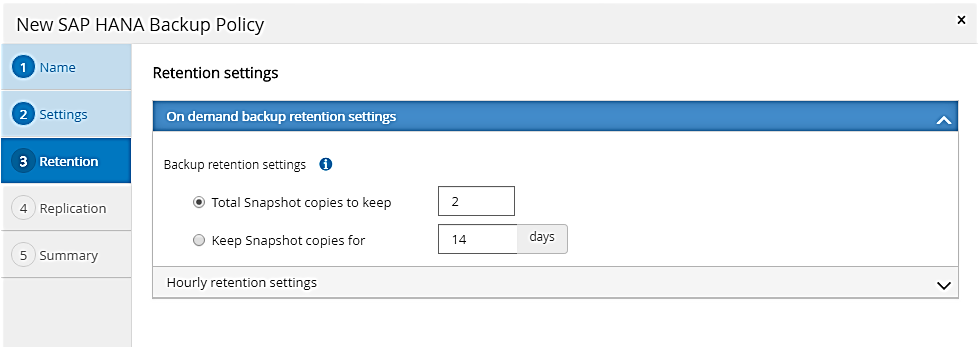
-
Configure the retention settings for scheduled backups.
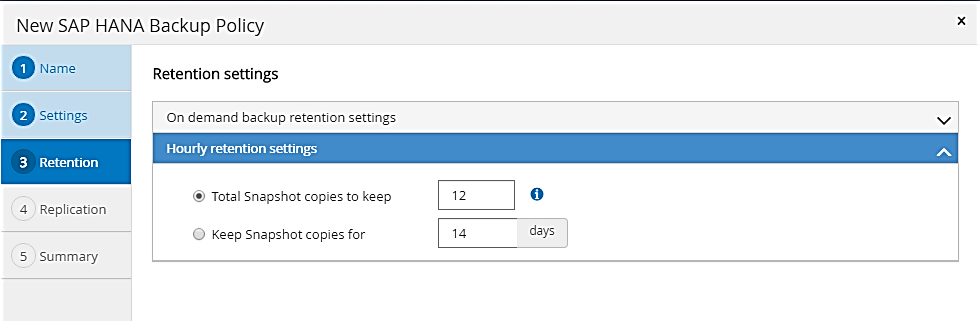
-
Configure the replication options. In this case, no SnapVault or SnapMirror update is selected.
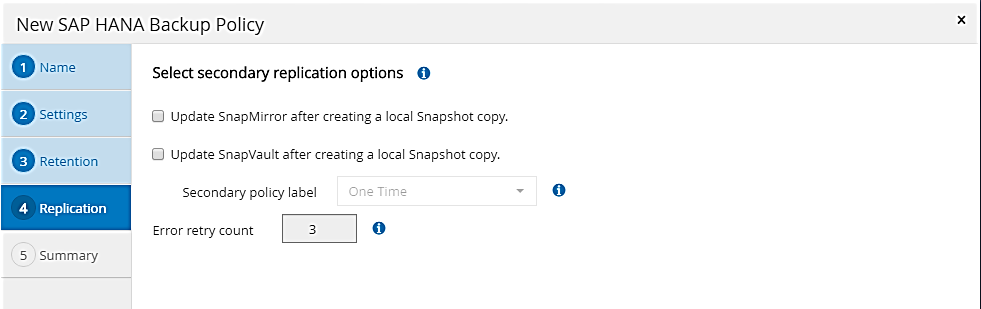
-
On the Summary page, click Finish.
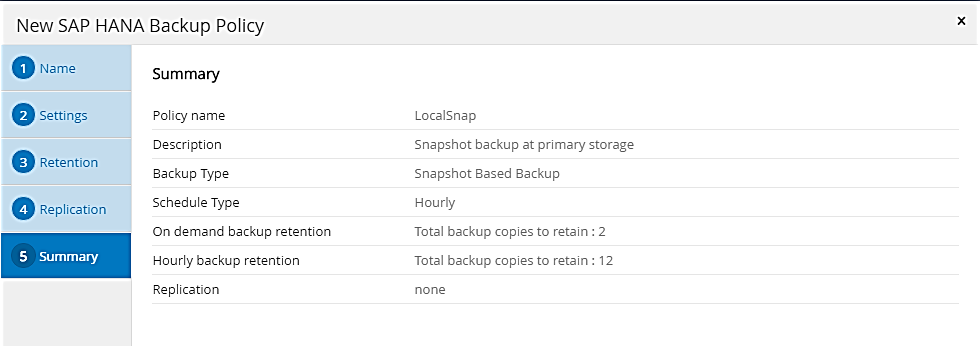
Policy for daily Snapshot backups with SnapVault replication
-
Go to Settings > Policies and click New.
-
Enter the policy name and description. Click Next.
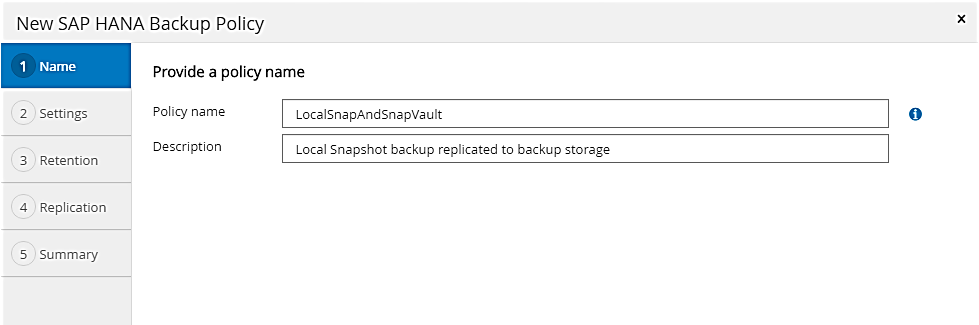
-
Set the backup type to Snapshot Based and the schedule frequency to Daily.
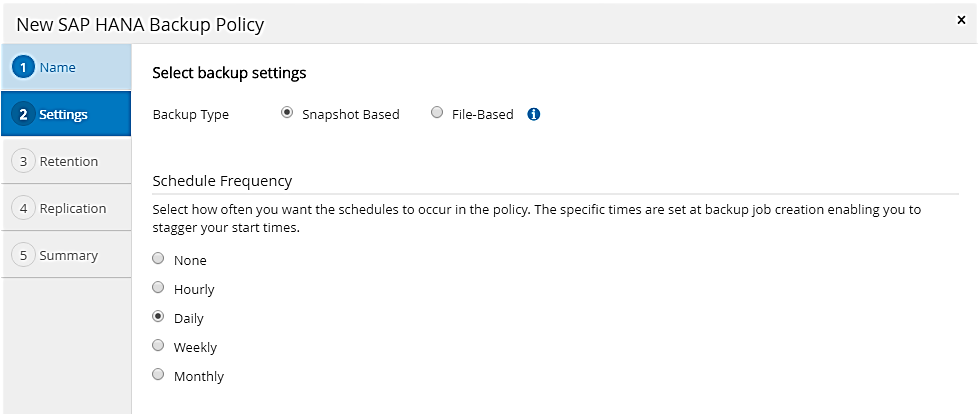
-
Configure the retention settings for on-demand backups.
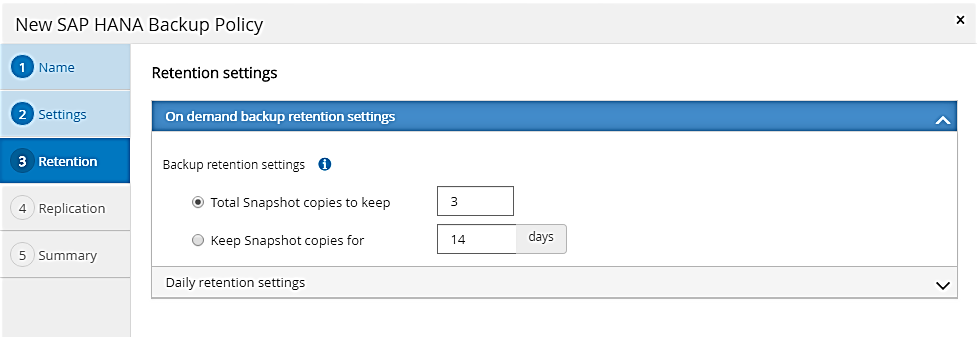
-
Configure the retention settings for scheduled backups.
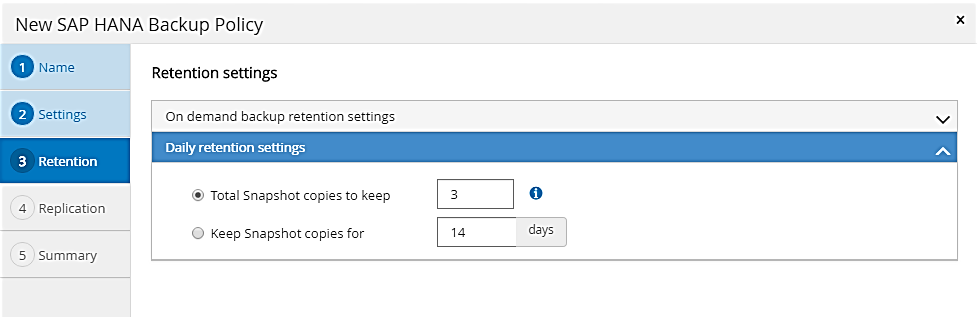
-
Select Update SnapVault after creating a local Snapshot copy.
The secondary policy label must be the same as the SnapMirror label in the data protection configuration on the storage layer. See the section “Configuration of data protection to off-site backup storage.” 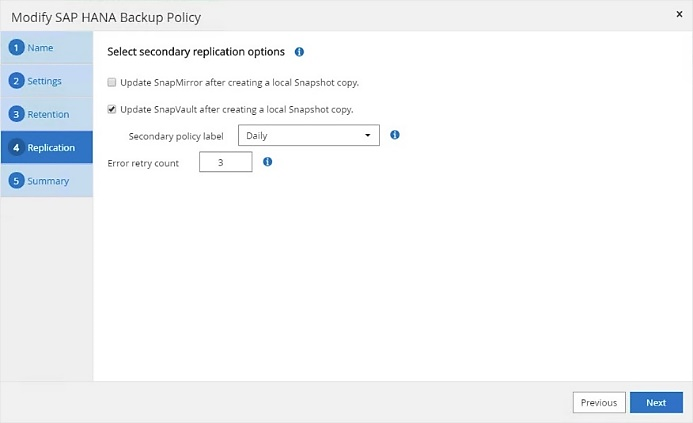
-
On the Summary page, click Finish.
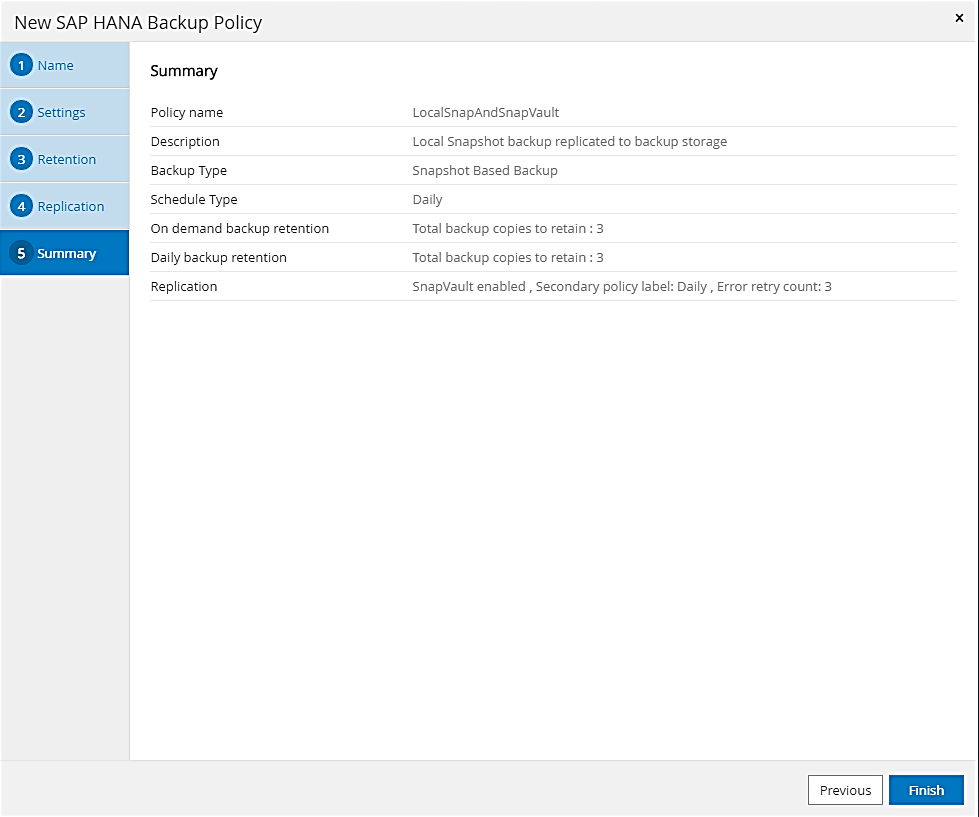
Policy for Weekly Block Integrity Check
-
Go to Settings > Policies and click New.
-
Enter the policy name and description. Click Next.
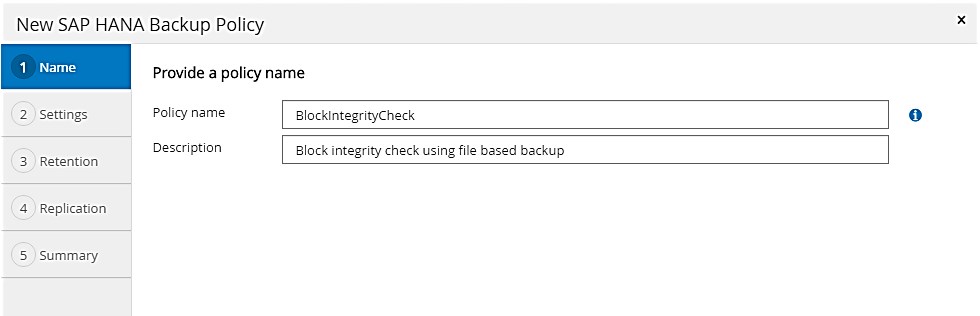
-
Set the backup type to File-Based and schedule frequency to Weekly.
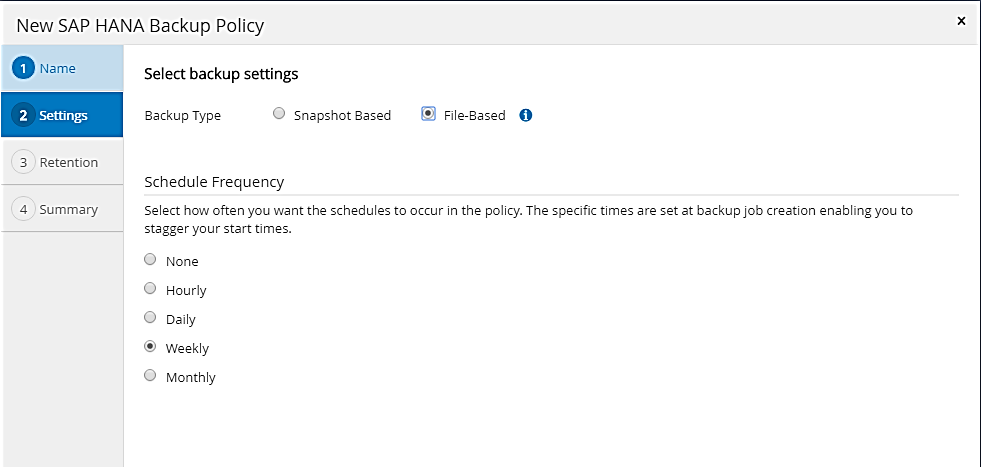
-
Configure the retention settings for on-demand backups.
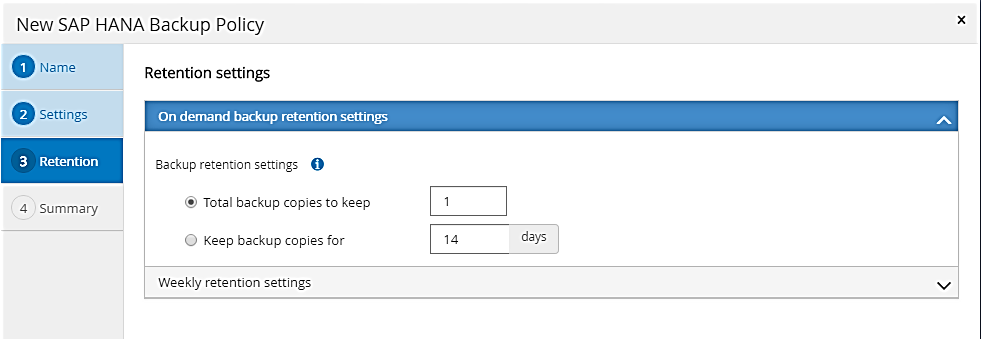
-
Configure the retention settings for scheduled backups.
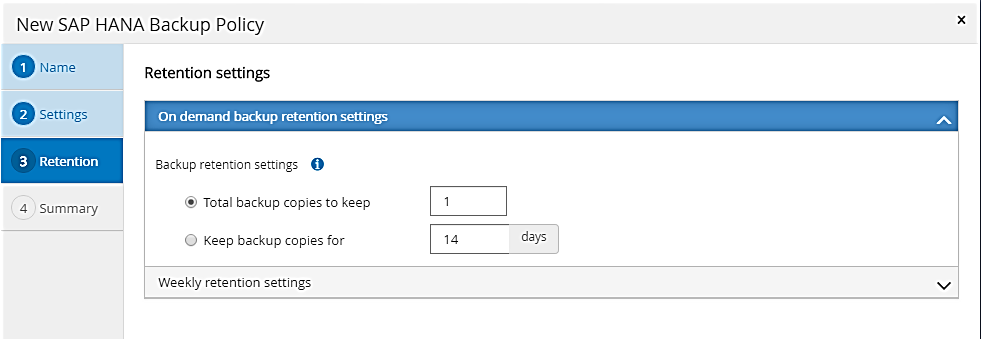
-
On the Summary page, click Finish.
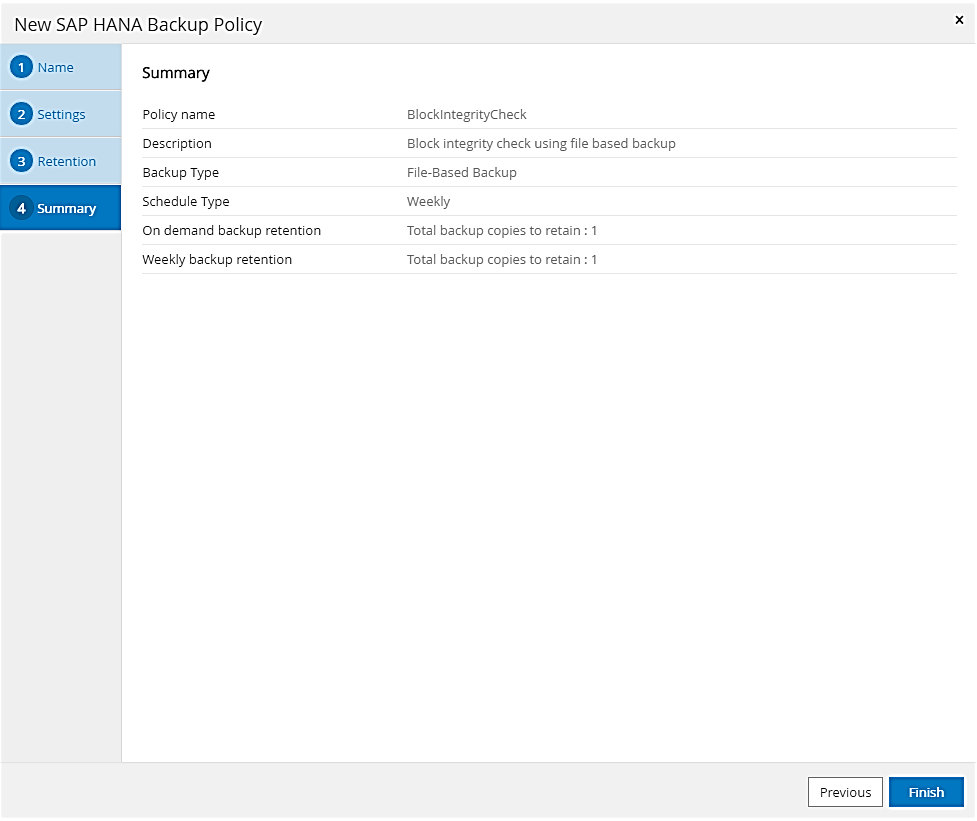
The following figure shows a summary of the configured policies.