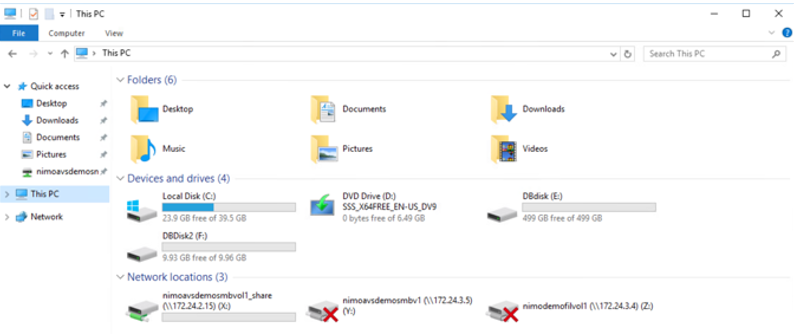NetApp Guest Connected Storage Options for Azure
 Suggest changes
Suggest changes


Azure supports guest connected NetApp storage with the native Azure NetApp Files (ANF) service or with Cloud Volumes ONTAP (CVO).
Azure NetApp Files (ANF)
Azure netApp Files brings enterprise-grade data management and storage to Azure so you can manage your workloads and applications with ease. Migrate your workloads to the cloud and run them without sacrificing performance.
Azure netApp Files removes obstacles, so you can move all of your file-based applications to the cloud. For the first time, you do not
have to re-architect your applications, and you get persistent storage for your applications without complexity.
Because the service is delivered through the Microsoft Azure Portal, users experience a fully managed service as part of their Microsoft enterprise Agreement. World-class support, managed by Microsoft, gives you complete peace of mind. This single solution enables you to quickly and easily add multiprotocol workloads. you can build and deploy both Windows and Linux file-based applications, even for legacy environments.
Azure NetApp Files (ANF) as guest connected storage
Configure Azure NetApp Files with Azure VMware Solution (AVS)
Azure NetApp Files shares can be mounted from VMs that are created in the Azure VMware Solution SDDC environment. The volumes can also be mounted on the Linux client and mapped on the Windows client because Azure NetApp Files supports SMB and NFS protocols. Azure NetApp Files volumes can be set up in five simple steps.
Azure NetApp Files and Azure VMware Solution must be in the same Azure region.
Create and mount Azure NetApp Files volumes
To create and mount Azure NetApp Files volumes, complete the following steps:
-
Log in to the Azure Portal and access Azure NetApp Files. Verify access to the Azure NetApp Files service and register the Azure NetApp Files Resource Provider by using the az provider register --namespace Microsoft.NetApp –wait command. After registration is complete, create a NetApp account.
For detailed steps, see Azure NetApp Files shares. This page will guide you through the step-by-step process.
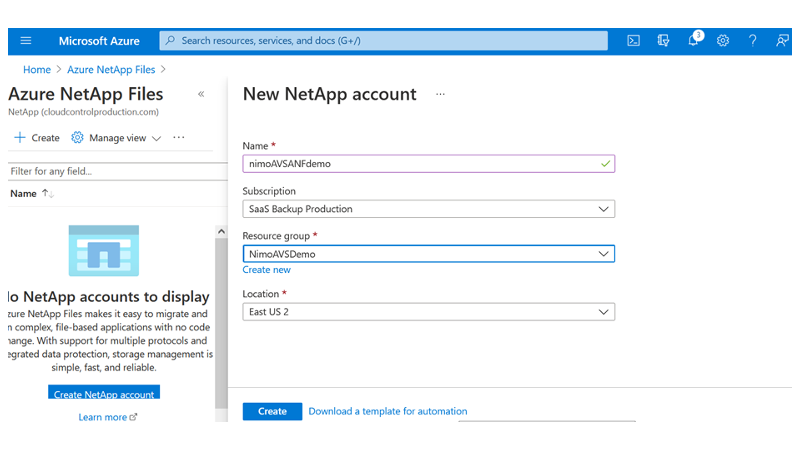
-
After the NetApp account is created, set up the capacity pools with the required service level and size.
For more information, see Set up a capacity pool.
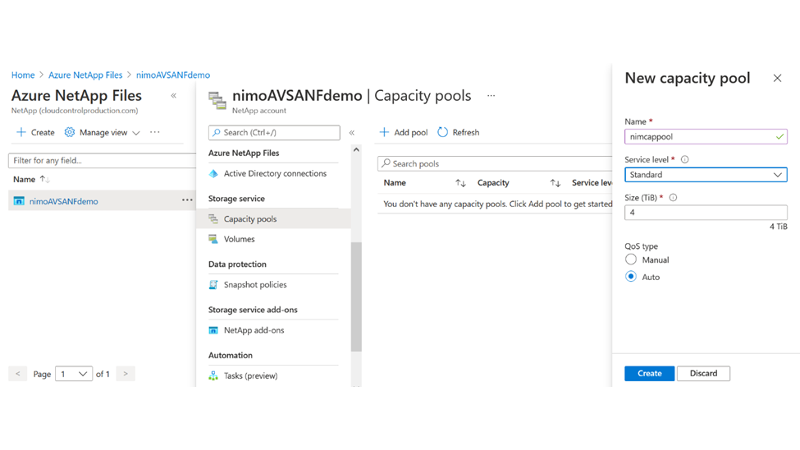
-
Configure the delegated subnet for Azure NetApp Files and specify this subnet while creating the volumes. For detailed steps to create delegated subnet, see Delegate a subnet to Azure NetApp Files.
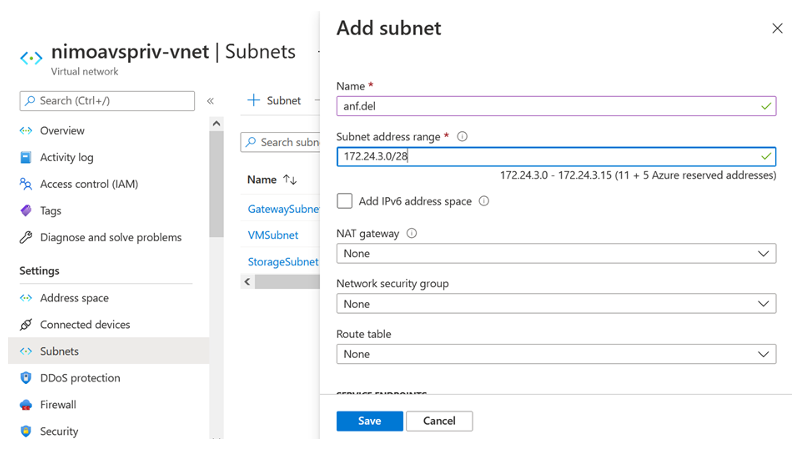
-
Add an SMB volume by using the Volumes blade under the Capacity Pools blade. Make sure the Active Directory connector is configured prior to creating the SMB volume.
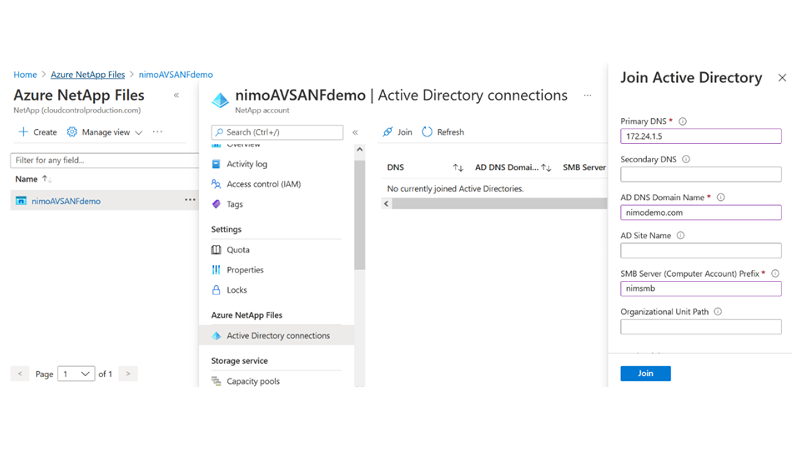
-
Click Review + Create to create the SMB volume.
If the application is SQL Server, then enable the SMB continuous availability.
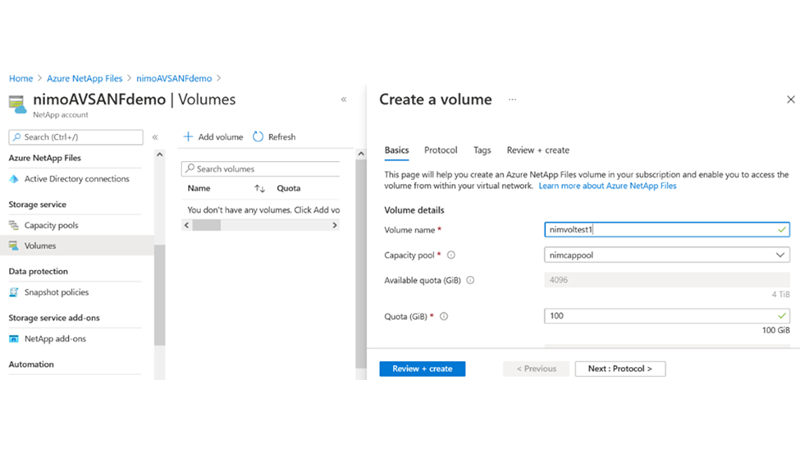
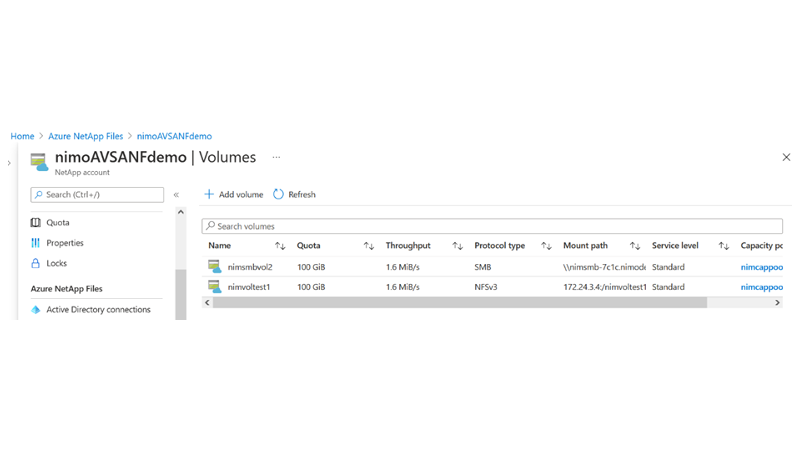
To learn more about Azure NetApp Files volume performance by size or quota, see Performance considerations for Azure NetApp Files.
-
After the connectivity is in place, the volume can be mounted and used for application data.
To accomplish this, from the Azure portal, click the Volumes blade, and then select the volume to mount and access the mount instructions. Copy the path and use the Map Network Drive option to mount the volume on the VM running on Azure VMware Solution SDDC.
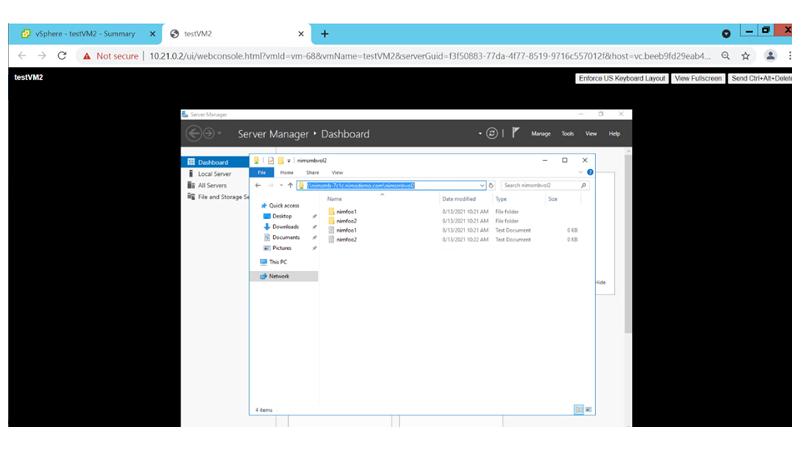
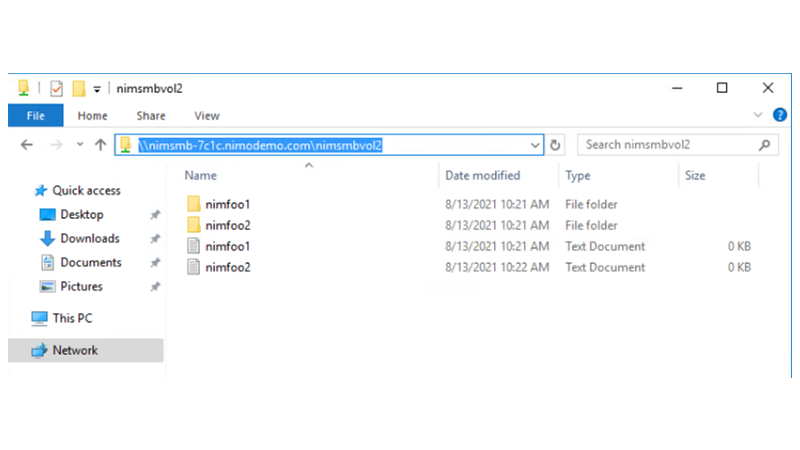
-
To mount NFS volumes on Linux VMs running on Azure VMware Solution SDDC, use this same process. Use volume reshaping or dynamic service level capability to meet the workload demands.
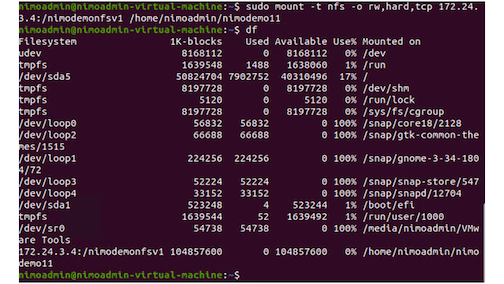
For more information, see Dynamically change the service level of a volume.
Cloud Volumes ONTAP (CVO)
Cloud volumes ONTAP, or CVO, is the industry-leading cloud data management solution built on NetApp’s ONTAP storage software, available natively on Amazon Web Services (AWS), Microsoft Azure and Google Cloud Platform (GCP).
It is a software-defined version of ONTAP that consumes cloud-native storage, allowing you to have the same storage software in the cloud and on-premises, reducing the need to retrain you IT staff in all-new methods to manage your data.
CVO gives customers the ability to seamlessly move data from the edge, to the data center, to the cloud and back, bringing your hybrid cloud together — all managed with a single-pane management console, NetApp Cloud Manager.
By design, CVO delivers extreme performance and advanced data management capabilities to satisfy even your most demanding applications in the cloud
Cloud Volumes ONTAP (CVO) as guest connected storage
Deploy new Cloud Volumes ONTAP in Azure
Cloud Volumes ONTAP shares and LUNs can be mounted from VMs that are created in the Azure VMware Solution SDDC environment. The volumes can also be mounted on the Linux client and on Windows client because Cloud Volumes ONTAP supports iSCSI, SMB, and NFS protocols. Cloud Volumes ONTAP volumes can be set up in a few simple steps.
To replicate volumes from an on-premises environment to the cloud for disaster recovery or migration purposes, establish network connectivity to Azure, either using a site-to-site VPN or ExpressRoute. Replicating data from on-premises to Cloud Volumes ONTAP is outside the scope of this document. To replicate data between on-premises and Cloud Volumes ONTAP systems, see Setting up data replication between systems.

|
Use Cloud Volumes ONTAP sizer to accurately size the Cloud Volumes ONTAP instances. Also monitor on-premises performance to use as inputs in the Cloud Volumes ONTAP sizer. |
-
Log in to NetApp Cloud Central—the Fabric View screen is displayed. Locate the Cloud Volumes ONTAP tab and select Go to Cloud Manager. After you are logged in, the Canvas screen is displayed.
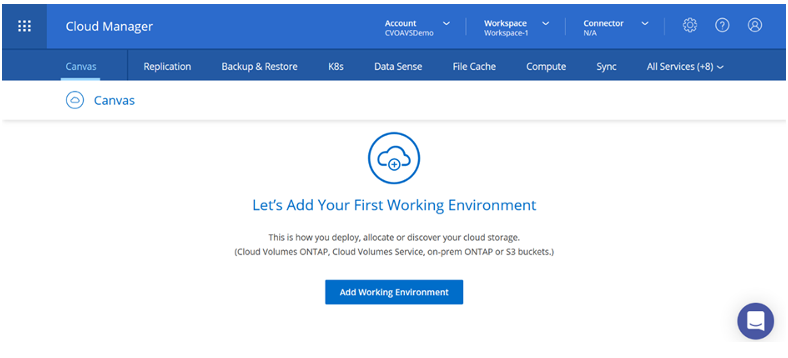
-
On the Cloud Manager home page, click Add a Working Environment and then select Microsoft Azure as the cloud and the type of the system configuration.
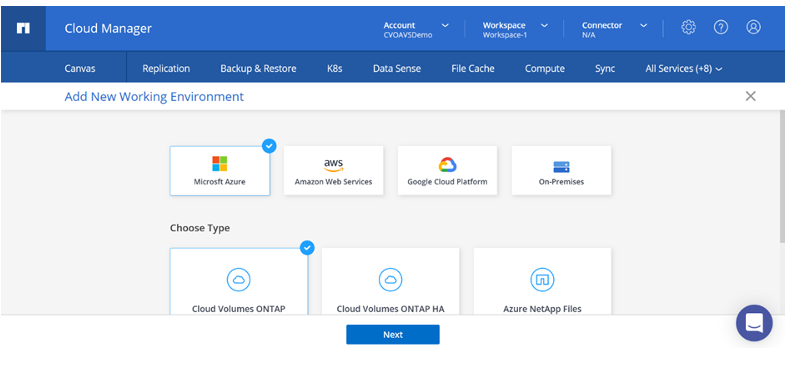
-
When creating the first Cloud Volumes ONTAP working environment, Cloud Manager prompts you to deploy a Connector.
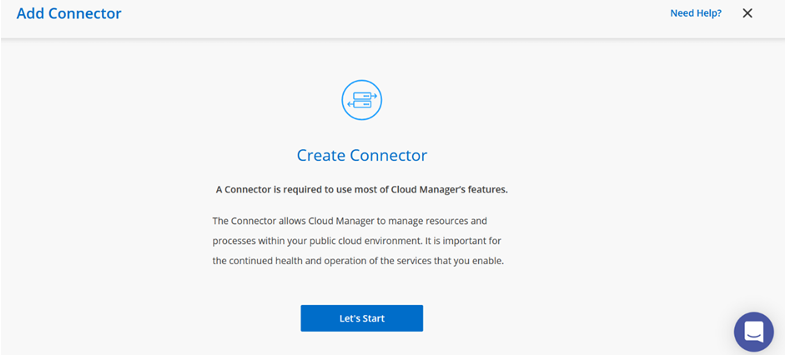
-
After the connector is created, update the Details and Credentials fields.
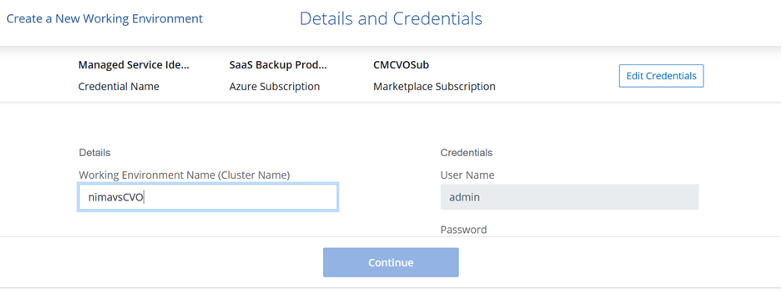
-
Provide the details of the environment to be created including the environment name and admin credentials. Add resource group tags for the Azure environment as an optional parameter. After you are done, click Continue.
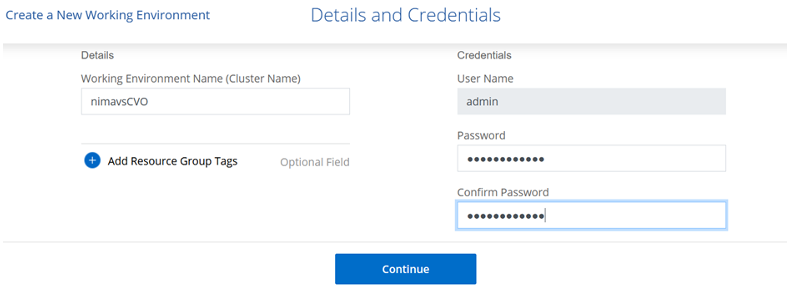
-
Select the add-on services for Cloud Volumes ONTAP deployment, including BlueXP Classification, BlueXP backup and recovery, and Cloud Insights. Select the services and then click Continue.
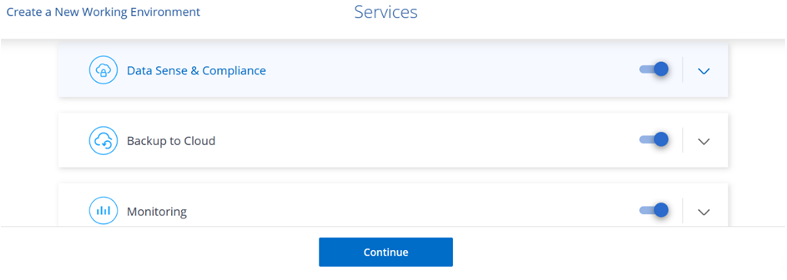
-
Configure the Azure location and connectivity. Select the Azure Region, resource group, VNet, and subnet to be used.
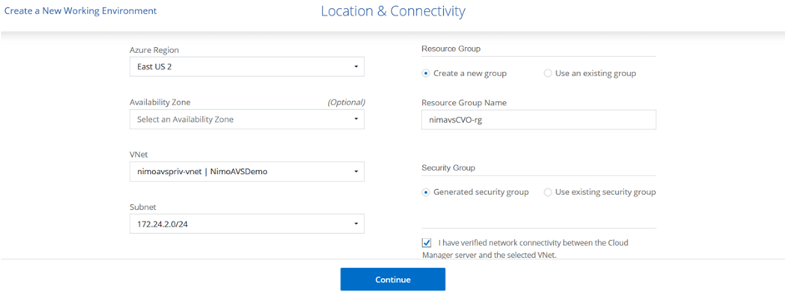
-
Select the license option: Pay-As-You-Go or BYOL for using existing license. In this example, Pay-As-You-Go option is used.
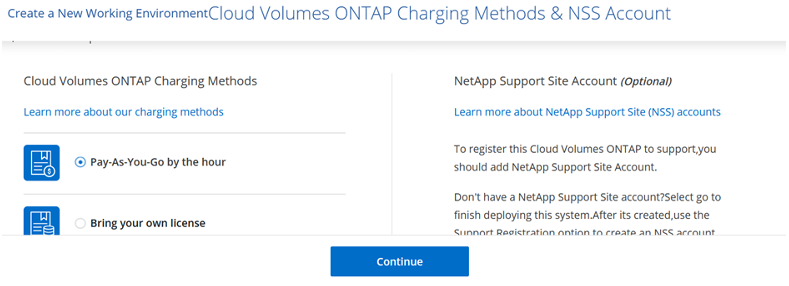
-
Select between several preconfigured packages available for the various types of workloads.
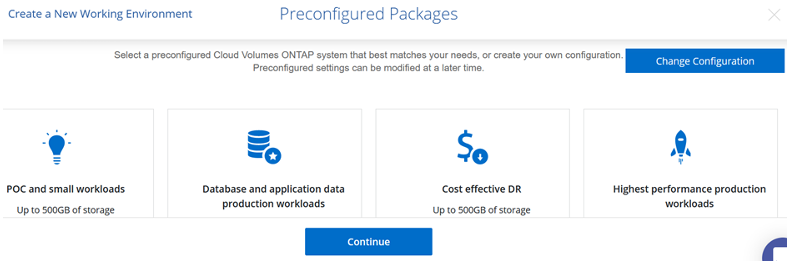
-
Accept the two agreements regarding activating support and allocation of Azure resources.To create the Cloud Volumes ONTAP instance, click Go.
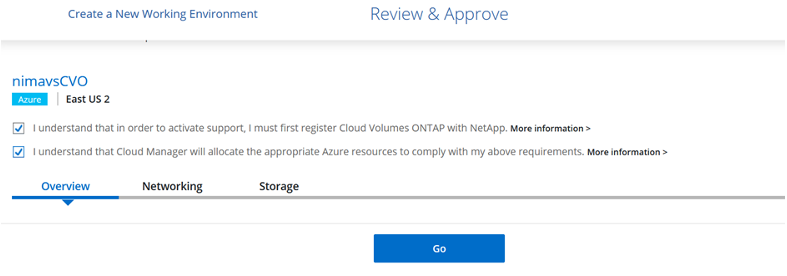
-
After Cloud Volumes ONTAP is provisioned, it is listed in the working environments on the Canvas page.
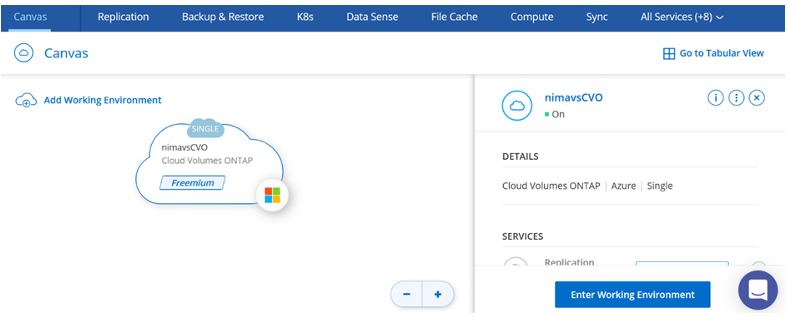
Additional configurations for SMB volumes
-
After the working environment is ready, make sure the CIFS server is configured with the appropriate DNS and Active Directory configuration parameters. This step is required before you can create the SMB volume.
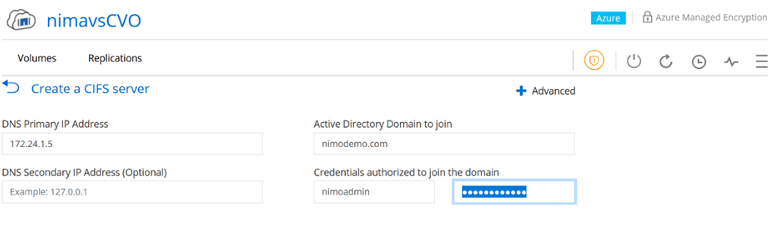
-
Creating the SMB volume is an easy process. Select the CVO instance to create the volume and click the Create Volume option. Choose the appropriate size and cloud manager chooses the containing aggregate or use advanced allocation mechanism to place on a specific aggregate. For this demo, SMB is selected as the protocol.
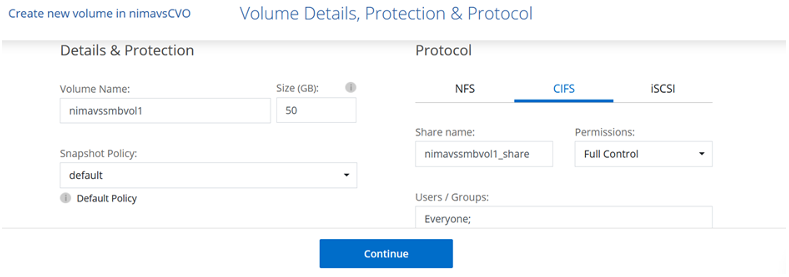
-
After the volume is provisioned, it will be availabe under the Volumes pane. Because a CIFS share is provisioned, give your users or groups permission to the files and folders and verify that those users can access the share and create a file. This step is not required if the volume is replicated from an on-premises environment because the file and folder permissions are all retained as part of SnapMirror replication.
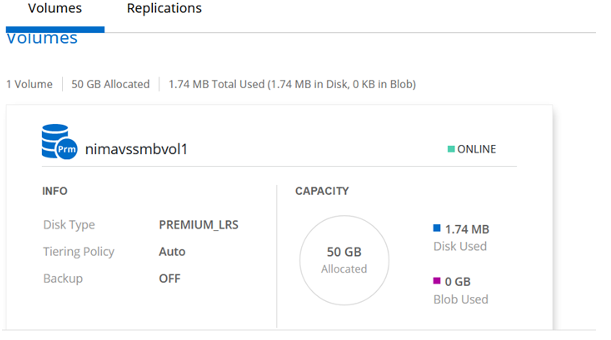
-
After the volume is created, use the mount command to connect to the share from the VM running on the Azure VMware Solution SDDC hosts.
-
Copy the following path and use the Map Network Drive option to mount the volume on the VM running on Azure VMware Solution SDDC.
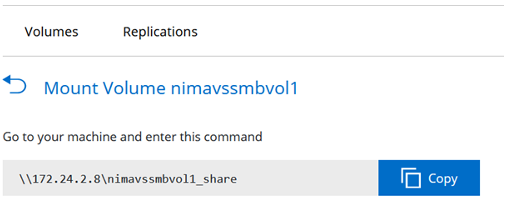
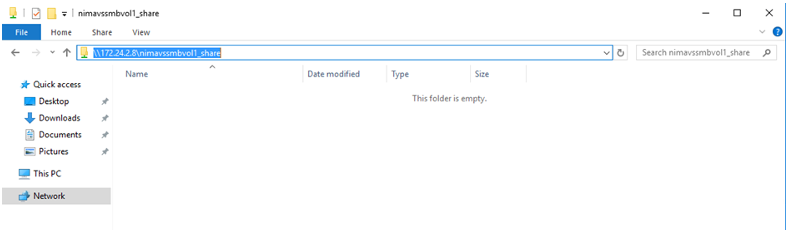
Connect the LUN to a host
To connect the LUN to a host, complete the following steps:
-
On the Canvas page, double-click the Cloud Volumes ONTAP working environment to create and manage volumes.
-
Click Add Volume > New Volume and select iSCSI and click Create Initiator Group. Click Continue.
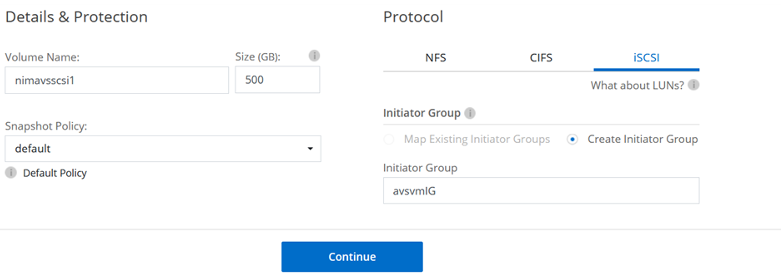
-
After the volume is provisioned, select the volume, and then click Target IQN. To copy the iSCSI Qualified Name (IQN), click Copy. Set up an iSCSI connection from the host to the LUN.
To accomplish the same for the host residing on Azure VMware Solution SDDC:
-
RDP to the VM hosted on Azure VMware Solution SDDC.
-
Open the iSCSI Initiator Properties dialog box: Server Manager > Dashboard > Tools > iSCSI Initiator.
-
From the Discovery tab, click Discover Portal or Add Portal and then enter the IP address of the iSCSI target port.
-
From the Targets tab, select the target discovered and then click Log on or Connect.
-
Select Enable multipath, and then select Automatically Restore This Connection When the Computer Starts or Add This Connection to the List of Favorite Targets. Click Advanced.
Note: The Windows host must have an iSCSI connection to each node in the cluster. The native DSM selects the best paths to use.
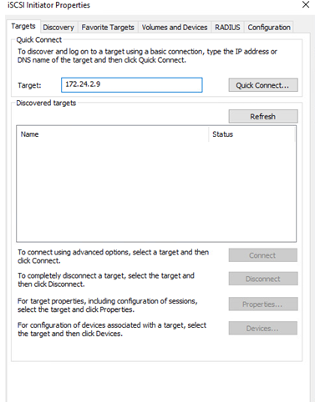
-
LUNs on storage virtual machine (SVM) appear as disks to the Windows host. Any new disks that are added are not automatically discovered by the host. Trigger a manual rescan to discover the disks by completing the following steps:
-
Open the Windows Computer Management utility: Start > Administrative Tools > Computer Management.
-
Expand the Storage node in the navigation tree.
-
Click Disk Management.
-
Click Action > Rescan Disks.
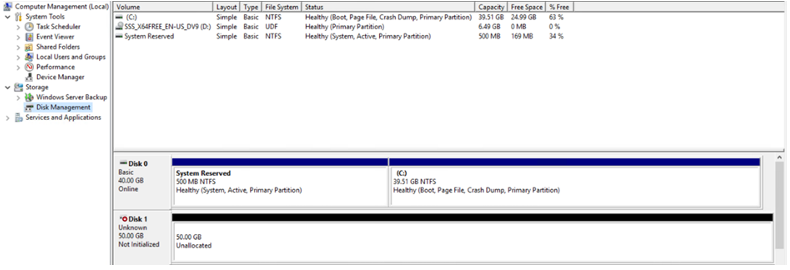
When a new LUN is first accessed by the Windows host, it has no partition or file system. Initialize the LUN; and optionally, format the LUN with a file system by completing the following steps:
-
Start Windows Disk Management.
-
Right-click the LUN, and then select the required disk or partition type.
-
Follow the instructions in the wizard. In this example, drive E: is mounted