Deploying Cloud Manager in an Azure US Government region
 Suggest changes
Suggest changes


To get Cloud Manager up and running in a US Government region, first deploy Cloud Manager from the Azure Government Marketplace. Then provide the permissions that Cloud Manager needs to deploy and manage Cloud Volumes ONTAP systems.
For a list of supported Azure US Government regions, see Cloud Volumes Global Regions.
Deploying Cloud Manager from the Azure US Government Marketplace
Cloud Manager is available as an image in the Azure US Government Marketplace.
-
Ensure that the Azure Government Marketplace is enabled in your subscription:
-
Log into the portal as an Enterprise Administrator.
-
Navigate to Manage.
-
Under Enrollment Details, click the pencil icon next to Azure Marketplace.
-
Select Enabled.
-
Click Save.
-
-
Search for OnCommand Cloud Manager in the Azure US Government portal.
-
Click Create and follow the steps to configure the virtual machine.
Note the following as you configure the virtual machine:
-
Cloud Manager can perform optimally with either HDD or SSD disks.
-
You should choose one of the recommended virtual machine sizes: A2, D2 v2, or D2 v3 (based on availability).
-
For the network security group, it is best to choose Advanced.
The Advanced option creates a new security group that includes the required inbound rules for Cloud Manager. If you choose Basic, refer to Security group rules for the list of required rules.
-
-
On the summary page, review your selections and click Create to start the deployment.
Azure deploys the virtual machine with the specified settings. The virtual machine and Cloud Manager software should be running in approximately five minutes.
-
Open a web browser from a host that has a connection to the Cloud Manager virtual machine and enter the following URL:
http://ipaddress:80
-
After you log in, set up Cloud Manager:
-
Specify the Cloud Central account to associate with this Cloud Manager system.
-
Enter a name for the system.
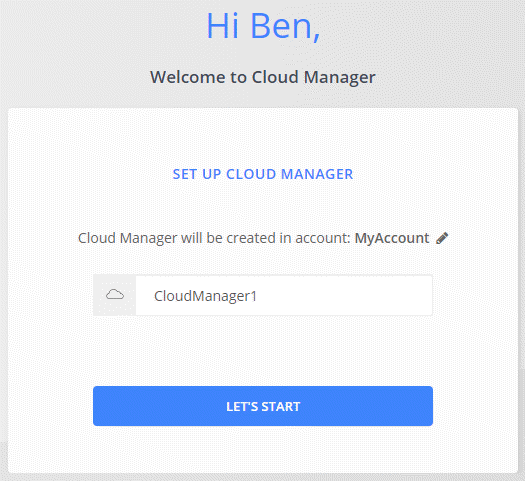
-
Cloud Manager is now installed and set up. You must grant Azure permissions before users can deploy Cloud Volumes ONTAP in Azure.
Granting Azure permissions to Cloud Manager using a managed identity
The easiest way to provide permissions is by enabling a managed identity on the Cloud Manager virtual machine and then by assigning the required permissions to the virtual machine. If preferred, an alternative way is to grant Azure permissions using a service principal.
-
Enable a managed identity on the Cloud Manager virtual machine:
-
Navigate to the Cloud Manager virtual machine and select Identity.
-
Under System Assigned, click On and then click Save.
-
-
Create a custom role using the Cloud Manager policy:
-
Download the Cloud Manager Azure policy.
-
Modify the JSON file by adding Azure subscription IDs to the assignable scope.
You should add the ID for each Azure subscription from which users will create Cloud Volumes ONTAP systems.
Example
"AssignableScopes": [
"/subscriptions/d333af45-0d07-4154-943d-c25fbzzzzzzz",
"/subscriptions/54b91999-b3e6-4599-908e-416e0zzzzzzz",
"/subscriptions/398e471c-3b42-4ae7-9b59-ce5bbzzzzzzz" -
Use the JSON file to create a custom role in Azure.
The following example shows how to create a custom role using the Azure CLI 2.0:
az role definition create --role-definition C:\Policy_for_cloud_Manager_Azure_3.7.4.json
You should now have a custom role called OnCommand Cloud Manager Operator that you can assign to the Cloud Manager virtual machine.
-
-
Assign the role to the Cloud Manager virtual machine for one or more subscriptions:
-
Open the Subscriptions service and then select the subscription in which you want to deploy Cloud Volumes ONTAP systems.
-
Click Access control (IAM).
-
Click Add, click Add role assignment, and then add the permissions:
-
Select the OnCommand Cloud Manager Operator role.
OnCommand Cloud Manager Operator is the default name provided in the Cloud Manager policy. If you chose a different name for the role, then select that name instead. -
Assign access to a Virtual Machine.
-
Select the subscription in which the Cloud Manager virtual machine was created.
-
Type the name of the virtual machine and then select it.
-
Click Save.
-
-
If you want to deploy Cloud Volumes ONTAP from additional subscriptions, switch to that subscription and then repeat these steps.
-
Cloud Manager now has the permissions that it needs to deploy and manage Cloud Volumes ONTAP in Azure.



