Launching Cloud Manager from the AWS Marketplace
 Suggest changes
Suggest changes


It's best to launch Cloud Manager in AWS using NetApp Cloud Central, but you can launch it from the AWS Marketplace, if needed.

|
If you launch Cloud Manager from the AWS Marketplace, Cloud Manager is still integrated with NetApp Cloud Central. Learn more about the integration. |
The following steps describe how to launch the instance from the EC2 Console because the console enables you to attach an IAM role to the Cloud Manager instance. This is not possible using the Launch from Website action.
-
Create an IAM policy and role for the EC2 instance:
-
Download the Cloud Manager IAM policy from the following location:
-
From the IAM console, create your own policy by copying and pasting the text from the Cloud Manager IAM policy.
-
Create an IAM role with the role type Amazon EC2 and attach the policy that you created in the previous step to the role.
-
-
Subscribe from the AWS Marketplace to ensure that there's no disruption of service after your free trial of Cloud Volumes ONTAP ends. You'll be charged from this subscription for every Cloud Volumes ONTAP 9.6 and later PAYGO system that you create and each add-on feature that you enable.
-
Now go to the Cloud Manager page on the AWS Marketplace to deploy Cloud Manager from an AMI.
-
On the Marketplace page, click Continue to Subscribe and then click Continue to Configuration.
-
Change any of the default options and click Continue to Launch.
-
Under Choose Action, select Launch through EC2 and then click Launch.
-
Follow the prompts to configure and deploy the instance:
-
Choose Instance Type: Depending on region availability, choose one of the supported instance types (t3.medium is recommended).
-
Configure Instance: Select a VPC and subnet, the IAM role that you created in step 1, and other configuration options that meet your requirements.
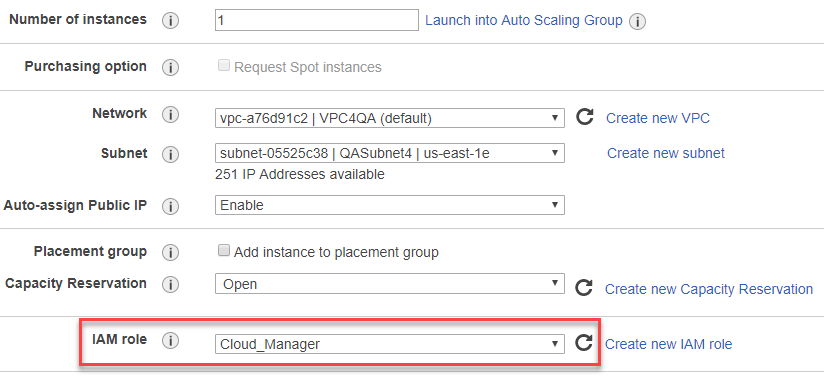
-
Add Storage: Keep the default storage options.
-
Add Tags: Enter tags for the instance, if desired.
-
Configure Security Group: Specify the required connection methods for the Cloud Manager instance: SSH, HTTP, and HTTPS.
-
Review: Review your selections and click Launch.
AWS launches the software with the specified settings. The Cloud Manager instance and software should be running in approximately five minutes.
-
-
Open a web browser from a host that has a connection to the Cloud Manager virtual machine and enter the following URL:
http://ipaddress:80
-
After you log in, set up Cloud Manager:
-
Specify the Cloud Central account to associate with this Cloud Manager system.
-
Enter a name for the system.
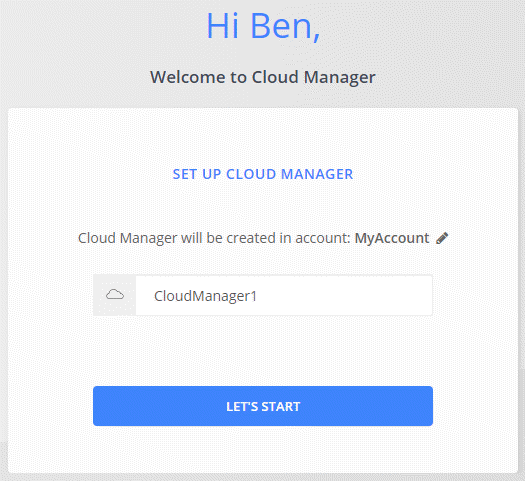
-
Cloud Manager is now installed and set up.


