Modifying Cloud Volumes ONTAP systems
 Suggest changes
Suggest changes


You might need to change the configuration of Cloud Volumes ONTAP instances as your storage needs change. For example, you can change between pay-as-you-go configurations, change the instance or VM type, and move to an alternate subscription.
Installing license files on Cloud Volumes ONTAP BYOL systems
If Cloud Manager cannot obtain a BYOL license file from NetApp, you can obtain the file yourself and then manually upload the file to Cloud Manager so it can install the license on the Cloud Volumes ONTAP system.
-
Go to the NetApp License File Generator and log in using your NetApp Support Site credentials.
-
Enter your password, choose your product, enter the serial number, confirm that you have read and accepted the privacy policy, and then click Submit.
Example

-
Choose whether you want to receive the serialnumber.NLF JSON file through email or direct download.
-
In Cloud Manager, open the Cloud Volumes ONTAP BYOL working environment.
-
Click the menu icon and then click License.
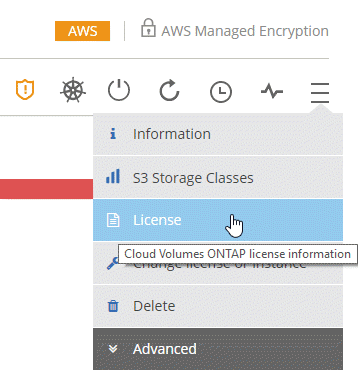
-
Click Upload License File.
-
Click Upload and then select the file.
Cloud Manager installs the new license file on the Cloud Volumes ONTAP system.
Changing the instance or machine type for Cloud Volumes ONTAP
You can choose from several instance or machine types when you launch Cloud Volumes ONTAP in AWS, Azure, or GCP. You can change the instance or machine type at any time if you determine that it is undersized or oversized for your needs.
-
Automatic giveback must be enabled on a Cloud Volumes ONTAP HA pair (this is the default setting). If it isn't, then the operation will fail.
-
The operation restarts Cloud Volumes ONTAP.
For single node systems, I/O is interrupted.
For HA pairs, the change is nondisruptive. HA pairs continue to serve data.
-
Changing the instance or machine type affects cloud provider service charges.
-
From the working environment, click the menu icon, and then click Change license or instance for AWS, Change license or VM for Azure, or Change license or machine for GCP.
-
If you are using a pay-as-you-go configuration, you can optionally choose a different license.
-
Select an instance or machine type, select the check box to confirm that you understand the implications of the change, and then click OK.
Cloud Volumes ONTAP reboots with the new configuration.
Changing between pay-as-you-go configurations
After you launch pay-as-you-go Cloud Volumes ONTAP systems, you can change between the Explore, Standard, and Premium configurations at any time by modifying the license. Changing the license increases or decreases the raw capacity limit and enables you to choose from different AWS instance types or Azure virtual machine types.

|
In GCP, a single machine type is available for each pay-as-you-go configuration. You can't choose between different machine types. |
Note the following about changing between pay-as-you-go licenses:
-
The operation restarts Cloud Volumes ONTAP.
For single node systems, I/O is interrupted.
For HA pairs, the change is nondisruptive. HA pairs continue to serve data.
-
Changing the instance or machine type affects cloud provider service charges.
-
From the working environment, click the menu icon, and then click Change license or instance for AWS, Change license or VM for Azure, or Change license or machine for GCP.
-
Select a license type and an instance type or machine type, select the check box to confirm that you understand the implications of the change, and then click OK.
Cloud Volumes ONTAP reboots with the new license, instance type or machine type, or both.
Moving to an alternate Cloud Volumes ONTAP configuration
If you want to move between a pay-as-you-go subscription and a BYOL subscription or between a single Cloud Volumes ONTAP system and an HA pair, you can deploy a new system and then replicate data from the existing system to the new system.
-
Create a new Cloud Volumes ONTAP working environment.
-
Set up one-time data replication between the systems for each volume that you must replicate.
-
Terminate the Cloud Volumes ONTAP system that you no longer need by deleting the original working environment.
Changing your AWS Marketplace subscription
Change the AWS Marketplace subscription for your Cloud Volumes ONTAP system if you want to change the AWS account from which you get charged.
-
If you haven't already done so, add a new subscription from the Cloud Manager offering in the AWS Marketplace.
-
From the working environment in Cloud Manager, click the menu icon, and then click Marketplace Subscription.
-
Select a subscription from the drop-down list.
-
Click Save.
Changing write speed to normal or high
The default write speed for Cloud Volumes ONTAP is normal. You can change to high write speed if fast write performance is required for your workload. Before you change the write speed, you should understand the differences between the normal and high settings.
-
Ensure that operations such as volume or aggregate creation are not in progress.
-
Be aware that this change restarts Cloud Volumes ONTAP.
For single node systems, I/O is interrupted.
For HA pairs, the change is nondisruptive. HA pairs continue to serve data.
-
From the working environment, click the menu icon, and then click Advanced > Writing Speed.
-
Select Normal or High.
If you choose High, then you'll need to read the "I understand…" statement and confirm by checking the box.
-
Click Save, review the confirmation message, and then click Proceed.
Modifying the storage virtual machine name
Cloud Manager automatically names the storage virtual machine (SVM) for Cloud Volumes ONTAP. You can modify the name of the SVM if you have strict naming standards. For example, you might want it to match how you name the SVMs for your ONTAP clusters.
-
From the working environment, click the menu icon, and then click Information.
-
Click the edit icon to the right of the SVM name.
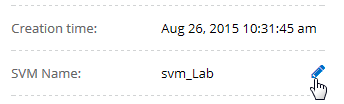
-
In the Modify SVM Name dialog box, modify the SVM name, and then click Save.
Changing the password for Cloud Volumes ONTAP
Cloud Volumes ONTAP includes a cluster admin account. You can change the password for this account from Cloud Manager, if needed.

|
You should not change the password for the admin account through System Manager or the CLI. The password will not be reflected in Cloud Manager. As a result, Cloud Manager cannot monitor the instance properly. |
-
From the working environment, click the menu icon, and then click Advanced > Set password.
-
Enter the new password twice and then click Save.
The new password must be different than one of the last six passwords that you used.
Changing the network MTU for c4.4xlarge and c4.8xlarge instances
By default, Cloud Volumes ONTAP is configured to use 9,000 MTU (also called jumbo frames) when you choose the c4.4xlarge instance or the c4.8xlarge instance in AWS. You can change the network MTU to 1,500 bytes if that is more appropriate for your network configuration.
A network maximum transmission unit (MTU) of 9,000 bytes can provide the highest maximum network throughput possible for specific configurations.
9,000 MTU is a good choice if clients in the same VPC communicate with the Cloud Volumes ONTAP system and some or all of those clients also support 9,000 MTU. If traffic leaves the VPC, packet fragmentation can occur, which degrades performance.
A network MTU of 1,500 bytes is a good choice if clients or systems outside of the VPC communicate with the Cloud Volumes ONTAP system.
-
From the working environment, click the menu icon and then click Advanced > Network Utilization.
-
Select Standard or Jumbo Frames.
-
Click Change.
Changing route tables associated with HA pairs in multiple AWS AZs
You can modify the AWS route tables that include routes to the floating IP addresses for an HA pair. You might do this if new NFS or CIFS clients need to access an HA pair in AWS.
-
From the working environment, click the menu icon and then click Information.
-
Click Route Tables.
-
Modify the list of selected route tables and then click Save.
Cloud Manager sends an AWS request to modify the route tables.


