Launching Cloud Volumes ONTAP in GCP
 Suggest changes
Suggest changes


You can launch a single node Cloud Volumes ONTAP system in GCP by creating a working environment.
-
You should have a Connector that is associated with your workspace.
You must be an Account Admin to create a Connector. When you create your first Cloud Volumes ONTAP working environment, Cloud Manager prompts you to create a Connector if you don’t have one yet. -
You should be prepared to leave the Connector running at all times.
-
You should have chose a configuration and obtained GCP networking information from your administrator. For details, see Planning your Cloud Volumes ONTAP configuration.
-
To deploy a BYOL system, you need the 20-digit serial number (license key) for each node.
-
The following Google Cloud APIs should be enabled in your project:
-
Cloud Deployment Manager V2 API
-
Cloud Logging API
-
Cloud Resource Manager API
-
Compute Engine API
-
Identity and Access Management (IAM) API
-
-
On the Working Environments page, click Add Working Environment and follow the prompts.
-
Choose a Location: Select Google Cloud and Cloud Volumes ONTAP.
-
Details & Credentials: Select a project, specify a cluster name, optionally add labels, and then specify credentials.
The following table describes fields for which you might need guidance:
Field Description Working Environment Name
Cloud Manager uses the working environment name to name both the Cloud Volumes ONTAP system and the GCP VM instance. It also uses the name as the prefix for the predefined security group, if you select that option.
Add Labels
Labels are metadata for your GCP resources. Cloud Manager adds the labels to the Cloud Volumes ONTAP system and GCP resources associated with the system.
You can add up to four labels from the user interface when creating a working environment, and then you can add more after its created. Note that the API does not limit you to four labels when creating a working environment.
For information about labels, refer to Google Cloud Documentation: Labeling Resources.User name and password
These are the credentials for the Cloud Volumes ONTAP cluster admin account. You can use these credentials to connect to Cloud Volumes ONTAP through System Manager or its CLI.
Edit Project
Select the project where you want Cloud Volumes ONTAP to reside. The default project is the project where Cloud Manager resides.
If you don't see any additional projects in the drop-down list, then you haven't yet associated the Cloud Manager service account with other projects. Go to the Google Cloud console, open the IAM service, and select the project. Add the service account with the Cloud Manager role to that project. You'll need to repeat this step for each project.
This is the service account that you set up for Cloud Manager, as described in step 2b on this page. Click Add Subscription to associate the selected credentials with a subscription.
To create a pay-as-you-go Cloud Volumes ONTAP system, you need to select a GCP project that's associated with a subscription to Cloud Volumes ONTAP from the GCP Marketplace.
The following video shows how to associate a pay-as-you-go Marketplace subscription to your GCP project:
-
Location & Connectivity: Select a location, choose a firewall policy, and select the checkbox to confirm network connectivity to Google Cloud storage for data tiering.
If you want to tier cold data to a Google Cloud Storage bucket, the subnet in which Cloud Volumes ONTAP resides must be configured for Private Google Access. For instructions, refer to Google Cloud Documentation: Configuring Private Google Access.
-
License & Support Site Account: Specify whether you want to use pay-as-you-go or BYOL, and then specify a NetApp Support Site account.
To understand how licenses work, see Licensing.
A NetApp Support Site Account is optional for pay-as-you-go, but required for BYOL systems. Learn how to add NetApp Support Site accounts.
-
Preconfigured Packages: Select one of the packages to quickly deploy a Cloud Volumes ONTAP system, or click Create my own configuration.
If you choose one of the packages, you only need to specify a volume and then review and approve the configuration.
-
Licensing: Change the Cloud Volumes ONTAP version as needed, select a license, and select a virtual machine type.
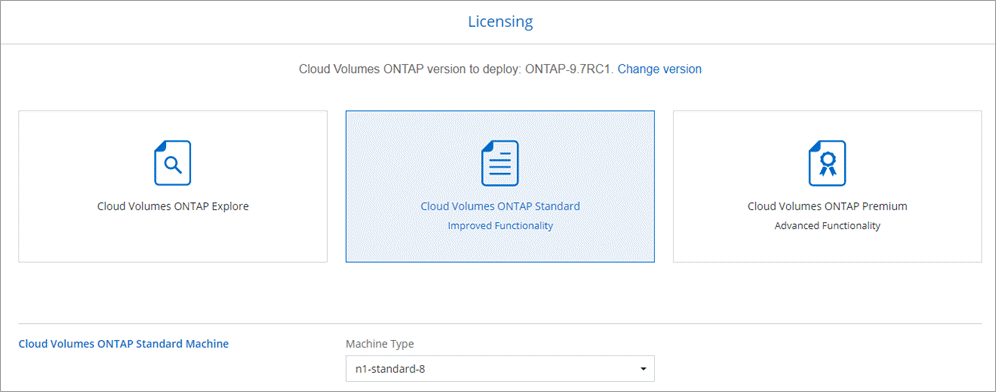
If your needs change after you launch the system, you can modify the license or virtual machine type later.
If a newer Release Candidate, General Availability, or patch release is available for the selected version, then Cloud Manager updates the system to that version when creating the working environment. For example, the update occurs if you select Cloud Volumes ONTAP 9.6 RC1 and 9.6 GA is available. The update does not occur from one release to another—for example, from 9.6 to 9.7. -
Underlying Storage Resources: Choose settings for the initial aggregate: a disk type and the size for each disk.
The disk type is for the initial volume. You can choose a different disk type for subsequent volumes.
The disk size is for all disks in the initial aggregate and for any additional aggregates that Cloud Manager creates when you use the simple provisioning option. You can create aggregates that use a different disk size by using the advanced allocation option.
For help choosing a disk type and size, see Sizing your system in GCP.
-
Write Speed & WORM: Choose Normal or High write speed, and activate write once, read many (WORM) storage, if desired.
Choosing a write speed is supported with single node systems only.
WORM can't be enabled if data tiering was enabled.
-
Data Tiering in Google Cloud Platform: Choose whether to enable data tiering on the initial aggregate, choose a storage class for the tiered data, and then either select a service account that has the predefined Storage Admin role (required for Cloud Volumes ONTAP 9.7), or select a GCP account (required for Cloud Volumes ONTAP 9.6).
Note the following:
-
Cloud Manager sets the service account on the Cloud Volumes ONTAP instance. This service account provides permissions for data tiering to a Google Cloud Storage bucket. Be sure to add the Cloud Manager service account as a user of the tiering service account, otherwise, you can't select it from Cloud Manager.
-
For help with adding a GCP account, see Setting up and adding GCP accounts for data tiering with 9.6.
-
You can choose a specific volume tiering policy when you create or edit a volume.
-
If you disable data tiering, you can enable it on subsequent aggregates, but you'll need to turn off the system and add a service account from the GCP console.
-
-
Create Volume: Enter details for the new volume or click Skip.
Some of the fields in this page are self-explanatory. The following table describes fields for which you might need guidance:
Field Description Size
The maximum size that you can enter largely depends on whether you enable thin provisioning, which enables you to create a volume that is bigger than the physical storage currently available to it.
Access control (for NFS only)
An export policy defines the clients in the subnet that can access the volume. By default, Cloud Manager enters a value that provides access to all instances in the subnet.
Permissions and Users / Groups (for CIFS only)
These fields enable you to control the level of access to a share for users and groups (also called access control lists or ACLs). You can specify local or domain Windows users or groups, or UNIX users or groups. If you specify a domain Windows user name, you must include the user's domain using the format domain\username.
Snapshot Policy
A Snapshot copy policy specifies the frequency and number of automatically created NetApp Snapshot copies. A NetApp Snapshot copy is a point-in-time file system image that has no performance impact and requires minimal storage. You can choose the default policy or none. You might choose none for transient data: for example, tempdb for Microsoft SQL Server.
Advanced options (for NFS only)
Select an NFS version for the volume: either NFSv3 or NFSv4.
Initiator group and IQN (for iSCSI only)
iSCSI storage targets are called LUNs (logical units) and are presented to hosts as standard block devices.
Initiator groups are tables of iSCSI host node names and control which initiators have access to which LUNs.
iSCSI targets connect to the network through standard Ethernet network adapters (NICs), TCP offload engine (TOE) cards with software initiators, converged network adapters (CNAs) or dedicated host bust adapters (HBAs) and are identified by iSCSI qualified names (IQNs).
When you create an iSCSI volume, Cloud Manager automatically creates a LUN for you. We’ve made it simple by creating just one LUN per volume, so there’s no management involved. After you create the volume, use the IQN to connect to the LUN from your hosts.The following image shows the Volume page filled out for the CIFS protocol:
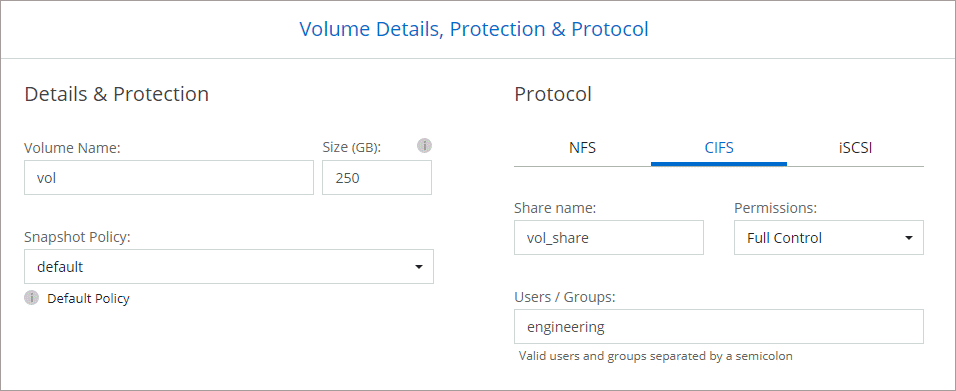
-
CIFS Setup: If you chose the CIFS protocol, set up a CIFS server.
Field Description DNS Primary and Secondary IP Address
The IP addresses of the DNS servers that provide name resolution for the CIFS server.
The listed DNS servers must contain the service location records (SRV) needed to locate the Active Directory LDAP servers and domain controllers for the domain that the CIFS server will join.Active Directory Domain to join
The FQDN of the Active Directory (AD) domain that you want the CIFS server to join.
Credentials authorized to join the domain
The name and password of a Windows account with sufficient privileges to add computers to the specified Organizational Unit (OU) within the AD domain.
CIFS server NetBIOS name
A CIFS server name that is unique in the AD domain.
Organizational Unit
The organizational unit within the AD domain to associate with the CIFS server. The default is CN=Computers.
DNS Domain
The DNS domain for the Cloud Volumes ONTAP storage virtual machine (SVM). In most cases, the domain is the same as the AD domain.
NTP Server
Select Use Active Directory Domain to configure an NTP server using the Active Directory DNS. If you need to configure an NTP server using a different address, then you should use the API. See the Cloud Manager API Developer Guide for details.
-
Usage Profile, Disk Type, and Tiering Policy: Choose whether you want to enable storage efficiency features and change the volume tiering policy, if needed.
For more information, see Understanding volume usage profiles and Data tiering overview.
-
Review & Approve: Review and confirm your selections.
-
Review details about the configuration.
-
Click More information to review details about support and the GCP resources that Cloud Manager will purchase.
-
Select the I understand… check boxes.
-
Click Go.
-
Cloud Manager deploys the Cloud Volumes ONTAP system. You can track the progress in the timeline.
If you experience any issues deploying the Cloud Volumes ONTAP system, review the failure message. You can also select the working environment and click Re-create environment.
For additional help, go to NetApp Cloud Volumes ONTAP Support.
-
If you provisioned a CIFS share, give users or groups permissions to the files and folders and verify that those users can access the share and create a file.
-
If you want to apply quotas to volumes, use System Manager or the CLI.
Quotas enable you to restrict or track the disk space and number of files used by a user, group, or qtree.



