Manage cloud volumes snapshots
 Suggest changes
Suggest changes


You can create a snapshot policy for each volume so that you can recover or restore the entire contents of a volume from an earlier time. You can also create an on-demand snapshot of a cloud volume when needed.
Create an on-demand snapshot
You can create an on-demand snapshot of a cloud volume if you want to create a snapshot with the current volume state.
-
Open the working environment.
-
Hover over the volume and click Create a snapshot copy.
-
Enter a name for the snapshot, or use the automatically generated name, and click Create.
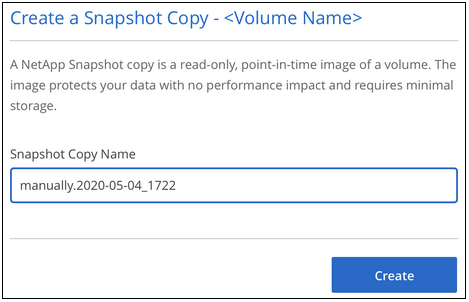
Create or modify a snapshot policy
You can create or modify a snapshot policy as necessary for a cloud volume. You define the snapshot policy from the Snapshot Policy tab either when creating a volume or when editing a volume.
-
Open the working environment.
-
Hover over the volume and click Edit.
-
From the Snapshot Policy tab, move the enable snapshots slider to the right.
-
Define the schedule for snapshots:
-
Select the frequency: Hourly, Daily, Weekly, or Monthly
-
Select the number of snapshots you want to keep.
-
Select the day, hour, and minute when the snapshot should be taken.
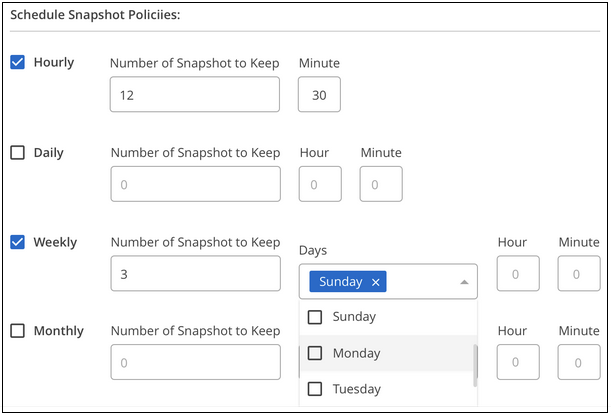
-
-
Click Add volume or Update volume to save your policy settings.
Disable a snapshot policy
You can disable a snapshot policy to stop snapshots from being created for a short period of time while retaining your snapshot policy settings.
-
Open the working environment.
-
Hover over the volume and click Edit.
-
From the Snapshot Policy tab, move the enable snapshots slider to the left.

-
Click Update volume.
When you want to re-enable the snapshot policy, move the enable snapshots slider to the right and click Update volume.
Delete a snapshot
You can delete a snapshot from the Volumes page.
-
Open the working environment.
-
Hover over the volume and click Delete a Snapshot copy.
-
Select the snapshot from the drop-down list and click Delete.

-
In the confirmation dialog box, click Delete.
Revert a volume from a snapshot
You can revert a volume to an earlier point in time from an existing snapshot.
When you revert a volume, the content of the snapshot overwrites the existing volume configuration. Any changes that were made to the data in the volume after the snapshot was created are lost.
Note that clients do not need to remount the volume after the revert operation.
-
Open the working environment.
-
Hover over the volume and click Revert volume to Snapshot.
-
Select the snapshot that you want to use to restore the existing volume from the drop-down list and click Revert.



