Managing data tiering from your clusters
 Suggest changes
Suggest changes


Now that you've set up data tiering from your ONTAP clusters, you can tier data from additional volumes, change a volume's tiering policy, and more.
Tiering data from additional volumes
Set up data tiering for additional volumes at any time—for example, after creating a new volume.
-
At the top of Cloud Manager, click Tiering.
-
From the Cluster Dashboard, click Tier Volumes for the cluster.
-
For each volume, click the
 icon, select a tiering policy, optionally adjust the cooling days, and click Apply.
icon, select a tiering policy, optionally adjust the cooling days, and click Apply.
You don't need to configure the object storage because it was already configured when you initially set up tiering for the cluster. ONTAP will tier inactive data from these volumes to the same object store. -
When you're done, click Close.
Changing a volume's tiering policy
Changing the tiering policy for a volume changes how ONTAP tiers cold data to object storage. The change starts from the moment that you change the policy—it changes only the subsequent tiering behavior for the volume.
-
At the top of Cloud Manager, click Tiering.
-
From the Cluster Dashboard, click Tier Volumes for the cluster.
-
Click the
 icon, select a tiering policy, optionally adjust the cooling days, and click Apply.
icon, select a tiering policy, optionally adjust the cooling days, and click Apply.
Managing tiering settings on aggregates
Each aggregate has two settings that you can adjust: the tiering fullness threshold and whether inactive data reporting is enabled.
- Tiering fullness threshold
-
Setting the threshold to a lower number reduces the amount of data required to be stored on the performance tier before tiering takes place. This might be useful for large aggregates that contain little active data.
Setting the threshold to a higher number increases the amount of data required to be stored on the performance tier before tiering takes place. This might be useful for solutions designed to tier only when aggregates are near maximum capacity.
- Inactive data reporting
-
Inactive data reporting (IDR) uses a 31-day cooling period to determine which data is considered inactive. The amount of cold data that is tiered is dependent on the tiering policies set on volumes. This amount might be different than the amount of cold data detected by IDR using a 31-day cooling period.
It's best to keep IDR enabled because it helps to identify your inactive data and savings opportunities. IDR must remain enabled if data tiering was enabled on an aggregate.
-
At the top of Cloud Manager, click Tiering.
-
From the Cloud Tiering page, click the menu icon for a cluster and select Manage Aggregates.
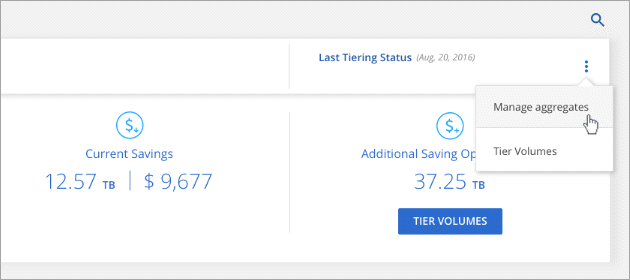
-
On the Manage Aggregates page, click the
 icon for an aggregate in the table.
icon for an aggregate in the table. -
Modify the fullness threshold and choose whether to enable or disable inactive data reporting.
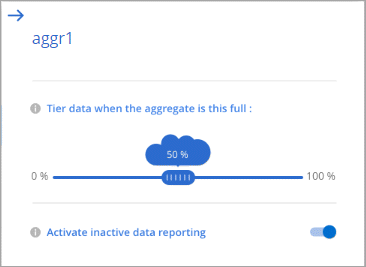
-
Click Apply.
Reviewing tiering info for a cluster
You might want to see how much data is in the cloud tier and how much data is on disks. Or, you might want to see the amount of hot and cold data on the cluster's disks. Cloud Tiering provides this information for each cluster.
-
At the top of Cloud Manager, click Tiering.
-
From the Cluster Dashboard, click More info for a cluster.
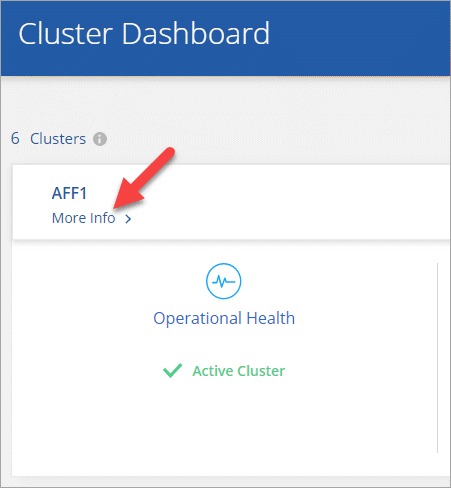
-
Review details about the cluster.
Here's an example:
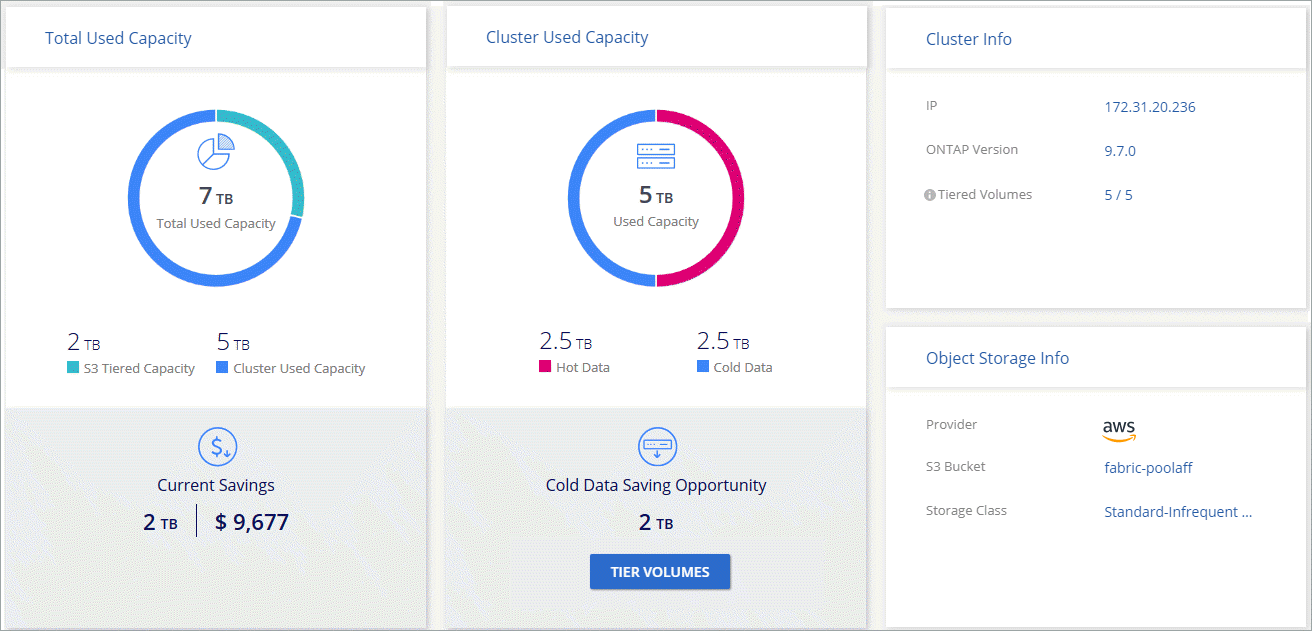
Fixing operational health
Failures can happen. When they do, Cloud Tiering displays a "Failed" operational health status on the Cluster Dashboard. The health reflects the status of the ONTAP system and Cloud Manager.
-
Identify any clusters that have an operational health of "Failed."

-
Hover over the
 icon to see the failure reason.
icon to see the failure reason. -
Correct the issue:
-
Verify that the ONTAP cluster is operational and that it has an inbound and outbound connection to your object storage provider.
-
Verify that Cloud Manager has outbound connections to the Cloud Tiering service, to the object store, and to the ONTAP clusters that it discovers.
-



