Installing the data broker in Azure
 Suggest changes
Suggest changes


When you create a sync relationship, choose the Azure Data Broker option to deploy the data broker software on a new virtual machine in a VNet. Cloud Sync guides you through the installation process, but the requirements and steps are repeated on this page to help you prepare for installation.
You also have the option to install the data broker on an existing Linux host in the cloud or on your premises. Learn more.
Supported Azure regions
All regions are supported except for the China, US Gov, and US DoD regions.
Networking requirements
-
The data broker needs an outbound internet connection so it can poll the Cloud Sync service for tasks over port 443.
When Cloud Sync deploys the data broker in Azure, it creates a security group that enables the required outbound communication.
If you need to limit outbound connectivity, see the list of endpoints that the data broker contacts.
-
NetApp recommends configuring the source, target, and data broker to use a Network Time Protocol (NTP) service. The time difference between the three components should not exceed 5 minutes.
Authentication method
When you deploy the data broker, you'll need to choose an authentication method: a password or an SSH public-private key pair.
For help with creating a key pair, refer to Azure Documentation: Create and use an SSH public-private key pair for Linux VMs in Azure.
Installing the data broker
You can install a data broker in Azure when you create a sync relationship.
-
Click Create New Sync.
-
On the Define Sync Relationship page, choose a source and target and click Continue.
Complete the pages until you reach the Data Broker page.
-
On the Data Broker page, click Create Data Broker and then select Microsoft Azure.
If you already have a data broker, you'll need to click the
 icon first.
icon first.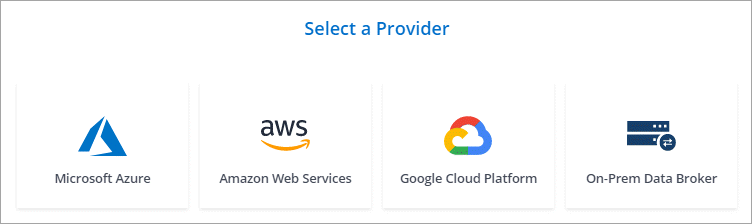
-
Enter a name for the data broker and click Continue.
-
If you're prompted, log in to your Microsoft account. If you're not prompted, click Log in to Azure.
The form is owned and hosted by Microsoft. Your credentials are not provided to NetApp.
-
Choose a location for the data broker and enter basic details about the virtual machine.
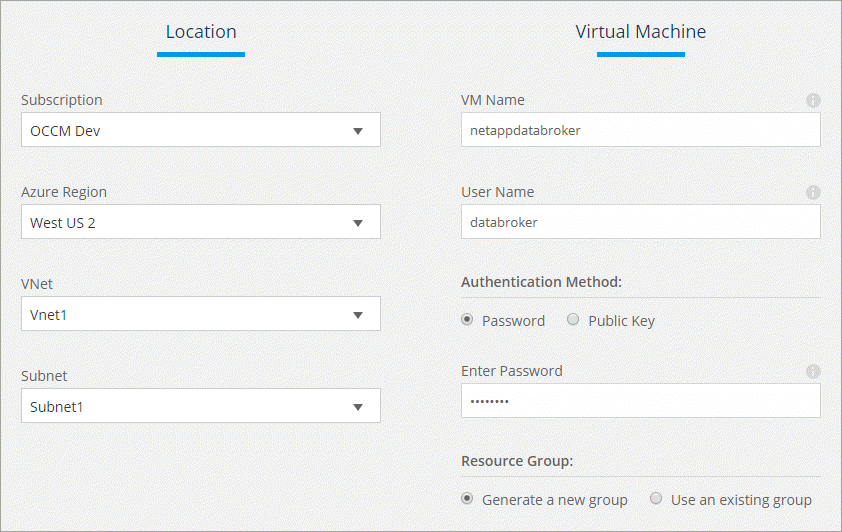
-
Click Continue and keep the page open until the deployment is complete.
The process can take up to 7 minutes.
-
In Cloud Sync, click Continue once the data broker is available.
-
Complete the pages in the wizard to create the new sync relationship.
You have deployed a data broker in Azure and created a new sync relationship. You can use this data broker with additional sync relationships.


