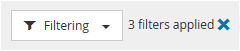Filtering data in the Object Inventory Performance pages
 Suggest changes
Suggest changes


You can filter data in the Object Inventory Performance pages to quickly locate data based on specific criteria. You can use filtering to narrow the contents of the Object Inventory Performance pages to show only the results you have specified. This provides a very efficient method of displaying only the performance data in which you are interested.
About this task
You can use the Filtering panel to customize the grid view based on your preferences. Available filter options are based on the correlated object type being viewed in the grid. If filters are currently applied, an asterisk (*) displays at the left of the Filtering control.
Four types of filter parameters are supported.
| Parameter | Validation |
|---|---|
String (text) |
The operators are contains and starts with. |
Number |
The operators are greater than and less than. |
Resource |
The operators are name contains and name starts with. |
Status |
The operators are is and is not. |
All three fields are required for each filter; the available filters reflect the filterable columns on the current page. The maximum number of filters you can apply is four. Filtered results are based on combined filter parameters. Filtered results apply to all pages in your filtered search, not just the page currently displayed.
You can add filters using the Filtering panel.
-
At the top of the page, click Filtering. TheFiltering panel displays.
-
In the Filtering panel, click the left drop-down list, and select an object name: for example, Cluster, or a performance counter.
-
Click the center drop-down list, and select the boolean operator name contains or name starts with if the first selection was an object name. If the first selection was a performance counter, select greater than or less than. If the first selection was Status, select is or is not.
-
If your search criteria requires a numeric value, up and down arrow buttons display in the field at the right. You can click the up and down arrow buttons to display your desired numeric value.
-
If required, type your non-numeric search criteria in the text field at the right.
-
To add filters, click Add Filter. An additional filter field displays. Complete this filter using the process described in the preceding steps. Note that upon adding your fourth filter, the Add Filter button no longer displays.
-
Click Apply Filter. The filter options are applied to the grid and an asterisk (*) is displayed in the Filtering button.
-
Use the Filtering panel to remove individual filters by clicking the trash icon at the right of the filter to be removed.
-
To remove all filters, click Reset at the bottom of the filtering panel.
Filtering example
The illustration shows the Filtering panel with three filters. The Add Filter button displays when you have fewer than the maximum of four filters.
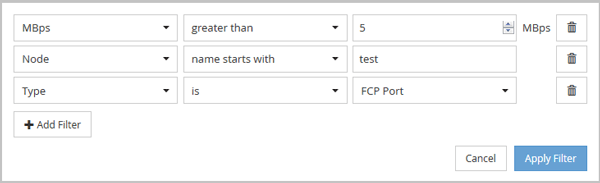
After clicking Apply Filter, the Filtering panel closes and applies your filters.