Replace the boot media - FAS8200
 Suggest changes
Suggest changes


To replace the boot media, you must remove the impaired controller module, install the replacement boot media, and transfer the boot image to a USB flash drive.
Step 1: Remove the controller
To access components inside the controller, you must first remove the controller module from the system and then remove the cover on the controller module.
-
If you are not already grounded, properly ground yourself.
-
Loosen the hook and loop strap binding the cables to the cable management device, and then unplug the system cables and SFPs (if needed) from the controller module, keeping track of where the cables were connected.
Leave the cables in the cable management device so that when you reinstall the cable management device, the cables are organized.
-
Remove and set aside the cable management devices from the left and right sides of the controller module.
![Removing the cable management arms][](../media/drw_32xx_cbl_mgmt_arm.png)
-
Loosen the thumbscrew on the cam handle on the controller module.
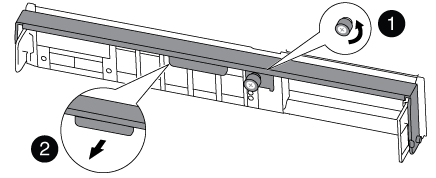

Thumbscrew

Cam handle
-
Pull the cam handle downward and begin to slide the controller module out of the chassis.
Make sure that you support the bottom of the controller module as you slide it out of the chassis.
Step 2: Replace the boot media
You must locate the boot media in the controller and follow the directions to replace it.
-
If you are not already grounded, properly ground yourself.
-
Locate the boot media using the following illustration or the FRU map on the controller module:
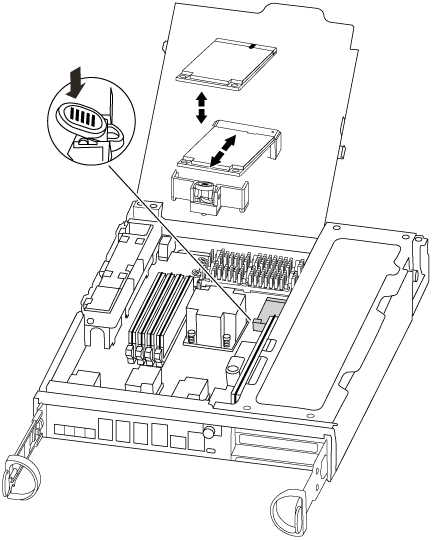
-
Press the blue button on the boot media housing to release the boot media from its housing, and then gently pull it straight out of the boot media socket.
Do not twist or pull the boot media straight up, because this could damage the socket or the boot media. -
Align the edges of the replacement boot media with the boot media socket, and then gently push it into the socket.
-
Check the boot media to make sure that it is seated squarely and completely in the socket.
If necessary, remove the boot media and reseat it into the socket.
-
Push the boot media down to engage the locking button on the boot media housing.
-
Close the controller module cover.
Step 3: Transfer the boot image to the boot media
You can install the system image to the replacement boot media using a USB flash drive with the image installed on it. However, you must restore the var file system during this procedure.
-
You must have a USB flash drive, formatted to FAT32, with at least 4GB capacity.
The tar.gz file must be placed on a FAT32 formatted partition that is a minimum of 4GB. While FAT32 partitions can be as large as 2TB, Windows built-in tools (e.g. DIskPart) cannot format FAT32 partitions larger than 32GB. -
A copy of the same image version of ONTAP as what the impaired controller was running. You can download the appropriate image from the Downloads section on the NetApp Support Site
-
If NVE is enabled, download the image with NetApp Volume Encryption, as indicated in the download button.
-
If NVE is not enabled, download the image without NetApp Volume Encryption, as indicated in the download button.
-
-
If your system is an HA pair, you must have a network connection.
-
If your system is a stand-alone system you do not need a network connection, but you must perform an additional reboot when restoring the var file system.
-
Align the end of the controller module with the opening in the chassis, and then gently push the controller module halfway into the system.
-
Reinstall the cable management device and recable the system, as needed.
When recabling, remember to reinstall the media converters (SFPs) if they were removed.
-
Insert the USB flash drive into the USB slot on the controller module.
Make sure that you install the USB flash drive in the slot labeled for USB devices, and not in the USB console port.
-
Push the controller module all the way into the system, making sure that the cam handle clears the USB flash drive, firmly push the cam handle to finish seating the controller module, push the cam handle to the closed position, and then tighten the thumbscrew.
The controller begins to boot as soon as it is completely installed into the chassis.
-
Interrupt the boot process to stop at the LOADER prompt by pressing Ctrl-C when you see Starting AUTOBOOT press Ctrl-C to abort….
If you miss this message, press Ctrl-C, select the option to boot to Maintenance mode, and then halt the controller to boot to LOADER.
-
For systems with one controller in the chassis, reconnect the power and turn on the power supplies.
The system begins to boot and stops at the LOADER prompt.
-
Set your network connection type at the LOADER prompt:
-
If you are configuring DHCP:
ifconfig e0a -autoThe target port you configure is the target port you use to communicate with the impaired controller from the healthy controller during var file system restore with a network connection. You can also use the e0M port in this command. -
If you are configuring manual connections:
ifconfig e0a -addr=filer_addr -mask=netmask -gw=gateway-dns=dns_addr-domain=dns_domain-
filer_addr is the IP address of the storage system.
-
netmask is the network mask of the management network that is connected to the HA partner.
-
gateway is the gateway for the network.
-
dns_addr is the IP address of a name server on your network.
-
dns_domain is the Domain Name System (DNS) domain name.
If you use this optional parameter, you do not need a fully qualified domain name in the netboot server URL. You need only the server's host name.
-
Other parameters might be necessary for your interface. You can enter help ifconfigat the firmware prompt for details. -
-
If the controller is in a stretch or fabric-attached MetroCluster, you must restore the FC adapter configuration:
-
Boot to Maintenance mode:
boot_ontap maint -
Set the MetroCluster ports as initiators:
ucadmin modify -m fc -t initiator adapter_name -
Halt to return to Maintenance mode:
halt
-
The changes will be implemented when the system is booted.
-



