Perform a granular-level restore for Microsoft 365 Groups and Teams
 Suggest changes
Suggest changes


Within Microsoft 365 Groups and Teams, you can restore granular-level items like mailboxes, SharePoint, conversations, channels, and tabs.
By default, only the most recent backup is available for restore. Other available options include:
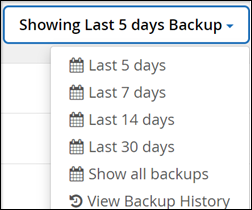
The table indicates the restore options that are supported for granular-level items and where to find them in SaaS Backup.
For Groups
| Type of item | Restore to the same group | Restore to another group | Export data | Where to find it in SaaS Backup |
|---|---|---|---|---|
Single/multiple folders |
Yes |
No |
Yes |
Office 365 Groups > Groups > (Group Name) > Mailbox |
Inbox |
Yes |
No |
Yes |
Office 365 Groups > Groups > (Group Name) > Mailbox |
Single/multiple items (email or event) |
Yes |
No |
No |
Office 365 Groups > Groups > (Group Name) > Mailbox > Mail |
For Teams
| Type of item | Restore to the same team | Restore to another team | Export data | Where to find it in SaaS Backup |
|---|---|---|---|---|
Single/Multiple folders |
Yes |
No |
Yes |
Office 365 Groups > Teams > (Team Name) > Mailbox |
Inbox |
Yes |
No |
Yes |
Office 365 Groups > Teams > (Team Name) > Mailbox > Mail |
Single/multiple items (email or event) |
Yes |
No |
No |
Office 365 Groups > Teams > (Team Name) > Mailbox > Mail |
Conversations/chat |
No |
No |
Yes (export to HTML only) |
|
Conversation single/multiple items |
No |
No |
Yes (export to HTML only) |
Office 365 Groups > Teams > (Team Name) > Mailbox > Conversation History > Team Chat |
Single/multiple channels |
Yes |
No |
No |
Office 365 Groups > Teams > (Team Name) > Channels Note: Restore includes channel name and tab names only. |
Tabs under channels |
No |
No |
No |
Office 365 Groups > Teams > (Team Name) > Channels |
Channel standard documents |
Yes |
No |
Yes |
Office 365 Groups > Teams > (Team Name > SharePoint Site > Documents > (Channel name) |
Channel private documents |
Yes |
No |
Yes |
SharePoint > (Private channel site name) > Documents > (Private Channel name) Note: You will find a separate site collection with name “<Your Team Name – Private Channel Name>”. You can filter for these site collections with Template ID: TEAMCHANNEL#0. |
OneNote content |
Yes |
No |
Yes |
Office 365 Groups > Teams > (Team Name) > SharePoint Site > Documents > (Channel Name) |
Wiki content |
Yes |
No |
Yes |
Office 365 Groups > Teams > (Team Name) > SharePoint Site > Teams Wiki Data > (Channel Name) |
Files |
Yes |
No |
No |
Office 365 Groups > Teams > (Team Name) > SharePoint Site > Documents > (Channel Name) |
Individual user chat and group chats Note: Chats included in Exchange Online backups. |
No |
No |
Yes |
|
Files in individual user chat and group chats Note: Files included in OneDrive for Business backups. |
Yes |
No |
No |
OneDrive > “User” > Files > Microsoft Teams Chat Files |
Restore mailboxes
Select this granular-level restore to restore inboxes, calendars, and conversation history.
-
From the Dashboard, click the number above PROTECTED in Microsoft 365 Groups.
-
Select the Groups or Teams tab.
-
Click the group or team for which you need to perform the granular-level restore.
-
Select the mailbox category.
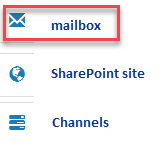
For Groups, Channels is unavailable. -
Select the Mail option to restore inbox or conversation history to the same mailbox or export data.
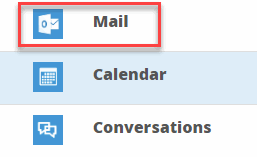
For Groups, Conversations is unavailable. -
To restore an inbox, select Inbox and click Restore.
-
Select Restore to the same mailbox or Export Data.
If you export data, you need to download it. Go to Reporting on the left menu. Find your export data job. Click on Total Folders. Then click Export Data Download Link. A zip file downloads. Open the zip file to extract the data.
If you select the Export Data restore option, the provided link is valid for seven days and is pre-authenticated. -
Click Confirm.
-
-
-
Select the Calendar option to restore the calendar to the same mailbox or export data.
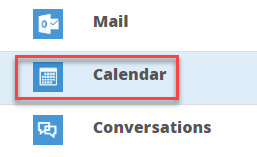
-
Select Calendar and click Restore.
-
Select Restore to the same mailbox or Export Data.
If you export data, you need to download it. Go to Reporting on the left menu. Find your export data job. Click on Total Folders. Then click Export Data Download Link. A zip file downloads. Open the zip file to extract the data.
If you select the Export Data restore option, the provided link is valid for seven days and is pre-authenticated. -
Click Confirm.
-
-
Select the Conversations option to restore conversations. The only option for restore is export to HTML.

-
Select the conversations you want to restore and click Restore.
View Conversations shows you a list of all conversations from the last "x" days of backups up to the last 30 backups. For example, if you back up seven times in the last five days, then you can only see conversations from the last seven backups. -
Click Confirm.
-
-
Restore SharePoint sites
Select this granular-level restore to restore tabs and attachments.
-
From the Dashboard, click the number above PROTECTED in Microsoft 365 Groups.
-
Select the Groups or Teams tab.
-
Click the group or team for which you need to perform the granular-level restore.
-
Select SharePoint site option.
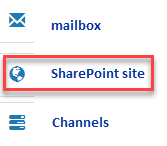
-
Click the site for which you need to perform the granular-level restore.
-
Select the category that you need to restore.
If you want to restore specific individual items inside a category, click the content category and then select the individual items. -
Click Restore.
-
Select a restore option:
-
Restore to the same site
If you restore to the same site, by default, a restore folder with the current date and time stamp is created in the original file location containing the backup copy. If you select the Overwrite with merge option, no restore folder is created. If the version of the backup file and the current file match, the backup is restored to the original location. Any new content in the destination is ignored and unaffected. For example, if the backup contains File1 version5 and the destination contains File1 version 6, a restore with the Overwrite with Merge option selected fails. If you select the Replace the existing content option, the current version of the data is completely replaced with the backup copy.
-
Export Data
If you export data, you need to download it. Go to Reporting on the left menu. Find your export data job. Click on Total Folders. Then click Export Data Download Link. A zip file downloads. Open the zip file to extract the data.
If you select the Export Data restore option, the provided link is valid for seven days and is pre-authenticated.
-
-
Click Confirm.
Restore channels
Select this granular-level restore to restore channels.
-
From the Dashboard, click the number above PROTECTED in Microsoft 365 Groups.
-
Select the Teams tab.
-
Click the team for which you need to perform the granular-level restore.
-
Select Channels.
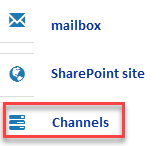
-
Select the channel to restore.
-
Click Restore.
-
Select the restore option:
-
Click Restore to the same team.
-
Click Restore to another team.
To select another team, search for the other team in the search box.
-
-
Click Confirm.



