Perform a high-level service restore
 Suggest changes
Suggest changes


You follow the same procedure to perform high-level restores of mailboxes for Microsoft Exchange Online, MySites for Microsoft OneDrive for Business, sites for Microsoft SharePoint Online, and for Microsoft 365 groups.
By default, only the most recent backup is available for restore. Other available options include:
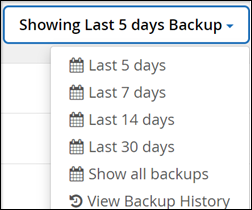
-
From the Dashboard, click the number above PROTECTED in the box of the service for which you want to perform the restore.
-
Select the name of the mailbox, group, team, Mysite, or site to restore.
-
Select a restore option:
If you select the export to PST restore option, the provided link is valid for seven days and is pre-authenticated. -
If you are restoring mailboxes for Microsoft Exchange Online select one of the following options:
Restoring mailboxes with messages larger than 140 MB may encounter upload failures back to the server. We recommended that you perform a high-level restore using the Export to PST option. For more information, see Microsoft Exchange Online limits: Message limits. -
Restore to the same mailbox
-
Export to PST
If you export to PST, you will receive a notification email with the location of the PST file when the export is completed. -
Restore to another mailbox
If you restore to another mailbox, you must enter the destination mailbox in the search field. You can type in a portion of the destination email address in the search field to initiate an automatic search for matching destination mailboxes.
-
-
If you are restoring groups for Microsoft Office 365 Groups select one of the following options:
-
Restore to the same group
-
Restore to another group
-
Export data
If you export, a PST file is created with your Microsoft Exchange files and a .zip file is created with your Microsoft SharePoint sites. You will receive a notification email containing the location of the PST file and an authenticated URL to the location of the .zip file.
-
-
If you are restoring teams under Microsoft Office 365 Groups select one of the following options:
-
Restore to the same team
-
Restore to another team
This is ideal for situations where a team is deleted from Microsoft 365. You should create a new team to use this restore option. If you have recently created a new team in MS Teams, discover it by syncing the service. Go to Services Settings on the left. Click Office 365. Under Manage Services, click Sync Now for Microsoft 365 Groups. -
Export data
If you export data, you need to download it. Go to Reporting on the left menu. Find your export data job. Click on Total Folders. Then click Export Data Download Link. A zip file downloads. Open the zip file to extract the data.
-
-
If you are restoring MySites for Microsoft OneDrive for Business, select one of the following options:
-
Restore to the same MySite
-
Restore to a different MySite
If you restore to a different MySite, enter the destination MySite in the search field. You can type in a portion of the destination MySite in the search field to initiate an automatic search for matching destination MySites. -
Export data
If you export, a .zip file is created with your MySites. You will receive a notification email containing an authenticated URL to the location of the .zip file.
-
-
If you are restoring sites for Microsoft SharePoint Online, select one of the following options:
-
Restore to the same site
If you select Restore Only Roles, only the roles and permissions restore.
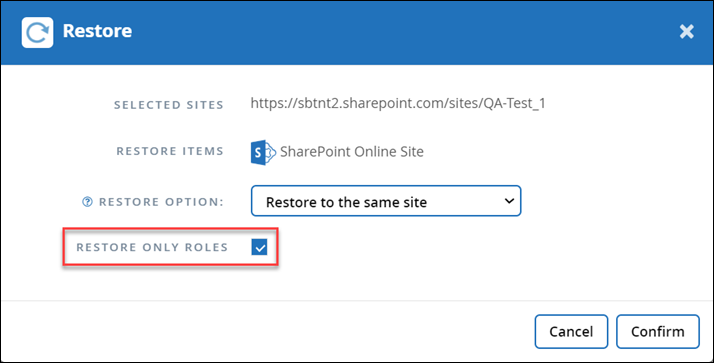
-
Restore to another site
If you restore to another site, enter the destination site in the search field. You can type in a portion of the destination site in the search field to initiate an automatic search for matching destination sites. -
Export data
If you export, a .zip file is created with your site collection. You will receive a notification email containing an authenticated URL to the location of the .zip file.
-
-
-
Click Confirm.
A message is displayed indicating that the restore job was created. -
Click View the job progress to monitor the progress of the restore.



