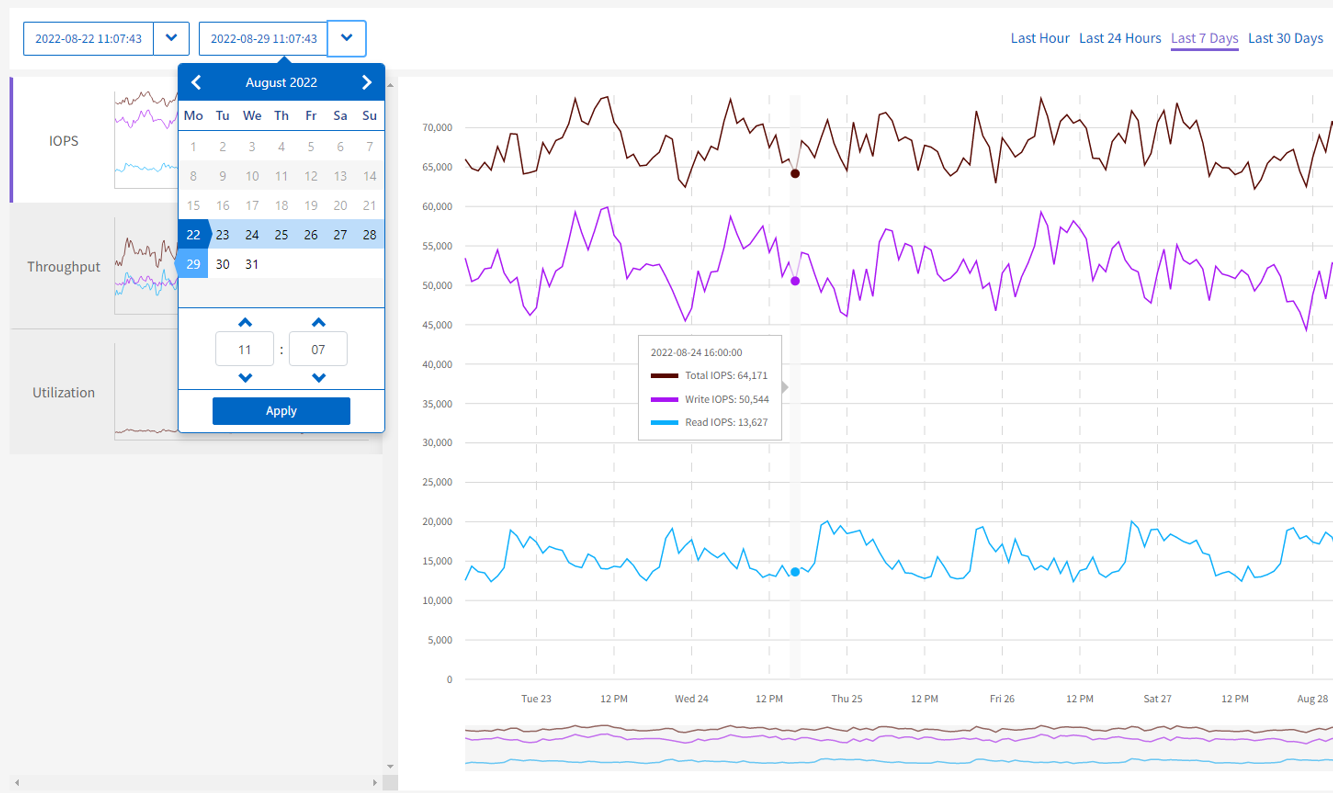Use the SolidFire Active IQ UI
 Suggest changes
Suggest changes


Learn about the UI features and functionality in SolidFire Active IQ (login required):
Use filters
You can sort and filter list information on pages in SolidFire Active IQ. When viewing lists (such as nodes, drives, volumes, and so on), you can use the filter functionality to focus the information and make it more easily fit on the screen.
-
When viewing list information, select Filter.
-
Choose a column name to filter by from the drop-down menu.
-
Select a constraint for the column.
-
Enter text to filter by.
-
Select Add Filter.
The system runs the new filter on the information in the list and temporarily stores the new filter. The selected filter is shown at the bottom of the filter dialog box.
-
(Optional) You can add another filter by performing the following steps:
-
Select another column heading and constraint.
-
Select Add Filter.
-
-
(Optional) Select (x) to remove the filters and display the unfiltered list information.

|
Some tables include the option to exclude columns from view. For best results, select Columns to confirm all required columns are showing when setting filters. |
Sort lists
You can sort list information by one or more columns on certain pages within the SolidFire Active IQ UI. This helps you arrange the information you need on the screen.
-
To sort on a single column, select the column heading until the information is sorted in the desired order.
-
To sort on multiple columns, perform the following steps:
-
Select the column heading of the first column you want to sort until the information is sorted in the desired order.
-
To add a column, hold the command key and select the column heading until the information is sorted in the desired order. You can add more than one column.
This functionality is not available on all pages.
-
View graphs and select date ranges
The graphs and date ranges in SolidFire Active IQ are seamlessly integrated with each other. When selecting a date range, all graphs on that page adjust to the range selected. The default date range displayed for each graph is seven days.
You can select a date range from the calendar drop-down box or from a set of pre-defined ranges. Date ranges are calculated using the current browser time (at the time of selection) and the configured amount of time. Additionally, you can select a desired interval by brushing directly over the bar graph at the bottom. If available, switch between graphs by selecting the thumbnail layouts on the left. These layouts can also be hidden.
Position the mouse pointer over a graph line to see point-in-time details.
Expand the graph example
Export list views and report data
You can export an entire list view or graph data to a comma-separated values (CSV) format. For some lists, for example, cluster or nodes, you can select which columns are exported; by default, the displayed columns are selected. If there is a certain sort order or if a filter is used to limit the displayed entries, that sort order and filter are preserved in the exported file.
-
In a list view or graph, select the
icon.
Select a cluster
In SolidFire Active IQ, you can view information about an individual cluster in your environment.
-
From the SolidFire Active IQ dashboard, select Select a Cluster.
-
The drop-down menu lists any clusters available to you.
-
Use the search field to locate the desired cluster or recently viewed clusters.
-
Select the name to select the cluster.
Icon reference
You might see the following icons when viewing the SolidFire Active IQ UI.
| Icon | Description |
|---|---|
Refresh |
|
Filter |
|
Export |
|
Menu for account settings, documentation, feedback, support, and logout. |
|
Select one time to copy to clipboard. |
|
|
Toggle the button to wrap and unwrap text. |
More information. Select for other options. |
|
Select for more details.
|
Provide feedback
You can help improve the SolidFire Active IQ UI and address any UI issues by using the email feedback option that is accessible throughout the UI.
-
From any page in the UI, select the
icon, and select Feedback.
-
Enter the relevant information in the message body of the email.
-
Attach any helpful screenshots.
-
Select Send.