Setting up email notifications for alerts
 Suggest changes
Suggest changes


If you want email notifications to be sent when alerts occur, you must use the BMC interface to configure SMTP settings, users, LAN destinations, alert policies, and event filters.
You know how to access the BMC dashboard.
In the BMC interface, you use the SMTP Settings, User Management, and Platform Event Filters options on the Settings page to configure email notifications.
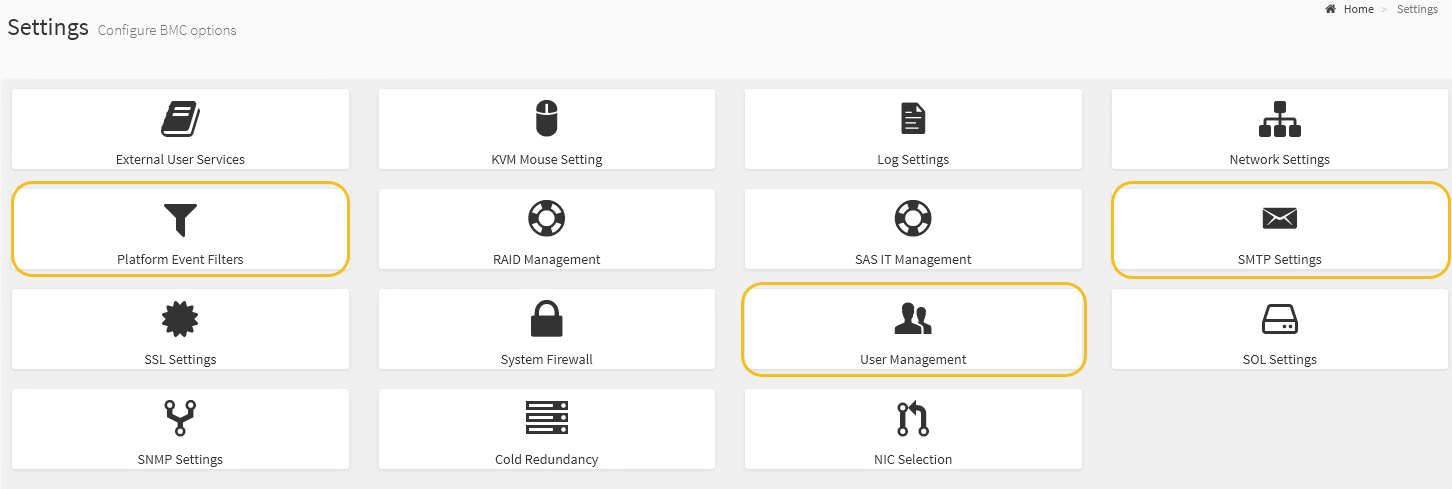
-
Configure the SMTP settings.
-
Select Settings > SMTP Settings.
-
For Sender Email ID, enter a valid email address.
This email address is provided as the From address when the BMC sends email.
-
-
Set up users to receive alerts.
-
From the BMC dashboard, select Settings > User Management.
-
Add at least one user to receive alert notifications.
The email address you configure for a user is the address the BMC sends alert notifications to. For example, you could add a generic user, such as “notification-user,” and use the email address of a technical support team email distribution list.
-
-
Configure the LAN destination for alerts.
-
Select Settings > Platform Event Filters > LAN Destinations.
-
Configure at least one LAN destination.
-
Select Email as the Destination Type.
-
For BMC Username, select a user name that you added earlier.
-
If you added multiple users and want all of them to receive notification emails, you must add a LAN Destination for each user.
-
-
Send a test alert.
-
-
Configure alert policies so you can define when and where the BMC sends alerts.
-
Select Settings > Platform Event Filters > Alert Policies.
-
Configure at least one alert policy for each LAN destination.
-
For Policy Group Number, select 1.
-
For Policy Action, select Always send alert to this destination.
-
For LAN Channel, select 1.
-
In the Destination Selector, select the LAN destination for the policy.
-
-
-
Configure event filters to direct alerts for different event types to the appropriate users.
-
Select Settings > Platform Event Filters > Event Filters.
-
For Alert Policy Group Number, enter 1.
-
Create filters for every event you want the Alert Policy Group to be notified about.
-
You can create event filters for power actions, specific sensor events, or all events.
-
If you are uncertain which events to monitor, select All Sensors for Sensor Type and All Events for Event Options. If you receive unwanted notifications, you can change your selections later.
-
-


