Creating an S3 bucket
 Suggest changes
Suggest changes


You can use the Tenant Manager to create S3 buckets for object data. When you create a bucket, you must specify the bucket's name and region. If the global S3 Object Lock setting is enabled for the StorageGRID system, you can optionally enable S3 Object Lock for the bucket.
-
You must be signed in to the Tenant Manager using a supported browser.
-
You must belong to a user group that has the Manage All Buckets or the Root Access permission. These permissions override the permissions settings in group or bucket policies.
-
If you plan to create a bucket with S3 Object Lock, the global S3 Object Lock setting must have been enabled for the StorageGRID system and you must have reviewed the requirements for S3 Object Lock buckets and objects.
-
Select STORAGE (S3) > Buckets.
The Buckets page appears and lists any buckets that have already been created.
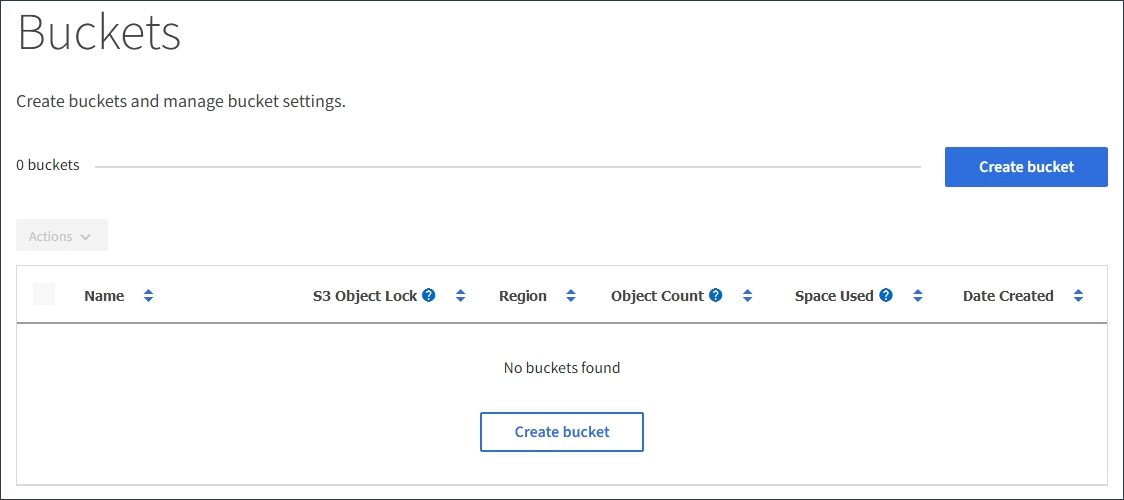
-
Select Create bucket.
The Create bucket wizard appears.
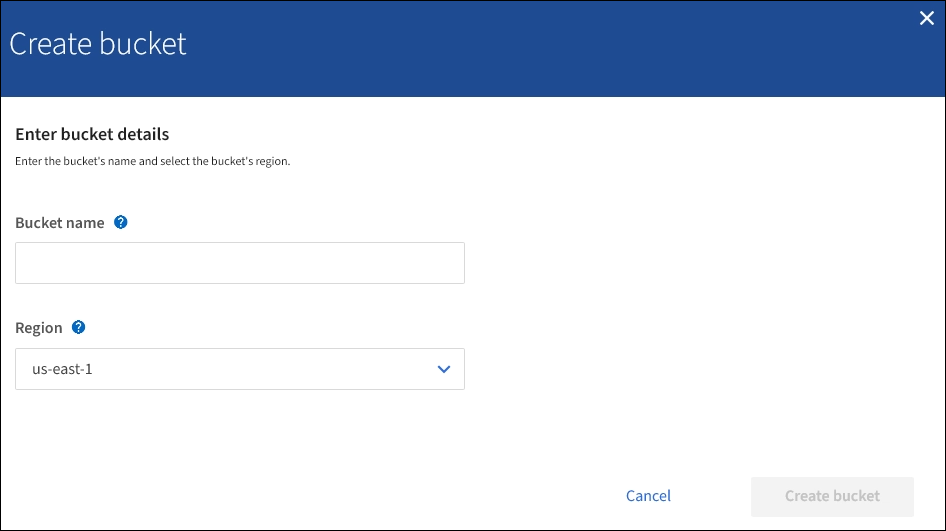
If the global S3 Object Lock setting is enabled, Create bucket includes a second step for managing S3 Object Lock for the bucket. -
Enter a unique name for the bucket.
You cannot change the bucket name after creating the bucket. Bucket names must comply with these rules:
-
Must be unique across each StorageGRID system (not just unique within the tenant account).
-
Must be DNS compliant.
-
Must contain at least 3 and no more than 63 characters.
-
Can be a series of one or more labels, with adjacent labels separated by a period. Each label must start and end with a lowercase letter or a number and can only use lowercase letters, numbers, and hyphens.
-
Must not look like a text-formatted IP address.
-
Should not use periods in virtual hosted style requests. Periods will cause problems with server wildcard certificate verification.
See the Amazon Web Services (AWS) Documentation for more information. -
-
Select the region for this bucket.
Your StorageGRID administrator manages the available regions. A bucket's region can affect the data-protection policy applied to objects. By default, all buckets are created in the
us-east-1region.You cannot change the region after creating the bucket. -
Select Create bucket or Continue.
-
If the global S3 Object Lock setting is not enabled, select Create bucket. The bucket is created and added to the table on the Buckets page.
-
If the global S3 Object Lock setting is enabled, select Continue. Step 2, Manage S3 Object Lock, appears.
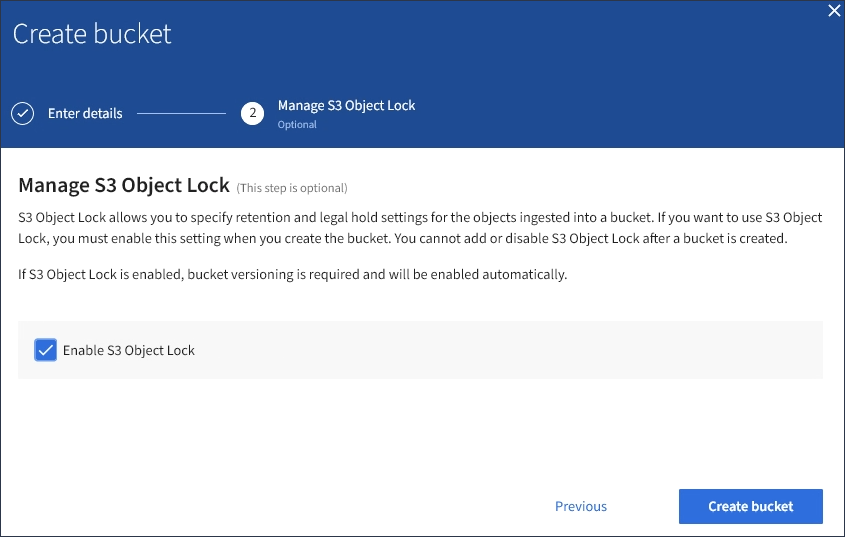
-
-
Optionally, select the check box to enable S3 Object Lock for this bucket.
S3 Object Lock must be enabled for the bucket before an S3 client application can specify retain-until-date and legal hold settings for the objects added to the bucket.
You cannot enable or disable S3 Object Lock after creating the bucket. If you enable S3 Object Lock for a bucket, bucket versioning is enabled automatically. -
Select Create bucket.
The bucket is created and added to the table on the Buckets page.




