Create a default ILM rule
 Suggest changes
Suggest changes


Before creating an ILM policy, you must create a default rule to place any objects not matched by another rule in the policy. The default rule can't use any filters. It must apply to all tenants, all buckets, and all object versions.
-
You are signed in to the Grid Manager using a supported web browser.
-
You have specific access permissions.
The default rule is the last rule to be evaluated in an ILM policy, so it can't use any filters. The placement instructions for the default rule are applied to any objects that aren't matched by another rule in the policy.
In this example policy, the first rule applies only to objects belonging to test-tenant-1. The default rule, which is last, applies to objects belonging to all other tenant accounts.
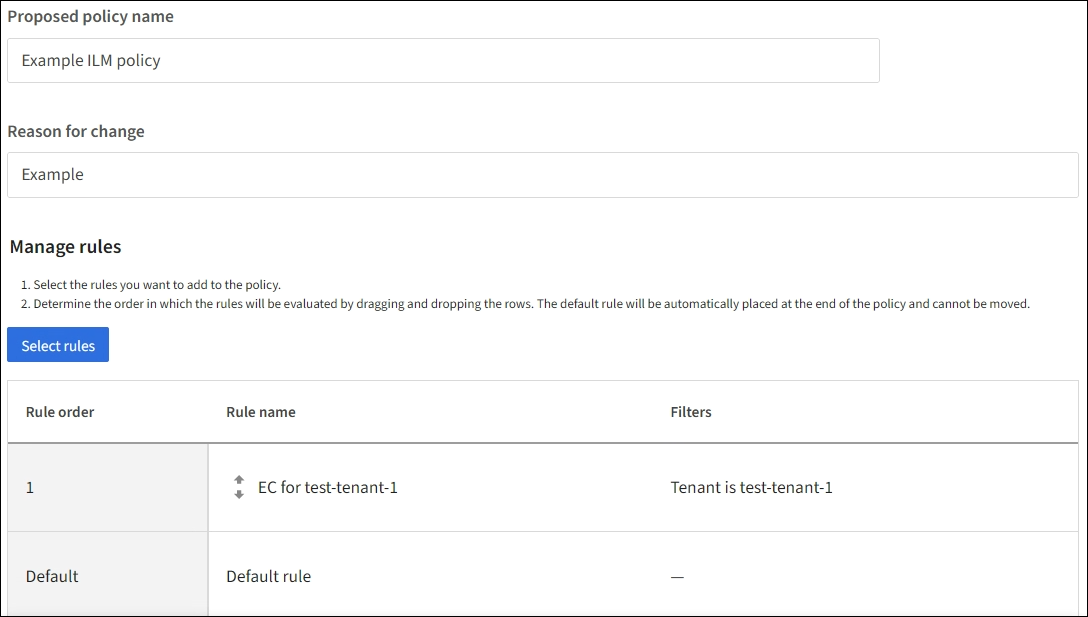
When you create the default rule, keep these requirements in mind:
-
The default rule is automatically placed as the last rule in the policy.
-
The default rule can't use any basic or advanced filters.
-
The default rule must apply to all object versions.
-
The default rule should create replicated copies.
Don't use a rule that creates erasure-coded copies as the default rule for a policy. Erasure-coding rules should use an advanced filter to prevent smaller objects from being erasure coded. -
In general, the default rule should retain objects forever.
-
If you are using (or you plan to enable) the global S3 Object Lock setting, the default rule for the active or proposed policy must be compliant.
-
Select ILM > Rules.
-
Select Create.
Step 1 (Enter details) of the Create ILM rule wizard appears.
-
Enter a unique name for the rule in the Rule name field.
-
Optionally, enter a short description for the rule in the Description field.
-
Leave the Tenant accounts field blank.
The default rule must apply to all tenant accounts.
-
Leave the Bucket name drop-down selection as matches all.
The default rule must apply to all S3 buckets and Swift containers.
-
Keep the default answer, No, for the question, “Apply this rule to older object versions only (in S3 buckets with versioning enabled)?”
-
Don't add advanced filters.
The default rule can't specify any filters.
-
Select Next.
Step 2 (Define placements) appears.
-
For Reference time, select any option.
If you kept the default answer, No, for the question, “Apply this rule to older object versions only?” Noncurrent time will not be included in the pull-down list. The default rule must apply all object versions.
-
Specify the placement instructions for the default rule.
-
The default rule should retain objects forever. A warning appears when you activate a new policy if the default rule does not retain objects forever. You must confirm this is the behavior you expect.
-
The default rule should create replicated copies.
Don't use a rule that creates erasure-coded copies as the default rule for a policy. Erasure-coding rules should include the Object size (MB) greater than 0.2 advanced filter to prevent smaller objects from being erasure coded. -
If you are using (or you plan to enable) the global S3 Object Lock setting, the default rule must be compliant:
-
It must create at least two replicated object copies or one erasure-coded copy.
-
These copies must exist on Storage Nodes for the entire duration of each line in the placement instructions.
-
Object copies can't be saved in a Cloud Storage Pool.
-
Object copies can't be saved on Archive Nodes.
-
At least one line of the placement instructions must start at day 0, using Ingest time as the reference time.
-
At least one line of the placement instructions must be “forever.”
-
-
-
Look at the Retention diagram to confirm your placement instructions.
-
Select Continue.
Step 3 (Select ingest behavior) appears.
-
Select the ingest option to use, and select Create.



