Replace battery in storage controller shelf (SG6160)
 Suggest changes
Suggest changes


You must replace the affected battery in your E4000 controller if the Recovery Guru in SANtricity System Manager indicates a "Battery Failed" or "Battery Replacement Required" status. To protect your data, the battery must be replaced as soon as possible.
From SANtricity System Manager, review the details in the Recovery Guru to confirm that there is an issue with a battery and to ensure no other items must be addressed first.
If you plan to replace a failed battery, you must have:
-
A replacement battery.
-
An ESD wristband, or you have taken other antistatic precautions.
-
Labels to identify each cable that is connected to the controller canister.
-
Access to SANtricity System Manager:
-
From Grid Manager, select NODES > appliance node > SANtricity System Manager. Controller information is on the SANtricity System Manager tab.
-
Point a browser in your management station to the controller's domain name or IP address.
-
-
Verify that no volumes are in use or that you have a multipath driver installed on all hosts using these volumes.
Step 1: Prepare to replace battery
You must place the affected controller offline so you can safely remove the failed battery. The controller that you are not placing offline must be online (in the optimal state).
-
From SANtricity System Manager, review the details in the Recovery Guru to confirm that there is an issue with a battery and to ensure no other items must be addressed first.
-
From the Details area of the Recovery Guru, determine which battery to replace.
-
Back up the storage array’s configuration database using SANtricity System Manager.
If a problem occurs when you remove a controller, you can use the saved file to restore your configuration. The system will save the current state of the RAID configuration database, which includes all data for volume groups and disk pools on the controller.
-
From System Manager:
-
Select Support › Support Center › Diagnostics.
-
Select Collect Configuration Data.
-
Click Collect.
The file is saved in the Downloads folder for your browser with the name, configurationData-<arrayName>-<dateTime>.7z.
-
-
Alternatively, you can back up the configuration database by using the following CLI command:
save storageArray dbmDatabase sourceLocation=onboard contentType=all file="filename";
-
-
Collect support data for your storage array using SANtricity System Manager.
-
If a problem occurs when you remove a controller, you can use the saved file to troubleshoot the issue. The system will save inventory, status, and performance data about your storage array in a single file.
-
Select Support › Support Center › Diagnostics.
-
Select Collect Support Data.
-
Click Collect.
The file is saved in the Downloads folder for your browser with the name, support-data.7z.
-
-
If the controller is not already offline, take it offline now using SANtricity System Manager.
-
From SANtricity System Manager:
-
Select Hardware.
-
If the graphic shows the drives, select Show back of shelf to show the controllers.
-
Select the controller that you want to place offline.
-
From the context menu, select Place offline, and confirm that you want to perform the operation.
If you are accessing SANtricity System Manager using the controller you are attempting to take offline, a SANtricity System Manager Unavailable message is displayed. Select Connect to an alternate network connection to automatically access SANtricity System Manager using the other controller.
-
-
Alternatively, you can take the controllers offline by using the following CLI commands:
For controller A:
set controller [a] availability=offlineFor controller B:
set controller [b] availability=offline
-
-
Wait for SANtricity System Manager to update the controller’s status to offline.
-
Select Recheck from the Recovery Guru, and confirm that the Okay to remove field in the Details area displays Yes. This indicates that it is safe to proceed to removing the controller canister.
Step 2: Remove E4000 controller canister
You need to remove the controller canister from the controller shelf, so you can remove the battery.
Make sure you have the following:
-
An ESD wristband, or you have taken other antistatic precautions.
-
Labels to identify each cable that is connected to the controller canister.
-
Disconnect all the cables from the controller canister.
To prevent degraded performance, do not twist, fold, pinch, or step on the cables. -
If the host ports on the controller canister use SFP+ transceivers, leave them installed.
-
Confirm that the Cache Active LED on the back of the controller is off.
-
Squeeze the latch on the cam handle until it releases, open the cam handle fully to release the controller canister from the midplane, and then, using two hands, pull the controller canister half-way out of the chassis.
Step 3: Install the new battery
You must remove the failed battery and replace it.
-
Unpack the new battery and place it on a flat, static-free surface.
To comply with IATA safely regulations, replacement batteries are shipped with a state of charge (SoC) of 30 percent or less. When you reapply power, keep in mind that write caching will not resume until the replacement battery is fully charged and it has completed its initial learn cycle. -
If you are not already grounded, properly ground yourself.
-
Remove the controller canister from the chassis.
-
Turn the controller canister over and place it on a flat, stable surface.
-
Open the cover by pressing the blue buttons on the sides of the controller canister to release the cover, and then rotate the cover up and off of the controller canister.
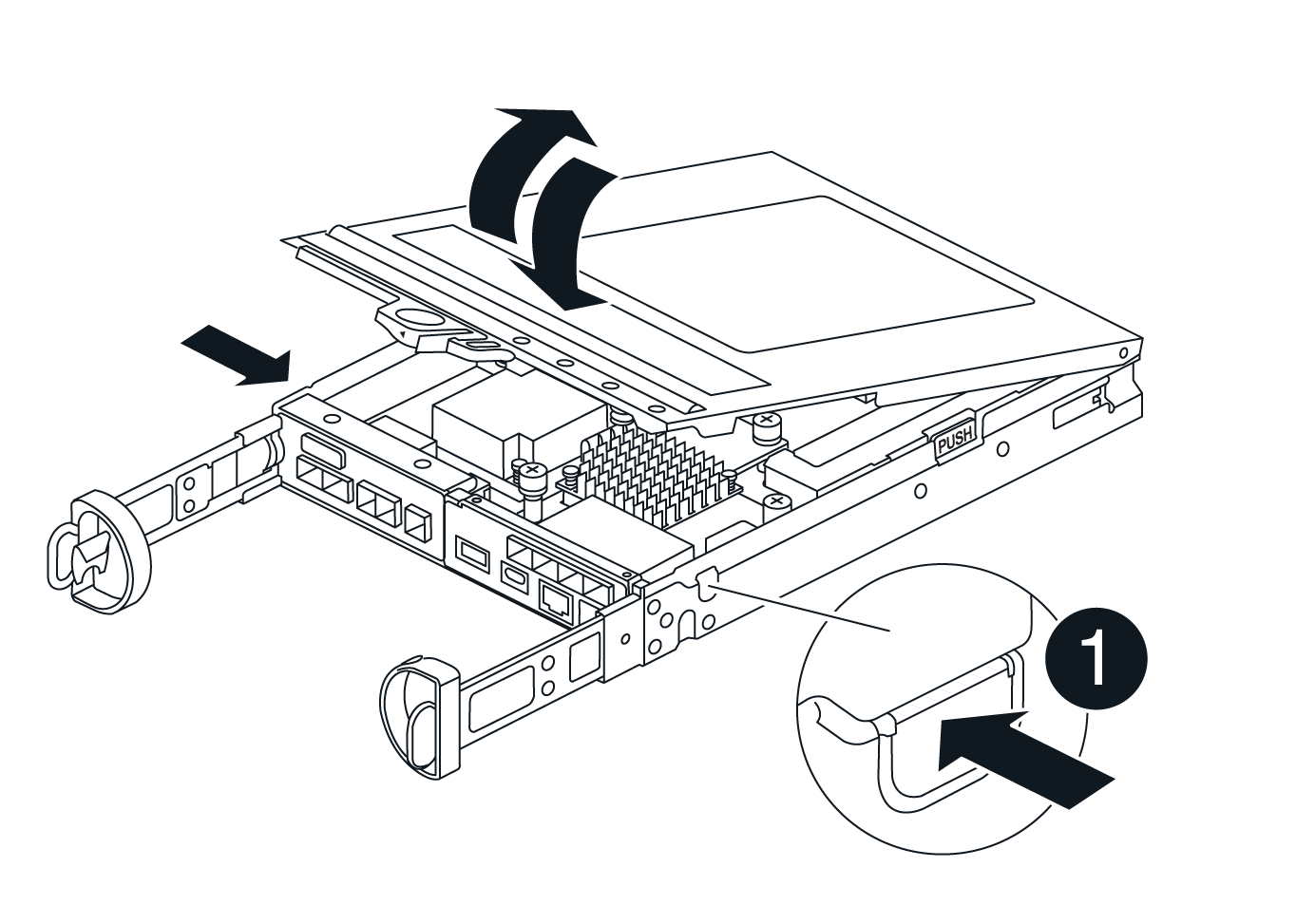
-
Locate the battery in the controller canister.
-
Remove the failed battery from the controller canister:
-
Press the blue button on the side of the controller canister.
-
Slide the battery up until it clears the holding brackets, and then lift the battery out of the controller canister.
-
Unplug the battery from the controller canister.
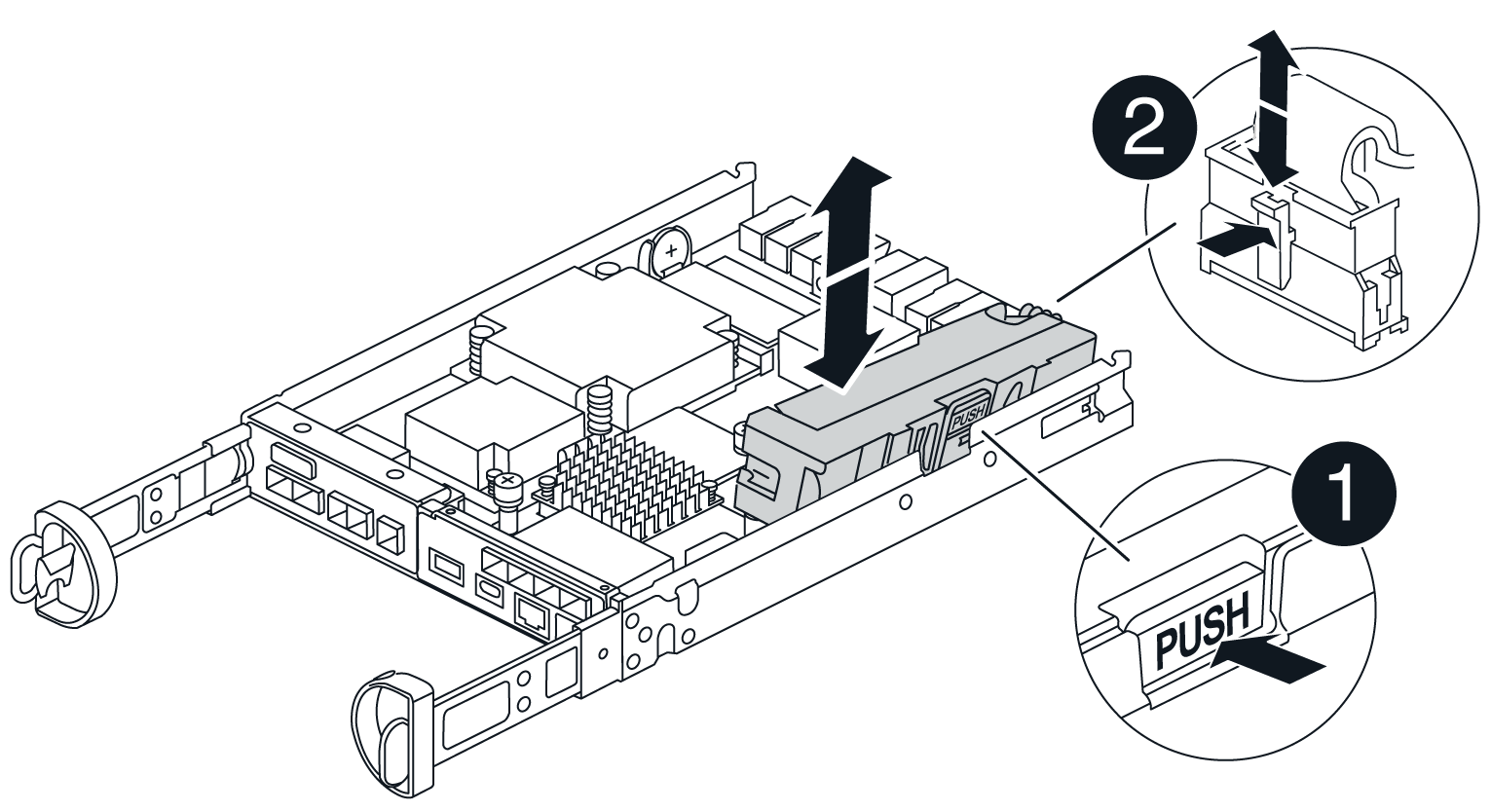

Battery release tab

Battery power connector
-
-
Remove the replacement battery from its package. Install the replacement battery:
-
Plug the battery plug back into the socket on the controller canister.
Make sure that the plug locks down into the battery socket on the motherboard.
-
Align the battery with the holding brackets on the sheet metal side wall.
-
Slide the battery pack down until the battery latch engages and clicks into the opening on the side wall.
-
-
Reinstall the controller canister cover and lock it into place.
Step 4: Reinstall the controller canister
After you replace components in the controller canister, reinstall it into the chassis.
-
If you are not already grounded, properly ground yourself.
-
If you have not already done so, replace the cover on the controller canister.
-
Turn the controller canister over and align the end with the opening in the chassis.
-
Align the end of the controller canister with the opening in the chassis, and then gently push the controller canister halfway into the system.
Do not completely insert the controller canister in the chassis until instructed to do so. -
Recable the system, as needed.
-
Complete the reinstallation of the controller canister:
-
With the cam handle in the open position, firmly push the controller canister in until it meets the midplane and is fully seated, and then close the cam handle to the locked position.
Do not use excessive force when sliding the controller canister into the chassis to avoid damaging the connectors. The controller begins to boot as soon as it is seated in the chassis.
-
If you have not already done so, reinstall the cable management device.
-
Bind the cables to the cable management device with the hook and loop strap.
-
Step 5: Complete battery replacement
Place the controller online.
-
Bring the controller online using SANtricity System Manager.
-
From SANtricity System Manager:
-
Select Hardware.
-
If the graphic shows the drives, select Show back of shelf.
-
Select the controller you want to place online.
-
Select Place Online from the context menu, and confirm that you want to perform the operation.
The system places the controller online.
-
-
Alternatively, you can bring the controller back online by using the following CLI commands:
For controller A:
set controller [a] availability=online;For controller B:
set controller [b] availability=online;
-
-
When the controller is back online, check the controller shelf's Attention LEDs.
If the status is not Optimal or if any of the Attention LEDs are on, confirm that all cables are correctly seated, and check that the battery and the controller canister are installed correctly. If necessary, remove and reinstall the controller canister and the battery.
If you cannot resolve the problem, contact technical support. If needed, collect support data for your storage array using SANtricity System Manager. -
Verify that all volumes have been returned to the preferred owner.
-
Select Storage › Volumes. From the All Volumes page, verify that volumes are distributed to their preferred owners. Select More › Change ownership to view volume owners.
-
If volumes are all owned by preferred owner continue to step 4.
-
If none of the volumes are returned, you must manually return the volumes. Go to More › Redistribute volumes.
-
If only some of the volumes are returned to their preferred owners after auto-distribution or manual distribution, you must check the Recovery Guru for host connectivity issues.
-
If there is no Recovery Guru present or if after following the recovery guru steps the volumes are still not returned to their preferred owners, contact support.
-
-
Collect support data for your storage array using SANtricity System Manager.
-
Select Support › Support Center › Diagnostics.
-
Select Collect Support Data.
-
Click Collect.
The file is saved in the Downloads folder for your browser with the name, support-data.7z.
-
Your battery replacement is complete. You can resume normal operations.




