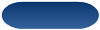Monitoring window
 Suggest changes
Suggest changes


The Monitoring window displays details about results of the planning or execution phase of the workflow. The tabs in the window display read-only content. You can access this window from various areas of the WFA application when selecting the Details, Preview, or Execute options.
-
Status area
-
Flow tab
-
Details tab
-
Execution Plan tab
-
User Inputs
-
Return Parameters tab
-
History tab
Status area
The Status area above the tabs displays detailed information about the result of the planning or execution process.
-
Workflow status
At the top of the window, a color-coded header displays the result of the planning or execution process:
-
Green indicates a successful action—for example, Planning Completed or Execution Completed.
-
Red indicates failure—for example, Planning Failed or Execution Failed.
-
-
Less/More info action
This action link is available when the preview or execution process fails. You can toggle between Less info and More info using the action link. Depending on the action, the link opens or closes the information box to show more or less information about the failed result.
-
Detailed status
This box is available when the preview or execution process fails. It displays details about the planning or execution process. When a process fails, this box is open by default and provides details of the cause of the failure.
Flow tab
The Flow tab provides a graphical presentation of the workflow.
Commands and child workflows are displayed in the top row with their objects and variables displayed below. The status of the command details and child workflows during preview or execution is displayed using various colors.
The following table shows the following:
-
The color scheme used to display the status of the command or workflow execution
-
The icons used in the window
|
Execution is successful |
|
Execution failed |
|
Execution is in progress |
|
Execution skipped |
|
Child workflow header |
|
Opens the logs |
|
The child workflow includes an approval point |
Details tab
The Details tab provides more detailed information about the workflow. The information is provided in table format, with the commands in the header row and the associated objects and variables listed below. This tab provides each command with all of its arguments and parameters.
This tab is useful for debugging a failed preview or execution of the workflow.
Execution Plan tab
The Execution Plan tab provides a translated list of the workflow commands and their arguments that are being executed (scripts or commands).
You can use this tab for debugging a failed preview or execution of the workflow.
User Inputs tab
The User Inputs tab displays values entered by users during the preview or execution of the workflow.
You can use the sort arrows (![]() or
or ![]() ) in the column header to sort the column entries in ascending or descending order.
) in the column header to sort the column entries in ascending or descending order.
Return Parameters tab
The Return Parameters tab lists the output of the workflow, by parameter name and parameter value.
You can access these return parameters by using web services.
History tab
The History tab lists changes in the statuses for the workflow, when the status change occurred, who initiated the action, and the message associated with the status change.
Command buttons
-
Download Logs
Enables you to download a zip file of all the log files, including the specific execution logs.
-
Column Visibility
Enables you to show or hide columns in the Details tab.
-
OK
Closes the Monitoring window.