在专用模式下部署连接器
 建议更改
建议更改


在私有模式下部署连接器、以便您可以使用BlueXP 、而无需与BlueXP 软件即服务(SaaS)层建立出站连接。要开始使用、请安装Connector、通过访问Connector上运行的用户界面来设置BlueXP、然后提供您先前设置的云权限。
步骤1:安装连接器
从NetApp 支持站点 下载产品安装程序、然后在您自己的Linux主机上手动安装连接器。
如果要在中使用BlueXP "AWS机密云" 或 "AWS云的绝密"然后,您应按照单独的说明开始使用这些环境。 "了解如何在AWS机密云或Top SecretCloud中开始使用Cloud Volumes ONTAP"
-
安装连接器需要 root 权限。
-
根据您的操作系统、在安装Connector之前需要使用Podman或Docker引擎。
-
从下载Connector软件 "NetApp 支持站点"
请务必为无法访问Internet的专用网络下载脱机安装程序。
-
将安装程序复制到 Linux 主机。
-
分配运行脚本的权限。
chmod +x /path/BlueXP-Connector-offline-<version>其中、<version> 是您下载的连接器版本。
-
运行安装脚本:
sudo /path/BlueXP-Connector-offline-<version>其中、<version> 是您下载的连接器版本。
已安装Connector软件。现在、您可以设置BlueXP。
第2步:设置BlueXP
首次访问BlueXP控制台时、系统将提示您设置BlueXP。
-
打开 Web 浏览器并输入 https://ipaddress 其中_ipaddress_是安装了连接器的Linux主机的IP地址。
您应看到以下屏幕。
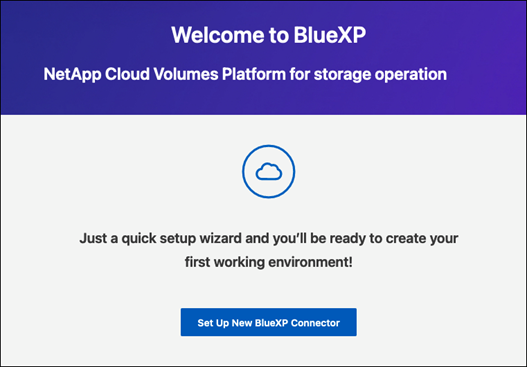
-
选择*设置新BlueXP Connecter*并按照提示设置系统。
-
系统详细信息:输入Connector的名称和公司名称。
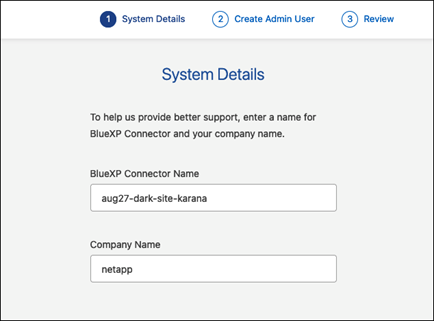
-
创建管理员用户:创建系统的管理员用户。
此用户帐户在系统本地运行。无法通过BlueXP连接到可用的auth0服务。
-
*Review *:查看详细信息,接受许可协议,然后选择*Set Up。
-
-
使用刚刚创建的管理员用户登录到BlueXP。
现在,已安装并设置 Connector 。
如果有新版本的 Connector 软件可用,则这些软件将发布到 NetApp 支持站点。 "了解如何升级 Connector"。
为BlueXP提供您先前设置的权限。
第3步:为BlueXP提供权限
如果要创建Cloud Volumes ONTAP 工作环境、您需要为BlueXP提供先前设置的云权限。
"了解如何准备云权限"(英文)
将先前创建的IAM角色附加到Connector EC2实例。
-
转到Amazon EC2控制台。
-
选择*实例*。
-
选择Connector实例。
-
选择*操作>安全性>修改IAM角色*。
-
选择IAM角色并选择*更新IAM角色*。
现在、BlueXP拥有代表您在AWS中执行操作所需的权限。
为BlueXP提供具有所需权限的IAM用户的AWS访问密钥。
-
在BlueXP控制台的右上角、选择设置图标、然后选择*凭据*。

-
选择*添加凭据*并按照向导中的步骤进行操作。
-
* 凭据位置 * :选择 * Amazon Web Services > Connector* 。
-
定义凭据:输入AWS访问密钥和机密密钥。
-
* 市场订阅 * :通过立即订阅或选择现有订阅,将市场订阅与这些凭据相关联。
-
查看:确认有关新凭据的详细信息、然后选择*添加*。
-
现在、BlueXP拥有代表您在AWS中执行操作所需的权限。
转到Azure门户、为一个或多个订阅向Connector虚拟机分配Azure自定义角色。
-
从Azure门户中、打开*订阅*服务并选择您的订阅。
请务必从*订阅*服务中分配角色,因为这会指定订阅级别的角色分配范围。范围定义了适用场景访问的一组资源。如果在其他级别(例如、在虚拟机级别)指定范围、则从BlueXP中完成操作的能力将受到影响。
-
选择*访问控制(IA)>*添加>*添加角色指派*。
-
在*角色*选项卡中、选择* BlueXP操作员*角色、然后选择*下一步*。
BlueXP操作员是BlueXP策略中提供的默认名称。如果您为角色选择了其他名称,请选择该名称。 -
在 * 成员 * 选项卡中,完成以下步骤:
-
为 * 受管身份 * 分配访问权限。
-
选择*选择成员*,选择创建连接器虚拟机时使用的订阅,在*受管身份*下选择*虚拟机*,然后选择连接器虚拟机。
-
选择*选择*。
-
选择 * 下一步 * 。
-
选择*审核+分配*。
-
如果要管理其他Azure订阅中的资源、请切换到该订阅、然后重复这些步骤。
-
现在、BlueXP拥有代表您在Azure中执行操作所需的权限。
为BlueXP提供您先前设置的Azure服务主体的凭据。
-
在BlueXP控制台的右上角、选择设置图标、然后选择*凭据*。

-
选择*添加凭据*并按照向导中的步骤进行操作。
-
* 凭据位置 * :选择 * Microsoft Azure > Connector* 。
-
定义凭据:输入有关授予所需权限的Microsoft Entra服务主体的信息:
-
应用程序(客户端) ID
-
目录(租户) ID
-
客户端密钥
-
-
* 市场订阅 * :通过立即订阅或选择现有订阅,将市场订阅与这些凭据相关联。
-
查看:确认有关新凭据的详细信息、然后选择*添加*。
-
现在、BlueXP拥有代表您在Azure中执行操作所需的权限。
将服务帐户与Connector VM关联。
-
转到Google Cloud门户、并将服务帐户分配给Connector VM实例。
-
如果要管理其他项目中的资源、请通过向该项目添加具有BlueXP角色的服务帐户来授予访问权限。您需要对每个项目重复此步骤。
现在、BlueXP拥有代表您在Google Cloud中执行操作所需的权限。



