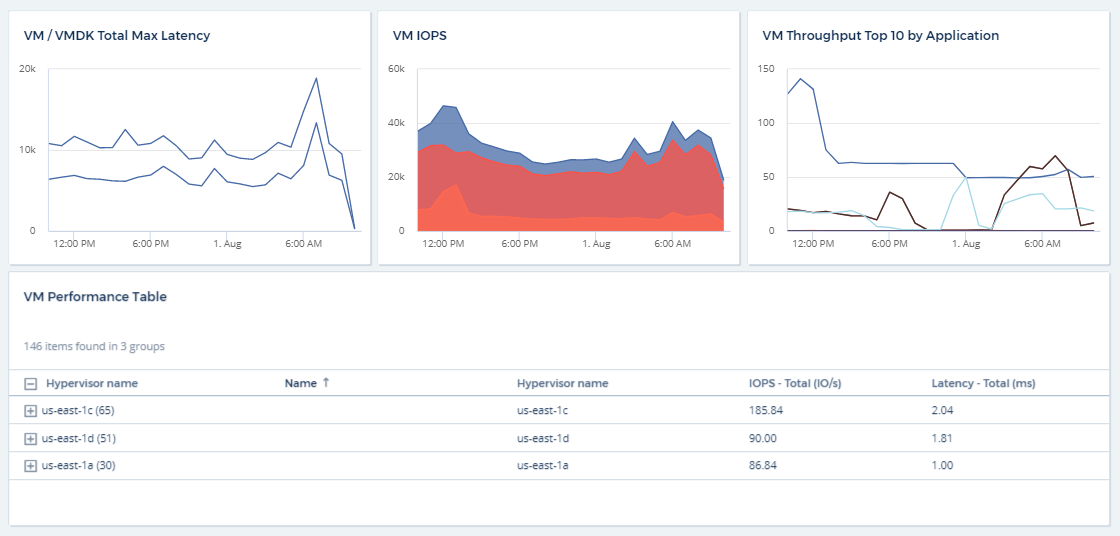信息板示例:虚拟机性能
 建议更改
建议更改


如今, IT 运营面临着许多挑战。管理员需要以更少的资源完成更多任务,必须全面了解动态数据中心。在此示例中、我们将向您展示如何使用小工具创建信息板、以便您可以深入了解租户上的虚拟机(VM)性能。通过遵循此示例并创建小工具以满足您自己的特定需求,您可以执行以下操作:将后端存储性能与前端虚拟机性能进行对比,或者查看虚拟机延迟与 I/O 需求。
在此,我们将创建一个虚拟机性能信息板,其中包含以下内容:
-
列出虚拟机名称和性能数据的表
-
虚拟机延迟与存储延迟的比较图表
-
一个图表,显示虚拟机的读取,写入和总 IOPS
-
显示虚拟机最大吞吐量的图表
这只是一个基本示例。您可以自定义信息板以突出显示和比较所选的任何性能数据,以便根据自己的最佳运营实践确定目标。
-
以具有管理权限的用户身份登录到 Insight 。
-
从 * 信息板 * 菜单中,选择 * ( + 新信息板) * 。
此时将打开 * 新建信息板 * 页面。
-
在页面顶部,输入信息板的唯一名称,例如 "VM Performance by Application" 。
-
单击 * 保存 * 以使用新名称保存信息板。
-
我们开始添加小工具。如有必要,请单击 * 编辑 * 图标以启用编辑模式。
-
单击 * 添加小工具 * 图标并选择 * 表 * 向信息板添加新的表小工具。
此时将打开编辑小工具对话框。显示的默认数据适用于租户上的所有存储。
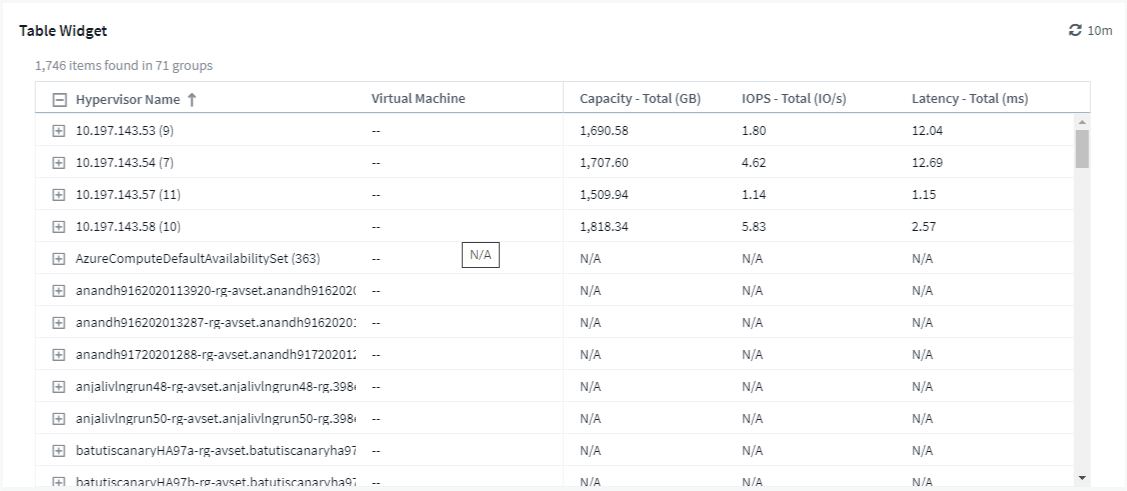
-
我们可以自定义此小工具。在顶部的 Name 字段中,删除 Widget 1 并输入 Virtual Machine Performance table 。
-
单击资产类型下拉列表并将 Storage 更改为 Virtual Machine 。
此时、表数据将发生更改、以显示租户上的所有虚拟机。
-
让我们向表中添加几列。单击右侧的齿轮图标,然后选择 Hypervisor name , IOPS - Total 和 Latency - Total 。您也可以尝试在搜索中键入名称,以快速显示所需字段。
此时,这些列将显示在表中。您可以按其中任何一列对表进行排序。请注意,这些列将按添加到小工具的顺序显示。
-
在本练习中,我们将排除当前未使用的虚拟机,因此,我们将筛选出总 IOPS 小于 10 的任何虚拟机。单击 * 筛选依据 * 旁边的 * 。 ++* 按钮,然后选择 IOPS - Total 。单击 * 任何 * 并在 * 自 * 字段中输入 "10" 。将 * 至 * 字段留空。单击输出筛选字段或按 Enter 设置筛选器。
现在,此表仅显示总 IOPS 为 10 或以上的虚拟机。
-
我们可以通过对结果进行分组来进一步折叠此表。单击 * 分组依据 * 旁边的 * 。 * 按钮,然后选择要分组的字段,例如 Application_or _Hypervisor name 。系统将自动应用分组。
此时,表行将根据您的设置进行分组。您可以根据需要展开和折叠这些组。分组行显示每个列的汇总数据。某些列允许您为该列选择汇总方法。
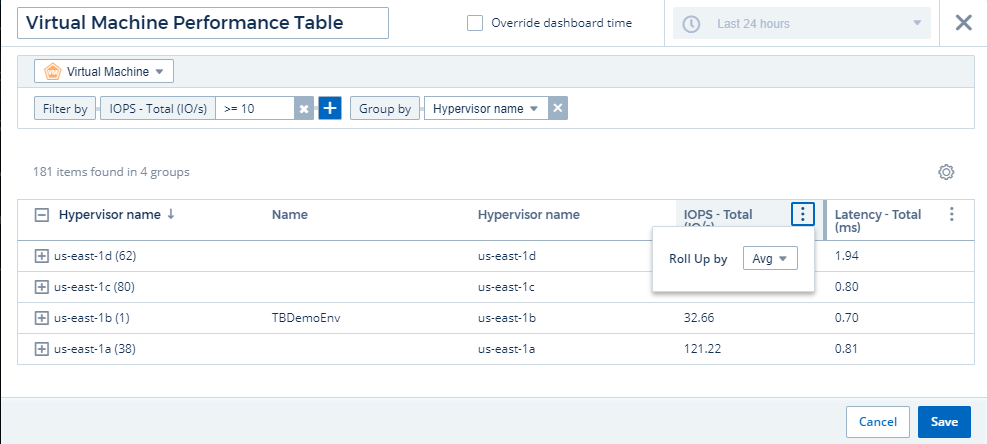
-
在自定义表小工具以使您满意后,单击 * { Save } * 按钮。
此时,表小工具将保存到信息板中。
您可以通过拖动右下角来调整信息板上的小工具大小。使小工具更宽,以清晰地显示所有列。单击 * 保存 * 以保存当前信息板。
接下来,我们将添加一些图表以显示虚拟机性能。我们来创建一个折线图,将虚拟机延迟与 VMDK 延迟进行比较。
-
如有必要,请单击信息板上的 * 编辑 * 图标以启用编辑模式。
-
单击 * 添加小工具 * 图标并选择 Line Chart 向信息板添加新的折线图小工具。
-
此时将打开 * 编辑小工具 * 对话框。将此小工具命名为 "VM/VMDK 最大延迟 "
-
选择 * 虚拟机 * ,然后选择 Latency - Max 。设置所需的任何筛选器,或者将 * 筛选器方式 * 留空。对于 * 汇总 * ,选择 Sum by all 。将此数据显示为 Line Chart ,并保留 Y-Axis 作为 _Primary 。
-
单击 * ( + 查询) * 按钮以添加另一个数据线。对于此行,请选择 VMDK 和 Latency - Max 。设置所需的任何筛选器,或者将 * 筛选器方式 * 留空。对于 * 汇总 * ,选择 Sum by all 。将此数据显示为 Line Chart ,并保留 Y-Axis 作为 _Primary 。
-
单击 * 。保存 * 将此小工具添加到信息板。
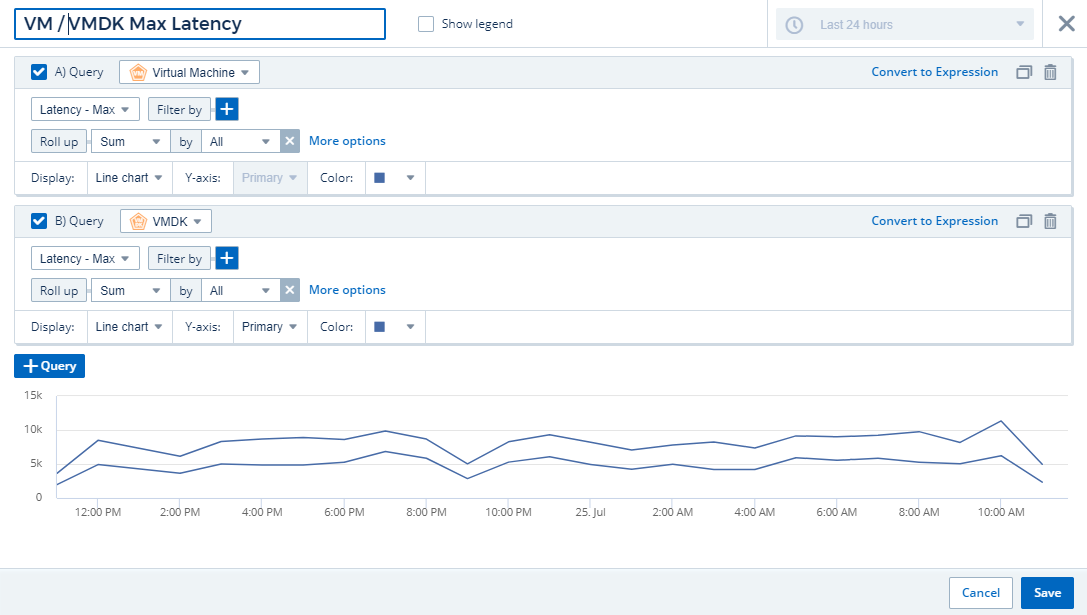
接下来,我们将添加一个图表,在一个图表中显示虚拟机读取,写入和总 IOPS 。
-
单击 * 添加小工具 * 图标并选择 Area Chart 向信息板添加新的分区图小工具。
-
此时将打开编辑小工具对话框。将此小工具命名为 "VM IOPS"
-
选择 * 虚拟机 * ,然后选择 IOPS - 总计 _ 。设置所需的任何筛选器,或将*Filter by *留空。对于*Rollup *,请选择_Sum by All。将此数据显示为 Area Chart ,并保留 Y-Axis 作为 _Primary 。
-
单击 * ( + 查询) * 按钮以添加另一个数据线。对于此行,请选择 * 虚拟机 * 并选择 IOPS - read 。
-
单击 * ( + 查询) * 按钮以添加第三个数据线。对于此行,选择 * 虚拟机 * ,然后选择 _IOPS - 写入 _ 。
-
单击 * 显示图例 * 可在信息板上显示此小工具的图例。
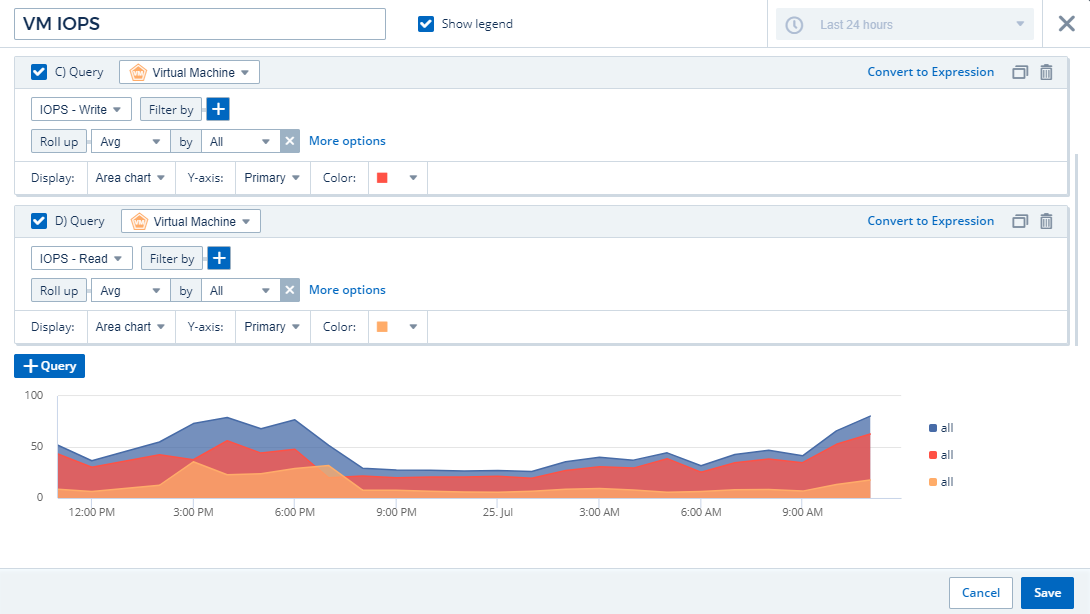
-
单击 * 。保存 * 将此小工具添加到信息板。
接下来,我们将添加一个图表,显示与 VM 关联的每个应用程序的 VM 吞吐量。我们将对此使用汇总功能。
-
单击 * 添加小工具 * 图标并选择 Line Chart 向信息板添加新的折线图小工具。
-
此时将打开编辑小工具对话框。将此小工具命名为 "VM Throughput by Application"
-
选择 Virtual Machine ,然后选择 Throughput - Total 。设置所需的任何筛选器,或者将 Filter by 留空。对于 Roll up ,选择 "Max" ,然后按 "Application" 或 "Name" 进行选择。显示排名前 10 位的应用程序。将此数据显示为折线图,并保留 "Y-Axis" 为 Primary 。
-
单击 * 。保存 * 将此小工具添加到信息板。
您可以在信息板上移动小工具,方法是在小工具顶部的任意位置按住鼠标按钮并将其拖动到新位置。
您可以通过拖动右下角来调整小工具的大小。
在进行更改后,请务必 * 。保存 * 信息板。
最后一个虚拟机性能信息板将如下所示: