在E系列- Windows中执行iSCSI专用任务
 建议更改
建议更改


对于 iSCSI 协议,您可以配置交换机,在阵列端和主机端配置网络,然后验证 IP 网络连接。
第1步:配置交换机—iSCSI、Windows
您可以根据供应商针对 iSCSI 的建议配置交换机。这些建议可能包括配置指令以及代码更新。
确保您已具备以下条件:
-
两个单独的网络可实现高可用性。请确保使用 VLAN 或两个单独的网络将 iSCSI 流量隔离到不同的网段。
-
已启用发送和接收硬件流量控制 * 端到端 * 。
-
已禁用优先级流量控制。
-
如果适用,请启用巨型帧。

|
控制器的交换机端口不支持端口通道 /LACP 。不建议使用主机端 LACP ;多路径具有相同或更好的优势。 |
请参阅交换机供应商的文档。
第2步:配置网络连接—iSCSI Windows
根据数据存储要求,您可以通过多种方式设置 iSCSI 网络。有关为您的环境选择最佳配置的提示,请咨询您的网络管理员。
为 iSCSI 网络配置基本冗余的一个有效策略是,将每个主机端口和每个控制器的一个端口连接到不同的交换机,并使用 VLAN 对不同网段上的每组主机和控制器端口进行分区。
确保您已具备以下条件:
-
已启用发送和接收硬件流量控制 * 端到端 * 。
-
已禁用优先级流量控制。
-
如果适用,请启用巨型帧。
如果出于性能原因在 IP SAN 中使用巨型帧,请确保将阵列,交换机和主机配置为使用巨型帧。有关如何在主机和交换机上启用巨型帧的信息,请参见操作系统和交换机文档。要在阵列上启用巨型帧,请完成步骤 3 中的操作步骤。
请参阅交换机供应商的文档。

|
许多网络交换机必须配置为超过 9 , 000 字节的 IP 开销。有关详细信息,请参见交换机文档。 |
第3步:配置阵列端网络连接—iSCSI、Windows
您可以使用 SANtricity 系统管理器图形用户界面在阵列端配置 iSCSI 网络。
-
一个存储阵列控制器的 IP 地址或域名。
-
System Manager GUI ,基于角色的访问控制( Role-Based Access Control , RBAC )或 LDAP 以及为对存储阵列进行适当安全访问而配置的目录服务的密码。有关访问管理的详细信息,请参见 SANtricity System Manager 联机帮助。
此任务介绍如何从硬件页面访问 iSCSI 端口配置。您也可以从菜单: System[ 设置 > 配置 iSCSI 端口 ] 访问配置。
-
在浏览器中,输入以下 URL : ` https://<DomainNameOrIPAddress>`
IPAddress是一个存储阵列控制器的地址。首次在尚未配置的阵列上打开 SANtricity 系统管理器时,将显示设置管理员密码提示符。基于角色的访问管理可配置四个本地角色:管理员,支持,安全性和监控。后三个角色具有无法猜测的随机密码。为管理员角色设置密码后,您可以使用管理员凭据更改所有密码。有关四个本地用户角色的详细信息,请参见 SANtricity System Manager 联机帮助。
-
在设置管理员密码和确认密码字段中输入管理员角色的 System Manager 密码,然后选择 * 设置密码 * 按钮。
打开 System Manager 且尚未配置任何池,卷组,工作负载或通知时,设置向导将启动。
-
关闭设置向导。
您稍后将使用此向导完成其他设置任务。
-
选择 * 硬件 * 。
-
如果图形显示了驱动器,请单击 * 显示磁盘架背面 * 。
此图将发生变化,以显示控制器,而不是驱动器。
-
单击包含要配置的 iSCSI 端口的控制器。
此时将显示控制器的上下文菜单。
-
选择 * 配置 iSCSI 端口 * 。
此时将打开配置 iSCSI 端口对话框。
-
在下拉列表中,选择要配置的端口,然后单击 * 下一步 * 。
-
选择配置端口设置,然后单击 * 下一步 * 。
要查看所有端口设置,请单击对话框右侧的 * 显示更多端口设置 * 链接。
端口设置 Description 已配置以太网端口速度
选择所需的速度。下拉列表中显示的选项取决于您的网络可以支持的最大速度(例如 10 Gbps )。
E5700 和 EF570 控制器中的可选 iSCSI 主机接口卡不会自动协商速度。您必须将每个端口的速度设置为 10 GB 或 25 GB 。所有端口都必须设置为相同的速度。 启用 IPv4/Enable IPv6
选择一个或两个选项以启用对 IPv4 和 IPv6 网络的支持。
TCP 侦听端口(可通过单击 * 显示更多端口设置 * 来使用。)
如有必要,请输入新的端口号。侦听端口是控制器用于侦听主机 iSCSI 启动程序的 iSCSI 登录的 TCP 端口号。默认侦听端口为 3260 。您必须输入 3260 或 49152 到 65535 之间的值。
MTU 大小(可通过单击 * 显示更多端口设置 * 来获取。)
如有必要,请为最大传输单元( Maximum Transmission Unit , MTU )输入一个新大小(以字节为单位)。默认最大传输单元( Maximum Transmission Unit , MTU )大小为每帧 1500 字节。您必须输入一个介于 1500 和 9000 之间的值。
启用 ICMP ping 响应
选择此选项可启用 Internet 控制消息协议( Internet Control Message Protocol , ICMP )。网络计算机的操作系统使用此协议发送消息。这些 ICMP 消息可确定主机是否可访问以及从该主机获取数据包所需的时间。
如果选择了 * 启用 IPv* ,则在单击 * 下一步 * 后,将打开一个对话框,用于选择 IPv4 设置。如果选择了 * 启用 IPv6* ,则在单击 * 下一步 * 后,将打开一个对话框,用于选择 IPv6 设置。如果同时选择了这两个选项,则 IPv4 设置对话框将首先打开,然后单击 * 下一步 * , IPv6 设置对话框将打开。
-
自动或手动配置 IPv4 和 / 或 IPv6 设置。要查看所有端口设置,请单击对话框右侧的 * 显示更多设置 * 链接。
端口设置 Description 自动获取配置
选择此选项可自动获取配置。
手动指定静态配置
选择此选项,然后在字段中输入静态地址。对于 IPv4 ,请包括网络子网掩码和网关。对于 IPv6 ,请包括可路由的 IP 地址和路由器 IP 地址。
启用 VLAN 支持(可通过单击 * 显示更多设置 * 来获取。)
此选项仅在 iSCSI 环境中可用。它在基于 RoCE 的 NVMe 环境中不可用。 选择此选项可启用 VLAN 并输入其 ID 。VLAN 是一种逻辑网络,其行为与相同交换机,相同路由器或这两者所支持的其他物理和虚拟局域网( LAN )在物理上是分开的。
启用以太网优先级(可通过单击 * 显示更多设置 * 来使用)。
此选项仅在 iSCSI 环境中可用。它在基于 RoCE 的 NVMe 环境中不可用。 选择此选项可启用用于确定网络访问优先级的参数。使用滑块选择 1 到 7 之间的优先级。在以太网等共享局域网( LAN )环境中,许多工作站可能会争用网络访问权限。访问权限按先到先得原则提供。两个工作站可能会同时尝试访问网络,这会导致两个工作站重新关闭并等待,然后再重试。对于只有一个工作站连接到交换机端口的交换式以太网,此过程会最小化。
-
单击 * 完成 * 。
-
关闭 System Manager 。
第4步:配置主机端网络连接—iSCSI
您必须在主机端配置 iSCSI 网络,以便 Microsoft iSCSI 启动程序可以与阵列建立会话。
确保您已具备以下条件:
-
用于传输 iSCSI 存储流量的完全配置交换机。
-
已启用发送和接收硬件流量控制 * 端到端 *
-
已禁用优先级流量控制。
-
阵列端 iSCSI 配置已完成。
-
控制器上每个端口的 IP 地址。
这些说明假定 iSCSI 流量将使用两个 NIC 端口。
-
禁用未使用的网络适配器协议。
这些协议包括但不限于 QoS ,文件和打印共享以及 NetBIOS 。
-
从主机上的终端窗口执行 ` > iscsicpl.exe` 以打开 * iSCSI 启动程序属性 * 对话框。
-
在 "*Discovery" 选项卡上,选择 * 发现门户 * ,然后输入其中一个 iSCSI 目标端口的 IP 地址。
-
在 "* 目标 "* 选项卡上,选择您发现的第一个目标门户,然后选择 * 连接 * 。
-
选择 * 启用多路径 * ,选择 * 将此连接添加到收藏目标列表 * ,然后选择 "* 高级 " 。
-
对于 * 本地适配器 * ,选择 * Microsoft iSCSI 启动程序 * 。
-
对于 * 启动程序 IP* ,选择与 iSCSI 目标之一位于同一子网或 VLAN 上的端口的 IP 地址。
-
对于 * 目标 IP* ,请选择与上述步骤中选择的 * 启动程序 IP* 位于同一子网上的端口的 IP 地址。
-
保留其余复选框的默认值,然后选择 * 确定 * 。
-
返回到 * 连接到目标 * 对话框后,再次选择 * 确定 * 。
-
对要建立的存储阵列的每个启动程序端口和会话(逻辑路径)重复此操作步骤。
第5步:验证IP网络连接—iSCSI、Windows
您可以使用 ping 测试来验证 Internet 协议( IP )网络连接,以确保主机和阵列能够进行通信。
-
选择菜单:开始(所有程序 > 附件 > 命令提示符),然后根据是否启用了巨型帧,使用 Windows 命令行界面运行以下命令之一:
-
如果未启用巨型帧,请运行以下命令:
ping -S <hostIP\> <targetIP\>
-
如果启用了巨型帧,请使用有效负载大小 8 , 9772 字节运行 ping 命令。IP 和 ICMP 合并标头为 28 字节,如果添加到有效负载中,则等于 9 , 000 字节。f 开关用于设置
do n't fragment ( DF )位。使用 -l 开关可以设置大小。通过这些选项,可以在 iSCSI 启动程序和目标之间成功传输 9 , 000 字节的巨型帧。ping -l 8972 -f <iSCSI_target_IP_address\>
在此示例中, iSCSI 目标 IP 地址为
192.0.2.8。
C:\>ping -l 8972 -f 192.0.2.8 Pinging 192.0.2.8 with 8972 bytes of data: Reply from 192.0.2.8: bytes=8972 time=2ms TTL=64 Reply from 192.0.2.8: bytes=8972 time=2ms TTL=64 Reply from 192.0.2.8: bytes=8972 time=2ms TTL=64 Reply from 192.0.2.8: bytes=8972 time=2ms TTL=64 Ping statistics for 192.0.2.8: Packets: Sent = 4, Received = 4, Lost = 0 (0% loss), Approximate round trip times in milli-seconds: Minimum = 2ms, Maximum = 2ms, Average = 2ms
-
-
从每个主机的启动程序地址(用于 iSCSI 的主机以太网端口的 IP 地址)到每个控制器 iSCSI 端口执行问题描述 a
ping命令。从配置中的每个主机服务器执行此操作,并根据需要更改 IP 地址。如果命令失败(例如, returns Packet needs to be fragmented but df set),请验证主机服务器,存储控制器和交换机端口上以太网接口的 MTU 大小(巨型帧支持)。
第 6 步:记录您的配置
您可以生成并打印此页面的 PDF ,然后使用以下工作表记录 iSCSI 存储配置信息。要执行配置任务,您需要此信息。
建议的配置
建议的配置包括两个启动程序端口和四个目标端口以及一个或多个 VLAN 。
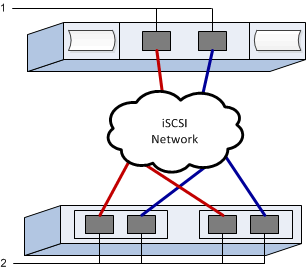
目标 IQN
| 标注编号 | 目标端口连接 | IQN |
|---|---|---|
2. |
目标端口 |
正在映射主机名
| 标注编号 | 主机信息 | 名称和类型 |
|---|---|---|
1. |
正在映射主机名 |
|
主机操作系统类型 |


