VMware vSphere 6.7 部署操作步骤
 建议更改
建议更改


本节详细介绍了在 FlexPod 快速配置中安装 VMware ESXi 6.7 的过程。下面的部署过程已进行自定义,以包括前面几节所述的环境变量。
在此类环境中安装 VMware ESXi 的方法有多种。此操作步骤使用适用于 Cisco UCS C 系列服务器的 CIMC 界面的虚拟 KVM 控制台和虚拟介质功能,将远程安装介质映射到每个服务器。

|
必须为 Cisco UCS 服务器 A 和 Cisco UCS 服务器 B 完成此操作步骤 |
对于添加到集群中的任何其他节点,必须完成此操作步骤。
登录到 Cisco UCS C 系列独立服务器的 CIMC 界面
以下步骤详细介绍了登录到 Cisco UCS C 系列独立服务器的 CIMC 界面的方法。您必须登录到 CIMC 界面才能运行虚拟 KVM ,管理员可以通过远程介质开始安装操作系统。
所有主机
-
导航到 Web 浏览器,然后输入 Cisco UCS C 系列的 CIMC 接口的 IP 地址。此步骤将启动 CIMC GUI 应用程序。
-
使用管理员用户名和凭据登录到 CIMC UI 。
-
在主菜单中,选择服务器选项卡。
-
单击 Launch KVM Console 。

-
从虚拟 KVM 控制台中,选择 Virtual Media 选项卡。
-
选择映射 CD/DVD 。
您可能需要先单击激活虚拟设备。如果出现提示,请选择 Accept this session 。 -
浏览到 VMware ESXi 6.7 安装程序 ISO 映像文件,然后单击打开。单击映射设备。
-
选择电源菜单,然后选择系统重新启动(冷启动)。单击是。
安装 VMware ESXi
以下步骤介绍了如何在每台主机上安装 VMware ESXi 。
下载 ESXi 6.7 Cisco 自定义映像
-
导航到 "VMware vSphere 下载页面" 用于自定义 ISO 。
-
单击适用于 ESXi 6.7 GA 的 Cisco 自定义映像安装 CD 旁边的转至下载。
-
下载适用于 ESXi 6.7 GA 的 Cisco 自定义映像安装 CD ( ISO )。
所有主机
-
系统启动时,计算机会检测是否存在 VMware ESXi 安装介质。
-
从显示的菜单中选择 VMware ESXi 安装程序。
安装程序将加载。这需要几分钟时间。
-
安装程序加载完毕后,按 Enter 继续安装。
-
阅读最终用户许可协议后,接受该协议并按 F11 继续安装。
-
选择先前设置为 ESXi 安装磁盘的 NetApp LUN ,然后按 Enter 继续安装。
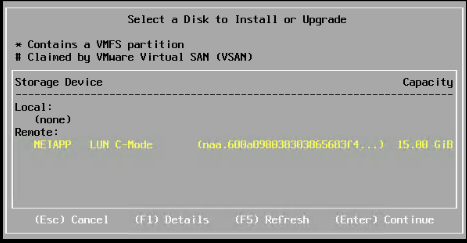
-
选择适当的键盘布局,然后按 Enter 键。
-
输入并确认根密码,然后按 Enter 键。
-
安装程序会警告您已删除卷上的现有分区。按 F11 继续安装。安装 ESXi 后,服务器将重新启动。
设置 VMware ESXi 主机管理网络
以下步骤介绍了如何为每个 VMware ESXi 主机添加管理网络。
所有主机
-
服务器完成重新启动后,按 F2 输入选项以自定义系统。
-
使用 root 作为登录名登录,并使用先前在安装过程中输入的 root 密码登录。
-
选择配置管理网络选项。
-
选择网络适配器,然后按 Enter 键。
-
为 vSwitch0 选择所需的端口。按 Enter 键。
在 CIMC 中选择与 eth0 和 eth1 对应的端口。 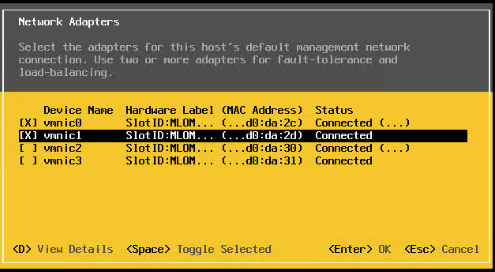
-
选择 VLAN (可选)并按 Enter 键。
-
输入 VLAN ID ` <<mgmt_vlan_id>>` 。按 Enter 键。
-
从配置管理网络菜单中,选择 IPv4 配置以配置管理接口的 IP 地址。按 Enter 键。
-
使用箭头键选中设置静态 IPv4 地址,然后使用空格键选择此选项。
-
输入用于管理 VMware ESXi 主机 ` 的 IP 地址 <<ESXi_host_mgmt_ip>>` 。
-
输入 VMware ESXi 主机的子网掩码 ` <<ESXi_host_mgmt_netmask>> 。`
-
输入 VMware ESXi 主机的默认网关 ` <<ESXi_host_mgmt_gateway>>` 。
-
按 Enter 接受对 IP 配置所做的更改。
-
进入 IPv6 配置菜单。
-
使用空格键取消选择启用 IPv6 (需要重新启动)选项以禁用 IPv6 。按 Enter 键。
-
进入菜单配置 DNS 设置。
-
由于 IP 地址是手动分配的,因此还必须手动输入 DNS 信息。
-
输入主 DNS 服务器的 IP 地址
[nameserver_ip]。 -
(可选)输入辅 DNS 服务器的 IP 地址。
-
输入 VMware ESXi 主机名的 FQDN :
[esxi_host_fqdn]。 -
按 Enter 接受对 DNS 配置所做的更改。
-
按 Esc 退出配置管理网络子菜单。
-
按 Y 确认更改并重新启动服务器。
-
按 Esc 退出 VMware 控制台。
配置 ESXi 主机
您需要下表中的信息来配置每个 ESXi 主机。
| 详细信息 | 价值 |
|---|---|
ESXi 主机名 |
|
ESXi 主机管理 IP |
|
ESXi 主机管理掩码 |
|
ESXi 主机管理网关 |
|
ESXi 主机 NFS IP |
|
ESXi 主机 NFS 掩码 |
|
ESXi 主机 NFS 网关 |
|
ESXi 主机 vMotion IP |
|
ESXi 主机 vMotion 掩码 |
|
ESXi 主机 vMotion 网关 |
|
ESXi 主机 iSCSI-A IP |
|
ESXi 主机 iSCSI-A 掩码 |
|
ESXi 主机 iSCSI-A 网关 |
|
ESXi 主机 iSCSI-B IP |
|
ESXi 主机 iSCSI-B 掩码 |
|
ESXi 主机 iSCSI-B 网关 |
登录到 ESXi 主机
-
在 Web 浏览器中打开主机的管理 IP 地址。
-
使用 root 帐户和您在安装过程中指定的密码登录到 ESXi 主机。
-
阅读有关 VMware 客户体验改进计划的声明。选择正确的响应后,单击确定。
配置 iSCSI 启动
-
选择左侧的 Networking 。
-
在右侧,选择 Virtual Switches 选项卡。

-
单击 iScsiBootvSwitch 。
-
选择编辑设置。
-
将 MTU 更改为 9000 ,然后单击保存。
-
单击左侧导航窗格中的 Networking 以返回到 Virtual Switches 选项卡。
-
单击添加标准虚拟交换机。
-
请提供 vSwitch 名称
iScsiBootvSwitch B。-
将 MTU 设置为 9000 。
-
从上行链路 1 选项中选择 vmnic3 。
-
单击添加。
在此配置中, vmnic2 和 vmnic3 用于 iSCSI 启动。如果 ESXi 主机中有其他 NIC ,则可能具有不同的 vmnic 编号。要确认用于 iSCSI 启动的 NIC ,请将 CIMC 中 iSCSI vNIC 上的 MAC 地址与 ESXi 中的 vmnic 进行匹配。
-
-
在中间窗格中,选择 VMkernel NIC 选项卡。
-
选择添加 VMkernel NIC 。
-
指定新端口组名称
iScsiBootPG-B。 -
为虚拟交换机选择 iScsiBootvSwitch B 。
-
输入 ` <<iscsib_vlan_id>>` 作为 VLAN ID 。
-
将 MTU 更改为 9000 。
-
展开 IPv4 设置。
-
选择静态配置。
-
为地址输入 ` <<var_hosta_iscsib_ip>>` 。
-
为子网掩码输入 ` <<var_hosta_iscsib_mask>>` 。
-
单击创建。
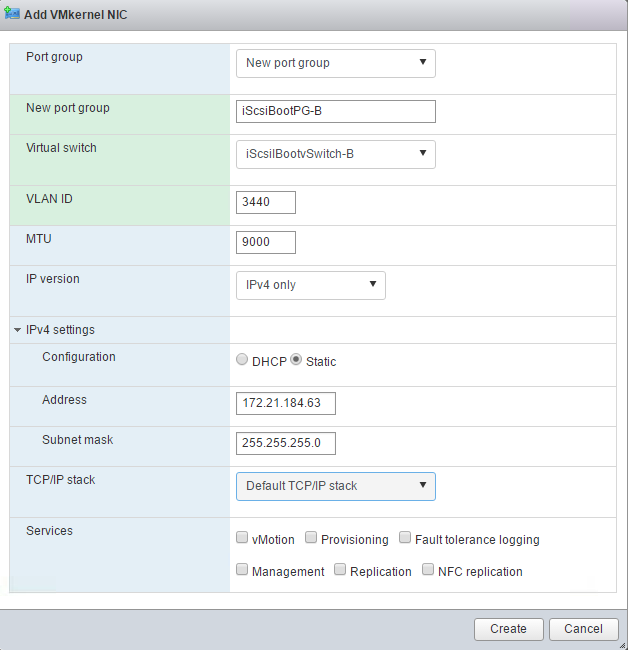
在 iScsiBootPg- A上将 MTU 设置为 9000 -
配置 iSCSI 多路径
要在 ESXi 主机上设置 iSCSI 多路径,请完成以下步骤:
-
在左侧导航窗格中选择存储。单击适配器。
-
选择 iSCSI 软件适配器,然后单击配置 iSCSI 。
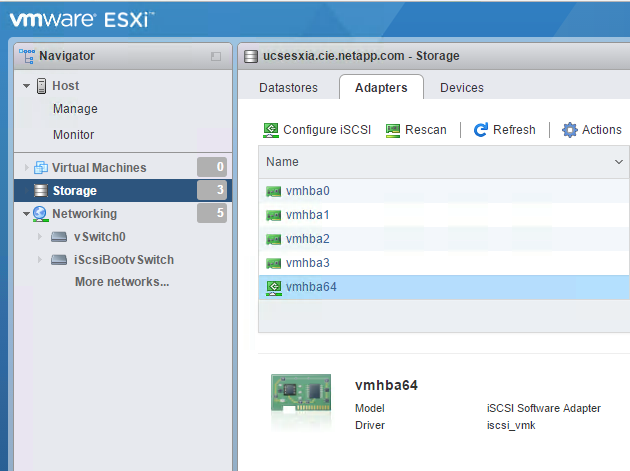
-
在动态目标下,单击添加动态目标。
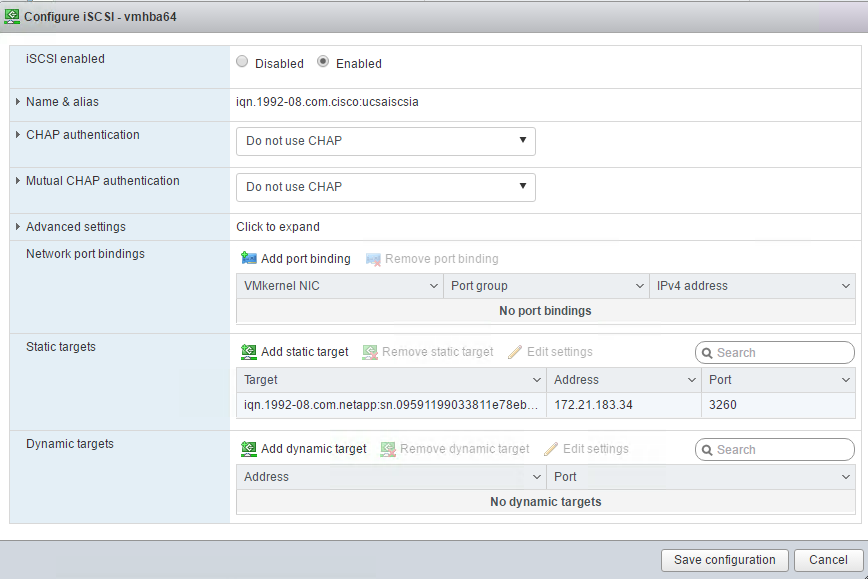
-
输入 IP 地址
iscsi_lif01a。-
对 IP 地址
iscsi_lif01b,iscsi_lif02a和iscsi_lif02b重复上述步骤。 -
单击保存配置。
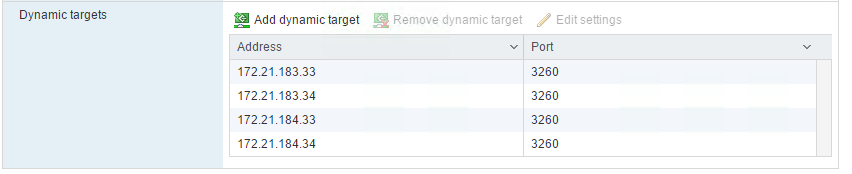
-

|
您可以通过在 NetApp 集群上运行 `network interface show `命令或查看 OnCommand 系统管理器中的网络接口选项卡来查找 iSCSI LIF IP 地址。 |
配置 ESXi 主机
-
在左侧导航窗格中,选择网络。
-
选择 vSwitch0 。
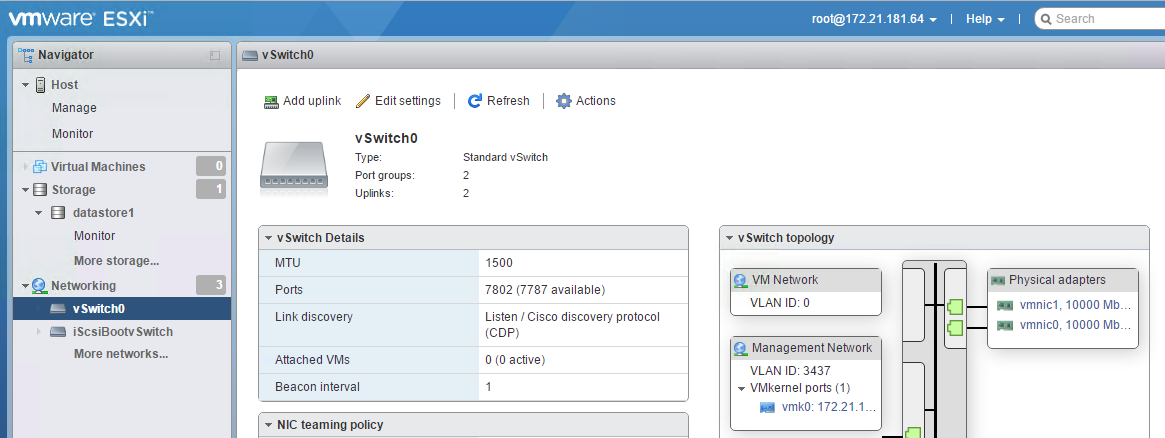
-
选择编辑设置。
-
将 MTU 更改为 9000 。
-
展开 NIC 绑定并验证 vmnic0 和 vmnic1 是否都设置为 active 。
配置端口组和 VMkernel NIC
-
在左侧导航窗格中,选择网络。
-
右键单击端口组选项卡。
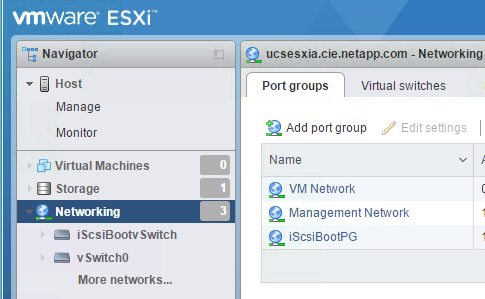
-
右键单击 VM Network ,然后选择 Edit 。将 VLAN ID 更改为 ` <<var_vm_traffic _vlan>>` 。
-
单击添加端口组。
-
将端口组命名为
MGMT-Network。 -
输入 ` <<mgmt_vlan>>` 作为 VLAN ID 。
-
确保已选择 vSwitch0 。
-
单击添加。
-
-
单击 VMkernel NIC 选项卡。
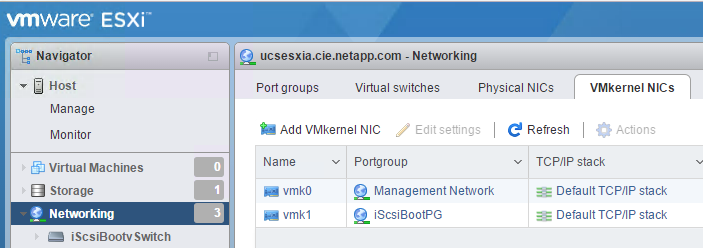
-
选择添加 VMkernel NIC 。
-
选择 New Port Group 。
-
将端口组命名为
NFS-Network。 -
输入 ` <<NFS_VLAN_id>>` 作为 VLAN ID 。
-
将 MTU 更改为 9000 。
-
展开 IPv4 设置。
-
选择静态配置。
-
为地址输入 ` <<var_hosta_nfs_ip>>` 。
-
为子网掩码输入 ` <<var_hosta_nfs_mask>>` 。
-
单击创建。
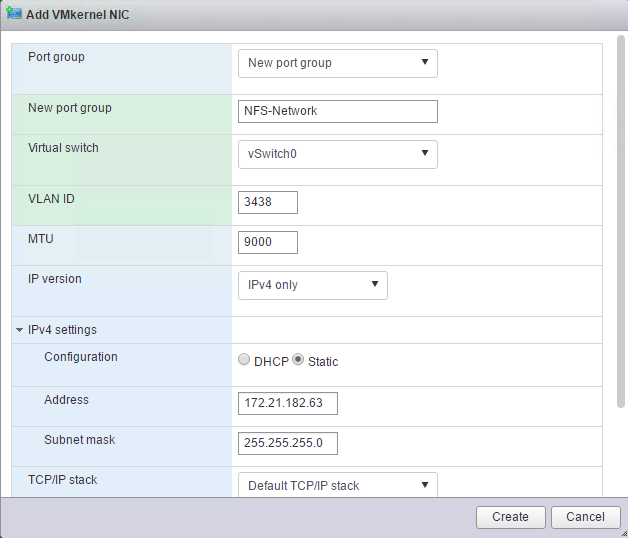
-
-
重复此过程以创建 vMotion VMkernel 端口。
-
选择添加 VMkernel NIC 。
-
选择 New Port Group 。
-
将端口组命名为 vMotion 。
-
输入 ` <<vmotion_vlan_id>>` 作为 VLAN ID 。
-
将 MTU 更改为 9000 。
-
展开 IPv4 设置。
-
选择静态配置。
-
为地址输入 ` <<var_hosta_vmotion_ip>>` 。
-
输入 ` <<var_hosta_vmotion_mask>>` 作为子网掩码。
-
确保在 IPv4 设置后选中 vMotion 复选框。
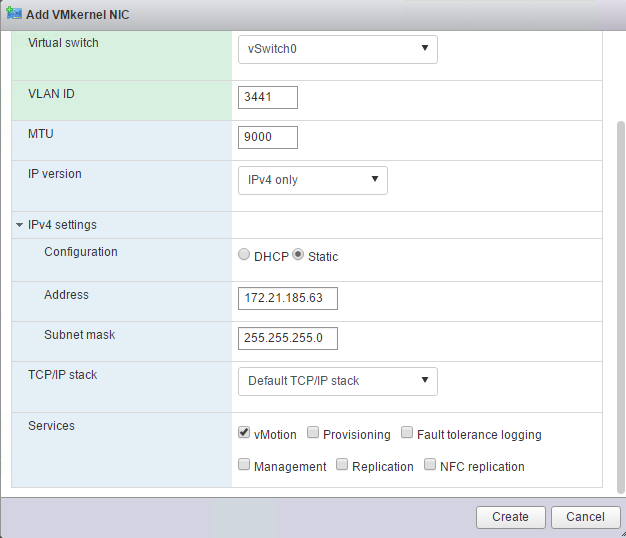
可以通过多种方法配置 ESXi 网络,包括在许可允许的情况下使用 VMware vSphere 分布式交换机。如果需要使用其他网络配置来满足业务需求, FlexPod Express 支持这些配置。 -
首先挂载数据存储库
要挂载的第一个数据存储库是虚拟机的 infra_datastore_1 数据存储库和虚拟机交换文件的 infra_swap 数据存储库。
-
单击左侧导航窗格中的存储,然后单击新建数据存储库。
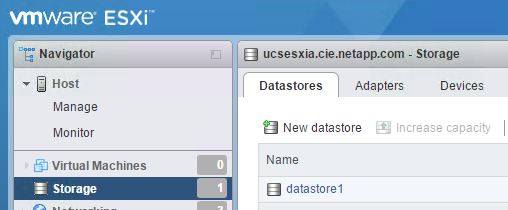
-
选择挂载 NFS 数据存储库。
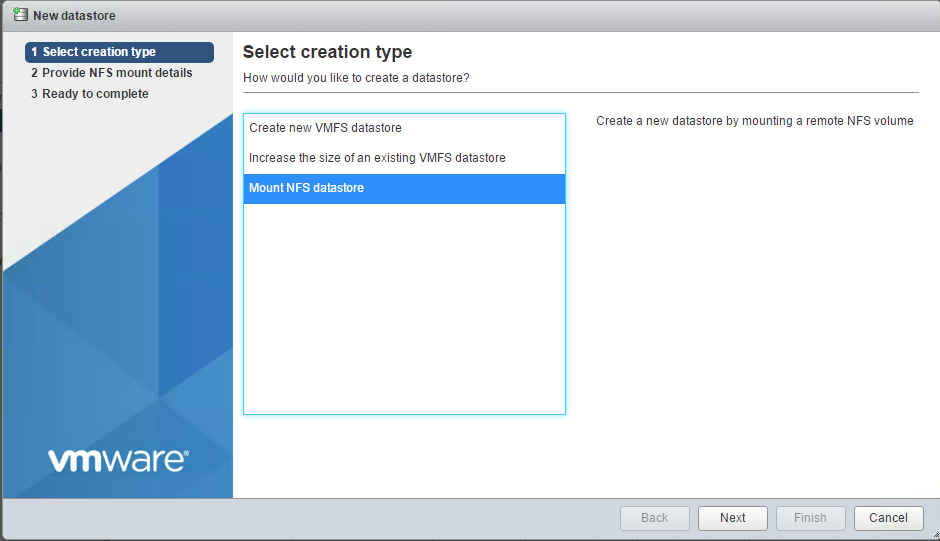
-
接下来,在提供 NFS 挂载详细信息页面中输入以下信息:
-
名称:
infra_datastore_1 -
NFS 服务器: ` <<var_noda_nfs_lif>>`
-
共享: /infra_datastore_1
-
确保已选择 NFS 3 。
-
-
单击完成。您可以在 " 近期任务 " 窗格中看到任务正在完成。
-
重复此过程挂载 infra_swap 数据存储库:
-
名称:
infra_swap -
NFS 服务器: ` <<var_noda_nfs_lif>>`
-
共享: ` /infra_swap`
-
确保已选择 NFS 3 。
-
配置 NTP
要为 ESXi 主机配置 NTP ,请完成以下步骤:
-
单击左侧导航窗格中的管理。在右窗格中选择 System ,然后单击 Time & Date 。
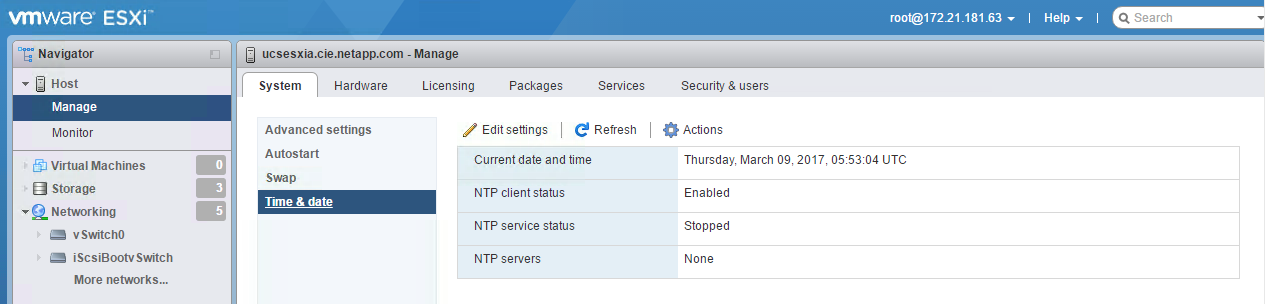
-
选择使用网络时间协议(启用 NTP 客户端)。
-
选择 Start 和 Stop with Host 作为 NTP 服务启动策略。
-
输入 ` <<var_ntf>>` 作为 NTP 服务器。您可以设置多个 NTP 服务器。
-
单击保存。
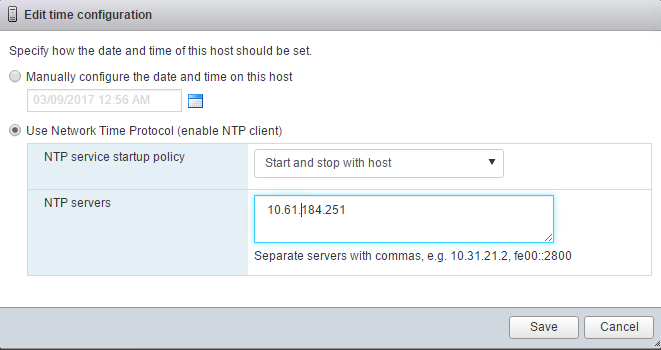
移动虚拟机交换文件的位置
以下步骤提供了有关移动虚拟机交换文件位置的详细信息。
-
单击左侧导航窗格中的管理。在右窗格中选择 system ,然后单击 Swap 。
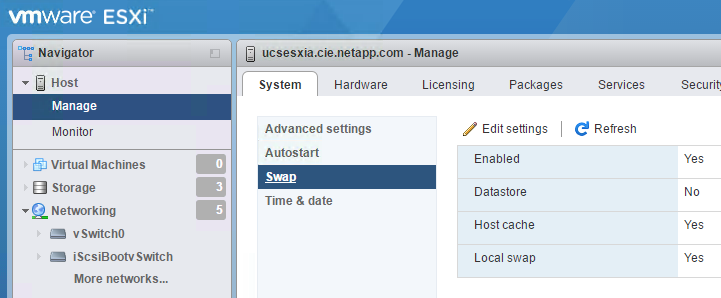
-
单击编辑设置。从数据存储库选项中选择 infra_swap 。
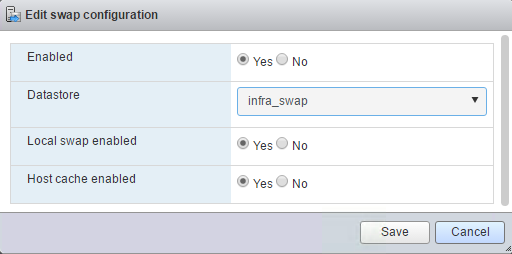
-
单击保存。
安装适用于 VMware VAAI 的 NetApp NFS 插件 1.0.20
要安装适用于 VMware VAAI 的 NetApp NFS 插件 1.0.20 ,请完成以下步骤。
-
输入以下命令以验证是否已启用 VAAI :
esxcfg-advcfg -g /DataMover/HardwareAcceleratedMove esxcfg-advcfg -g /DataMover/HardwareAcceleratedInit
如果启用了 VAAI ,则这些命令将生成以下输出:
~ # esxcfg-advcfg -g /DataMover/HardwareAcceleratedMove Value of HardwareAcceleratedMove is 1 ~ # esxcfg-advcfg -g /DataMover/HardwareAcceleratedInit Value of HardwareAcceleratedInit is 1
-
如果未启用 VAAI ,请输入以下命令以启用 VAAI :
esxcfg-advcfg -s 1 /DataMover/HardwareAcceleratedInit esxcfg-advcfg -s 1 /DataMover/HardwareAcceleratedMove
这些命令将生成以下输出:
~ # esxcfg-advcfg -s 1 /Data Mover/HardwareAcceleratedInit Value of HardwareAcceleratedInit is 1 ~ # esxcfg-advcfg -s 1 /DataMover/HardwareAcceleratedMove Value of HardwareAcceleratedMove is 1
-
下载适用于 VMware VAAI 的 NetApp NFS 插件:
-
转至 "软件下载页面"。
-
向下滚动并单击适用于 VMware VAAI 的 NetApp NFS 插件。
-
选择 ESXi 平台。
-
下载最新插件的脱机软件包( .zip )或联机软件包( .vib )。
-
-
使用 ESX 命令行界面在 ESXi 主机上安装此插件。
-
重新启动 ESXi 主机。



