使用VMware HCX将工作负载迁移到Google Cloud引擎上的Google Cloud NetApp卷数据存储库—快速入门指南
 建议更改
建议更改


Google Cloud VMware引擎和Cloud Volume Service数据存储库最常见的使用情形之一是迁移VMware工作负载。VMware HCX是首选选项、可通过各种迁移机制将内部虚拟机(VM)及其数据移动到Cloud Volume Service NFS数据存储库。
概述:使用VMware HCX、Google Cloud NetApp卷数据存储库和Google Cloud VMware Engine (GCVe)迁移虚拟机
VMware HCX主要是一个迁移平台、旨在简化应用程序迁移、工作负载重新平衡、甚至跨云实现业务连续性。它是Google Cloud VMware Engine Private Cloud的一部分、提供了多种迁移工作负载的方法、可用于灾难恢复(DR)操作。
本文档分步指导您配置Cloud Volume Service数据存储库、然后下载、部署和配置VMware HCX、包括内部部署和Google Cloud VMware Engine端的所有主要组件、包括互连、网络扩展和WAN优化、以启用各种VM迁移机制。

|
VMware HCX可用于任何数据存储库类型、因为迁移是在VM级别进行的。因此、本文档适用于计划通过Google Cloud VMware Engine部署Cloud Volume Service以实现经济高效的VMware云部署的现有NetApp客户和非NetApp客户。 |
高级步骤
此列表概括介绍了将VM与内部HCX Connector配对并迁移到Google Cloud VMware Engine端的HCX Cloud Manager所需的步骤:
-
通过Google VMware引擎门户准备HCX。
-
在内部部署的VMware vCenter Server中下载并部署HCX Connector Open Virtualization Appliance (OVA)安装程序。
-
使用许可证密钥激活HCX。
-
将内部VMware HCX Connector与Google Cloud VMware Engine HCX Cloud Manager配对。
-
配置网络配置文件、计算配置文件和服务网格。
-
(可选)执行网络扩展、以避免在迁移期间重新进行IP。
-
验证设备状态并确保可以进行迁移。
-
迁移VM工作负载。
前提条件
开始之前、请确保满足以下前提条件。有关详细信息,请参见此 "链接。"。满足包括连接在内的前提条件后、从Google Cloud VMware Engine门户下载HCX许可证密钥。下载OVA安装程序后、按如下所述继续安装过程。

|
默认选项为HCX高级版、VMware HCX Enterprise版本也可通过支持服务单获得、并且无需额外付费。请参见 "此链接。" |
-
使用现有Google Cloud VMware Engine软件定义的数据中心(SDDC)或使用此功能创建私有云 "NetApp链接" 或这一点 "Google链接"。
-
从启用了VMware vSphere的内部数据中心迁移VM和关联数据需要从数据中心到SDDC环境的网络连接。迁移工作负载之前、 "设置Cloud VPN或Cloud Interconnect连接" 在内部环境和相应的私有云之间。
-
从内部VMware vCenter Server环境到Google Cloud VMware Engine私有云的网络路径必须支持使用vMotion迁移VM。
-
确保满足所需 "防火墙规则和端口" 允许内部vCenter Server与SDDC vCenter之间的vMotion流量。
-
Cloud Volume Service NFS卷应作为数据存储库挂载到Google Cloud VMware Engine中。请按照本节中详细介绍的步骤进行操作 "链接。" 将Cloud Volume Service数据存储库连接到Google Cloud VMware Engines主机。
高级架构
出于测试目的、用于此验证的内部实验室环境通过云VPN进行连接、从而可以在内部连接到Google Cloud VPC。
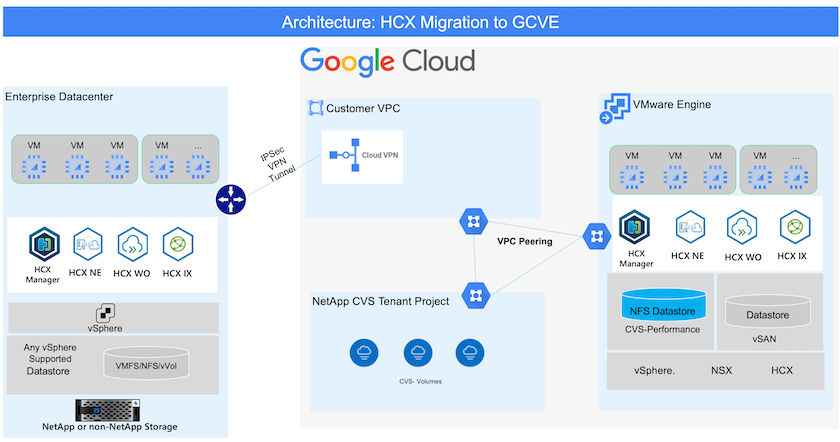
有关将VMware HCX与Google结合使用的详细信息、请参见 "VMware链接"
解决方案 部署
按照一系列步骤完成此解决方案 的部署:
第1步:通过Google VMware引擎门户准备HCX
在使用VMware Engine配置私有云时、会自动安装HCX Cloud Manager组件。要准备站点配对、请完成以下步骤:
-
登录到Google VMware引擎门户并登录到HCX Cloud Manager。
您可以通过单击HCX版本链接
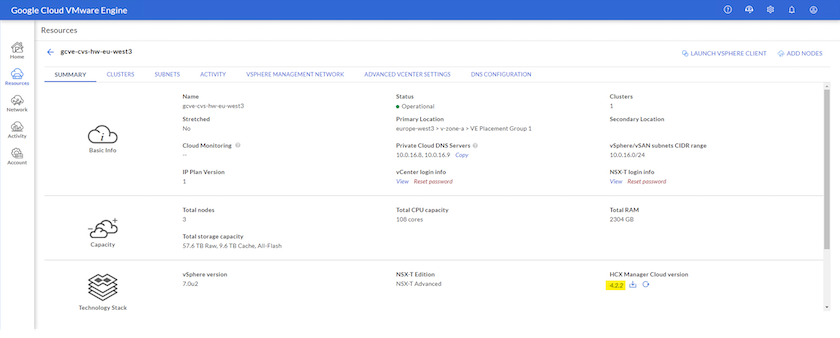 或单击vSphere Management Network选项卡下的HCX FQDN登录到HCX控制台。
或单击vSphere Management Network选项卡下的HCX FQDN登录到HCX控制台。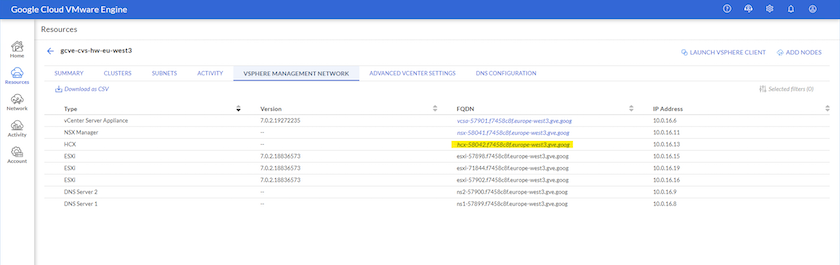
-
在HCX Cloud Manager中、转到*管理>系统更新*。
-
单击*请求下载链接*并下载OVA文件。
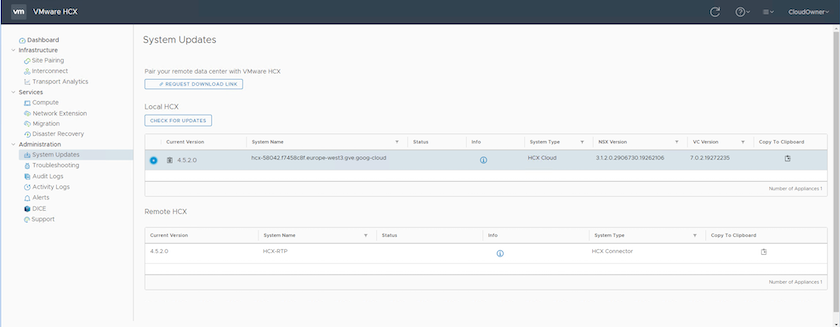
-
将HCX Cloud Manager更新为可从HCX Cloud Manager UI获得的最新版本。
第2步:在内部vCenter Server中部署安装程序OVA
要使内部连接器连接到Google Cloud VMware Engine中的HCX Manager、请确保在内部环境中打开相应的防火墙端口。
要在内部vCenter Server中下载并安装HCX Connector、请完成以下步骤:
-
按照上一步所述、从Google Cloud VMware Engine上的HCX控制台下载ova。
-
下载OVA后、使用*部署OVF模板*选项将其部署到内部VMware vSphere环境中。
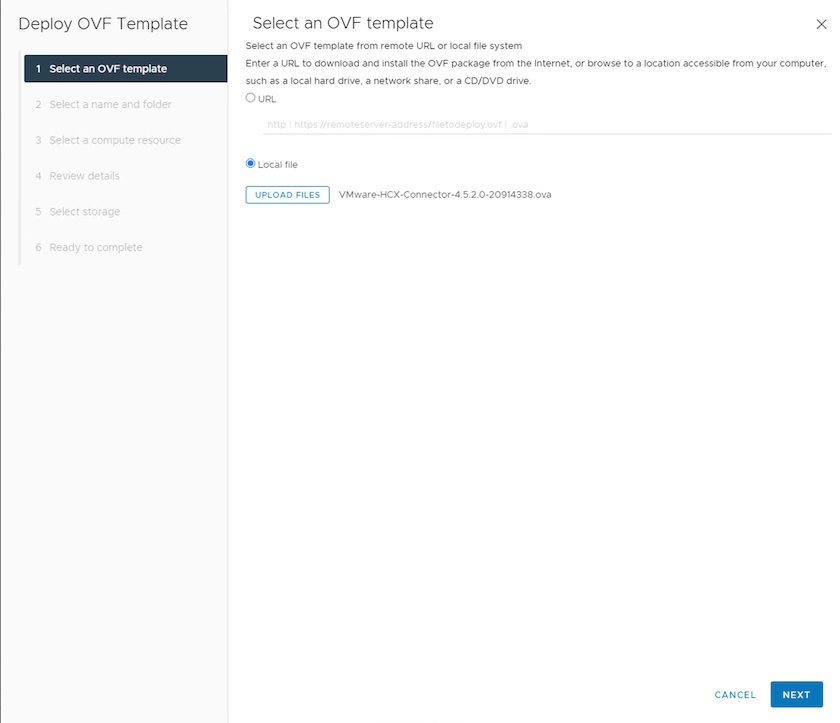
-
输入OVA部署所需的所有信息、单击*下一步*、然后单击*完成*以部署VMware HCX连接器OVA。
手动启动虚拟设备。
有关分步说明,请参阅 "Google HCX文档"。
第3步:使用许可证密钥激活HCX Connector
在内部部署VMware HCX Connector OVA并启动设备后、请完成以下步骤以激活HCX Connector。从Google Cloud VMware Engine门户生成许可证密钥、并在VMware HCX Manager中激活它。
-
在VMware引擎门户中、单击资源、选择私有云、然后*单击HCX Manager Cloud Version*下的下载图标。
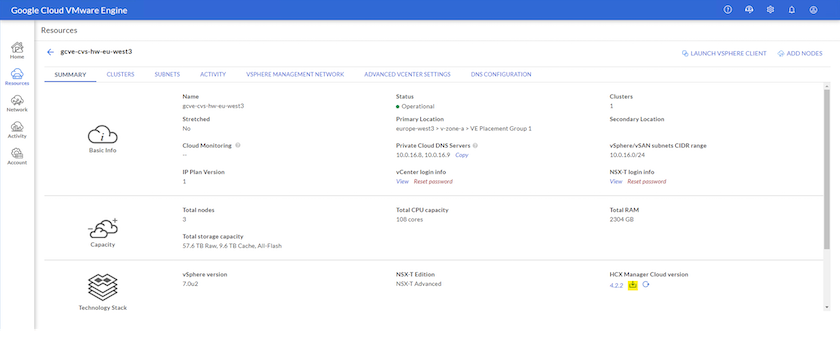 打开下载的文件并复制许可证密钥字符串。
打开下载的文件并复制许可证密钥字符串。 -
登录到内部部署的VMware HCX Manager、网址为
"https://hcxmanagerIP:9443"使用管理员凭据。使用在OVA部署期间定义的hcxmanagerIP和密码。 -
在许可中、输入从步骤3复制的密钥、然后单击*激活*。
内部HCX连接器应可访问Internet。 -
在*数据中心位置*下、提供最近的位置、以便在内部安装VMware HCX Manager。单击 * 继续 * 。
-
在*系统名称*下、更新名称并单击*继续*。
-
单击*是、继续*。
-
在*连接vCenter 下、提供vCenter Server的完全限定域名(FQDN)或IP地址以及相应的凭据、然后单击*继续。
使用FQDN以避免稍后出现连接问题。 -
在*配置SSE/PSC*下、提供平台服务控制器(PSC)的FQDN或IP地址、然后单击*继续*。
对于嵌入式PSC、输入VMware vCenter Server FQDN或IP地址。 -
验证输入的信息是否正确、然后单击*重新启动*。
-
服务重新启动后、vCenter Server将在显示的页面上显示为绿色。vCenter Server和SSO都必须具有适当的配置参数、这些参数应与上一页相同。
此过程大约需要10到20分钟、并且需要将此插件添加到vCenter Server中。 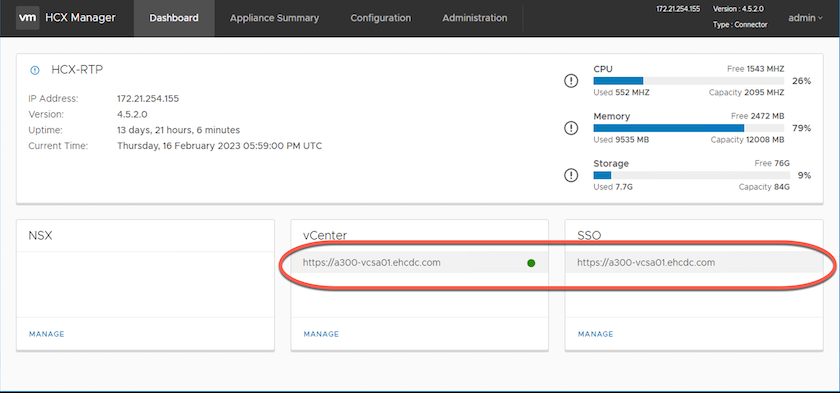
第4步:将内部VMware HCX Connector与Google Cloud VMware Engine HCX Cloud Manager配对
在内部vCenter上部署和配置HCX Connector后、通过添加配对来建立与Cloud Manager的连接。要配置站点配对、请完成以下步骤:
-
要在内部vCenter环境和Google Cloud VMware Engine SDDC之间创建站点对、请登录到内部vCenter Server并访问新的HCX vSphere Web Client插件。
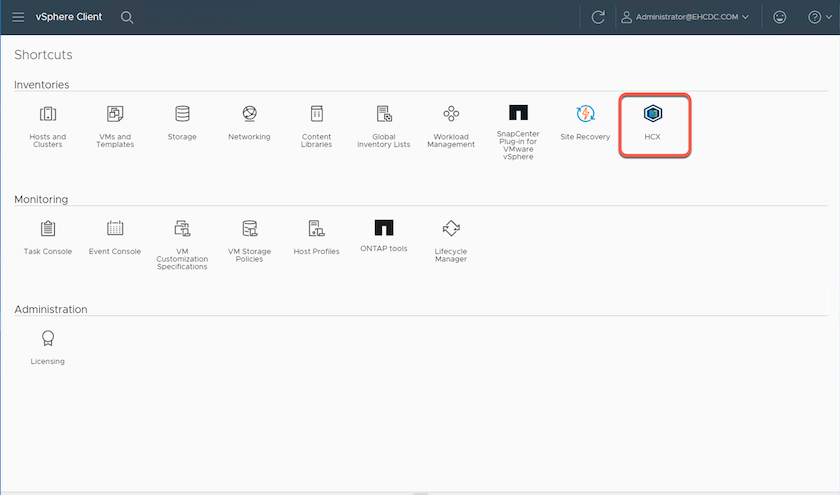
-
在基础架构下、单击*添加站点配对*。
输入拥有云所有者角色特权的用户访问私有云的Google Cloud VMware Engine HCX Cloud Manager URL或IP地址以及凭据。 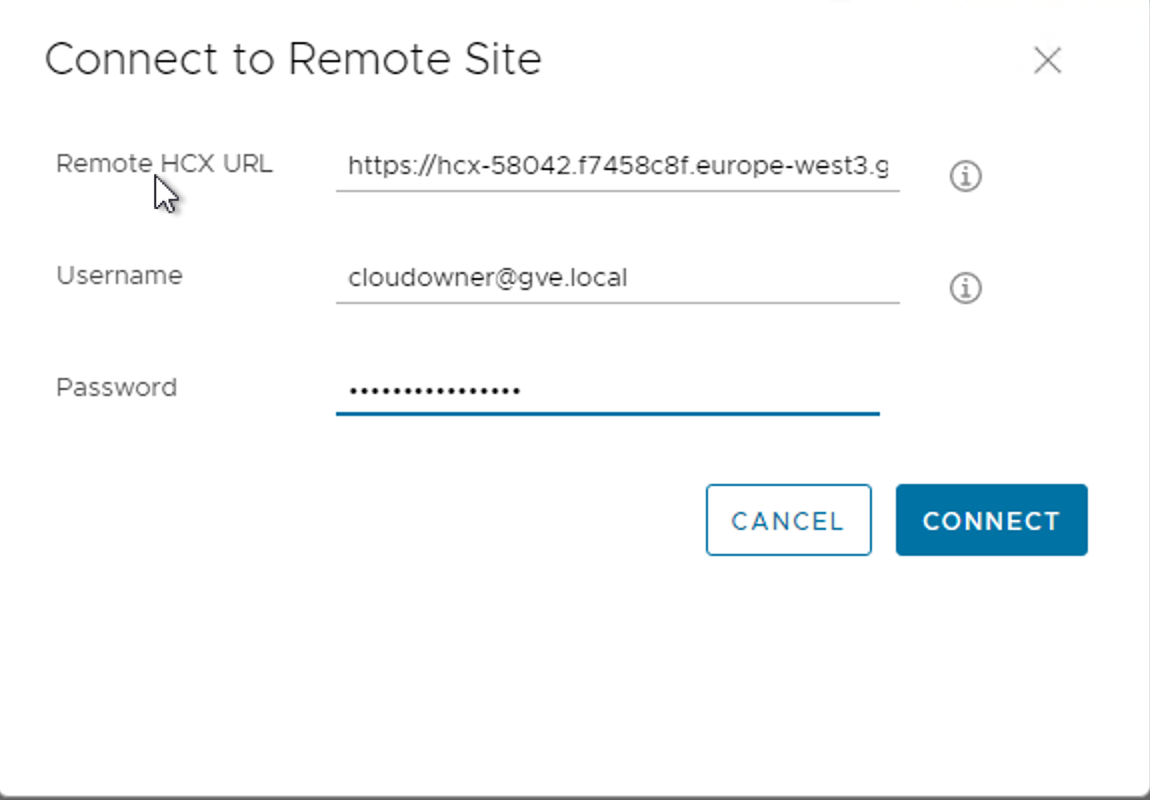
-
单击 * 连接 * 。
VMware HCX Connector必须能够通过端口443路由到HCX Cloud Manager IP。 -
创建配对后、新配置的站点配对将显示在HCX信息板上。
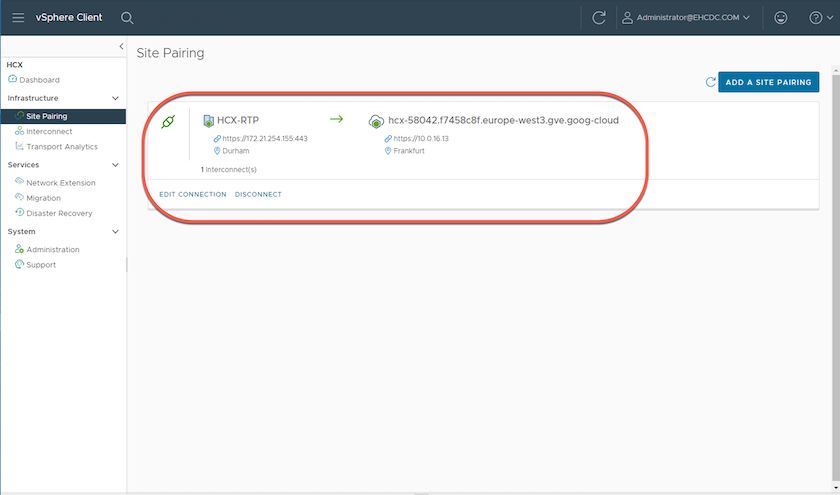
第5步:配置网络配置文件、计算配置文件和服务网格
VMware HCX互连服务设备可通过Internet以及与目标站点的专用连接提供复制和基于vMotion的迁移功能。互连可提供加密、流量工程和VM移动性。要创建互连服务设备、请完成以下步骤:
-
在基础架构下、选择*互连>多站点服务网格>计算配置文件>创建计算配置文件*。
计算配置文件定义了部署参数、包括部署的设备以及HCL服务可访问的VMware数据中心的哪个部分。 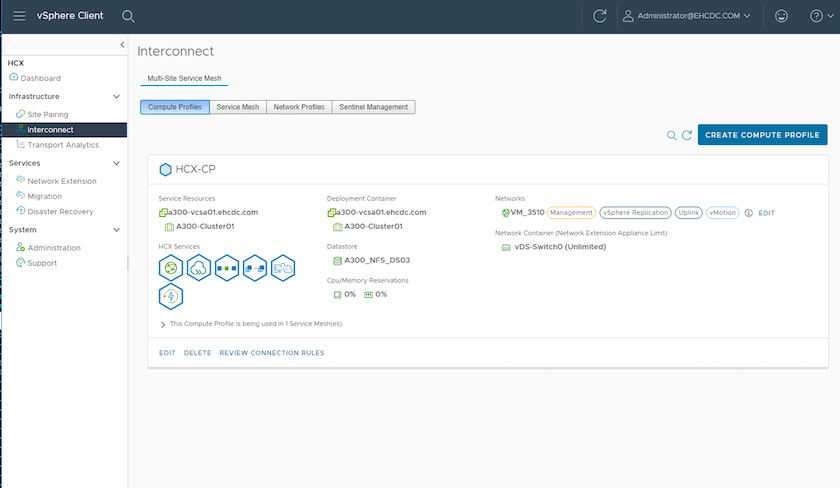
-
创建计算配置文件后、通过选择*多站点服务网格>网络配置文件>创建网络配置文件*来创建网络配置文件。
网络配置文件定义了HCX用于其虚拟设备的IP地址和网络范围。
此步骤需要两个或更多IP地址。这些IP地址将从管理网络分配给互连设备。 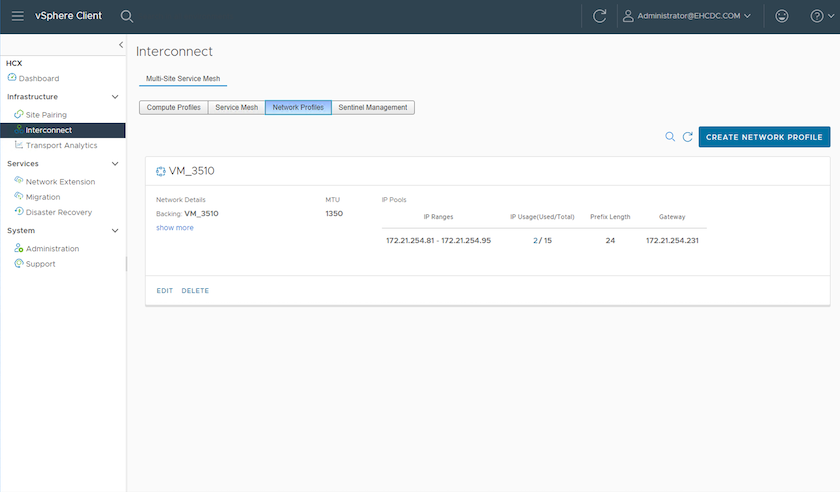
-
此时、已成功创建计算和网络配置文件。
-
在*互连*选项中选择*服务网格*选项卡以创建服务网格、然后选择内部站点和GCVE SDDC站点。
-
服务网格用于指定本地和远程计算和网络配置文件对。
在此过程中、源站点和目标站点都会部署并自动配置HCX设备、以便创建安全的传输网络结构。 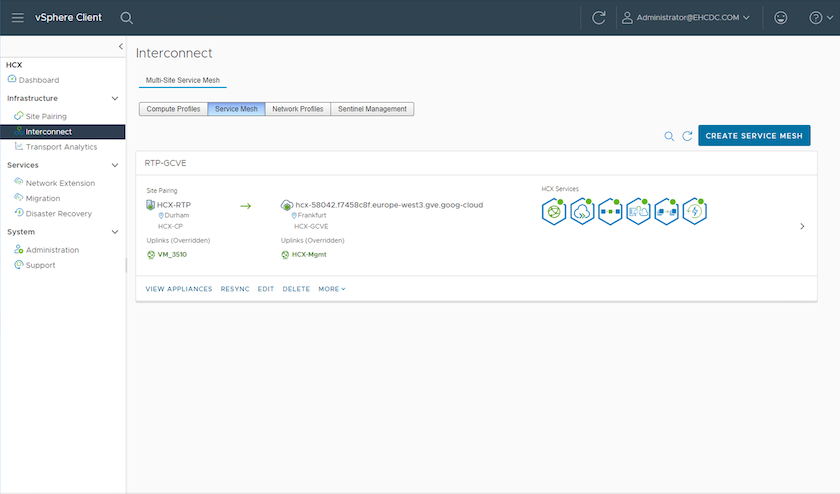
-
这是配置的最后一步。完成部署大约需要30分钟。配置服务网格后、环境便已准备就绪、可以成功创建IPsec通道来迁移工作负载VM。
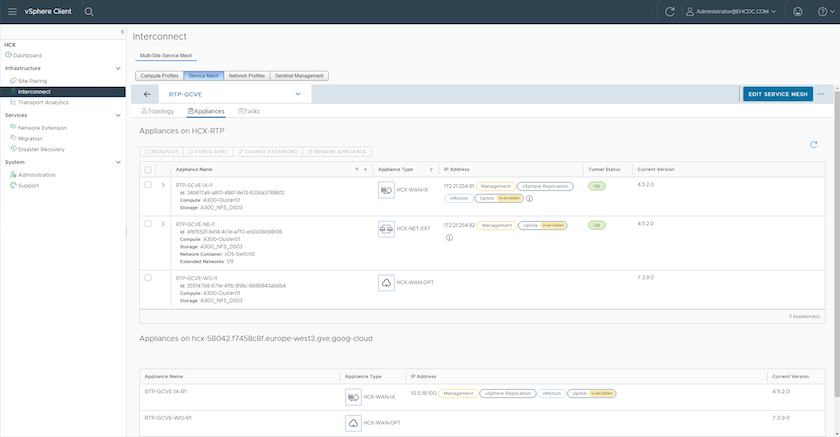
第6步:迁移工作负载
可以使用各种VMware HCX迁移技术在内部部署和GCVE SDDC之间双向迁移工作负载。可以使用多种迁移技术将VM移入和移出VMware HCX激活的实体、例如HCX批量迁移、HCX vMotion、HCX冷迁移、HCX复制辅助vMotion (适用于HCX Enterprise版本)和HCX操作系统辅助迁移(适用于HCX Enterprise版本)。
要了解有关各种HCX迁移机制的更多信息,请参见 "使用VMware HCX文档迁移VMware VM"。
HCX-IX设备使用移动代理服务执行vMotion、冷迁移和复制辅助vMotion (RAV)迁移。

|
HCX-IX设备会将移动代理服务添加为vCenter Server中的主机对象。此对象上显示的处理器、内存、存储和网络资源并不表示托管IX设备的物理虚拟机管理程序上的实际消耗量。 |
-
HCX vMotion*
本节介绍HCX vMotion机制。此迁移技术使用VMware vMotion协议将VM迁移到GCVE。vMotion迁移选项用于一次迁移单个VM的VM状态。此迁移方法期间不会发生服务中断。

|
应设置网络扩展(对于VM所连接的端口组)、以便在不更改IP地址的情况下迁移VM。 |
-
从内部vSphere客户端中、转到清单、右键单击要迁移的虚拟机、然后选择HCX操作>迁移到HCX目标站点。
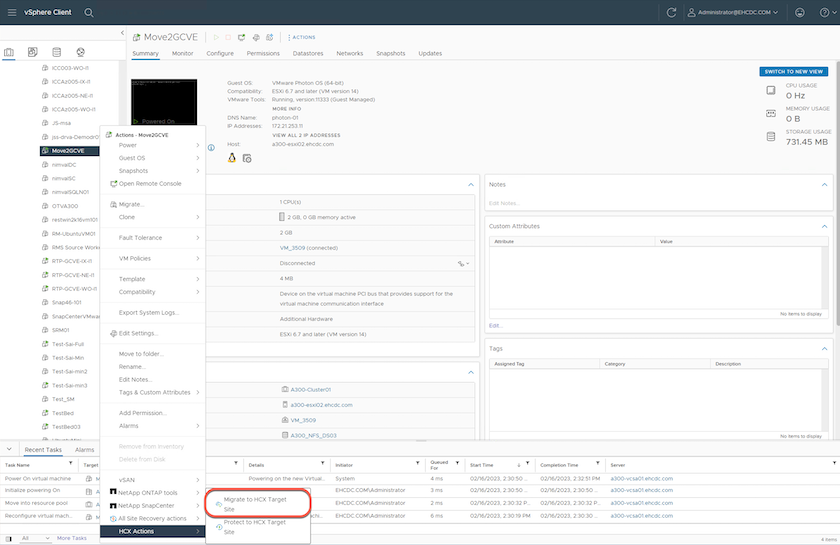
-
在迁移虚拟机向导中、选择远程站点连接(目标GCVE)。
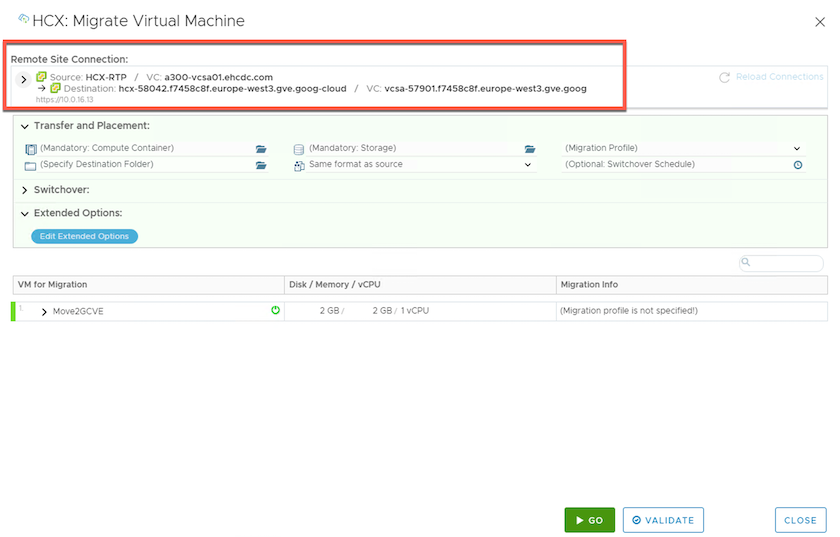
-
更新必填字段(集群、存储和目标网络)、然后单击验证。
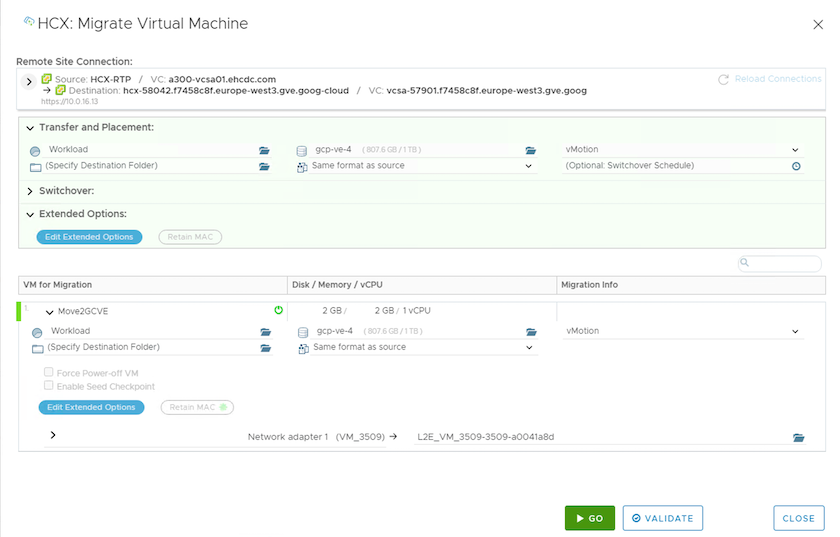
-
验证检查完成后、单击"Go"启动迁移。
vMotion传输会捕获VM活动内存、其执行状态、IP地址及其MAC地址。有关HCX vMotion的要求和限制的详细信息,请参见 "了解VMware HCX vMotion和冷迁移"。 -
您可以从"HCX">"迁移"信息板监控vMotion的进度和完成情况。


|
目标Google Cloud NetApp卷(NetApp卷) NFS数据存储库应具有足够的空间来处理迁移。 |
结论
无论您的目标是全云还是混合云、以及驻留在内部任何类型/供应商存储上的数据、Cloud Volume Service和HCX都可以提供出色的选项来部署和迁移应用程序工作负载、同时通过将数据需求无缝地迁移到应用程序层来降低TCO。无论使用何种情形、都可以选择Google Cloud VMware Engine以及Cloud Volume Service、以便快速实现云优势、一致的基础架构以及跨内部和多个云的运营、工作负载的双向可移植性以及企业级容量和性能。使用VMware vSphere复制、VMware vMotion甚至网络文件复制(Network File Copy、NFCs)连接存储和迁移VM时、使用的过程与步骤相同。
要点总结
本文档的要点包括:
-
现在、您可以在Google Cloud VMware Engine SDDC上使用Cloud Volume Service作为数据存储库。
-
您可以轻松地将数据从内部迁移到Cloud Volume Service数据存储库。
-
您可以轻松地扩展和缩减Cloud Volume Service数据存储库、以满足迁移活动期间的容量和性能要求。
Google和VMware提供的视频供参考
从何处查找追加信息
要了解有关本文档中所述信息的更多信息,请访问以下网站链接:
-
Google Cloud VMware Engine文档
-
Cloud Volume Service文档
-
《VMware HCX用户指南》



 人工智能
人工智能
