采用VMware vSphere 8的NetApp全闪存SAN阵列
 建议更改
建议更改


NetApp Cloud Insights是一款基于云的基础架构监控和分析平台、旨在提供对内部和云中IT基础架构的性能、运行状况和成本的全面可见性和洞察力。NetApp Cloud Insights的主要功能包括实时监控、可自定义的信息板、预测性分析和成本优化工具、使企业能够有效管理和优化其内部和云环境。
作者:Jsh Powell—NetApp解决方案工程部
使用NetApp Cloud Insights监控内部存储
NetApp Cloud Insights通过采集单元软件运行、该软件使用数据收集器为VMware vSphere和NetApp ONTAP存储系统等资产设置数据收集器。这些收集器收集数据并将其传输到Cloud Insights。然后、该平台会利用各种信息板、小工具和指标查询将数据组织为具有洞察力的分析、供用户解释。
Cloud Insights架构图:
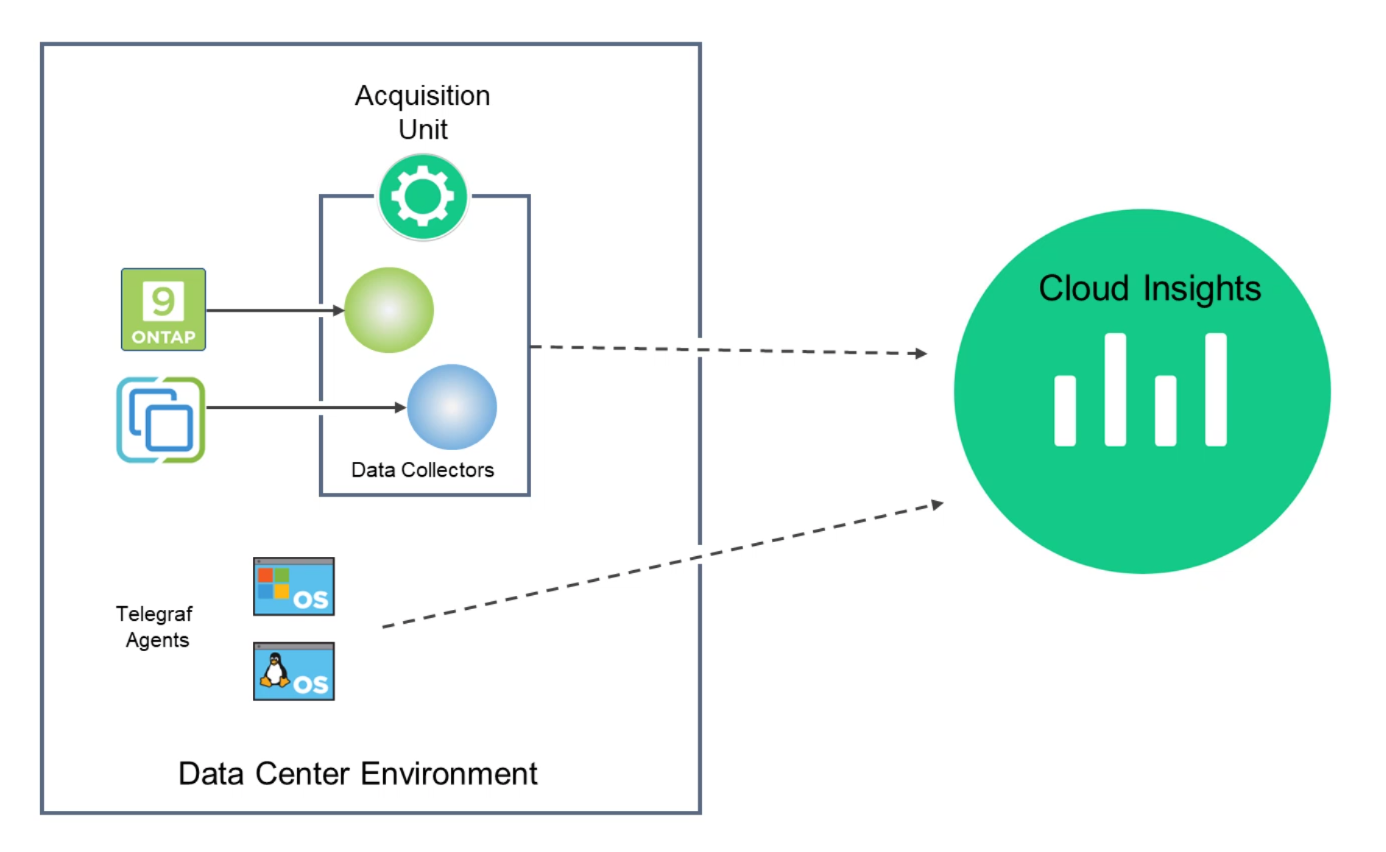
解决方案 部署概述
本解决方案介绍了如何使用NetApp Cloud Insights监控内部VMware vSphere和ONTAP存储系统。
此列表提供了此解决方案中涉及的高级步骤:
-
为vSphere集群配置Data Collector。
-
为ONTAP存储系统配置数据收集器。
-
使用标注规则标记资产。
-
浏览并关联资产。
-
使用"虚拟机延迟排名前几位"信息板隔离资源争用者。
-
识别适当调整VM大小的机会。
-
使用查询隔离指标并对其进行排序。
前提条件
此解决方案使用以下组件:
-
采用ONTAP 9.13的NetApp全闪存SAN阵列A400。
-
VMware vSphere 8.0集群。
-
NetApp Cloud Insights帐户。
-
NetApp Cloud Insights采集单元软件安装在本地VM上、并通过网络连接到资产以进行数据收集。
解决方案 部署
配置数据收集器
要为VMware vSphere和ONTAP存储系统配置数据收集器、请完成以下步骤:
为ONTAP存储系统添加数据收集器
-
登录到Cloud Insights后、导航到*可观察性>收集器>数据收集器*、然后按按钮安装新的数据收集器。
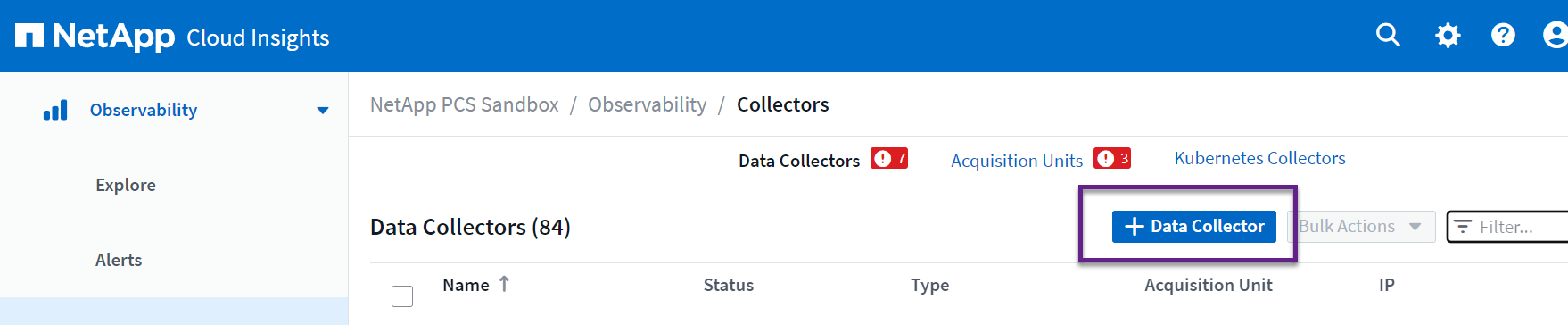
-
从此处搜索* ONTAP,然后单击* ONTAP数据管理软件*。
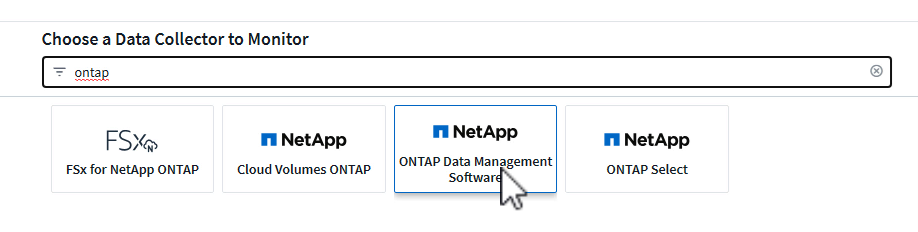
-
在*配置收集器*页面上填写收集器的名称,指定正确的*采集单元*并提供ONTAP存储系统的凭据。单击页面底部的*保存并继续*,然后单击*完成设置*以完成配置。
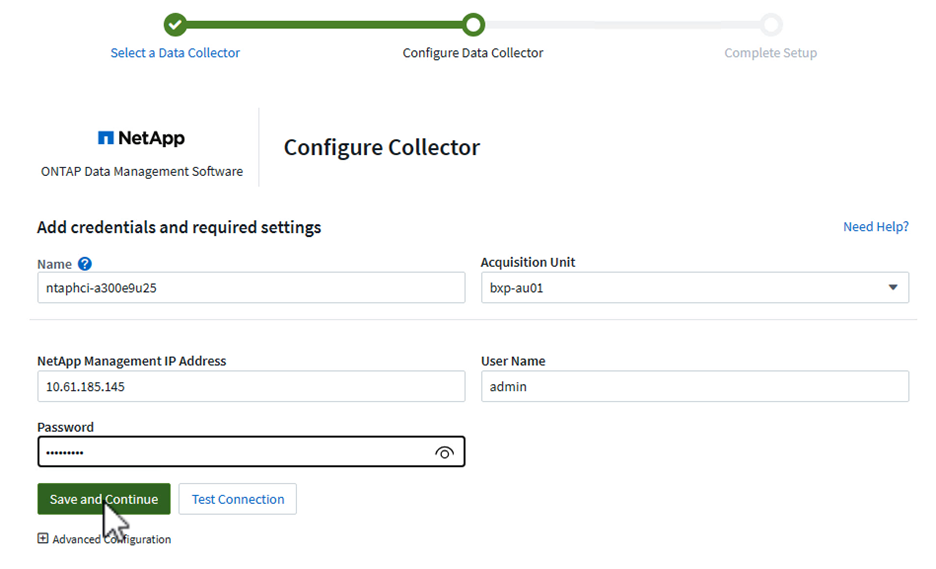
为VMware vSphere集群添加Data Collector
-
再次导航到*可观察性>收集器>数据收集器*并按按钮安装新的数据收集器。
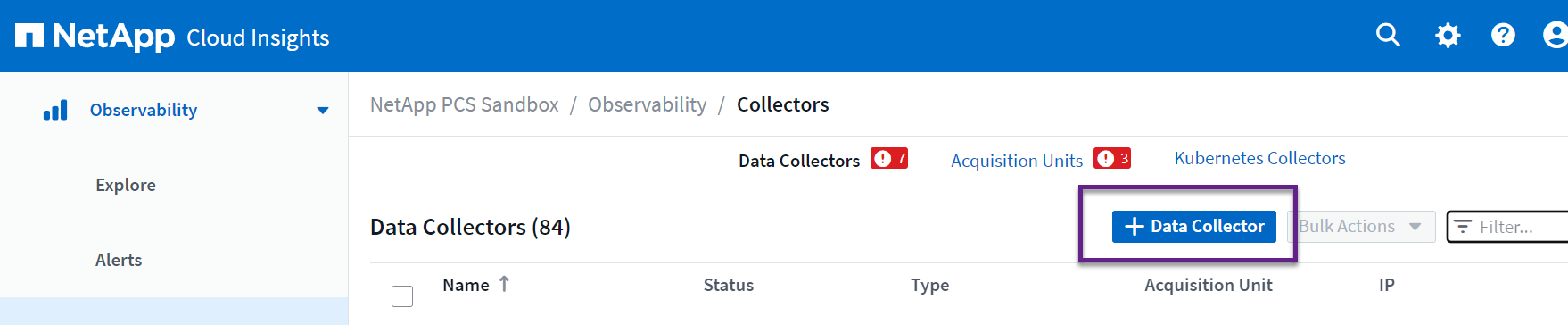
-
在此处搜索*vSphere,然后单击*VMware vSphere。
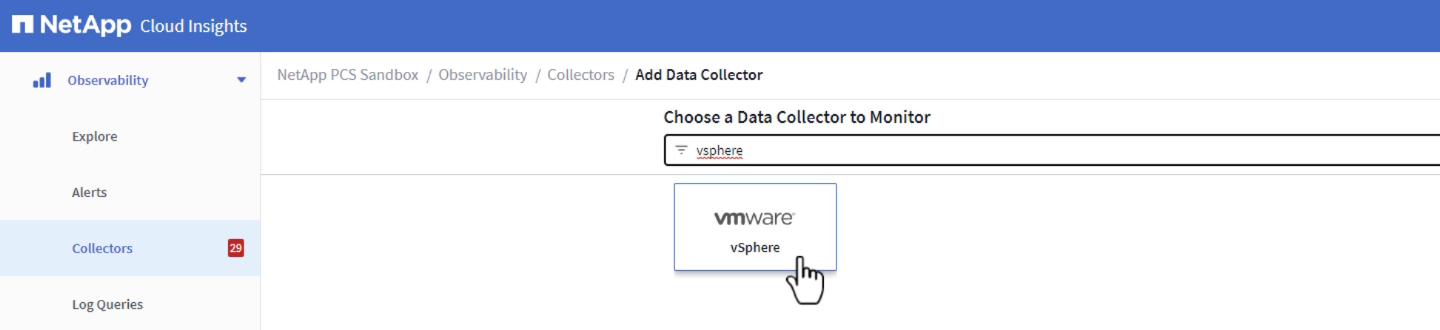
-
在*配置收集器*页面上填写收集器的名称、指定正确的*采集单元*并提供vCenter Server的凭据。单击页面底部的*保存并继续*,然后单击*完成设置*以完成配置。
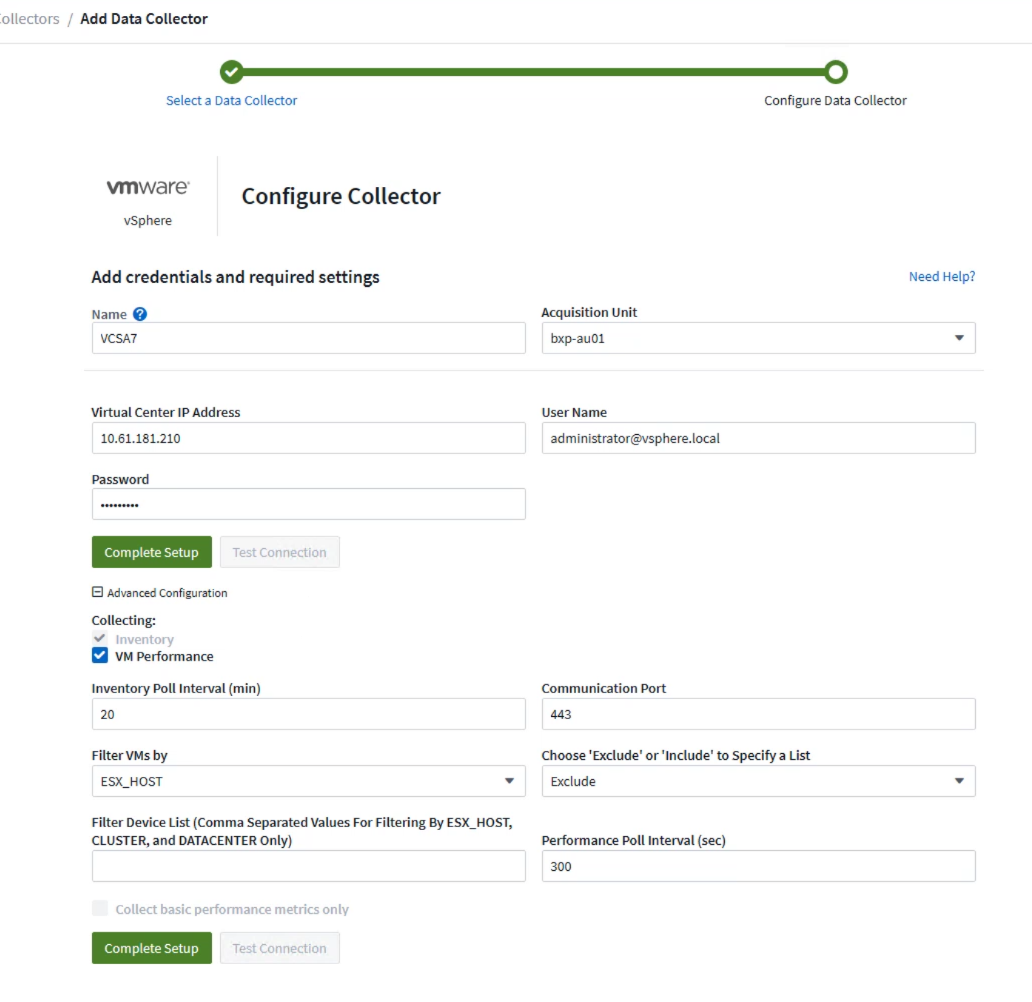
向资产添加标注
标注是一种标记资产的有用方法、可以在Cloud Insights中提供的各种视图和指标查询中对资产进行筛选和标识。
在本节中,标注将添加到虚拟机资产中,以便按*Data Center*进行筛选。
使用标注规则标记资产
-
在左侧菜单中,导航到*Observability > Enrich > Annotation"规则*,然后单击右上角的*+规则*按钮以添加新规则。
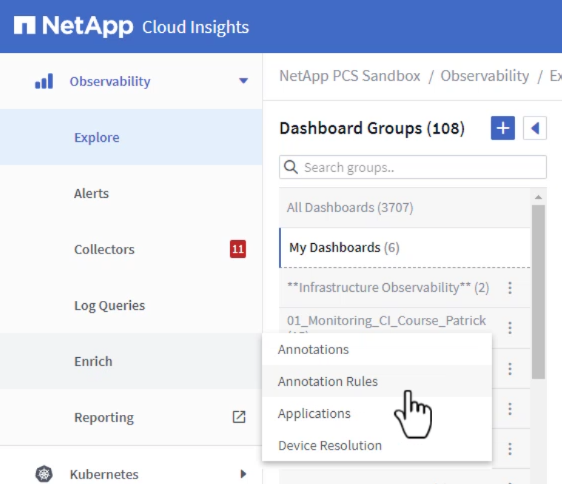
-
在*添加规则*对话框中,填写规则的名称,找到要应用规则的查询、受影响的标注字段以及要填充的值。
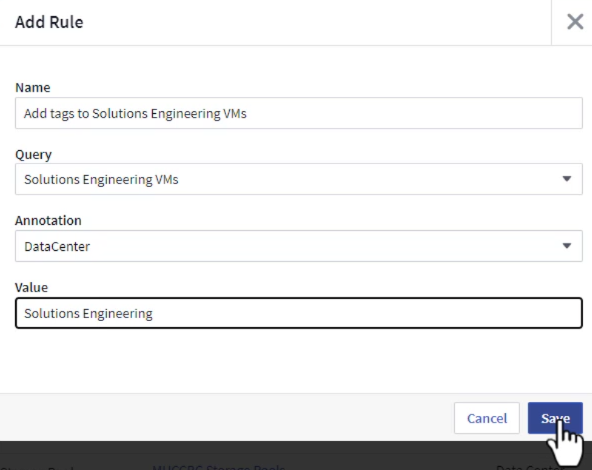
-
最后,在*Annotations R则*页面的右上角,单击*Run All R则*以运行规则并将标注应用于资产。

浏览并关联资产
Cloud Insights可根据存储系统和vSphere集群上同时运行的资产得出逻辑结论。
本节说明如何使用信息板关联资产。
从存储性能信息板关联资产
-
在左侧菜单中,导航到*Observability > Explore > All D仪 表板*。
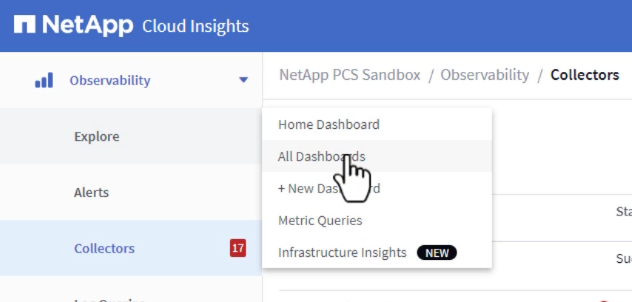
-
单击*+ from Gallery*按钮可查看可导入的现成信息板列表。

-
从列表中选择一个FlexVol性能信息板,然后单击页面底部的*添加信息板*按钮。

-
导入后、打开信息板。在这里、您可以看到包含详细性能数据的各种小工具。添加一个筛选器以查看单个存储系统、然后选择一个存储卷以深入查看其详细信息。
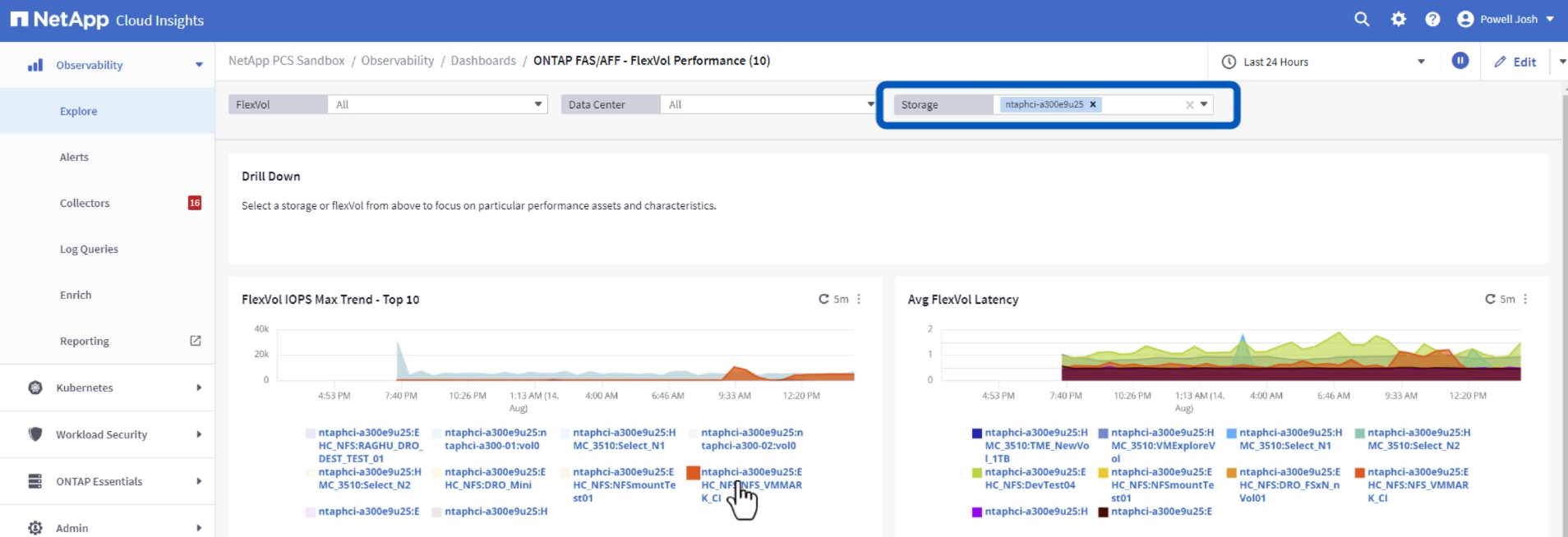
-
在此视图中、您可以看到与此存储卷以及此卷上运行的利用率最高且相关的虚拟机相关的各种指标。
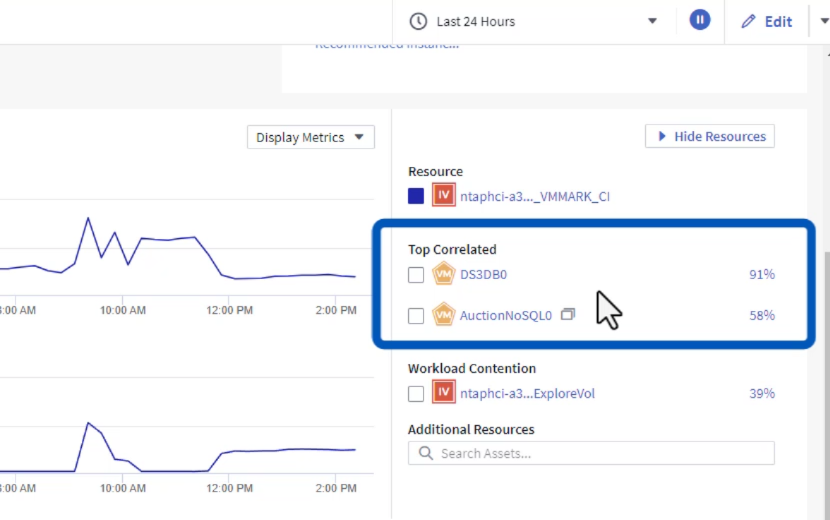
-
单击利用率最高的虚拟机可深入查看该虚拟机的指标、以查看任何潜在问题。
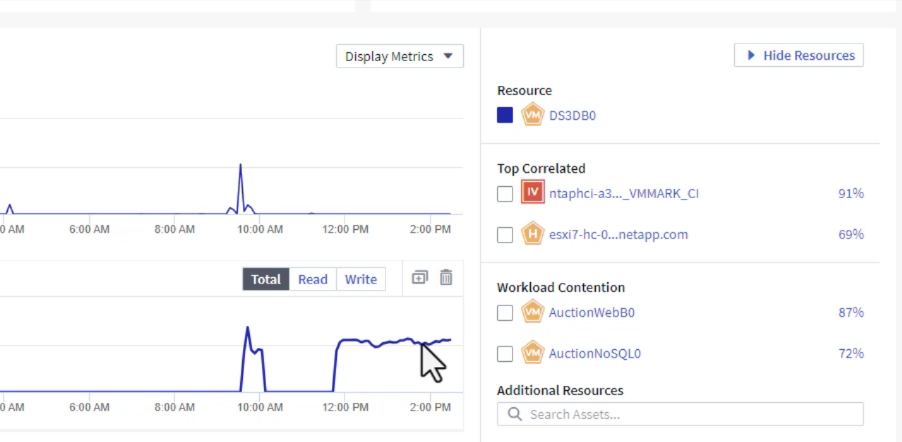
使用Cloud Insights确定资源争用者
Cloud Insights的信息板可以轻松隔离对同一存储卷上运行的其他VM产生负面影响的对等VM。
使用"虚拟机延迟排名前几位"信息板隔离资源争用者
-
在此示例中,访问*Gallery *中提供的名为*VMware Admin - Where do I have VM Latery?*的信息板
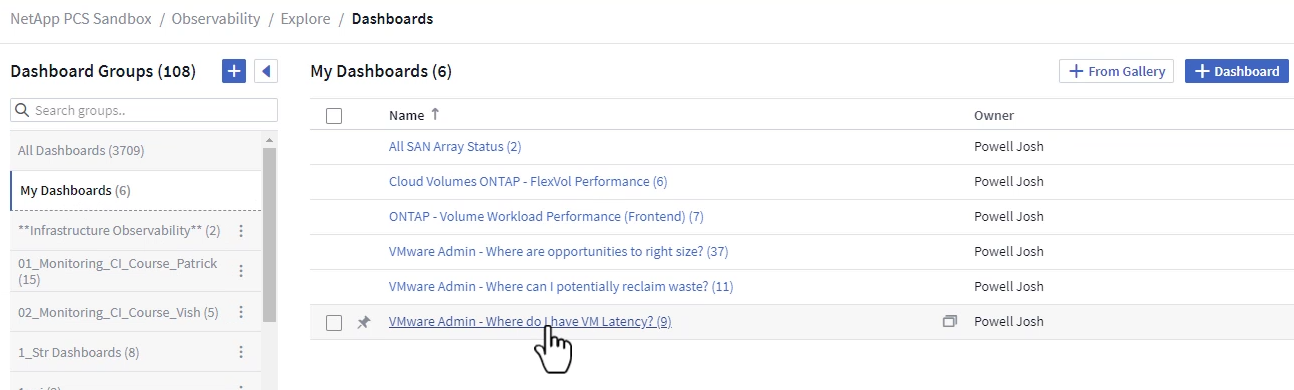
-
接下来,按上一步中创建的*Data Center*标注进行筛选,以查看部分资产。

-
此信息板按平均延迟显示排名前10位的虚拟机的列表。从此处单击相关虚拟机以深入了解其详细信息。
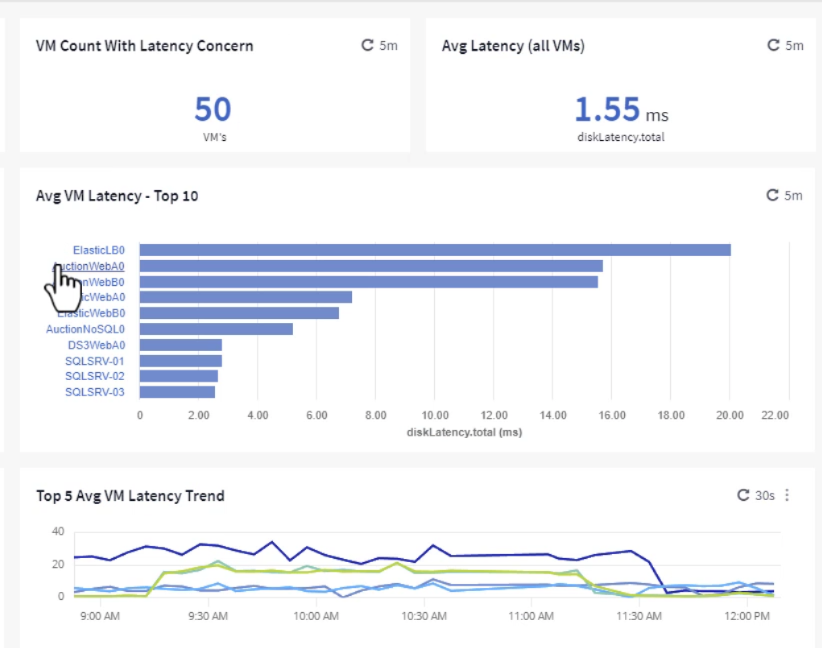
-
此时将列出可能引发工作负载争用的VM、并且这些VM可用。深入研究这些VM性能指标、调查任何潜在问题。
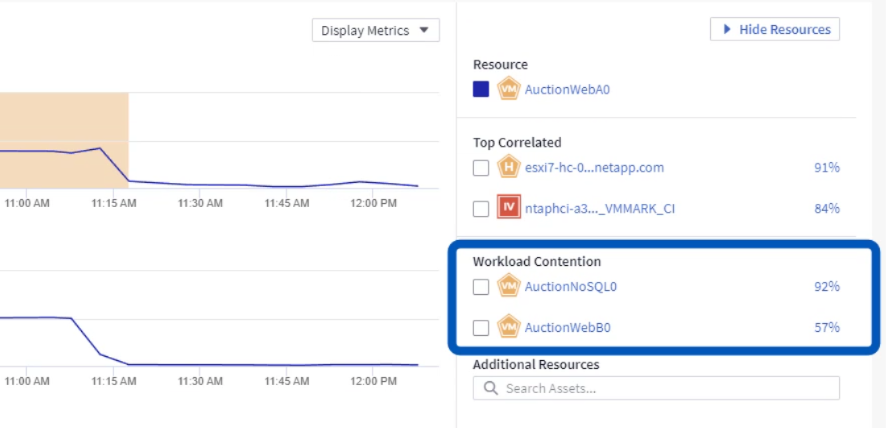
查看Cloud Insights中已利用资源的情况和未充分利用的资源
通过将VM资源与实际工作负载需求相匹配、可以优化资源利用率、从而节省基础架构和云服务的成本。可以自定义Cloud Insights中的数据、以便轻松显示已利用或未充分利用的VM。
识别适当调整VM规模的机会
-
在此示例中,访问*Gallery *中提供的名为*VMware Admin - Where are opportunities to right size?*的信息板
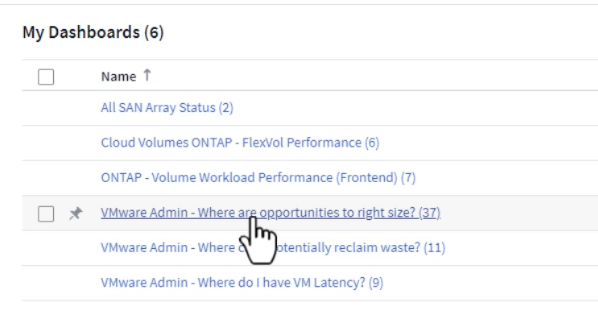
-
首先按集群中的所有ESXi主机进行筛选。然后、您可以按内存和CPU利用率查看前N个和后N个VM的排名。
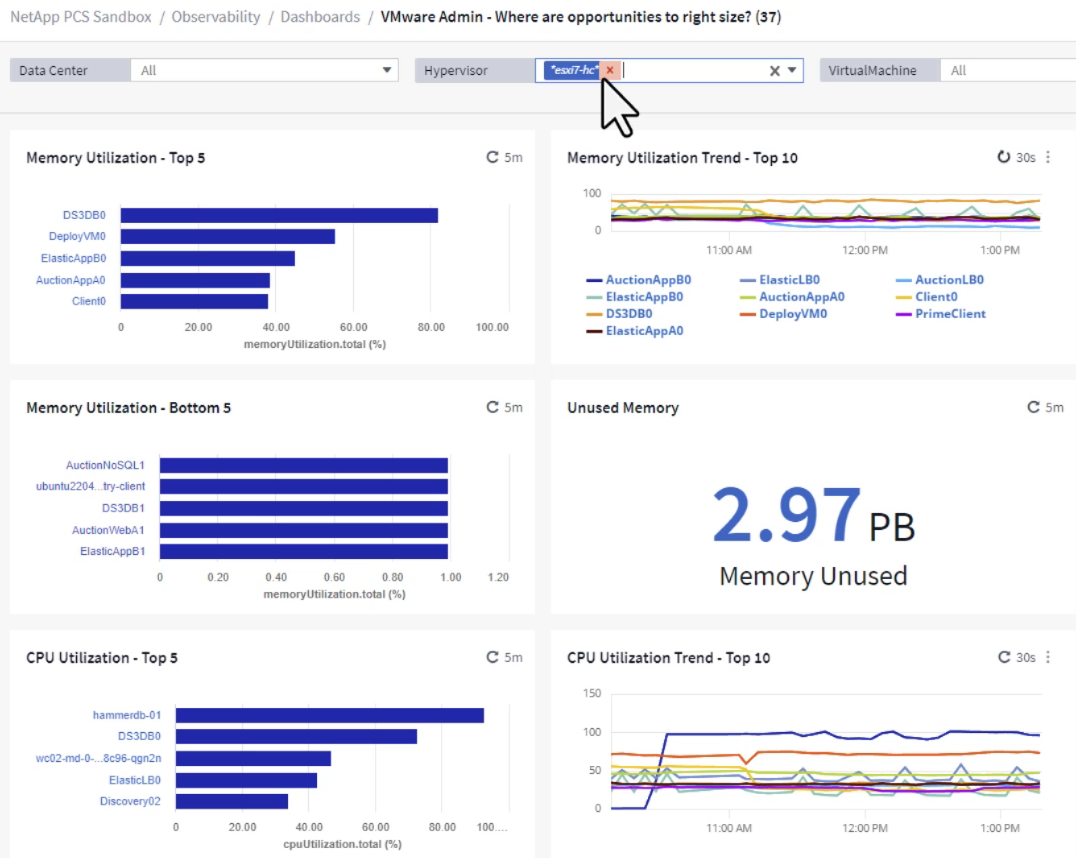
-
表允许根据所选数据列进行排序并提供更多详细信息。
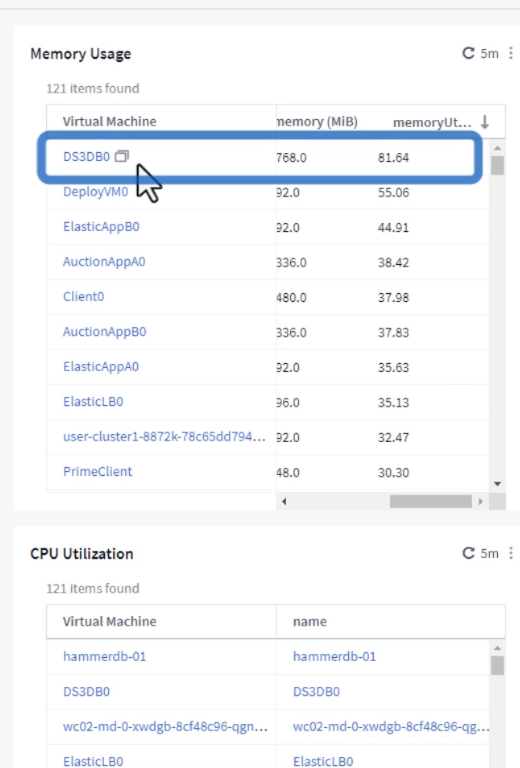
-
另一个名为*VMware Admin - Where can I Pastyed Wastere?*的信息板显示已关闭的虚拟机按其容量使用情况进行排序。
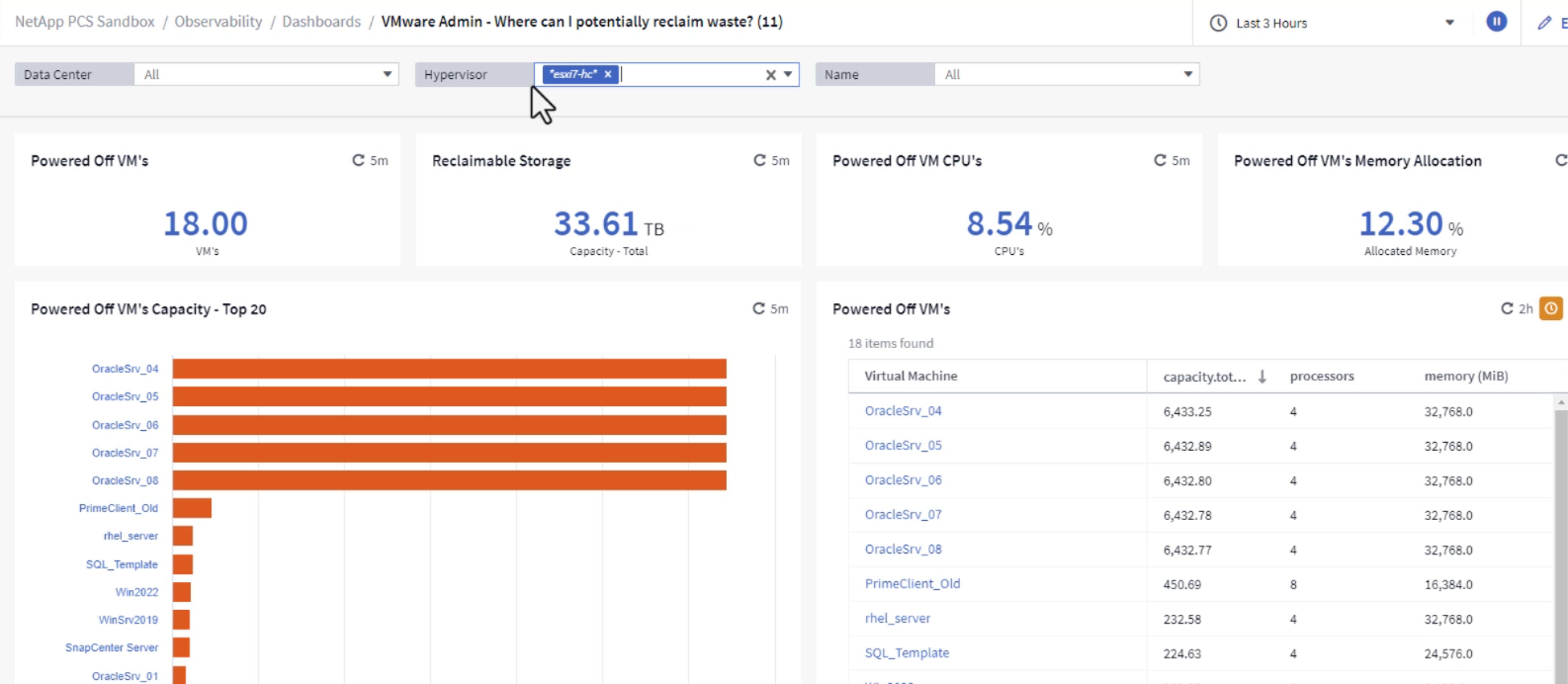
使用查询隔离指标并对其进行排序
Cloud Insights捕获的数据量非常全面。度量查询提供了一种功能强大的方法、可通过有用的方式对大量数据进行排序和组织。
在ONTAP基础知识下查看详细的VMware查询
-
导航到*VMware基础知识> ONTAP以访问全面的VMware指标查询。
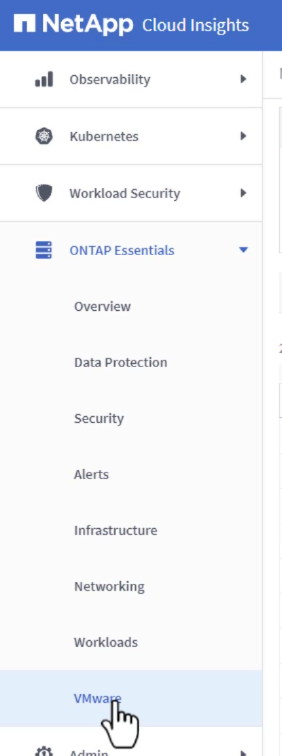
-
在此视图中、您可以使用多个选项在顶部筛选和分组数据。所有数据列均可自定义、并且可以轻松添加其他列。
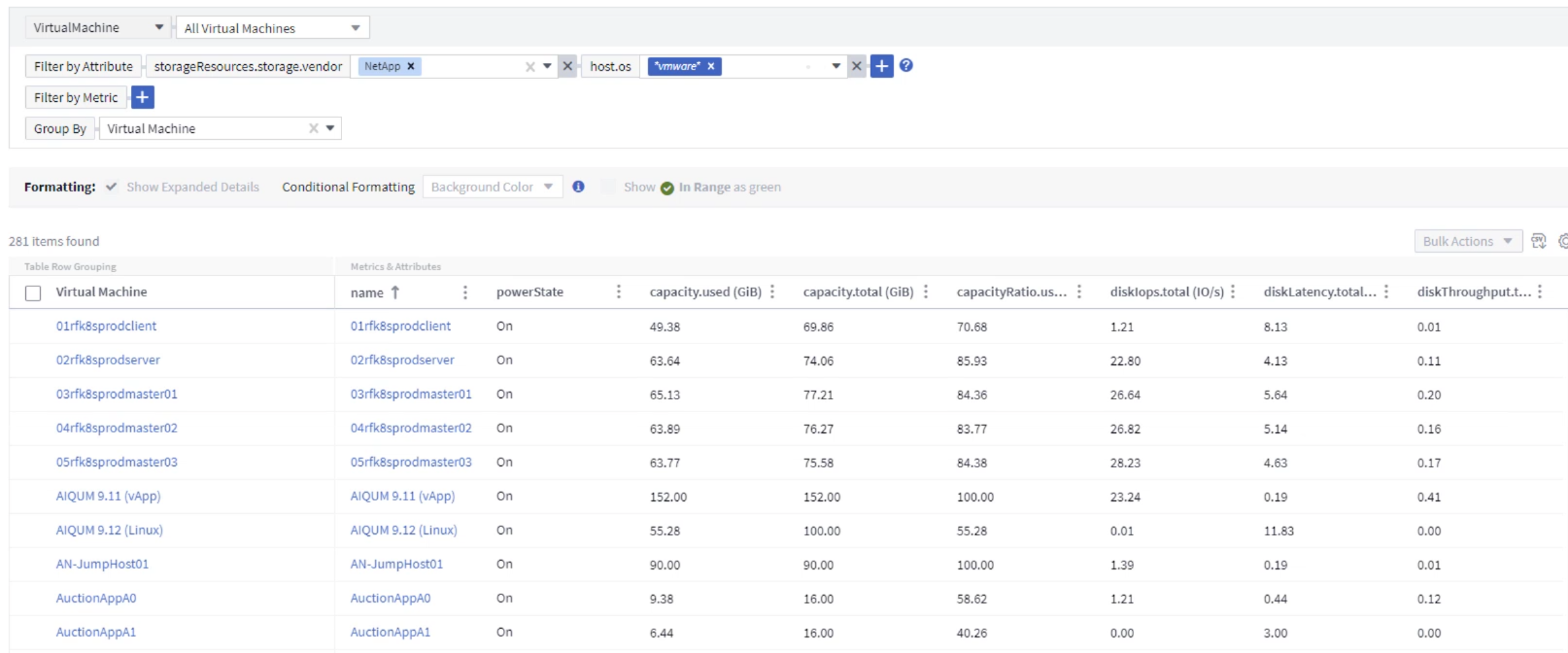
结论
本解决方案旨在作为入门指南、学习如何开始使用NetApp Cloud Insights、并展示此可观察性解决方案可提供的一些强大功能。产品中内置了数百个信息板和指标查询、因此可以轻松地立即开始。完整版本的Cloud Insights可作为30天试用版提供、基本版本可供NetApp客户免费使用。

