从 AWS Marketplace 创建连接器
 建议更改
建议更改


最好直接从 Cloud Manager 创建 Connector ,但如果您不想指定 AWS 访问密钥,则可以从 AWS Marketplace 启动 Connector 。创建并设置 Connector 后, Cloud Manager 将在您创建新的工作环境时自动使用它。
-
为 EC2 实例创建 IAM 策略和角色:
-
从以下位置下载 Cloud Manager IAM 策略:
-
从 IAM 控制台,通过从 Cloud Manager IAM 策略复制和粘贴文本来创建您自己的策略。
-
创建角色类型为 Amazon EC2 的 IAM 角色,并将您在上一步骤中创建的策略附加到该角色。
-
-
现在转到 "AWS Marketplace 上的 Cloud Manager 页面" 从 AMI 部署 Cloud Manager 。
IAM 用户必须具有 AWS Marketplace 权限才能订阅和取消订阅。
-
在 Marketplace 页面上,单击 * 继续订阅 * ,然后单击 * 继续配置 * 。
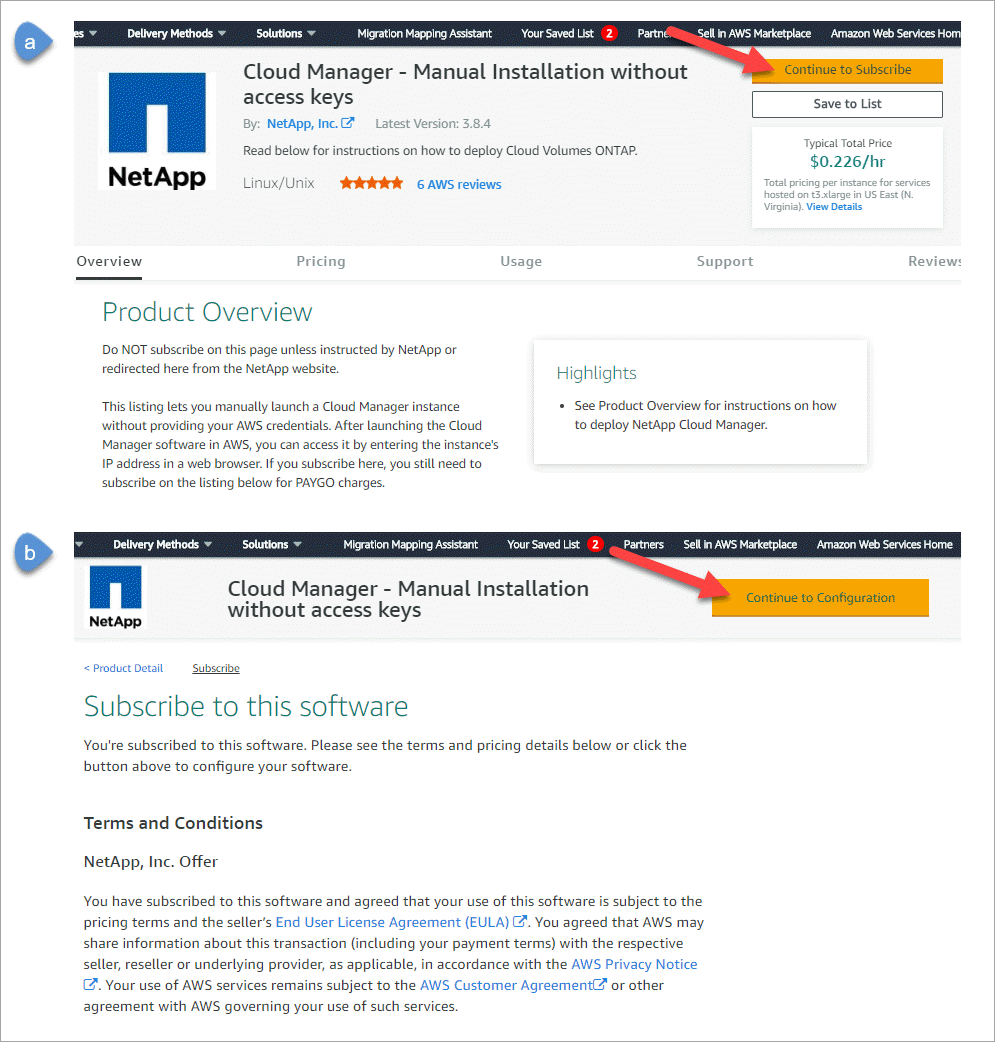
-
更改任何默认选项,然后单击 * 继续启动 * 。
-
在 * 选择操作 * 下,选择 * 通过 EC2 启动 * ,然后单击 * 启动 * 。
以下步骤介绍了如何从 EC2 控制台启动实例,因为控制台允许您将 IAM 角色附加到 Cloud Manager 实例。使用 * 从网站启动 * 操作无法实现这一点。
-
按照提示配置和部署实例:
-
* 选择实例类型 * :根据区域可用性,选择支持的实例类型之一(建议使用 T3.xlarge )。
-
* 配置实例 * :选择一个 VPC 和子网,选择您在第 1 步中创建的 IAM 角色,启用终止保护(建议),然后选择符合您要求的任何其他配置选项。
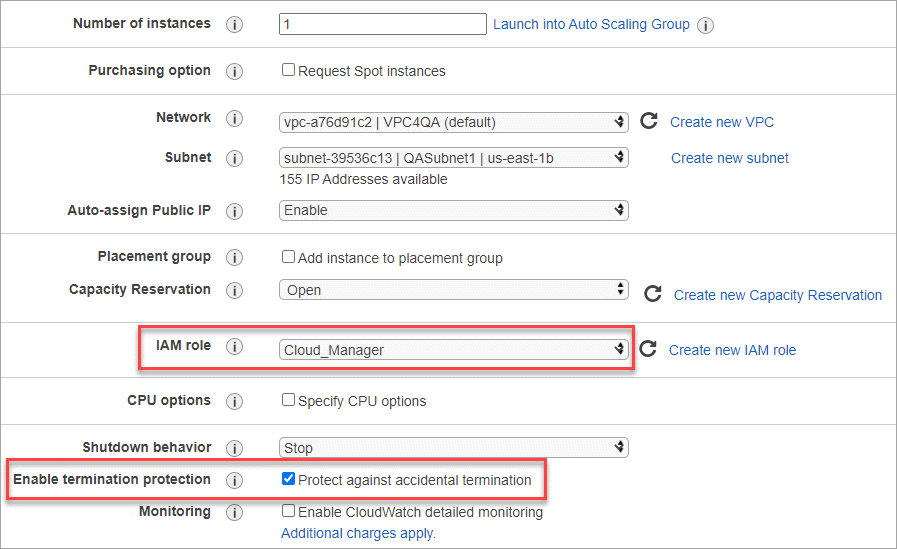
-
* 添加存储 * :保留默认存储选项。
-
* 添加标记 * :根据需要输入实例的标记。
-
* 配置安全组 * :指定 Connector 实例所需的连接方法: SSH , HTTP 和 HTTPS 。
-
* 审阅 * :查看您选择的内容,然后单击 * 启动 * 。
AWS 使用指定的设置启动软件。Connector 实例和软件应在大约五分钟内运行。
-
-
从已连接到 Connector 实例的主机打开 Web 浏览器,然后输入以下 URL :
-
登录后,设置 Connector :
-
指定要与 Connector 关联的 Cloud Central 帐户。
-
输入系统名称。
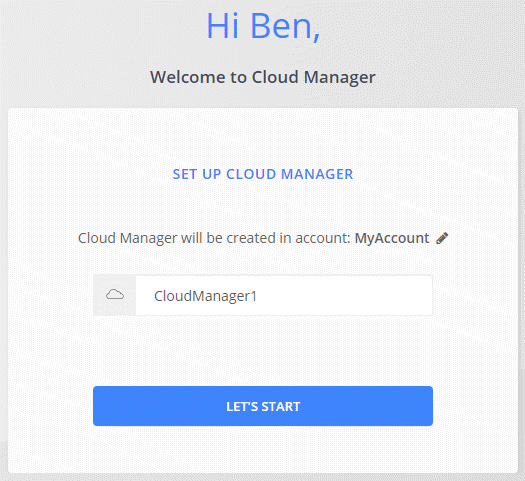
-
现在,您可以使用 Cloud Central 帐户安装并设置 Connector 。Cloud Manager 将在您创建新的工作环境时自动使用此 Connector 。但是,如果您有多个 Connector ,则需要 "在它们之间切换"。


