利用Cloud Insights 不中斷連線和變動連線來監控基礎架構
 建議變更
建議變更


您可以設定多項選用設定、以增強Astra Control Center體驗。若要監控並深入瞭解您的完整基礎架構、請建立與NetApp Cloud Insights 的連結。若要從Astra Control Center監控的系統收集Kubernetes事件、請新增Fludd連線。
如果您執行 Astra Control Center 的網路需要 Proxy 才能連線至網際網路(以便將支援套件上傳至 NetApp 支援網站或建立 Cloud Insights 連線),則您應該在Astra Control Center 中設定 Proxy 伺服器。
您也可以從Astra Control Center Storage後端頁面監控Astra Data Store儲存後端處理量、IOPS和容量。請參閱 "管理儲存後端"。
新增 Proxy 伺服器以連線至 Cloud Insight 或 NetApp 支援網站
如果您執行 Astra Control Center 的網路需要 Proxy 才能連線至網際網路(以便將支援套件上傳至 NetApp 支援網站或建立 Cloud Insights 連線),則您應該在Astra Control Center 中設定 Proxy 伺服器。

|
Astra Control Center不會驗證您為Proxy伺服器輸入的詳細資料。請確認輸入正確的值。 |
-
使用具有*管理*/*擁有者*權限的帳戶登入Astra Control Center。
-
選擇*帳戶*>*連線*。
-
從下拉式清單中選取*「Connect*」以新增Proxy伺服器。
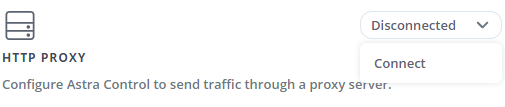
-
輸入Proxy伺服器名稱或IP位址及Proxy連接埠號碼。
-
如果您的Proxy伺服器需要驗證、請選取核取方塊、然後輸入使用者名稱和密碼。
-
選擇*連接*。
如果您輸入的代理資訊已儲存、則「帳戶>*連線*」頁面的「* HTTP Proxy*」區段會指出其已連線、並顯示伺服器名稱。
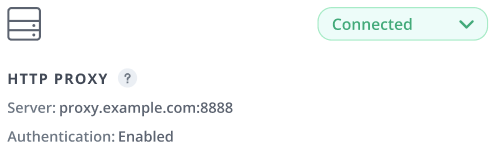
編輯Proxy伺服器設定
您可以編輯Proxy伺服器設定。
-
使用具有*管理*/*擁有者*權限的帳戶登入Astra Control Center。
-
選擇*帳戶*>*連線*。
-
從下拉式清單中選取*編輯*以編輯連線。
-
編輯伺服器詳細資料和驗證資訊。
-
選擇*保存*。
停用Proxy伺服器連線
您可以停用Proxy伺服器連線。在停用之前、系統會先警告您、否則可能會對其他連線造成潛在的中斷。
-
使用具有*管理*/*擁有者*權限的帳戶登入Astra Control Center。
-
選擇*帳戶*>*連線*。
-
從下拉式清單中選取*「Disconnect*(中斷連線)」以停用連線。
-
在開啟的對話方塊中、確認作業。
連線Cloud Insights 至
若要監控並深入瞭解完整的基礎架構、請將NetApp Cloud Insights 知識與Astra Control Center執行個體連結起來。包含在您的Astra Control Center授權中。Cloud Insights
應可從Astra Control Center使用的網路存取、或透過Proxy伺服器間接存取。Cloud Insights
當Astra Control Center連線Cloud Insights 至不實時、就會建立一個擷取單元Pod。此Pod可從Astra Control Center管理的儲存後端收集資料、並將資料推送到Cloud Insights此Pod需要8 GB RAM和2個CPU核心。
此外、如果您在Astra Control上管理Astra Data Store叢集(連線Cloud Insights 至各處)、則會在Astra Data Store上為每個Astra Data Store叢集建立一個擷取單元Pod、並將指標從Astra Data Store傳送至配對Cloud Insights 的資料系統。每個Pod需要8 GB RAM和2個CPU核心。

|
啟用Cloud Insights 完「支援不中斷連線」後、您可以在*後端*頁面上檢視處理量資訊、Cloud Insights 並在選取儲存後端後端後、從此處連線至「支援不中斷連線」。您也可以在「叢集」區段的*儀表板*上找到相關資訊、也可以從Cloud Insights 這裡連線至。 |
-
具有*管理*/*擁有者*權限的Astra Control Center帳戶。
-
有效的Astra Control Center授權。
-
如果您執行Astra Control Center的網路需要Proxy才能連線至網際網路、則為Proxy伺服器。

|
如果您是Cloud Insights 不熟悉的人、請熟悉這些功能。請參閱 "本文檔 Cloud Insights"。 |
-
使用具有*管理*/*擁有者*權限的帳戶登入Astra Control Center。
-
選擇*帳戶*>*連線*。
-
在下拉式清單中選擇*「Connect*(連線*)」顯示*「Disconnected(中斷連線)」的位置、以新增連線。
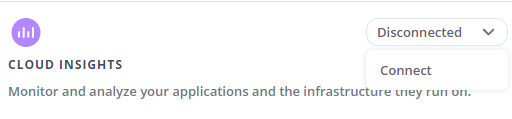
-
輸入Cloud Insights 「不再使用API」權杖和租戶URL。租戶URL的格式如下:
https://<environment-name>.c01.cloudinsights.netapp.com/
當您取得Cloud Insights 不含功能的授權時、就會收到租戶URL。如果您沒有租戶URL、請參閱 "本文檔 Cloud Insights"。
-
以取得 "API權杖"、登入Cloud Insights 您的URL。
-
在支援區中、按一下「管理」>「* API存取*」、即可產生*讀取/寫入*和*唯讀* API存取權杖。Cloud Insights
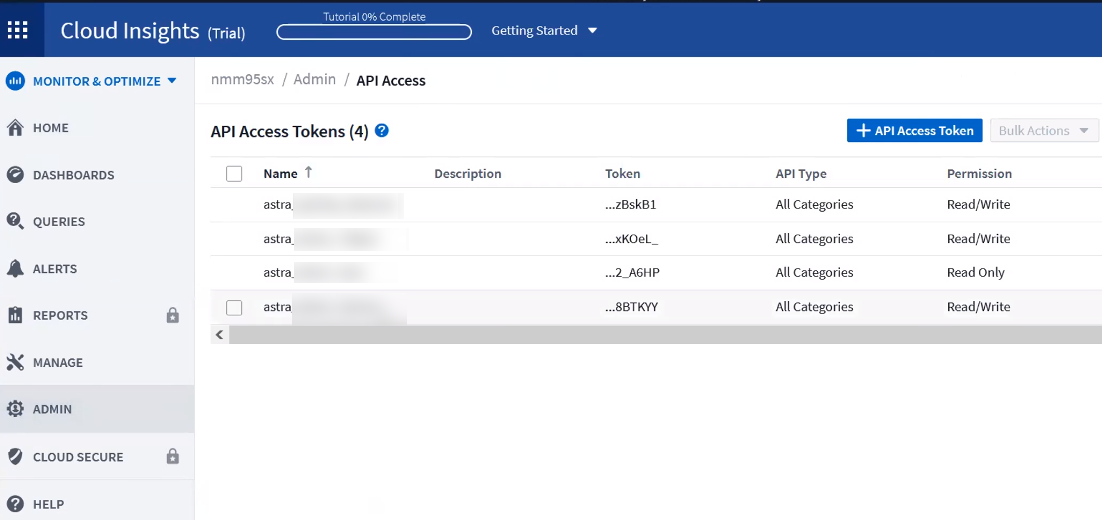
-
複製*唯讀*金鑰。您必須將其貼到Astra Control Center視窗中、才能啟用Cloud Insights 此功能的鏈路。如需讀取API存取權杖金鑰權限、請選取:資產、警示、擷取單位和資料收集。
-
複製*讀取/寫入*金鑰。您需要將其貼到Astra Control Center * Connect Cloud Insights S還原*視窗中。如需讀取/寫入API存取權杖金鑰權限、請選取:資產、資料擷取、記錄擷取、擷取單位、 和資料收集:
我們建議您產生*唯讀*金鑰和*讀取/寫入*金鑰、而不要將相同的金鑰用於這兩種用途。根據預設、權杖過期期間設為一年。我們建議您保留預設選項、以便在權杖過期之前提供最長持續時間。如果您的權杖過期、遙測就會停止。 -
將您從Cloud Insights 整個過程中複製的金鑰貼到Astra Control Center。
-
-
選擇*連接*。

|
在您選取*連線之後、* Cloud Insights 帳戶*>*連線*頁面的*更新*區段中、連線狀態會變更為*擱置*。啟用連線並將狀態變更為「已連線」可能需要幾分鐘的時間。 |

|
若要在Astra Control Center和Cloud Insights UI之間輕鬆來回、請確定您已登入這兩個項目。 |
檢視Cloud Insights 資料
如果連線成功、Cloud Insights 「帳戶>*連線*」頁面的* SURS*區段會指出連線狀態、並顯示租戶URL。您可以造訪Cloud Insights 景點、查看成功接收及顯示的資料。
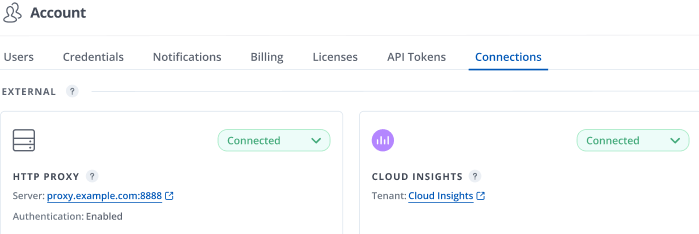
如果連線因為某種原因而失敗、狀態會顯示*失敗*。您可以在UI右上角的*通知*下找到失敗的原因。
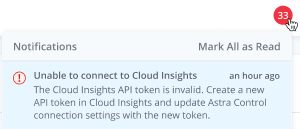
您也可以在*帳戶*>*通知*下找到相同的資訊。
從Astra Control Center、您可以在*後端*頁面上檢視處理量資訊、Cloud Insights 並在選擇儲存後端後端後、從此處連線至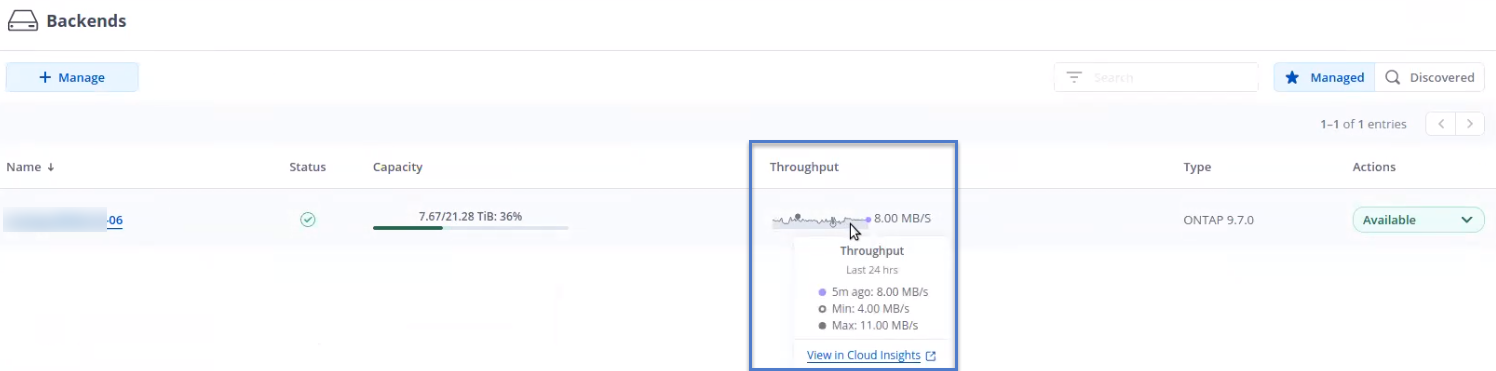
若要直接移至Cloud Insights 「不顯示」、請選取Cloud Insights 「指標」影像旁的*「不顯示」圖示。
您也可以在*儀表板*上找到相關資訊。
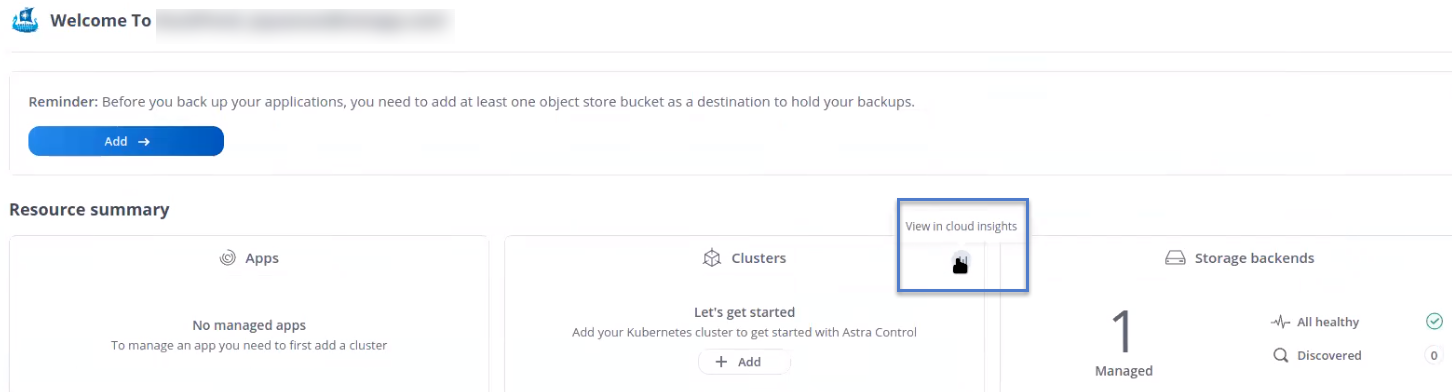

|
啟用Cloud Insights 完「支援不支援」連線後、如果您移除Astra Control Center中新增的後端、後端會停止向Cloud Insights 「支援不支援」回報。 |
編輯Cloud Insights 鏈接
您可以編輯Cloud Insights 此「不同步連線」。

|
您只能編輯API金鑰。若要變更Cloud Insights 此URL、我們建議您中斷Cloud Insights 連接此鏈接、並使用新的URL進行連線。 |
-
使用具有*管理*/*擁有者*權限的帳戶登入Astra Control Center。
-
選擇*帳戶*>*連線*。
-
從下拉式清單中選取*編輯*以編輯連線。
-
編輯Cloud Insights 「還原連線」設定。
-
選擇*保存*。
停用Cloud Insights 鏈接
您可以停用Cloud Insights 由Astra Control Center管理的Kubernetes叢集的支援功能。停用Cloud Insights 此功能不會刪除已上傳至Cloud Insights 更新的遙測資料。
-
使用具有*管理*/*擁有者*權限的帳戶登入Astra Control Center。
-
選擇*帳戶*>*連線*。
-
從下拉式清單中選取*「Disconnect*(中斷連線)」以停用連線。
-
在開啟的對話方塊中、確認作業。在您確認操作之後、Cloud Insights 在*帳戶*>*連線*頁面上、顯示的「畫面」狀態會變更為*「待處理」*。狀態變更為*中斷連線*需要幾分鐘的時間。
連接至Flud
您可以將記錄(Kubernetes事件)從Astra Control Center傳送至您的Fluentd端點。Fluentd連線預設為停用。
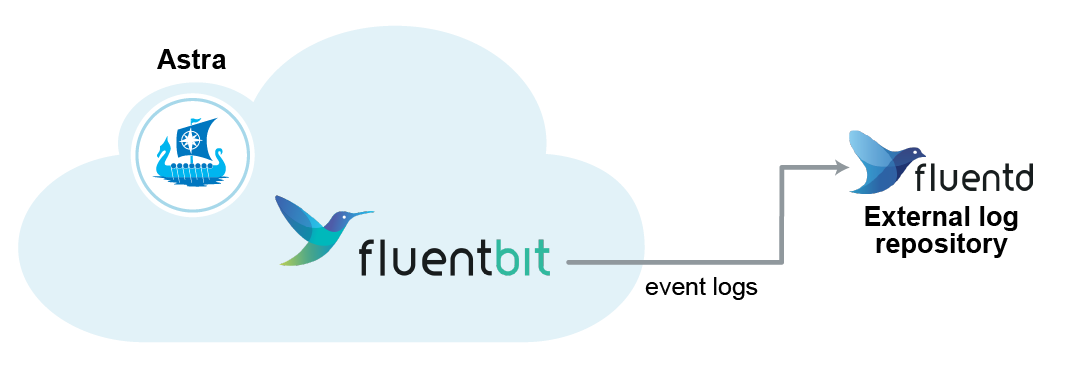

|
只有來自託管叢集的事件記錄會轉送至Fluentd。 |
-
具有*管理*/*擁有者*權限的Astra Control Center帳戶。
-
Astra Control Center安裝並在Kubernetes叢集上執行。

|
Astra Control Center不會驗證您為Fluentd伺服器輸入的詳細資料。請確認輸入正確的值。 |
-
使用具有*管理*/*擁有者*權限的帳戶登入Astra Control Center。
-
選擇*帳戶*>*連線*。
-
從顯示*中斷連線*的下拉式清單中選取*「Connect*(連線*)」以新增連線。
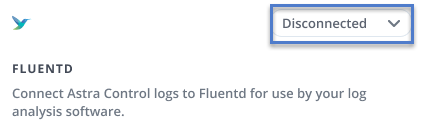
-
輸入您的Fluentd伺服器的主機IP位址、連接埠號碼和共用金鑰。
-
選擇*連接*。
如果您為Fluentd伺服器輸入的詳細資料已儲存、則「帳戶>*連線*」頁面的「變動」區段會指出該資料已連線。現在您可以造訪您所連線的Fluentd伺服器、並檢視事件記錄。
如果連線因為某種原因而失敗、狀態會顯示*失敗*。您可以在UI右上角的*通知*下找到失敗的原因。
您也可以在*帳戶*>*通知*下找到相同的資訊。

|
如果您在記錄收集方面遇到問題、請登入您的工作節點、並確保中有可用的記錄 /var/log/containers/。
|
編輯Fluentd連線
您可以編輯Astra Control Center執行個體的Fluentd連線。
-
使用具有*管理*/*擁有者*權限的帳戶登入Astra Control Center。
-
選擇*帳戶*>*連線*。
-
從下拉式清單中選取*編輯*以編輯連線。
-
變更Fluentd端點設定。
-
選擇*保存*。
停用Fluentd連線
您可以停用Astra Control Center執行個體的Fluentd連線。
-
使用具有*管理*/*擁有者*權限的帳戶登入Astra Control Center。
-
選擇*帳戶*>*連線*。
-
從下拉式清單中選取*「Disconnect*(中斷連線)」以停用連線。
-
在開啟的對話方塊中、確認作業。

