使用 BlueXP 分類來掃描 Cloud Volumes ONTAP 和內部部署 ONTAP 磁碟區
 建議變更
建議變更


請完成幾個步驟、開始使用 BlueXP 分類來掃描您的 Cloud Volumes ONTAP 和內部部署 ONTAP 磁碟區。
先決條件
啟用 BlueXP 分類之前,請確定您有支援的組態。
-
如果您正在掃描可透過網際網路存取的 Cloud Volumes ONTAP 和內部部署 ONTAP 系統,您可以"在雲端部署 BlueXP 分類"或"位於內部部署位置、可存取網際網路"。
-
如果您正在掃描內部部署的 ONTAP 系統"在無法存取網際網路的同一個內部部署位置部署 BlueXP 分類",但該系統已安裝在無法存取網際網路的黑暗網站中,則您需要。這也需要在同一個內部部署位置部署BlueXP Connector。
在您的工作環境中啟用 BlueXP 分類掃描
您可以在任何受支援雲端供應商的 Cloud Volumes ONTAP 系統,以及內部部署的 ONTAP 叢集上,啟用 BlueXP 分類掃描。
-
從 BlueXP 左側導覽功能表中,選取 * 治理 > 分類 * 。
-
從 BlueXP 分類功能表中,選取 * 組態 * 。
「組態」頁面會顯示多個工作環境。
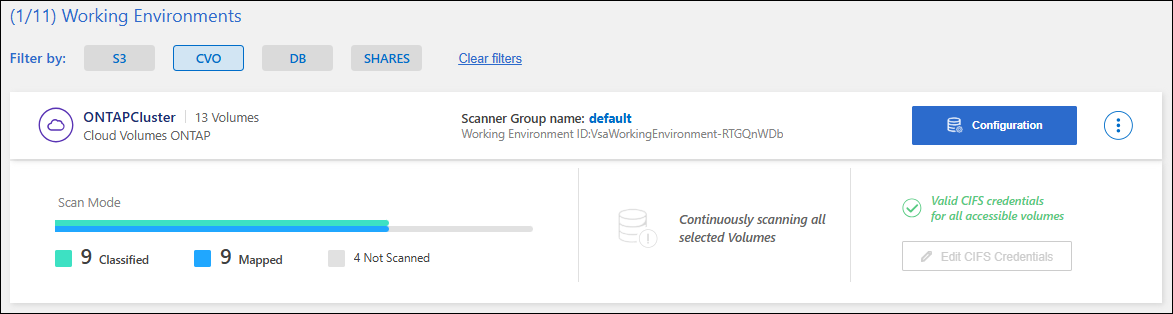
-
選擇一個工作環境,然後選取 * 組態 * 。
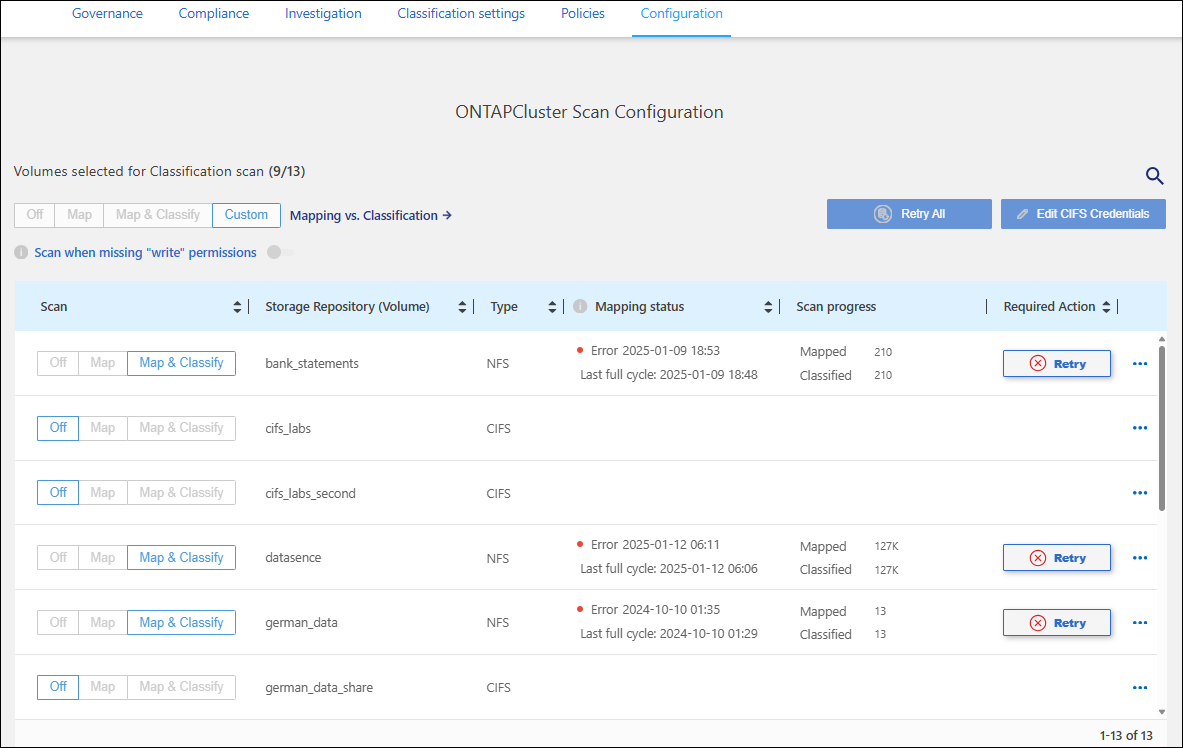
-
如果您不關心上次存取時間是否重設,請開啟「缺少「寫入屬性」權限時 * 掃描」,無論權限為何,都會掃描所有檔案。
預設會停用頁面頂端的「當缺少「寫入屬性」權限時*掃描」切換參數。這表示如果 BlueXP 分類在 CIFS 中沒有寫入屬性權限,或是在 NFS 中寫入權限,則系統將不會對檔案進行分類,因為 BlueXP 分類無法將「上次存取時間」還原為原始時間戳記。"深入瞭解"。
-
選取您要在每個工作環境中掃描磁碟區的方式。"深入瞭解對應與分類掃描":
-
若要對應所有磁碟區,請選取 * 地圖 * 。
-
要映射和分類所有卷,請選擇 * 映射和分類 * 。
-
若要自訂每個磁碟區的掃描,請選取 * 自訂 * ,然後選擇您要對應和 / 或分類的磁碟區。
-
-
在確認對話方塊中,選取 * 核准 * ,讓 BlueXP 分類開始掃描您的磁碟區。
BlueXP 分類會開始掃描您在工作環境中選取的磁碟區。一旦 BlueXP 分類開始掃描,結果就會立即出現在法規遵循儀表板中。完成所需的時間取決於資料量,可能需要幾分鐘或幾小時。

|
BlueXP 分類只會掃描一個磁碟區下的一個檔案共用區。如果您的磁碟區中有多個共享區、則需要以共用群組的形式分別掃描這些其他共用區。"請參閱更多關於此 BlueXP 分類限制的詳細資料"。 |
確認 BlueXP 分類具有磁碟區存取權
請檢查您的網路、安全性群組和匯出原則、確保 BlueXP 分類能夠存取磁碟區。您必須提供具備 CIFS 認證的 BlueXP 分類、才能存取 CIFS 磁碟區。
-
請確定 BlueXP 分類執行個體和每個網路之間都有網路連線、其中包括 Cloud Volumes ONTAP 或內部部署 ONTAP 叢集的磁碟區。
-
確保 Cloud Volumes ONTAP 的安全性群組允許來自 BlueXP 分類執行個體的傳入流量。
您可以從 BlueXP 分類執行個體的 IP 位址開啟安全性群組以進行流量傳輸、也可以針對虛擬網路內部的所有流量開啟安全性群組。
-
確保 NFS Volume 匯出原則包含 BlueXP 分類執行個體的 IP 位址、以便存取每個磁碟區上的資料。
-
如果您使用 CIFS 、請提供 Active Directory 認證的 BlueXP 分類、以便掃描 CIFS 磁碟區。
-
從 BlueXP 左側導覽功能表中,選取 * 治理 > 分類 * 。
-
從 BlueXP 分類功能表中,選取 * 組態 * 。
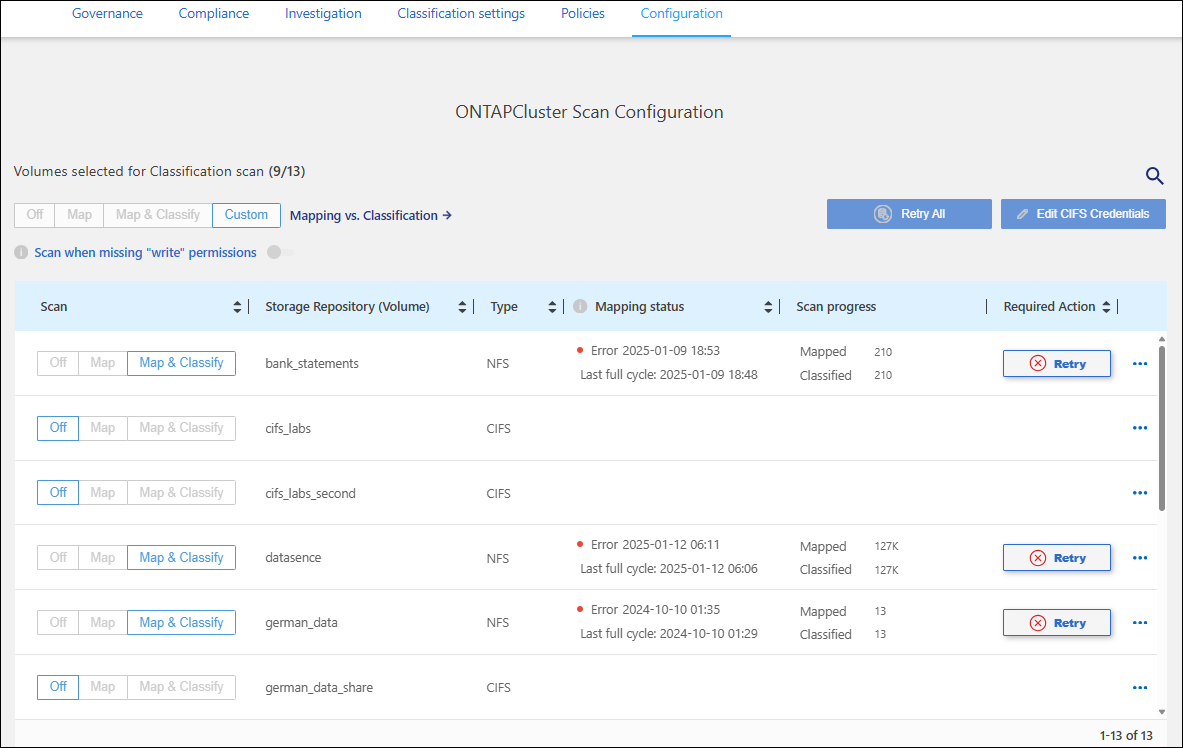
-
針對每個工作環境,選取 * 編輯 CIFS 認證 * ,然後輸入 BlueXP 分類存取系統上 CIFS 磁碟區所需的使用者名稱和密碼。
認證可以是唯讀的、但提供管理認證可確保 BlueXP 分類能夠讀取任何需要提高權限的資料。認證會儲存在 BlueXP 分類執行個體上。
如果您想確保檔案的「上次存取時間」不會因BlueXP classification掃描而改變,建議使用者在 CIFS 中具有寫入屬性權限或在 NFS 中具有寫入權限。如果可能,請將 Active Directory 使用者設定為組織中具有所有檔案權限的父群組的一部分。
輸入認證之後、您應該會看到一則訊息、指出所有 CIFS 磁碟區都已成功驗證。
-
-
在「組態」頁面上,選取 * 組態 * 以檢閱每個 CIFS 和 NFS 磁碟區的狀態,並修正任何錯誤。
停用磁碟區上的法規遵循掃描
您可以隨時從「組態」頁面、在工作環境中啟動或停止僅對應掃描、或是對應和分類掃描。您也可以從純對應掃描變更為對應和分類掃描、反之亦然。建議您掃描所有 Volume 。

|
只有在標題區域中設定了*地圖*或*地圖與分類*設定之後、才會自動掃描新增至工作環境的磁碟區。當標題區域中的選項設為 * 自訂 * 或 * 關閉 * 時,您需要在工作環境中新增的每個新磁碟區上啟動對應和 / 或完整掃描。 |
-
從 BlueXP 分類功能表中,選取 * 組態 * 。
-
針對您要變更的工作環境選取 * 組態 * 按鈕。
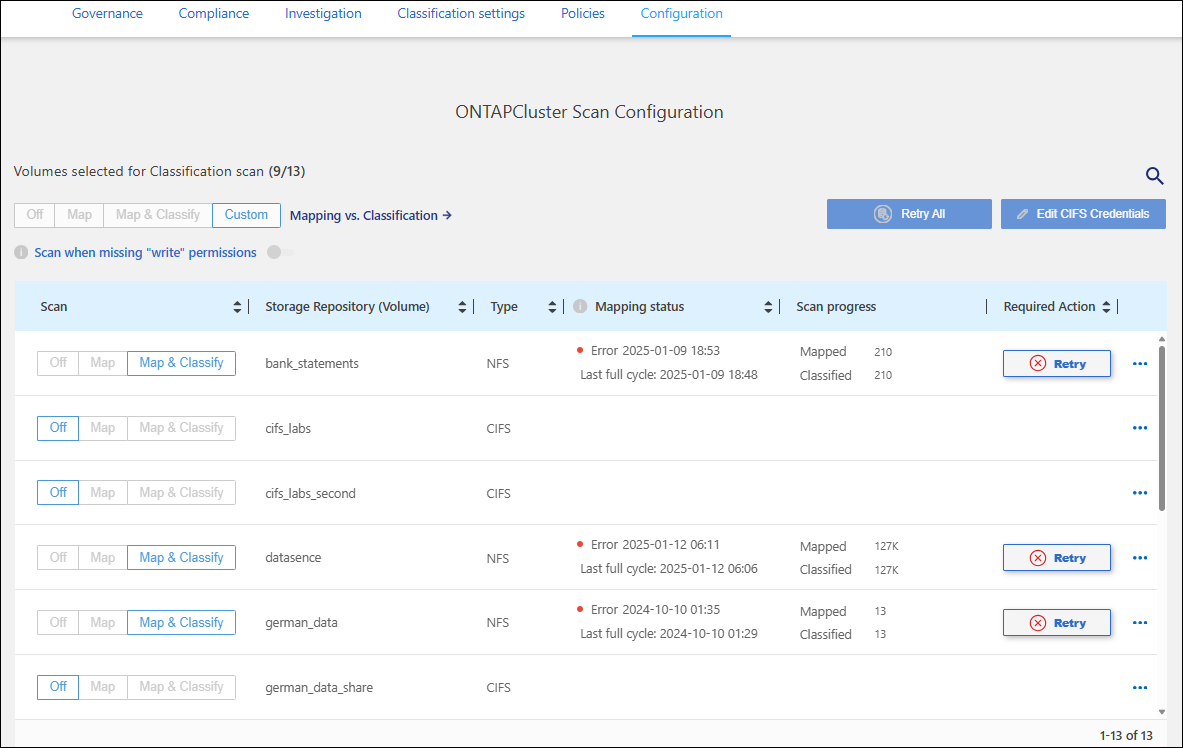
-
執行下列其中一項:
-
若要停用磁碟區上的掃描功能,請在「 Volume 」(體積)區域中選取 * 關閉 * 。
-
若要停用所有磁碟區的掃描功能,請在標題區域中選取 * 關閉 * 。
-


