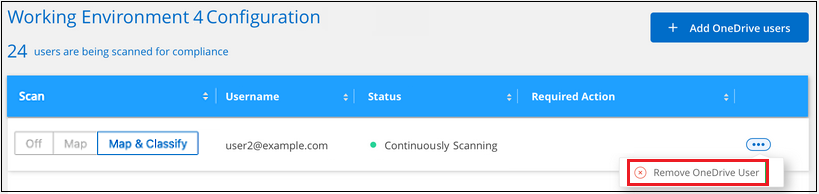使用 BlueXP 分類掃描 OneDrive 帳戶
 建議變更
建議變更


完成幾個步驟、開始使用 BlueXP 分類、掃描使用者 OneDrive 資料夾中的檔案。
-
注意 * 此資訊僅適用於 BlueXP 分類舊版 1.30 及更早版本。
快速入門
請依照下列步驟快速入門、或向下捲動至其餘部分以取得完整詳細資料。
 檢閱 OneDrive 必要條件
檢閱 OneDrive 必要條件請確認您擁有登入 OneDrive 帳戶的管理認證。
 部署 BlueXP 分類執行個體
部署 BlueXP 分類執行個體"部署 BlueXP 分類"如果尚未部署執行個體,
 新增 OneDrive 帳戶
新增 OneDrive 帳戶使用管理使用者認證、登入您要存取的 OneDrive 帳戶、以便將其新增為新的工作環境。
 新增使用者並選取掃描類型
新增使用者並選取掃描類型從您要掃描的OneDrive帳戶新增使用者清單、然後選取掃描類型。您一次最多可新增 100 位使用者。
檢閱OneDrive要求
在啟用 BlueXP 分類之前、請先檢閱下列先決條件、確定您已擁有支援的組態。
-
您必須擁有OneDrive for Business帳戶的管理員登入認證、才能提供使用者檔案的讀取存取權。
-
您需要一份以行分隔的電子郵件地址清單、列出您要掃描OneDrive資料夾的所有使用者。
部署 BlueXP 分類執行個體
如果尚未部署執行個體、請部署 BlueXP 分類。
BlueXP 分類可以是"部署於雲端"或"位於內部部署位置、可存取網際網路"。
只要執行個體具備網際網路連線能力、即可自動升級至 BlueXP 分類軟體。
新增 OneDrive 帳戶
新增使用者檔案所在的 OneDrive 帳戶。
-
在「工作環境組態」頁面中、按一下「 * 新增資料來源 * 」 > 「 * 新增 OneDrive 帳戶 * 」。

-
在「新增 OneDrive 帳戶」對話方塊中、按一下 * 「登入 OneDrive* 」。
-
在出現的 Microsoft 頁面中、選取 OneDrive 帳戶並輸入所需的管理員使用者和密碼、然後按一下 * 接受 * 、允許 BlueXP 分類從這個帳戶讀取資料。
OneDrive 帳戶會新增至工作環境清單。
將 OneDrive 使用者新增至法規遵循掃描
您可以新增個別 OneDrive 使用者或您所有的 OneDrive 使用者、以便以 BlueXP 分類來掃描其檔案。
-
在「_Configuration」頁面中、按一下OneDrive帳戶的*組態*按鈕。

-
如果這是第一次新增此 OneDrive 帳戶的使用者、請按一下 * 「 Add your first OneDrive used* (新增您的第一個 OneDrive 使用者 * )」。
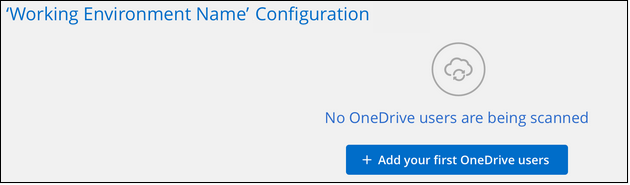
如果您要從OneDrive帳戶新增其他使用者、請按一下*「新增OneDrive使用者*」。
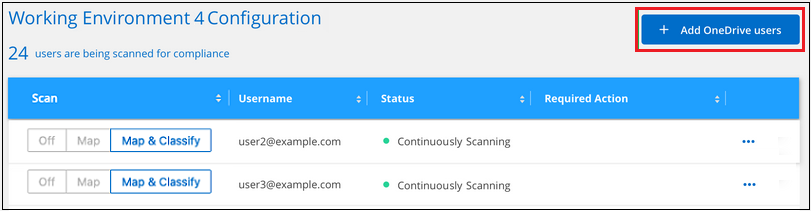
-
為您要掃描檔案的使用者新增電子郵件地址(每行一個電子郵件地址(每個工作階段最多 100 個)、然後按一下 * 新增使用者 * 。
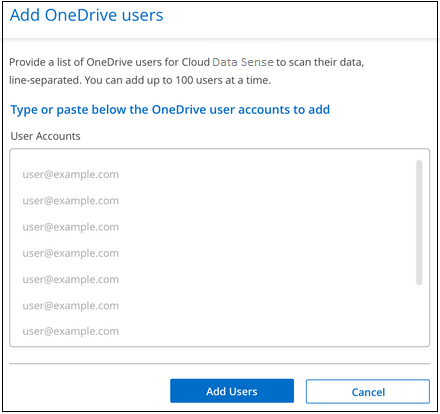
確認對話方塊會顯示已新增的使用者人數。
如果對話方塊列出任何無法新增的使用者、請擷取此資訊、以便您解決問題。在某些情況下、您可以使用修正後的電子郵件地址重新新增使用者。
-
啟用使用者檔案的純對應掃描、或對應與分類掃描。
至: 請執行下列動作: 啟用使用者檔案的純對應掃描
按一下*地圖*
啟用使用者檔案的完整掃描
按一下*地圖與分類*
停用掃描使用者檔案
按一下「關」
BlueXP 分類會開始掃描您新增之使用者的檔案、結果會顯示在儀表板和其他位置。
將OneDrive使用者從法規遵循掃描中移除
如果使用者離開公司或變更其電子郵件地址、您可以隨時將個別 OneDrive 使用者的檔案掃描完畢。只要按一下「組態」頁面中的「 * 移除 OneDrive 使用者 * 」即可。