使用 BlueXP 災難復原管理網站、資源群組、複製計劃、資料儲存和虛擬機器訊息
 建議變更
建議變更


您可以快速瀏覽所有 BlueXP 災難復原資源或詳細查看每個資源:
-
網站
-
資源群組
-
複寫計畫
-
資料存放區
-
虛擬機器
不同的任務需要不同的BlueXP角色。有關詳情,請參閱每個任務中的「所需的BlueXP角色」部分。
"了解BlueXP disaster recovery中的使用者角色和權限"。https://docs.netapp.com/us-en/bluexp-setup-admin/reference-iam-predefined-roles.html["了解所有服務的 BlueXP 存取角色"^]。
管理 vCenter 站台
您可以編輯 vCenter 站台名稱和站台類型(內部部署或 AWS )。
必要的BlueXP角色 組織管理員、資料夾或專案管理員或災難復原管理員角色。
-
從頂端功能表中選取 * 站台 * 。
-
選取 * 動作 * 選項
 在 vCenter 名稱右側、選取 * 編輯 * 。
在 vCenter 名稱右側、選取 * 編輯 * 。 -
編輯 vCenter 站台名稱和位置。
管理資源群組
雖然您可以將資源群組新增為建立複寫計畫的一部分、但您可能會發現在計畫中個別新增群組、之後再使用這些群組會更方便。您可以依虛擬機器或資料存放區建立資源群組。
必要的BlueXP角色 組織管理員、資料夾或專案管理員、災難復原管理員或災難復原應用程式管理員角色。
您可以使用下列方式,依資料存放區建立資源群組:
-
當您使用資料存放區新增資源群組時,可以看到資料存放區清單。您可以選取一或多個資料存放區來建立資源群組。
-
當您建立複寫計畫並在計畫中建立資源群組時,可以在資料存放區中看到 VM 。
您也可以編輯和刪除資源群組。
-
從頂端功能表中、選取 * 資源群組 * 。
-
若要新增資源群組、請選取 * 新增群組 * 。
-
要對資源組執行操作,請選擇 Actions 選項
 在右側,選擇任何選項,例如 * 編輯資源組 * 或 * 刪除資源組 * 。
在右側,選擇任何選項,例如 * 編輯資源組 * 或 * 刪除資源組 * 。
管理複寫計畫
您可以停用、啟用及刪除複寫計畫。您可以變更排程。
必要的BlueXP角色 組織管理員、資料夾或專案管理員、災難復原管理員、災難復原故障轉移管理員或災難復原應用程式管理員角色。
-
如果您想要暫時暫停複寫計畫、您可以停用該計畫、稍後再加以啟用。
-
如果您不再需要計畫、可以將其刪除。
-
從上方功能表中、選取 * 複寫計畫 * 。
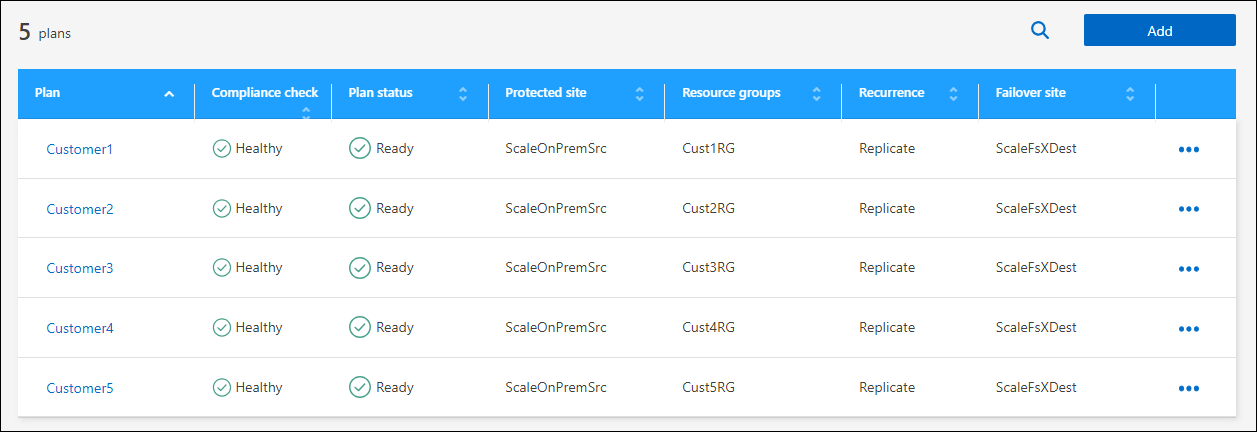
-
若要檢視計畫詳細資料、請選取 * 動作 * 選項
 然後選擇 * 檢視方案詳細資料 * 。
然後選擇 * 檢視方案詳細資料 * 。 -
執行下列任一項:
-
若要編輯計畫詳細資料(變更週期)、請選取 * 計畫詳細資料 * 標籤、然後選取右側的 * 編輯 * 圖示。
-
若要編輯資源對應、請選取 * 容錯移轉對應 * 索引標籤、然後選取 * 編輯 * 圖示。
-
若要新增或編輯虛擬機器、請選取 * 虛擬機器 * 索引標籤、然後選取 * 新增 VMS* 選項或 * 編輯 * 圖示。
-
-
在左上方的麵包屑中選取「 Replication Plans 」、以返回計畫清單。
-
要對計劃執行操作,請從複製計劃列表中選擇計劃右側的 Action 選項
 ,然後選擇任何選項,例如 Edit schedules * 、 *Test failover * 、 *fail replback * 、 *Migrate 、 Perform snapshot now 、 Clean up old snapshots * 、 *Disable 、 Enable 或 Delete 。
,然後選擇任何選項,例如 Edit schedules * 、 *Test failover * 、 *fail replback * 、 *Migrate 、 Perform snapshot now 、 Clean up old snapshots * 、 *Disable 、 Enable 或 Delete 。 -
若要設定或變更測試容錯移轉排程或設定法規遵循頻率檢查、請選取計畫右側的 * 動作 * 選項
 、然後選取 * 編輯排程 * 。
、然後選取 * 編輯排程 * 。-
在「編輯排程」頁面中、輸入容錯移轉規範檢查的發生頻率(以分鐘為單位)。
-
核取 * 排程執行測試容錯移轉 * 。
-
在重複選項中、選取每日、每週或每月排程。
-
選擇*保存*。
-
隨需協調快照
您可以協調來源和目標之間不同步的快照。如果在 BlueXP 災難恢復之外的目標上刪除快照、可能會發生這種情況。服務會每 24 小時自動刪除來源上的快照。不過、您可以隨需執行此作業。此功能可讓您確保所有站台的快照一致。
必要的BlueXP角色 組織管理員、資料夾或專案管理員、災難復原管理員、災難復原故障轉移管理員或災難復原應用程式管理員角色。
-
從上方功能表中、選取 * 複寫計畫 * 。
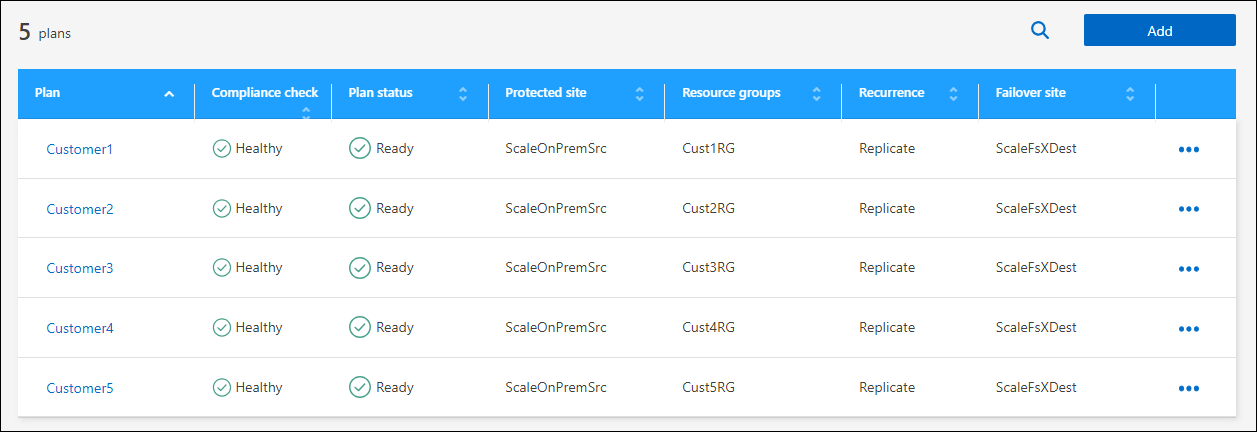
-
從複寫計畫清單中、選取計畫右側的 * 動作 * 選項
 、然後選取 * 同步快照 * 。
、然後選取 * 同步快照 * 。 -
檢閱核對資訊。
-
選擇 * 同步 * 。
刪除複寫計畫
如果不再需要複寫計畫、您可以將其刪除。如果刪除複寫計畫、您也可以刪除由計畫建立的主要和次要快照。
必要的BlueXP角色 組織管理員、資料夾或專案管理員、災難復原管理員、災難復原故障轉移管理員或災難復原應用程式管理員角色。
-
從上方功能表中、選取 * 複寫計畫 * 。
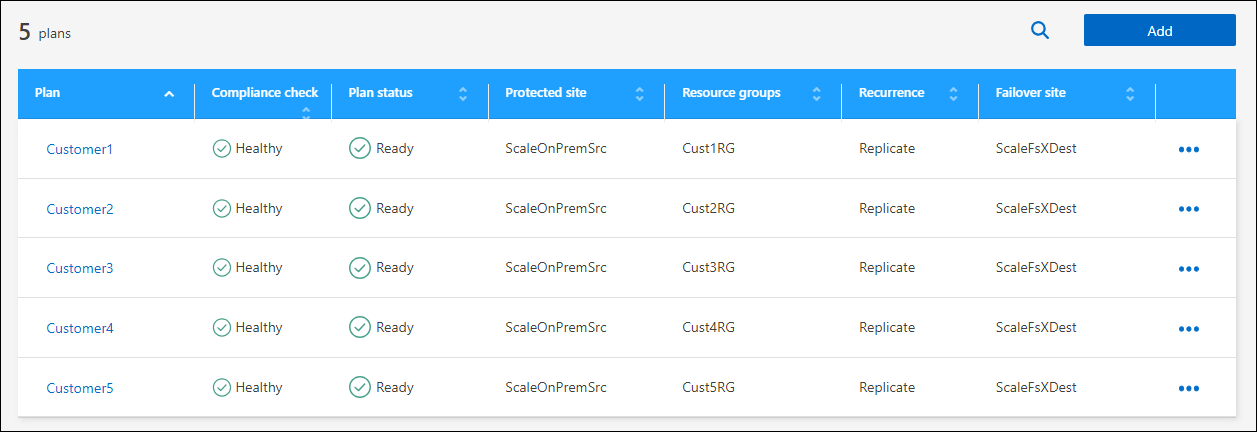
-
選取計劃右側的 * 行動 * 選項
 、然後選取 * 刪除 * 。
、然後選取 * 刪除 * 。 -
選取您要刪除主要快照、次要快照、還是只刪除由計畫建立的中繼資料。
-
輸入「刪除」以確認刪除。
-
選擇*刪除*。
變更容錯移轉排程的保留計數
您可以變更保留的資料存放區數量。
必要的BlueXP角色 組織管理員、資料夾或專案管理員、災難復原管理員、災難復原故障轉移管理員或災難復原應用程式管理員角色。
-
從上方功能表中、選取 * 複寫計畫 * 。
-
選取複寫計畫、按一下 * 容錯移轉對應 * 標籤、然後按一下 * 編輯 * 鉛筆圖示。
-
按一下 * 資料存放區 * 箭號加以展開。
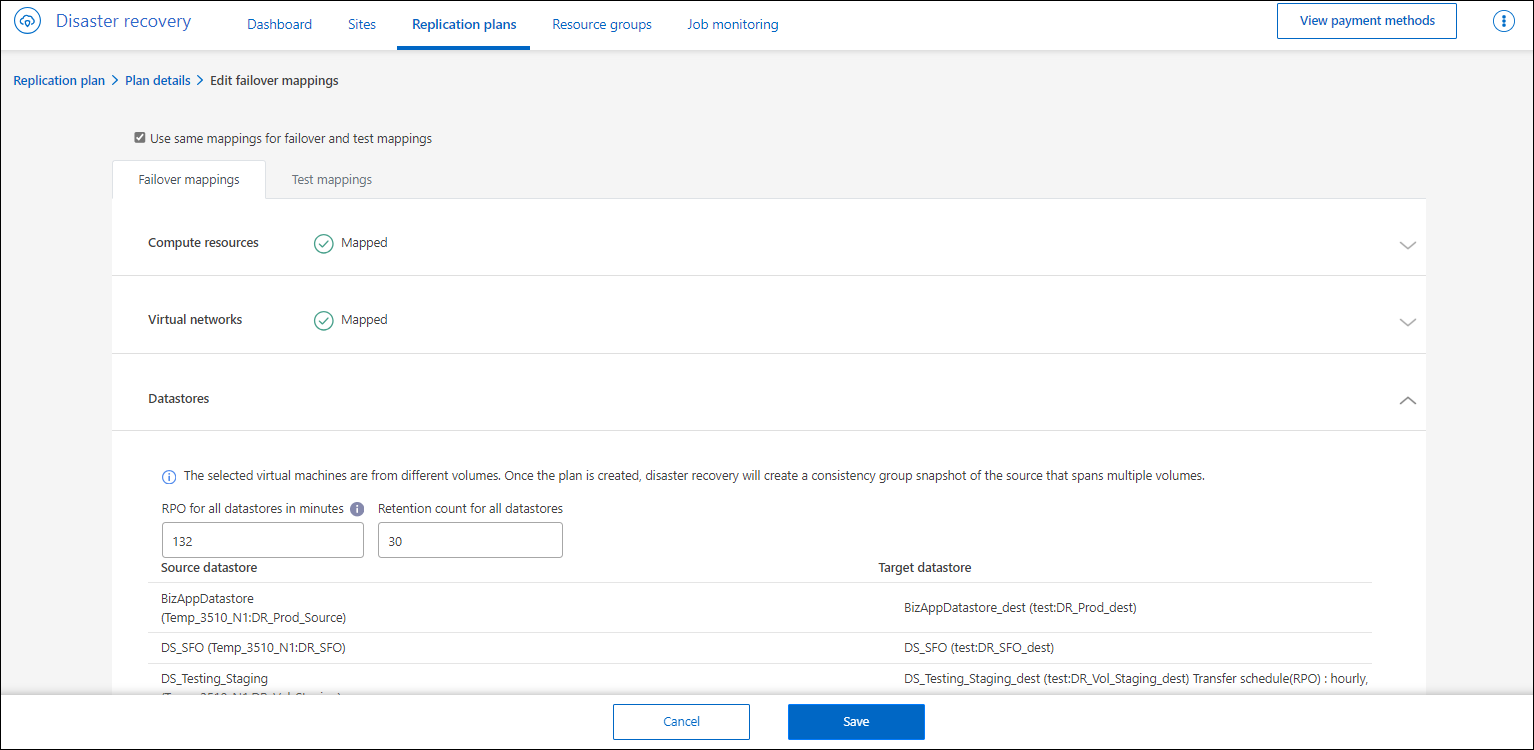
-
變更複寫計畫中保留計數的值。
-
選取複寫計畫後、選取「動作」功能表、選取「清理舊快照」以移除目標上的舊快照、以符合新的保留計數。
檢視資料存放區資訊
您可以檢視來源和目標上存在多少資料存放區的相關資訊。
必要的BlueXP角色 組織管理員、資料夾或專案管理員、災難復原管理員、災難復原故障轉移管理員、災難復原應用程式管理員或災難復原檢視器角色。
-
從上方功能表中、選取 * 儀表板 * 。
-
在站台列中選取 vCenter 。
-
選取 * 資料存放區 * 。
-
檢視資料存放區資訊。
檢視虛擬機器資訊
您可以檢視來源和目標上存在多少虛擬機器的相關資訊、以及 CPU 、記憶體和可用容量。
必要的BlueXP角色 組織管理員、資料夾或專案管理員、災難復原管理員、災難復原故障轉移管理員、災難復原應用程式管理員或災難復原檢視器角色。
-
從上方功能表中、選取 * 儀表板 * 。
-
在站台列中選取 vCenter 。
-
選取 * 虛擬機器 * 。
-
檢視虛擬機器資訊。


