管理叢集的資料分層
 建議變更
建議變更


現在您已經從本機ONTAP叢集設定了資料分層,您可以從其他磁碟區分層資料、變更磁碟區的分層策略、發現其他叢集等等。
檢閱叢集的分層資訊
您可以查看雲層中的資料量以及磁碟上的資料量。您也可以查看使用BlueXP tiering管理的每個叢集的磁碟上熱資料量和冷資料量。這些資訊可在「集群」頁面上查看。
-
從左側導覽功能表中、選取*行動性>分層*。
-
在「集群」頁面中,選擇選單圖標
 對於集群並選擇*集群資訊*。
對於集群並選擇*集群資訊*。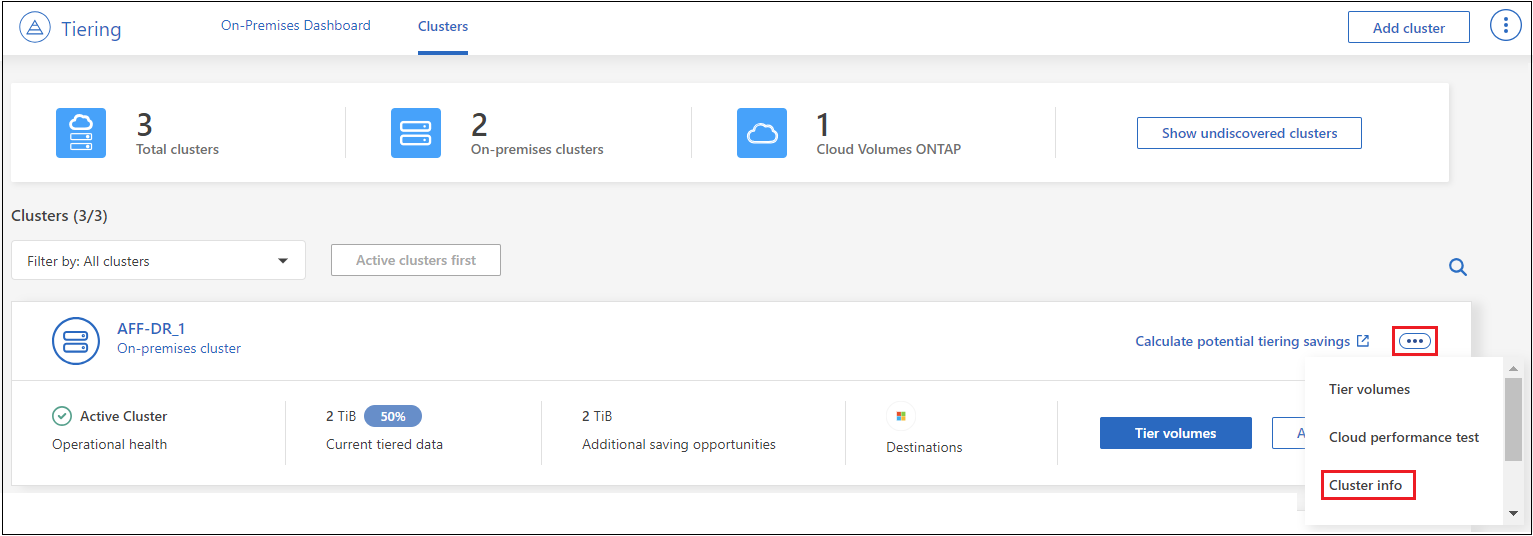
-
檢閱叢集的詳細資料。
範例如下:
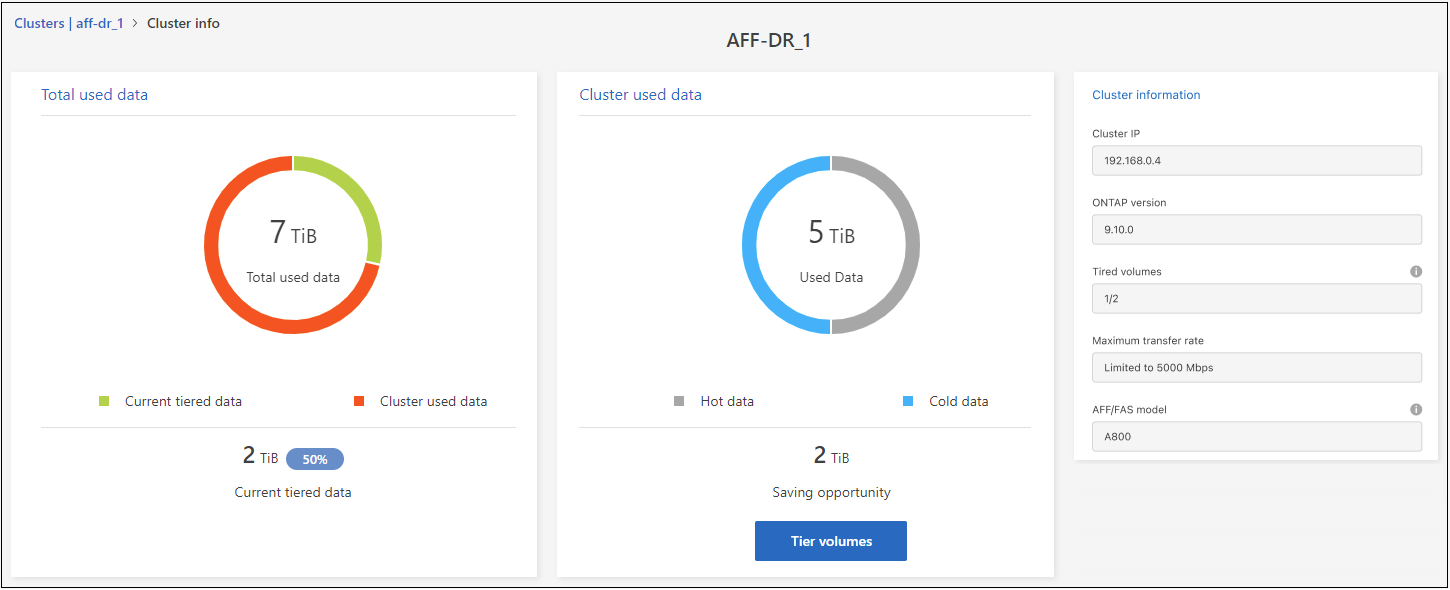
請注意、 Cloud Volumes ONTAP 系統的顯示畫面不同。雖然 Cloud Volumes ONTAP 磁碟區可以將資料分層到雲端、但它們並未使用 BlueXP 分層服務。 "瞭解如何將非使用中資料從 Cloud Volumes ONTAP 系統分層到低成本物件儲存設備"。
您也可以 "從 Active IQ 數位顧問(也稱為數位顧問)檢視叢集的分層資訊"熟悉此 NetApp 產品。只要從左側導覽窗格中選取*雲端建議*即可。
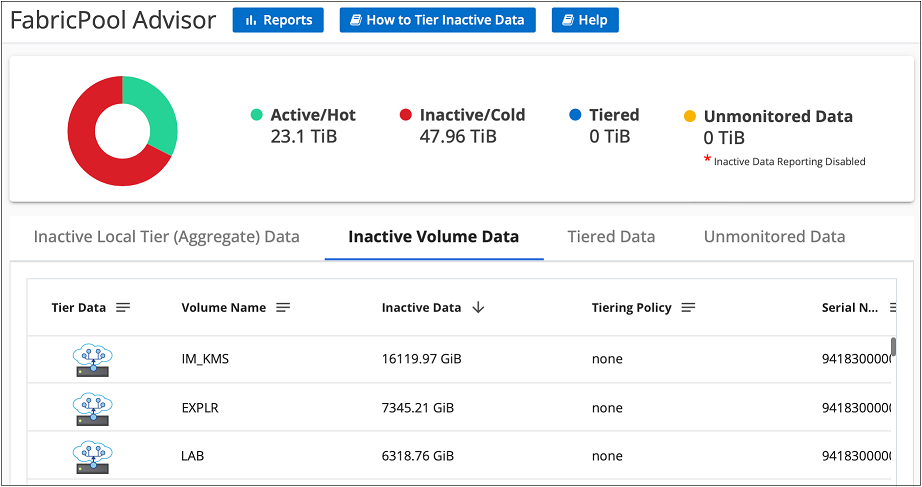
從其他磁碟區分層資料
隨時設定其他磁碟區的資料分層、例如建立新磁碟區之後。

|
您不需要設定物件儲存設備、因為它已在最初設定叢集分層時進行設定。將非作用中資料從任何其他磁碟區分層至同一個物件存放區。ONTAP |
-
從左側導覽功能表中、選取*行動性>分層*。
-
從「集群」頁面中,為集群選擇「層卷」。

-
在「層級磁碟區」頁面上、選取您要設定分層的磁碟區、然後啟動「層級原則」頁面:
-
若要選取所有捲,請選取標題行中的方塊 (
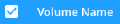 ) 並選擇 配置磁碟區。
) 並選擇 配置磁碟區。 -
若要選擇多個卷,請選取每個卷對應的複選框 (
 ) 並選擇 配置磁碟區。
) 並選擇 配置磁碟區。 -
若要選擇單一卷,請選擇行(或
 圖示)來表示音量。
圖示)來表示音量。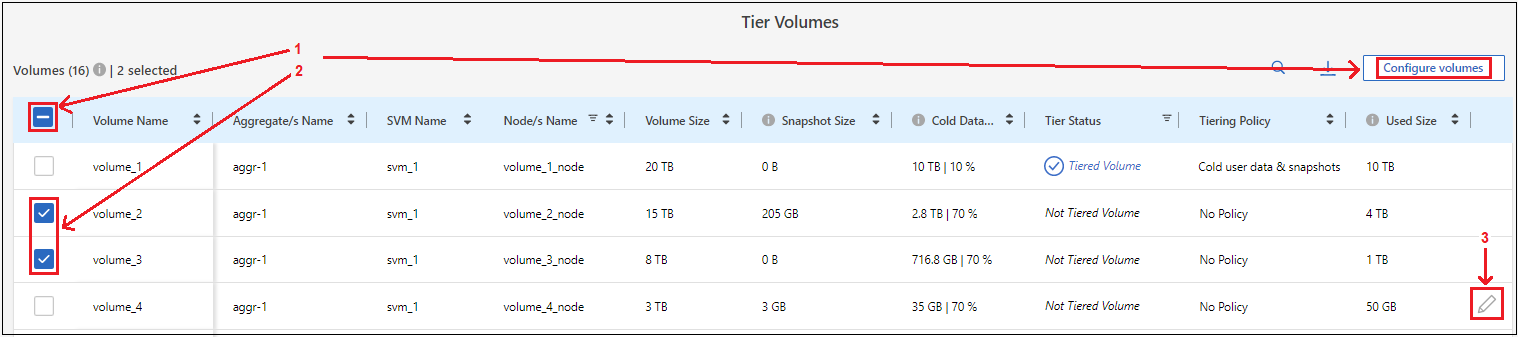
-
-
在「分層策略」對話方塊中,選擇分層策略,可選擇調整所選卷的冷卻天數,然後選擇「應用」。
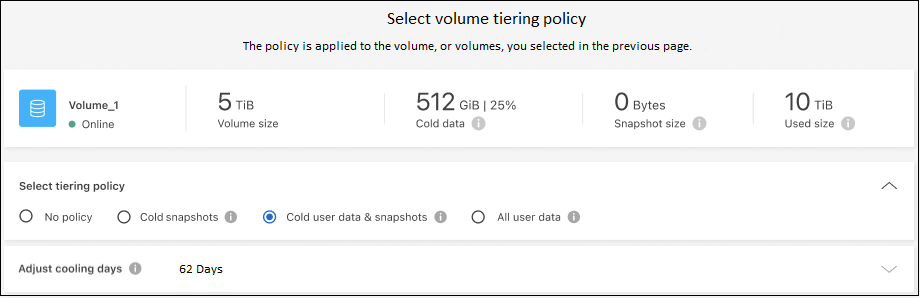
選定的磁碟區開始將資料階層化至雲端。
變更磁碟區的分層原則
變更磁碟區的分層原則、可改變 ONTAP 將資料冷階移至物件儲存的方式。變更從您變更原則的那一刻開始。它只會變更磁碟區的後續分層行為、不會將資料追溯到雲端層。
-
從左側導覽功能表中、選取*行動性>分層*。
-
從「集群」頁面中,為集群選擇「層卷」。
-
按一下磁碟區的行,選擇分層策略,選擇性地調整冷卻天數,然後選擇*應用*。
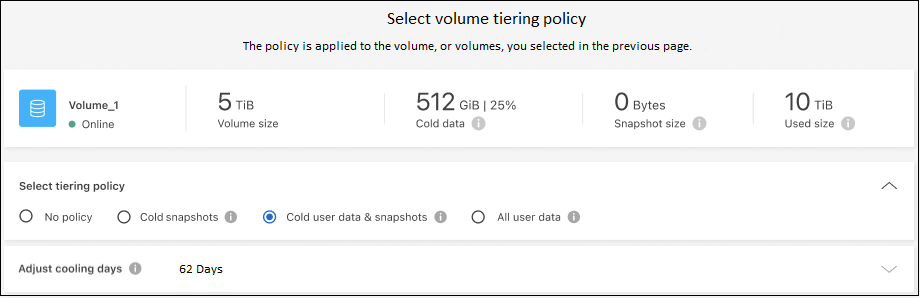
*附註:*如果您看到「擷取分層資料」選項、請參閱 將資料從雲端層移轉回效能層 以取得詳細資料。
分層原則隨即變更、資料也會開始根據新原則進行階層。
變更可用的網路頻寬、將非使用中資料上傳至物件儲存設備
當您啟動叢集的分層時,預設情況下, ONTAP會使用無限量的頻寬將非活動資料從工作環境中的磁碟區傳輸到物件儲存。如果您注意到分層流量會影響一般使用者工作負載、您可以限制傳輸期間使用的網路頻寬量。您可以選擇 1 到 10 、 000 Mbps 之間的值作為最大傳輸速率。
-
從左側導覽功能表中、選取*行動性>分層*。
-
在「集群」頁面中,選擇選單圖標
 對於集群並選擇*最大傳輸速率*。
對於集群並選擇*最大傳輸速率*。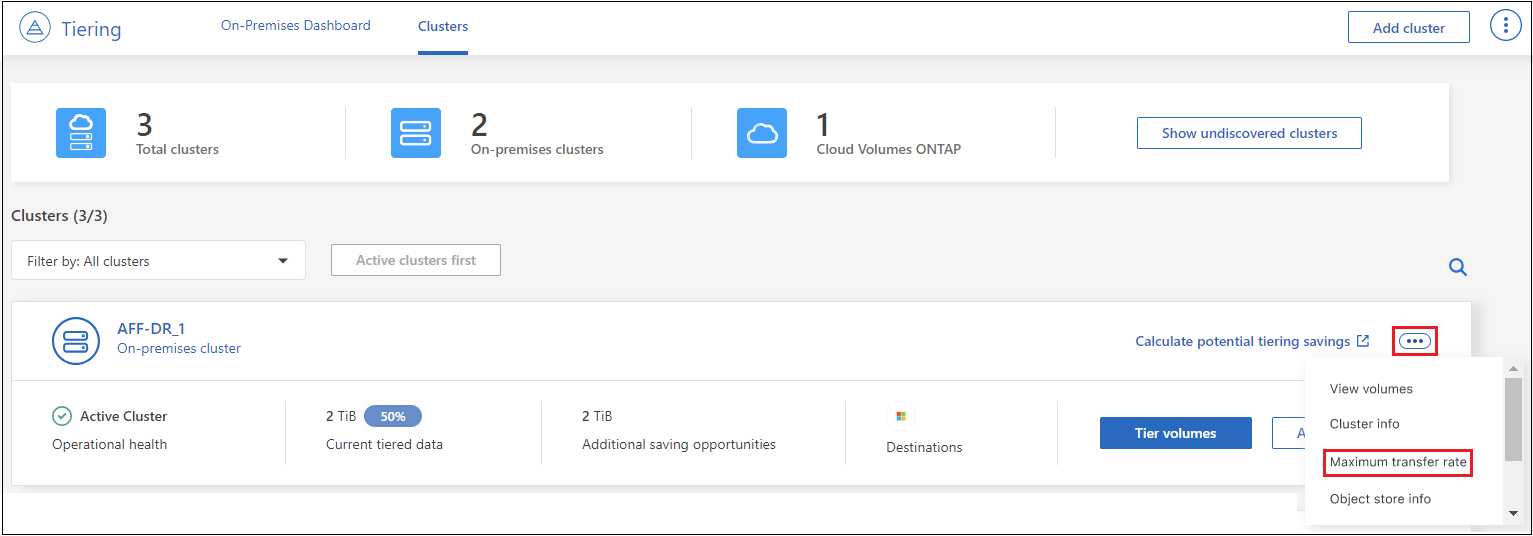
-
在「最大傳輸率 _ 」頁面中、選取「 * 限制 * 」選項按鈕並輸入可使用的最大頻寬、或選取「 * 無限 * 」以表示沒有限制。然後選擇*應用*。
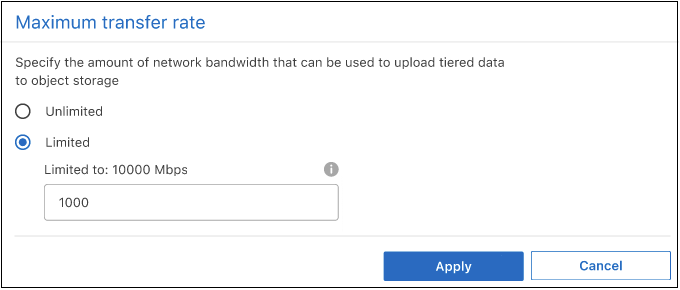
此設定不會影響分配給正在分層資料的任何其他叢集的頻寬。
下載適用於您磁碟區的分層報告
您可以下載「層級磁碟區」頁面的報告、以便檢閱所管理叢集上所有磁碟區的分層狀態。只需選擇 按鈕下載 .CSV 文件,您可以根據需要查看並發送給其他群組。CSV檔案最多包含10、000列資料。
按鈕下載 .CSV 文件,您可以根據需要查看並發送給其他群組。CSV檔案最多包含10、000列資料。
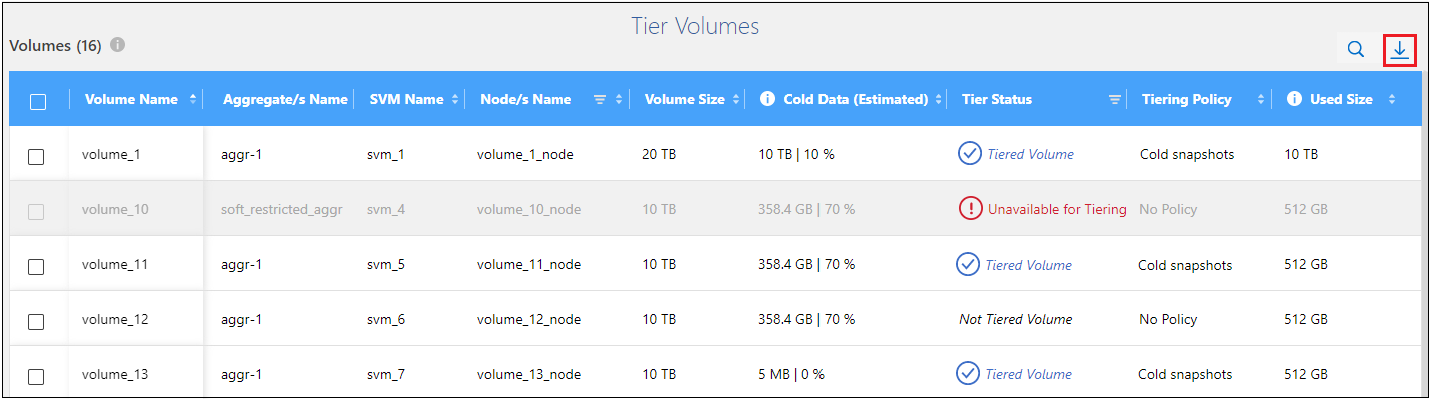
將資料從雲端層移轉回效能層
從雲端存取的階層式資料可能會「重新加熱」、並移回效能層級。不過、如果您想要從雲端層主動將資料提升至效能層、您可以在_分層原則_對話方塊中執行此動作。此功能可在使用ONTAP 更新版本的資訊時使用。
如果您想停止在磁碟區上使用分層,或決定將所有使用者資料保留在效能層,但將 Snapshot 副本保留在雲層,則可以執行此操作。
有兩種選擇:
| 選項 | 說明 | 對分層原則的影響 |
|---|---|---|
恢復所有資料 |
擷取所有階層在雲端上的Volume資料和Snapshot複本、並將其提升至效能層級。 |
分層原則已變更為「無原則」。 |
恢復作用中的檔案系統 |
只擷取雲端中階層式的作用中檔案系統資料、並將其提升至效能層(Snapshot複本仍保留在雲端)。 |
分層原則會變更為「冷快照」。 |

|
您的雲端供應商可能會根據從雲端傳輸的資料量向您收取費用。 |
請確定效能層中有足夠的空間、可容納從雲端移回的所有資料。
-
從左側導覽功能表中、選取*行動性>分層*。
-
從「集群」頁面中,為集群選擇「層卷」。
-
點選
 卷的圖標,選擇要使用的檢索選項,然後選擇*套用*。
卷的圖標,選擇要使用的檢索選項,然後選擇*套用*。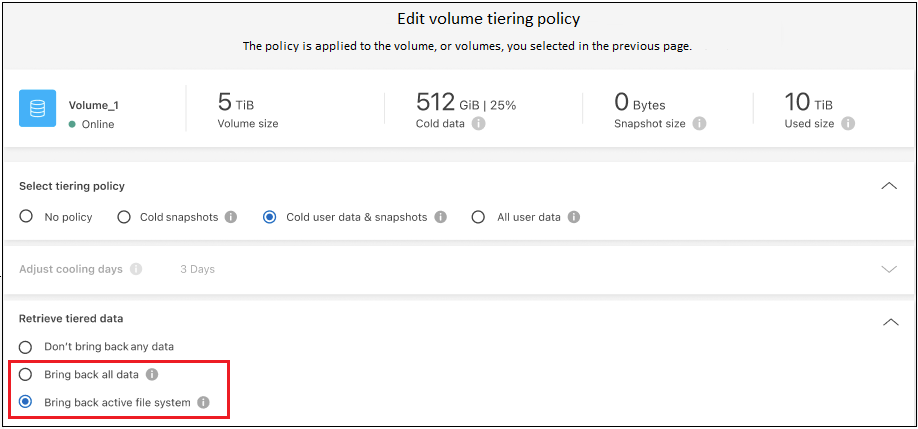
分層原則隨即變更、階層式資料也會開始移轉回效能層。視雲端資料量而定、傳輸程序可能需要一些時間。
管理 Aggregate 上的分層設定
您的本機ONTAP系統中的每個聚合都有兩個可調整的設定:分層完整性閾值以及是否啟用非活動資料報告。
- 分層完整度臨界值
-
將臨界值設為較低的數值、可減少在分層之前儲存在效能層上所需的資料量。這對於包含少量作用中資料的大型 Aggregate 可能很有用。
將臨界值設定為較高的數字、會增加在進行分層之前、儲存在效能層上所需的資料量。這對於設計為僅在集合體接近最大容量時進行分層的解決方案而言可能很有用。
- 非作用中資料報告
-
非作用中資料報告( IDR) 使用 31 天的冷卻期來判斷哪些資料被視為非作用中。分層的冷資料量取決於在磁碟區上設定的分層原則。此量可能與使用 31 天冷卻期的印尼盾偵測到的冷資料量不同。
最好保持啟用印尼盾、因為它有助於識別您的非使用中資料和節約機會。如果在 Aggregate 上啟用資料分層、則必須保持啟用印尼盾。
-
從「集群」頁面中,為所選集群選擇「進階設定」。

-
在進階設定頁面中,選擇聚合的選單圖示並選擇*修改聚合*。
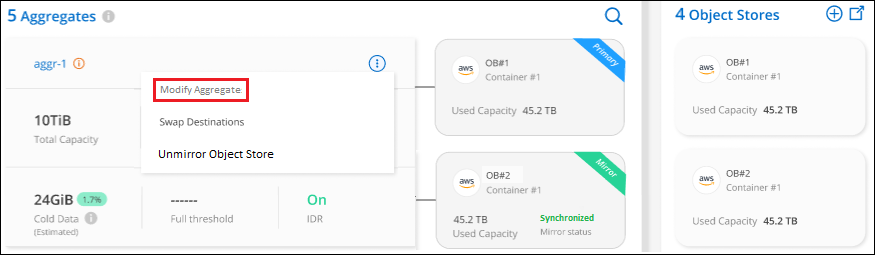
-
在顯示的對話方塊中、修改完整度臨界值、並選擇啟用或停用非使用中資料報告。
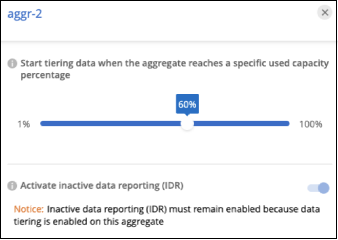
-
按一下「 * 套用 * 」。
修復作業健全狀況
可能會發生故障。當他們這樣做時,分層會在叢集儀表板上顯示「失敗」的運作健康狀態。健全狀況反映ONTAP 出功能不全系統和藍圖的狀態。
-
識別任何運作健全狀況為「故障」的叢集。
-
將游標移到資訊性的「i」圖示上、即可看到故障原因。
-
修正問題:
-
驗證 ONTAP 該叢集是否正常運作、以及是否有連至物件儲存供應商的傳入和傳出連線。
-
驗證 BlueXP 是否有連往 BlueXP 分層服務、物件存放區及其探索到的 ONTAP 叢集的輸出連線。
-
探索 BlueXP 分層的其他叢集
您可以從 Tiering Cluster 頁面將未發現的內部部署ONTAP叢集新增至BlueXP ,以便為叢集啟用分層。
請注意、按鈕也會出現在 Tiering _on-Prem 儀表板頁面上、供您探索其他叢集。
-
選擇“Clusters”選項卡。
-
若要查看任何未發現的集群,請選擇「顯示未發現的集群」。

如果您的NSS認證資料儲存在BluedXP中、則您帳戶中的叢集會顯示在清單中。
如果您的NSS認證資料未儲存在BlueXP中、系統會先提示您新增認證資料、然後才能看到未探索到的叢集。
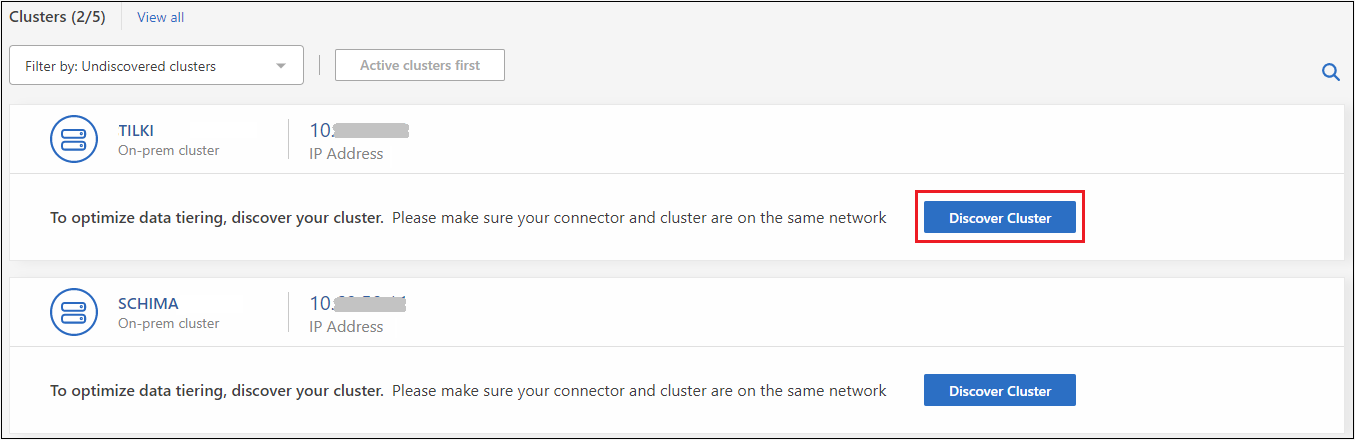
-
選擇您想要管理的集群的*發現集群*並實施資料分層。
-
在「叢集詳情」頁面中,輸入管理員使用者帳戶的密碼並選擇「發現」。
請注意、叢集管理IP位址會根據您的NSS帳戶資訊填入。
-
在「詳細資料和憑證」頁面中,叢集名稱被新增為工作環境名稱,因此只需選擇「Go」。
在 Canvas 中建立一個工作環境,使用叢集名稱作為工作環境名稱。
您可以在右側面板中啟用此叢集的分層服務或其他服務。
在所有 BlueXP Connector 上搜尋叢集
如果您使用多個連接器管理環境中的所有存儲,則某些要實施分層的叢集可能與其他連接器關聯。如果您不確定哪個連接器正在管理某個集群,您可以在所有連接器中進行搜尋。
-
在BlueXP tiering功能表列中,選擇操作選單並選擇*在所有連接器中搜尋叢集*。

-
在顯示的搜尋對話方塊中,輸入群集名稱並選擇*搜尋*。


