設定擷取單位
 建議變更
建議變更


Data Infrastructure Insights 會使用安裝在本機伺服器上的一或多個擷取單元來收集裝置資料。每個採購單位都可以裝載多個資料收集器、將裝置計量傳送至 Data Infrastructure Insights 以供分析。
本主題說明如何新增擷取單位、並說明當您的環境使用Proxy時所需的其他步驟。

|
為確保稽核與資料報告的準確性、強烈建議您使用*網路時間傳輸協定(NTP)*或*簡易網路時間傳輸協定(SNTP)*來同步擷取裝置機器上的時間。 |
瞭解 Data Infrastructure Insights 安全性"請按這裡"。
新增Linux擷取單元
-
如果您的系統使用Proxy、則必須先設定Proxy環境變數、再安裝擷取單元。如需更多資訊、請參閱 設定Proxy環境變數。
-
以管理員或帳戶擁有者身分登入您的 Data Infrastructure Insights 環境。
-
按一下 * 「可服務性」 > 「收集器」 > 「擷取單位」 > + 「擷取單位」 *
系統會顯示_安裝擷取單元_對話方塊。選擇Linux。
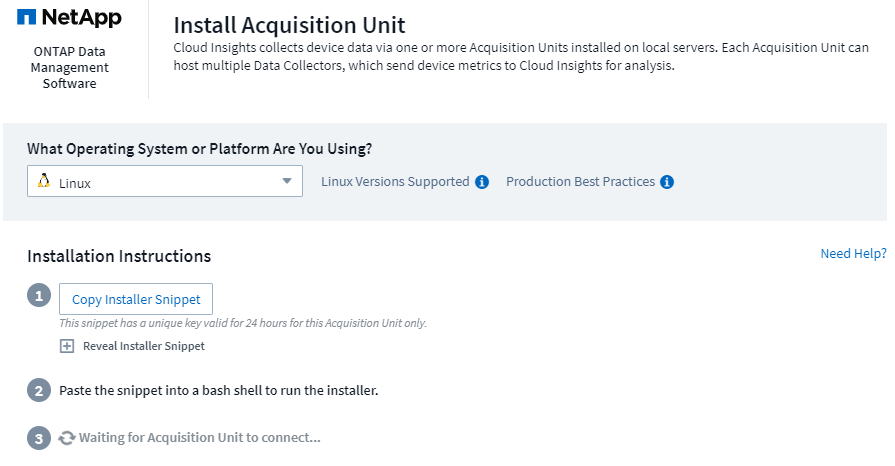
-
確認裝載擷取裝置的伺服器或VM符合建議的系統需求。
-
驗證伺服器是否執行支援的Linux版本。按一下「OS versions Supported(i)(作業系統支援版本(i)_)」以取得支援版本的清單。
-
將對話方塊中的安裝命令程式碼片段複製到將裝載擷取單元的伺服器或VM上的終端機視窗。
-
在Bash Shell中貼上並執行命令。
-
按一下 * 「可服務性」 > 「收集器」 > 「擷取單位」 * 來檢查擷取單位的狀態。
-
您可以在/var/log/NetApp/cloudinss/acq/acq.log存取購買單位記錄
-
使用下列指令碼來控制擷取單位:
-
cloudinsights-service.sh(停止、啟動、重新啟動、檢查狀態)
-
-
請使用下列指令碼來解除安裝擷取裝置:
-
cloudinsights-uninstall.sh
-
設定Proxy環境變數
對於使用Proxy的環境、您必須先設定Proxy環境變數、再新增擷取設備。設定Proxy的說明請參閱「新增擷取設備_」對話方塊。
-
在_擁有Proxy伺服器?_中按一下+
-
將命令複製到文字編輯器、並視需要設定Proxy變數。
附註:請注意Proxy使用者名稱和密碼欄位中的特殊字元限制:「%」和「!」 允許在使用者名稱欄位中輸入。':'、'%'和'!' 允許輸入密碼欄位。
-
使用Bash Shell在終端機中執行編輯後的命令。
-
安裝擷取單元軟體。
Proxy組態
擷取單元使用雙向 / 相互驗證來連線至 Data Infrastructure Insights 伺服器。用戶端憑證必須傳送至 Data Infrastructure Insights 伺服器、才能進行驗證。若要達成此目的、必須設定 Proxy 將 https 要求轉寄至 Data Infrastructure Insights 伺服器、而無需解密資料。
最簡單的方法是在 Proxy / 防火牆中指定萬用字元組態、以便與 Data Infrastructure Insights 通訊、例如:
*.cloudinsights.netapp.com

|
通配符通常使用星號(*)、但您的Proxy /防火牆組態可能使用不同的格式。請參閱您的Proxy文件、以確保環境中的萬用字元規格正確無誤。 |
有關代理配置"知識庫"的詳細信息,請參閱 NetApp 。
檢視Proxy URL
您可以在就職期間選擇資料收集器時、按一下「* Proxy Settings*」(代理設定)連結、或按一下「* Help > Support*」(說明>支援)頁面上「Proxy Settings」(代理設定)下的連結、來檢視Proxy端隨即顯示如下表格。
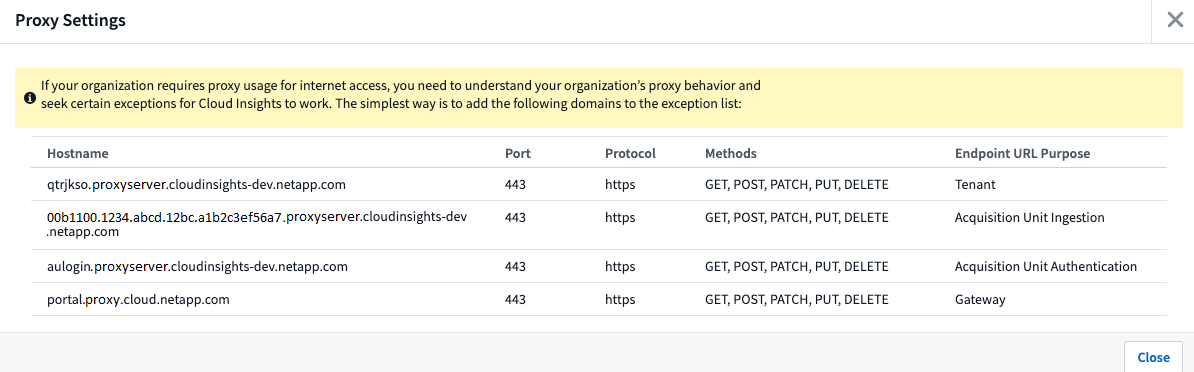
如果您的租戶上有工作負載安全性,設定的端點 URL 也會顯示在此清單中。
新增Windows接收單元
-
以具有管理員權限的使用者身分登入擷取單元伺服器/ VM。
-
在該伺服器上、開啟瀏覽器視窗、以管理員或帳戶擁有者身分登入您的 Data Infrastructure Insights 環境。
-
單擊 Observe (可觀察) > Collectors (收集器) > Acquisition Units (採集單元) >+Acquisition Unit (採集單元)。
系統會顯示_安裝擷取單元_對話方塊。選擇Windows。
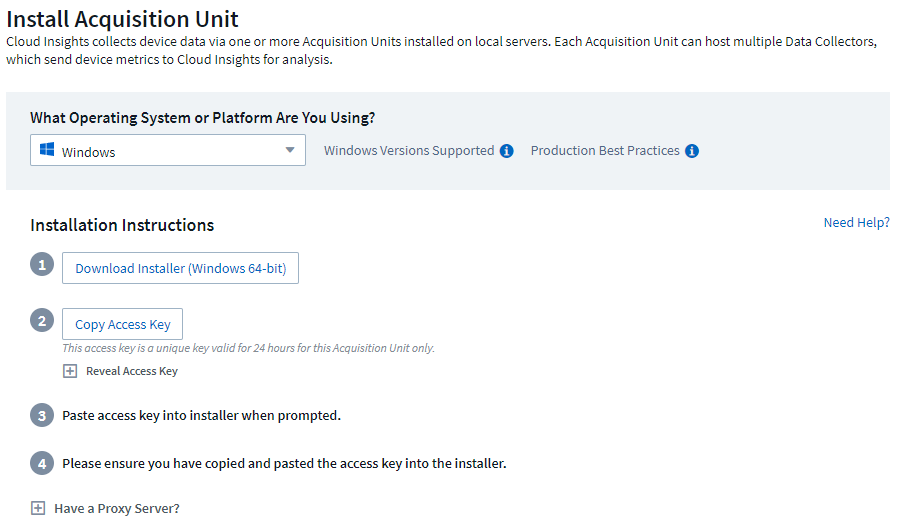
-
確認裝載擷取裝置的伺服器或VM符合建議的系統需求。
-
確認伺服器執行的是受支援的Windows版本。按一下「OS versions Supported(i)(作業系統支援版本(i)_)」以取得支援版本的清單。
-
按一下*下載安裝程式(Windows 64位元)*按鈕。
-
複製存取金鑰。您在安裝期間將需要此功能。
-
在擷取裝置伺服器/VM上、執行下載的安裝程式。
-
出現提示時、將存取金鑰貼到安裝精靈中。
-
安裝期間、您將有機會提供Proxy伺服器設定。
-
按一下 * > 可服務性 > 收集器 > 擷取單位 * 來檢查擷取單位的狀態。
-
您可以存取<安裝目錄>\Cloud Insights \擷取單元\log\acq.log中的擷取單元記錄
-
使用下列指令碼來停止、啟動、重新啟動或檢查擷取單位的狀態:
cloudinsights-service.sh
Proxy組態
擷取單元使用雙向 / 相互驗證來連線至 Data Infrastructure Insights 伺服器。用戶端憑證必須傳送至 Data Infrastructure Insights 伺服器、才能進行驗證。若要達成此目的、必須設定 Proxy 將 https 要求轉寄至 Data Infrastructure Insights 伺服器、而無需解密資料。
最簡單的方法是在 Proxy / 防火牆中指定萬用字元組態、以便與 Data Infrastructure Insights 通訊、例如:
*.cloudinsights.netapp.com

|
通配符通常使用星號(*)、但您的Proxy /防火牆組態可能使用不同的格式。請參閱您的Proxy文件、以確保環境中的萬用字元規格正確無誤。 |
有關代理配置"知識庫"的詳細信息,請參閱 NetApp 。
檢視Proxy URL
您可以在就職期間選擇資料收集器時、按一下「* Proxy Settings*」(代理設定)連結、或按一下「* Help > Support*」(說明>支援)頁面上「Proxy Settings」(代理設定)下的連結、來檢視Proxy端隨即顯示如下表格。
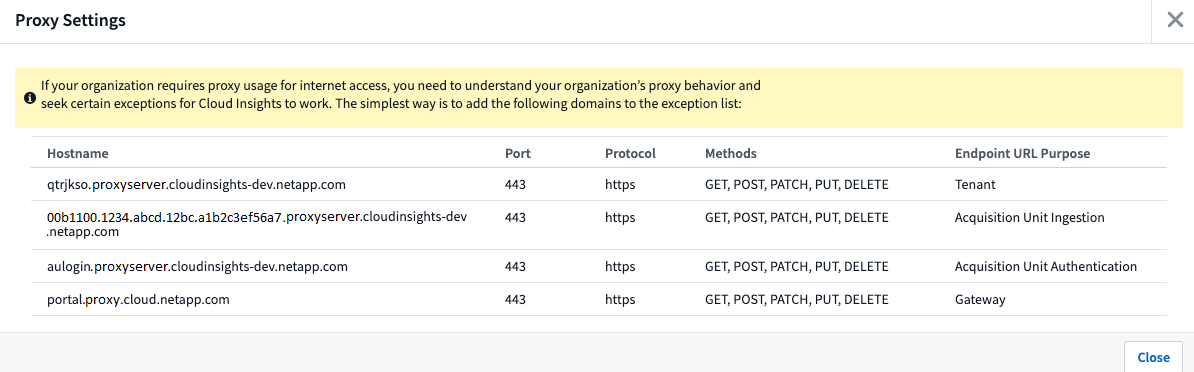
如果您的租戶上有工作負載安全性,設定的端點 URL 也會顯示在此清單中。
解除安裝擷取單元
若要解除安裝擷取單元軟體、請執行下列步驟:
-
Windows:*
如果您要解除安裝* Windows *擷取單元:
-
在擷取裝置伺服器/VM上、開啟「控制台」、然後選擇「解除安裝程式」。選取要移除的 Data Infrastructure Insights Acquisition Unit 方案。
-
按一下「解除安裝」、然後依照提示進行。
-
Linux:*
如果您要解除安裝* Linux *擷取單元:
-
在擷取裝置伺服器/VM上、執行下列命令:
sudo cloudinsights-uninstall.sh -p . 如需解除安裝的協助、請執行:
sudo cloudinsights-uninstall.sh --help
-
Windows與Linux:*
*在*解除安裝AU之後:
-
在 Data Infrastructure Insights 中、前往 * 可服務性 > 收集器、然後選取 * 擷取單位 * 索引標籤。
-
按一下您想要解除安裝之擷取設備右側的選項按鈕、然後選取_刪除_。只有在未指派任何資料收集器時、您才能刪除擷取單元。

|
您無法刪除已連接資料收集器的擷取單元( AU )。在刪除原始 AU 之前、請將所有 AU 的資料收集器移至另一個 AU (編輯收集器、只需選取不同的 AU )。 |
在設備解析度中使用的擷取單元旁邊有一顆星。移除此 AU 之前、您必須先選取另一個 AU 以用於裝置解析度。將游標移至不同的 AU 上方、然後開啟「三點」功能表、選取「用於裝置解析度」。

重新安裝擷取裝置
若要在同一部伺服器/ VM上重新安裝擷取裝置、您必須依照下列步驟進行:
重新安裝擷取設備之前、您必須在獨立的伺服器/ VM上設定暫用擷取設備。
-
登入擷取單元伺服器/VM、然後解除安裝AU軟體。
-
登入您的 Data Infrastructure Insights 環境、前往 * 可服務性 > 收集器 * 。
-
針對每個資料收集器、按一下右側的選項功能表、然後選取_Edit_。將資料收集器指派給暫用擷取設備、然後按一下*「Save"(儲存)*。
您也可以選取相同類型的多個資料收集器、然後按一下*大量動作*按鈕。選擇_Edit_、然後將資料收集器指派給暫用擷取單位。
-
將所有資料收集器移至暫存擷取單元之後、請移至 * 可服務性 > 收集器 * 、然後選取 * 擷取單元 * 標籤。
-
按一下您要重新安裝之擷取設備右側的選項按鈕、然後選取_刪除_。只有在未指派任何資料收集器時、您才能刪除擷取單元。
-
您現在可以在原始伺服器/ VM上重新安裝擷取單元軟體。按一下「+擷取設備」、然後依照上述指示安裝擷取設備。
-
一旦重新安裝擷取裝置、請將資料收集器重新指派回擷取裝置。
檢視AU詳細資料
擷取設備(AU)詳細資料頁面提供AU的實用詳細資料、以及協助疑難排解的資訊。AU詳細資料頁面包含下列各節:
-
*摘要*部分顯示以下內容:
-
收購單位的名稱*和 IP *
-
目前連線* AU狀態*
-
*上次報告*資料收集器輪詢時間成功
-
AU機器的*作業系統*
-
任何目前的*附註*適用於AU。使用此欄位輸入AU的註解。欄位會顯示最近新增的附註。
-
-
顯示各資料收集器的AU *資料收集器*表格:
-
名稱:按一下此連結、即可深入瞭解資料收集器的詳細資料頁面、並提供其他資訊
-
狀態-成功或錯誤資訊
-
類型-廠商/機型
-
*資料收集器的IP*位址
-
目前*影響*層級
-
*上次擷取*時間-上次成功輪詢資料收集器的時間
-

對於每個資料收集器、您可以按一下「三點」功能表來複製、編輯、輪詢或刪除資料收集器。您也可以在此清單中選取多個資料收集器、以便對其執行大量動作。
若要重新啟動擷取設備、請按一下頁面頂端的*重新啟動*按鈕。下拉此按鈕可在連線發生問題時、嘗試*將連線*還原至AU。

