安裝VMware vCenter Server 6.7
 建議變更
建議變更


本節提供在FlexPod VMware vCenter Server 6.7以VMware Express組態安裝的詳細程序。

|
VMware vCenter Server Appliance(VCSA)是由VMware vCenter Express提供。FlexPod |
下載VMware vCenter伺服器應用裝置
-
下載VCSA。管理ESXi主機時、按一下「Get vCenter Server(取得vCenter伺服器)」圖示、即可存取下載連結。
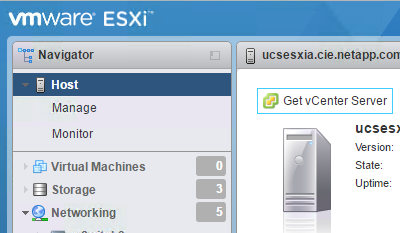
-
從VMware網站下載VCSA。
雖然支援可安裝Microsoft Windows vCenter Server、但VMware建議新部署使用VCSA。 -
掛載ISO映像。
-
瀏覽到vcsa-ui-installer>win32目錄。按兩下installer.exe。
-
按一下「安裝」。
-
按一下「簡介」頁面上的「下一步」。
-
接受終端使用者授權合約。
-
選取「內嵌平台服務控制器」作為部署類型。
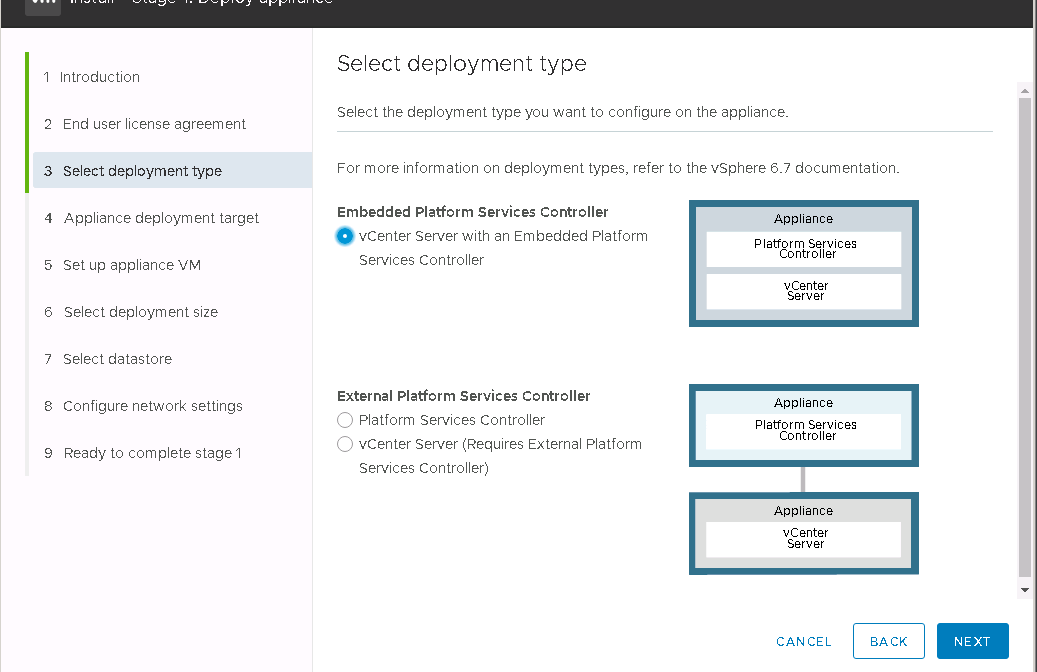
如有需要、FlexPod 也支援外部平台服務控制器部署、作為支援的部分。 -
在設備部署目標中、輸入您已部署ESXi主機的IP位址、以及root使用者名稱和root密碼。
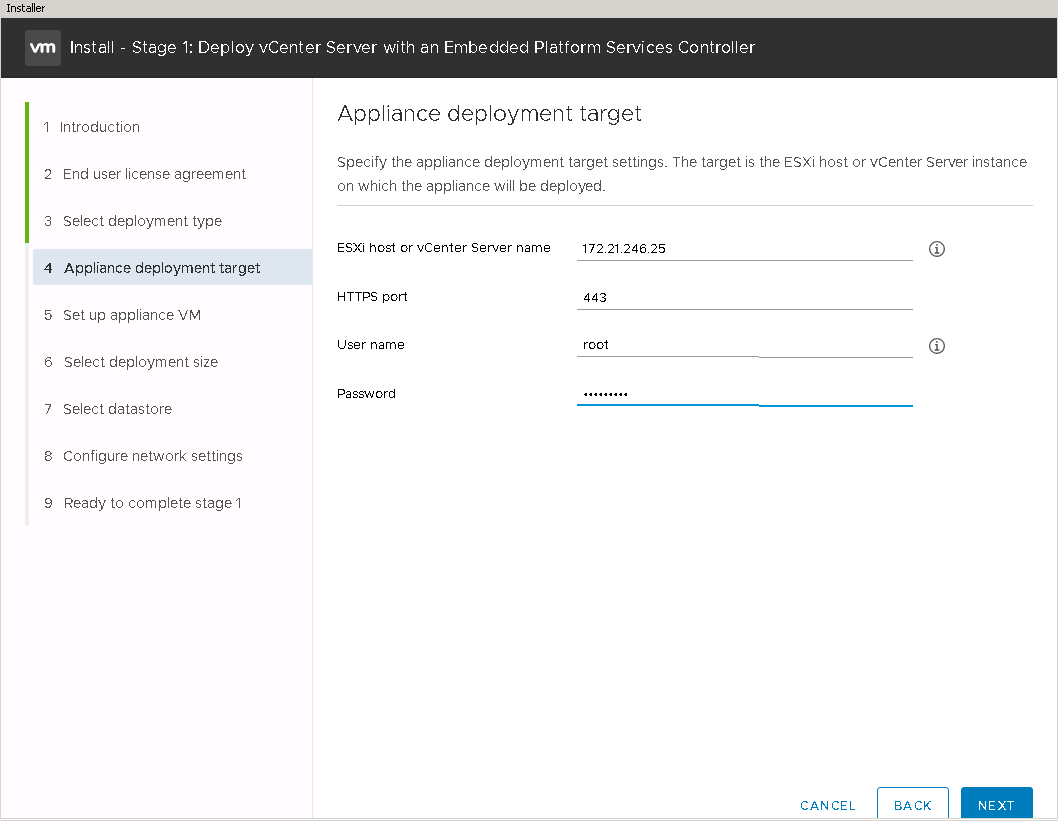
-
輸入「VCSA」作為VM名稱、並輸入您要用於VCSA的根密碼、以設定應用裝置VM。
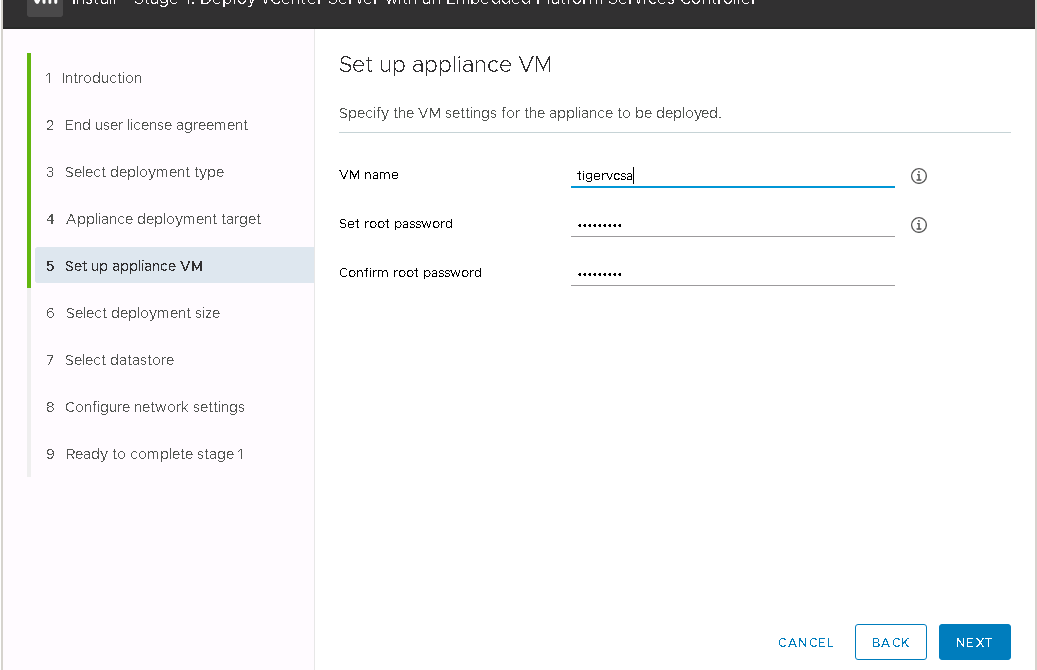
-
選擇最適合您環境的部署規模。按一下「下一步」
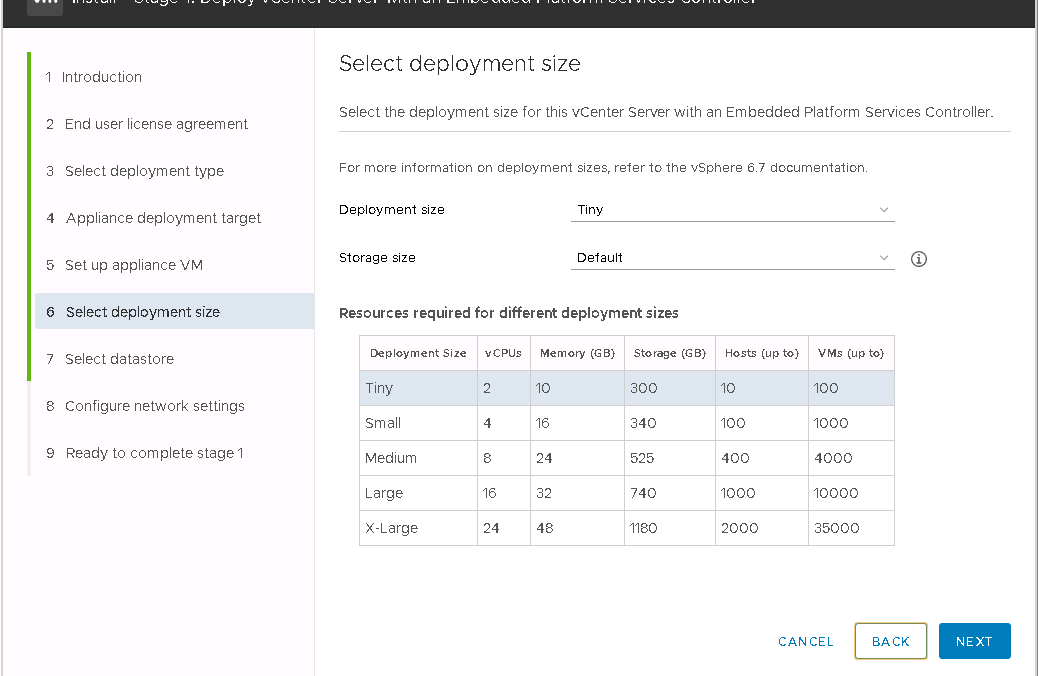
-
選取infra_datastore_1資料存放區。按一下「下一步」
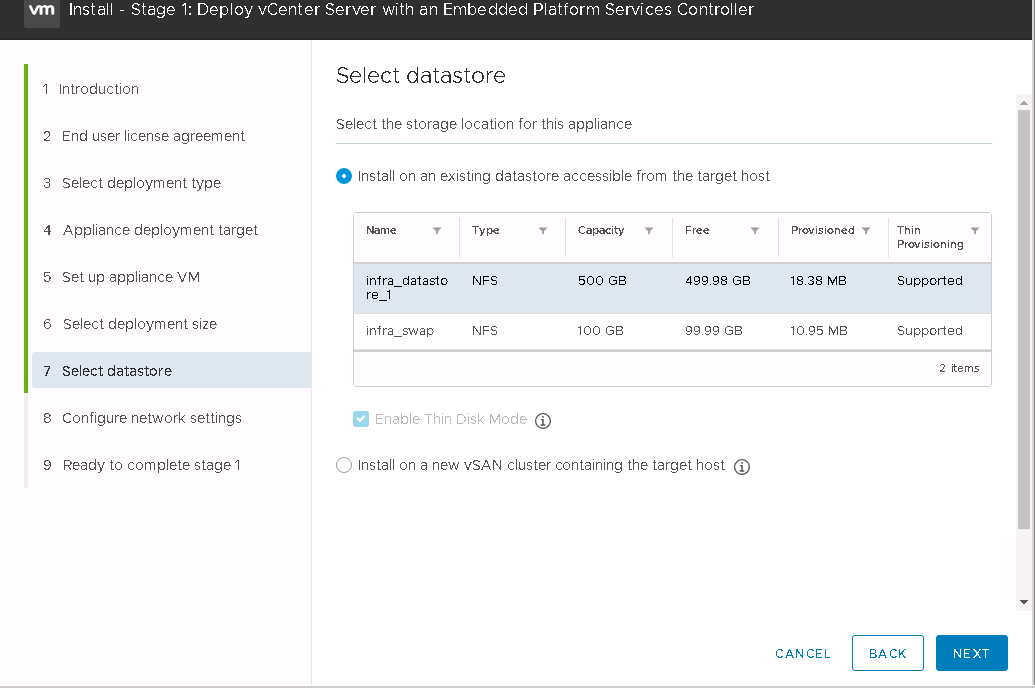
-
在「Configure network settings(設定網路設定)」頁面中輸入下列資訊、然後按「Next(下一步)」。
-
選取「網路管理網路」。
-
輸入要用於VCSA的FQDN或IP。
-
輸入要使用的IP位址。
-
輸入要使用的子網路遮罩。
-
輸入預設閘道。
-
輸入DNS伺服器。
-
-
在「準備完成階段1」頁面上、確認您輸入的設定正確無誤。按一下「完成」。
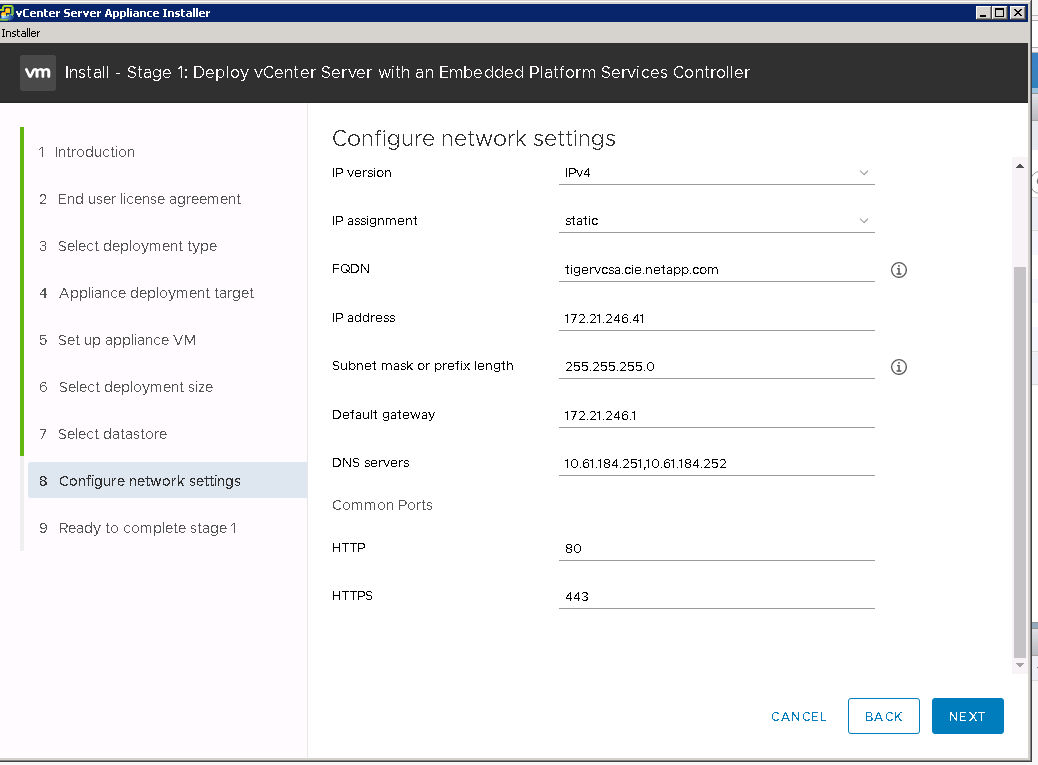
VCSA現已安裝。此程序需要幾分鐘的時間。
-
階段1完成後、會出現一則訊息、表示已完成。按一下「Continue(繼續)」以開始階段2組態。
-
在「第2階段簡介」頁面上、按「下一步」。
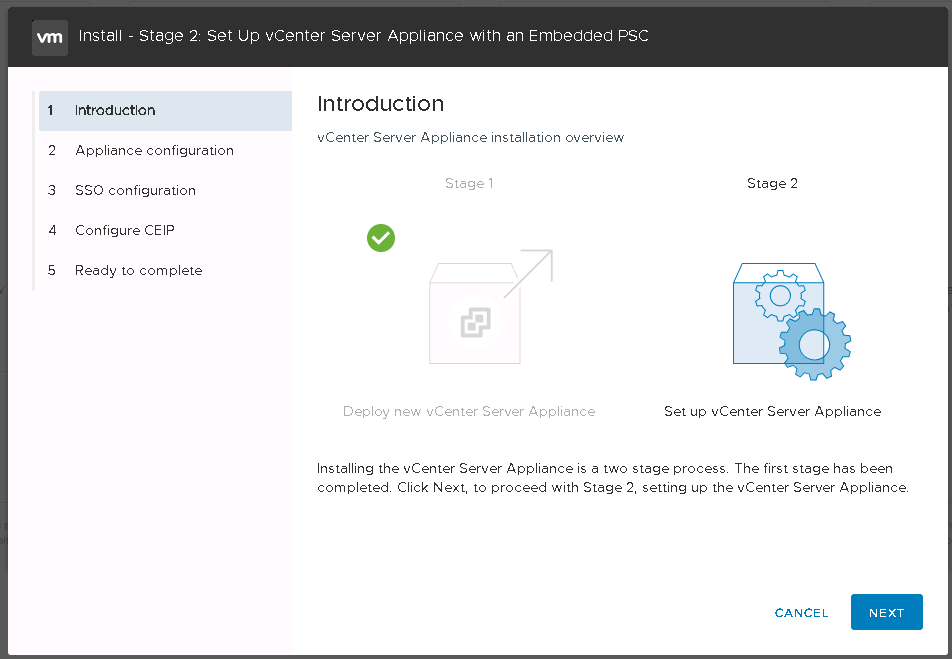
-
輸入「[var_ntP_id]'作為NTP伺服器位址。您可以輸入多個NTP IP位址。
如果您打算使用vCenter Server高可用度(HA)、請確定已啟用SSH存取。
-
設定SSO網域名稱、密碼和網站名稱。按一下「下一步」
請記錄這些值以供參考、尤其是當您偏離vSphere.local網域名稱時。
-
如有需要、請參加VMware客戶體驗方案。按一下「下一步」
-
檢視設定摘要。按一下「Finish(完成)」或使用「Back(上一步)」按鈕編輯設定。
-
此時會出現一則訊息、表示您無法在安裝啟動後暫停或停止完成安裝。按一下「確定」以繼續。
應用裝置設定會繼續進行。這需要幾分鐘的時間。
此時會出現一則訊息、指出設定成功。
安裝程式可點選用來存取vCenter Server的連結。


