DR工作流程
 建議變更
建議變更


步驟順序如下:
-
定義工作流程。
-
為工作流程建立簡單易用的名稱、例如災難恢復工作流程。
-
-
定義工作流程輸入。我們為此工作流程所做的輸入包括:
-
Volume選項(Volume名稱、掛載路徑)
-
Volume容量
-
與新資料存放區相關聯的資料中心
-
託管資料存放區的叢集
-
要在vCenter中建立的新資料存放區名稱
-
新資料存放區的類型和版本
-
Terraform組織名稱
-
Terraform工作區
-
Terraform工作區說明
-
執行Terraform組態所需的變數(敏感和非敏感)
-
開始計畫的理由
-
-
新增工作流程工作。
下列是有關執行功能的工作FlexPod :
-
在FlexPod 功能不全的環境中建立Volume。
-
將儲存匯出原則新增至建立的磁碟區。
-
將新建立的磁碟區對應至VMware vCenter中的資料存放區。
與建立Cloud Volumes ONTAP 叢集有關的工作:
-
新增Terraform工作區
-
新增Terraform變數
-
新增Terraform敏感變數
-
開始新的Terraform計畫
-
確認Terraform執行
-
-
驗證工作流程。
程序1:建立工作流程
-
按一下左導覽窗格中的*協調*、然後按一下*建立工作流程*。
-
在*一般*索引標籤中:
-
提供顯示名稱(災難恢復工作流程)。
-
選取組織、設定標記、並提供說明。
-
-
按一下儲存。
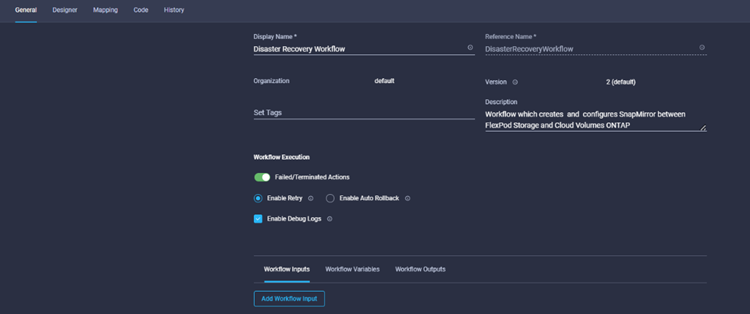
程序2.在FlexPod 這個過程中建立新的Volume
-
移至* Designer*索引標籤、然後按一下「工具」區段中的「工作」。
-
將「儲存設備>新儲存磁碟區」工作從「工具」區段拖放到「設計」區域。
-
按一下「新增儲存磁碟區」。
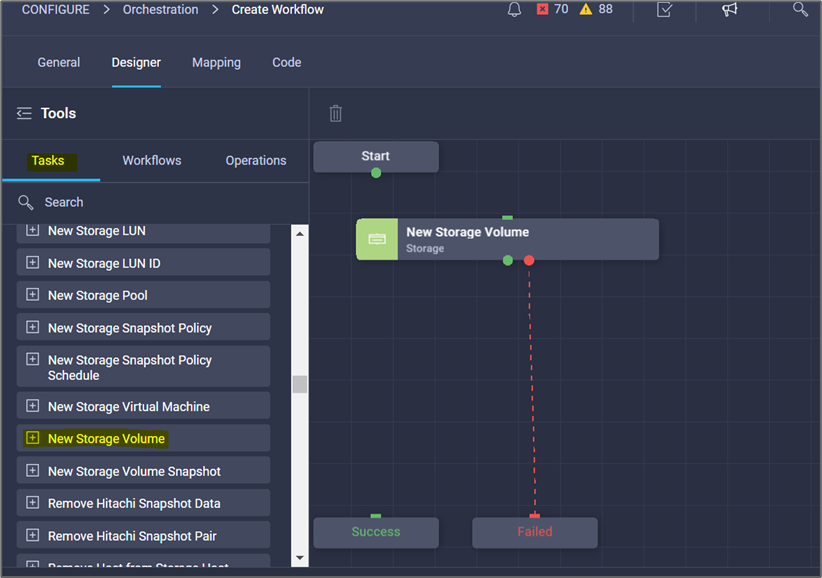
-
在「工作內容」區域中、按一下「一般」索引標籤。您也可以選擇變更此工作的名稱和說明。在此範例中、工作名稱為*在FlexPod 本*中建立Volume。
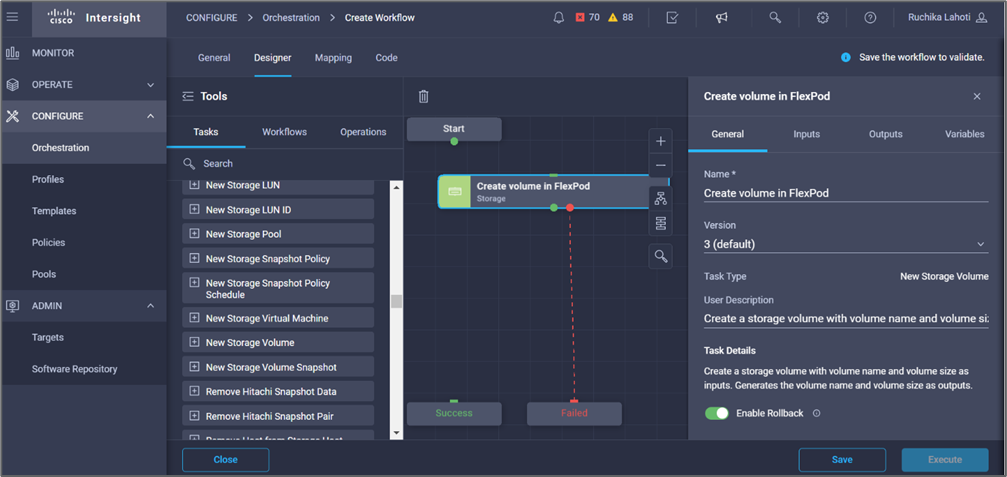
-
在*工作內容*區域中、按一下*輸入*。
-
按一下*儲存設備*欄位中的*地圖*。
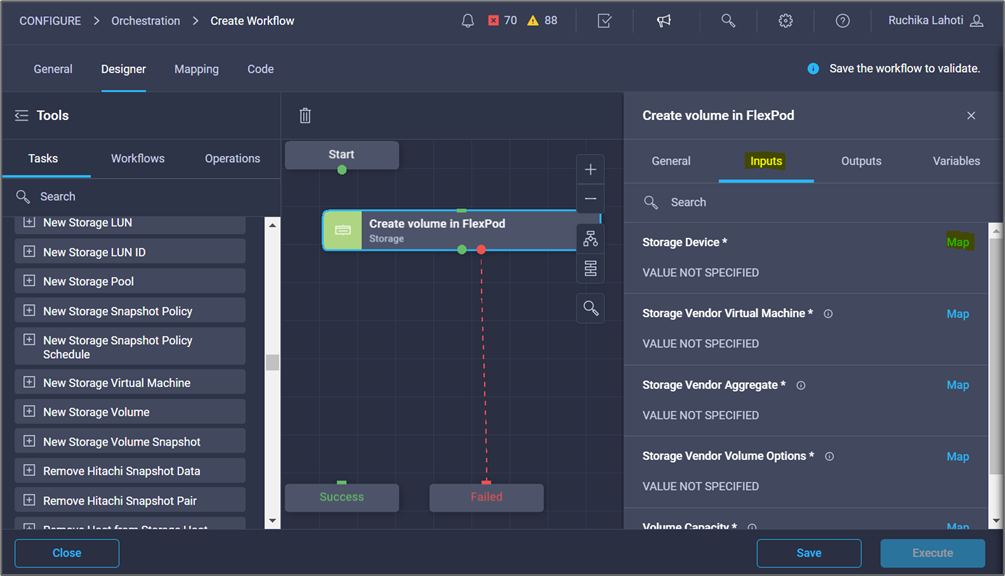
-
選擇* Static Value*(靜態值),然後單擊* Select Storage Device(選擇儲存設備)*。
-
按一下新增的儲存目標、然後按一下*選取*。
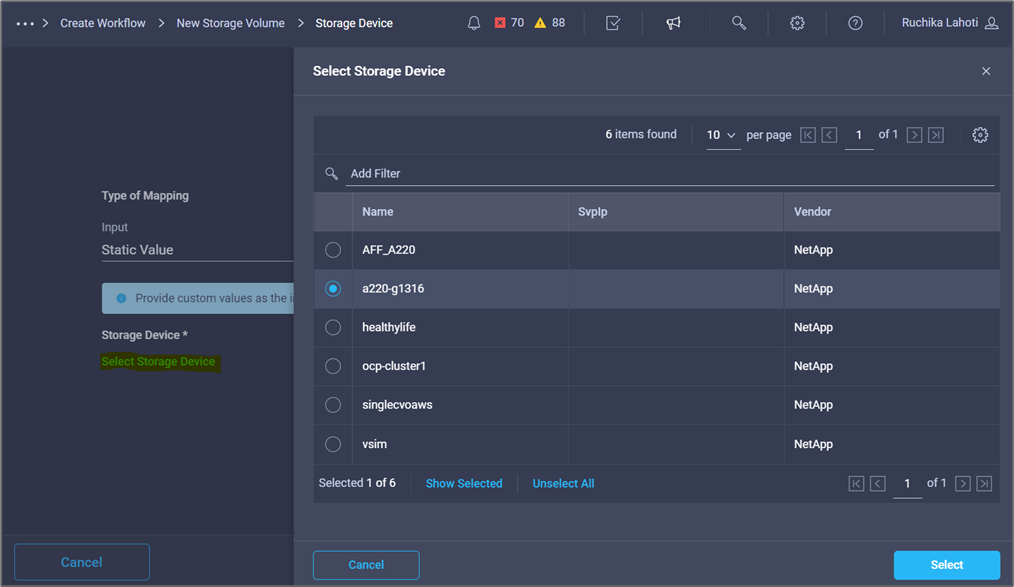
-
按一下*地圖*。
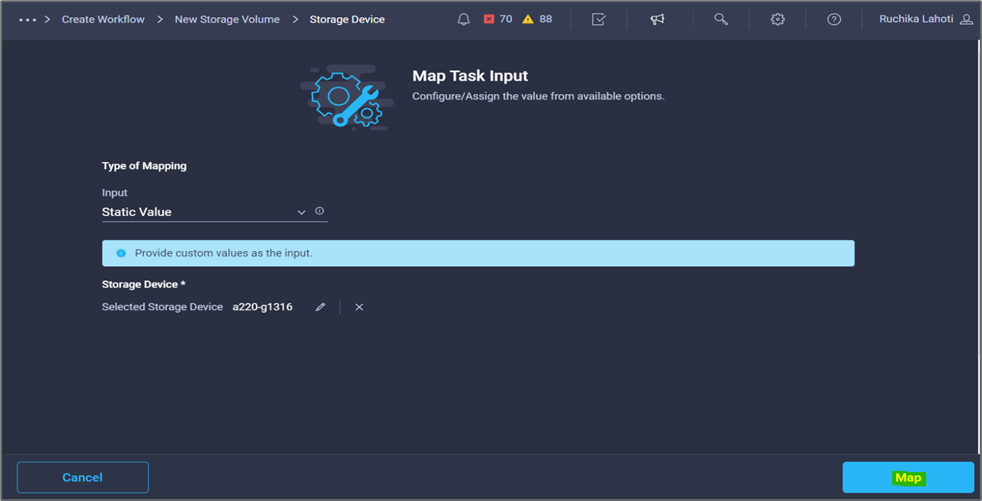
-
在* Storage Vendor Virtual Machine (*儲存設備廠商虛擬機器)欄位中按一下*地圖*。
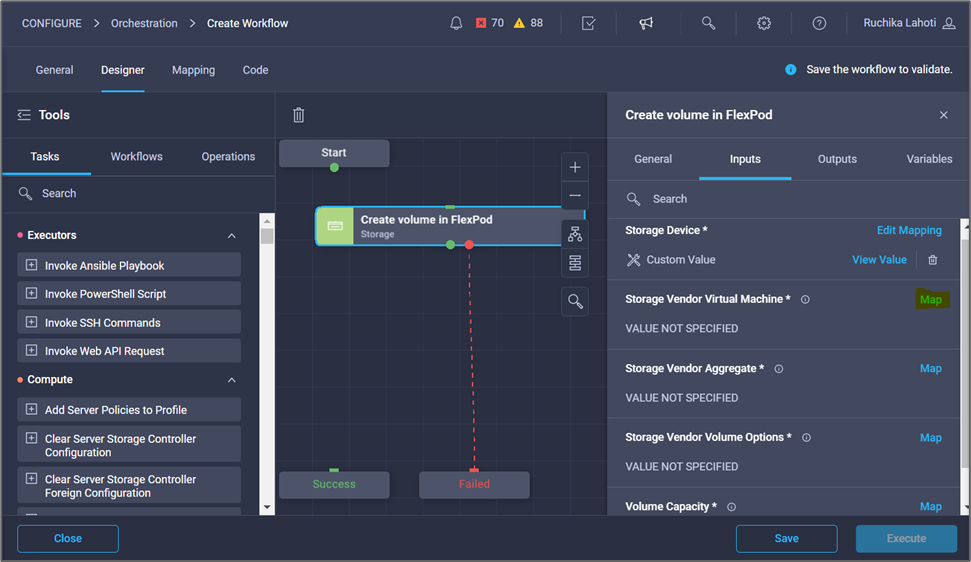
-
選擇* Static Value*(靜態值),然後單擊* Select Storage Virtual Machine(選擇儲存虛擬機)*。
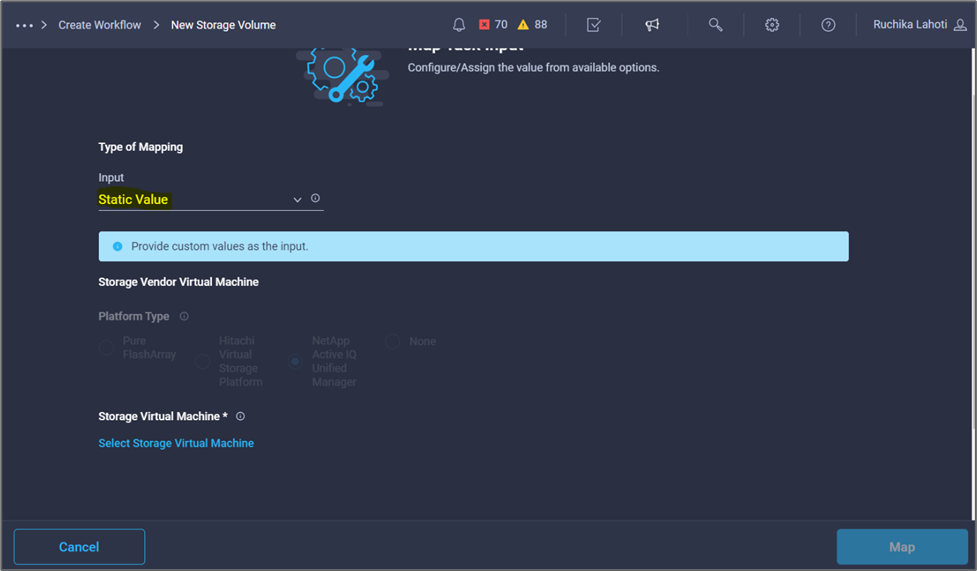
-
選取需要建立磁碟區的儲存虛擬機器、然後按一下*選取*。
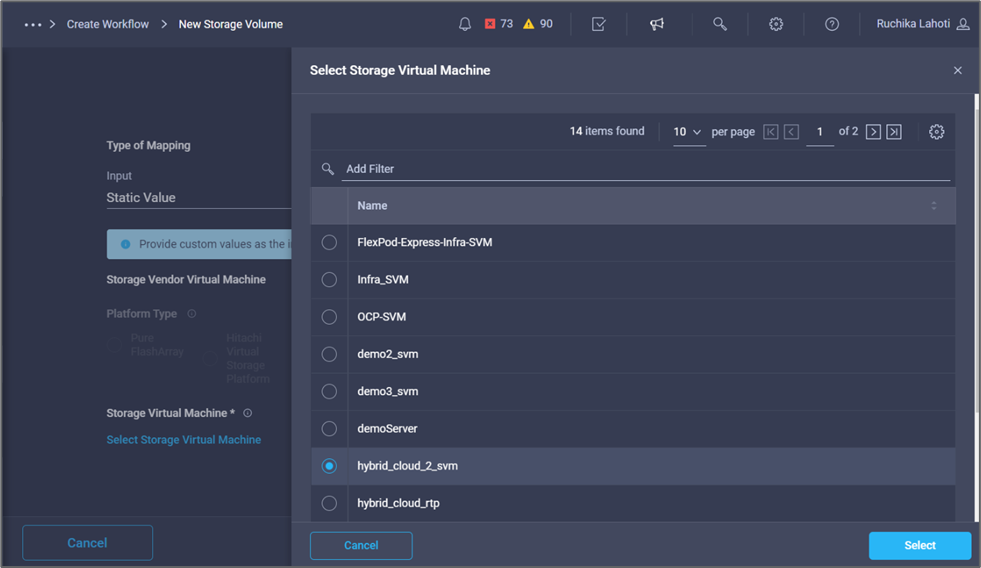
-
按一下*地圖*。
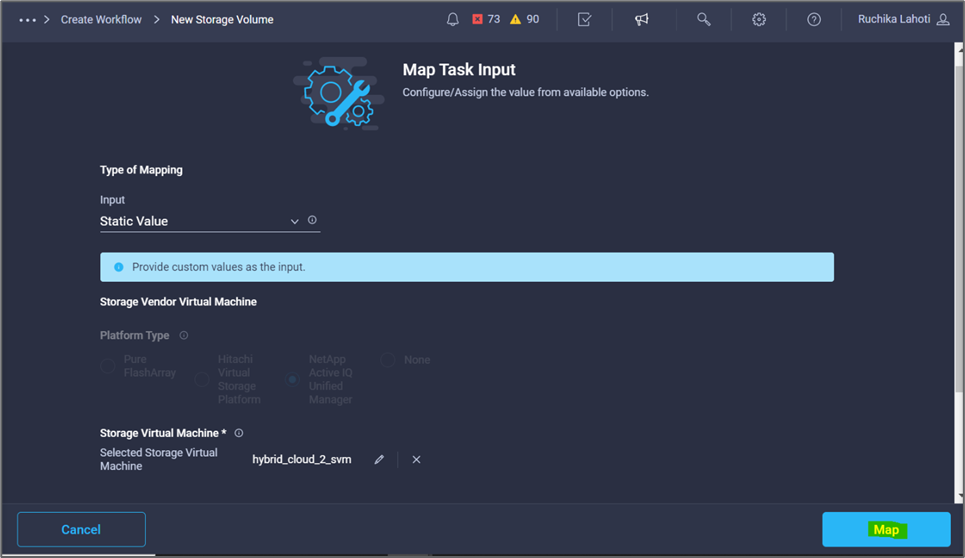
-
在* Storage Vendor Aggregate *(*儲存設備廠商Aggregate *)欄位中按一下
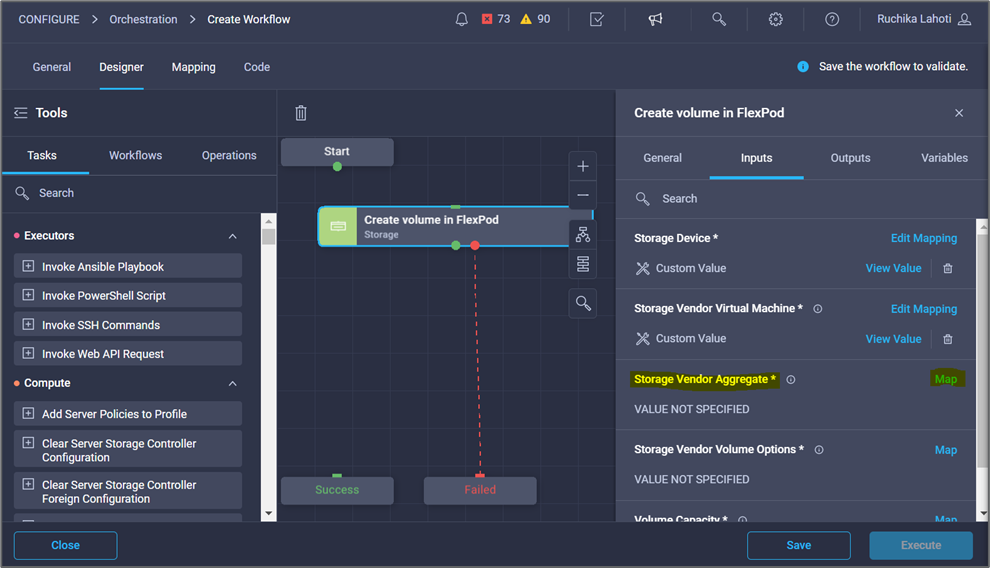
-
選擇* Static Value*(靜態值),然後單擊* Select Storage Aggregate(選擇儲存Aggregate選擇Aggregate並按一下* Select *。
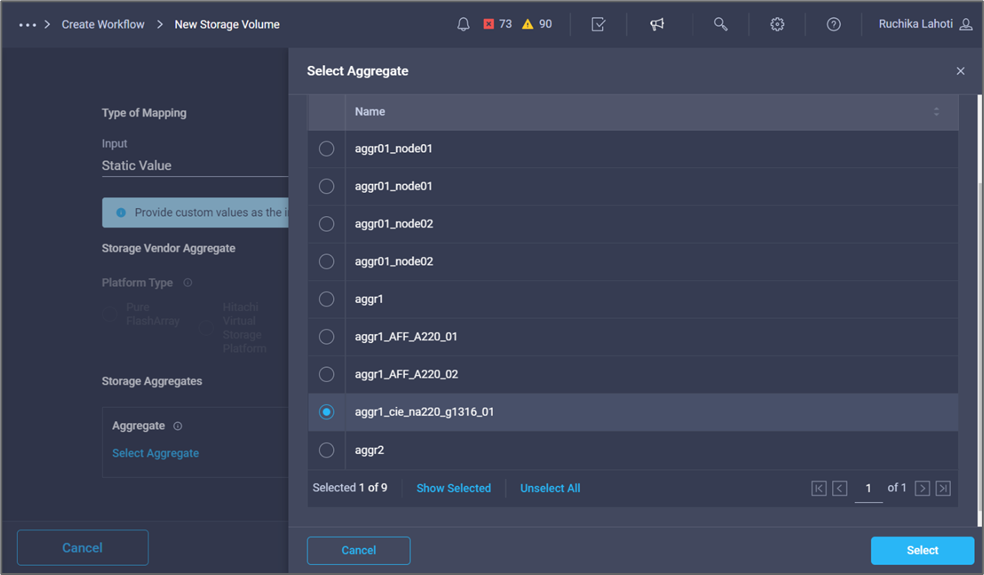
-
按一下*地圖*。
-
按一下*儲存設備廠商Volume選項*欄位中的*地圖*。
-
選擇*直接對應*、然後按一下*工作流程輸入*。
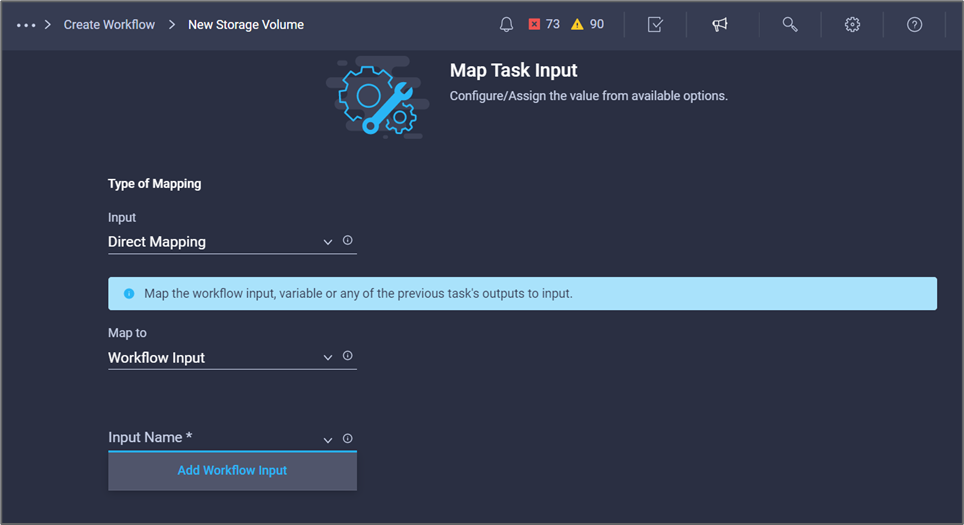
-
在「新增輸入」精靈中、完成下列步驟:
-
提供顯示名稱和參考名稱(選用)。
-
請確定*類型*已選取*儲存設備廠商Volume選項*。
-
按一下*設定預設值和置換*。
-
按一下*必要*。
-
將*平台類型*設為* NetApp Active IQ Unified Manager S庫*。
-
在* Volume *下為建立的磁碟區提供預設值。
-
按一下「* NFS*」。如果設定NFS、就會建立NFS Volume。如果此值設為假、則會建立SAN Volume。
-
提供掛載路徑、然後按一下*「Add*(新增*)」。
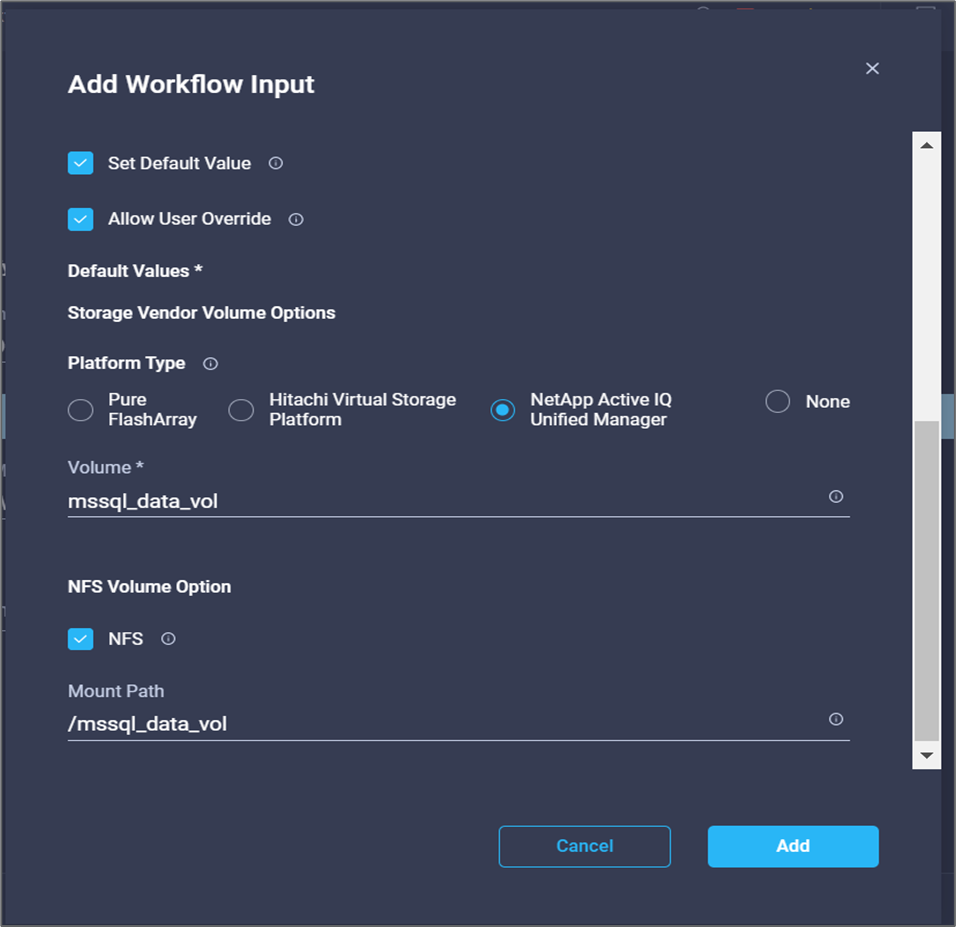
-
-
按一下*地圖*。
-
按一下* Volume Capacity 欄位中的 Map*。
-
選擇*直接對應*、然後按一下*工作流程輸入*。
-
按一下*輸入名稱*和*建立工作流程輸入*。
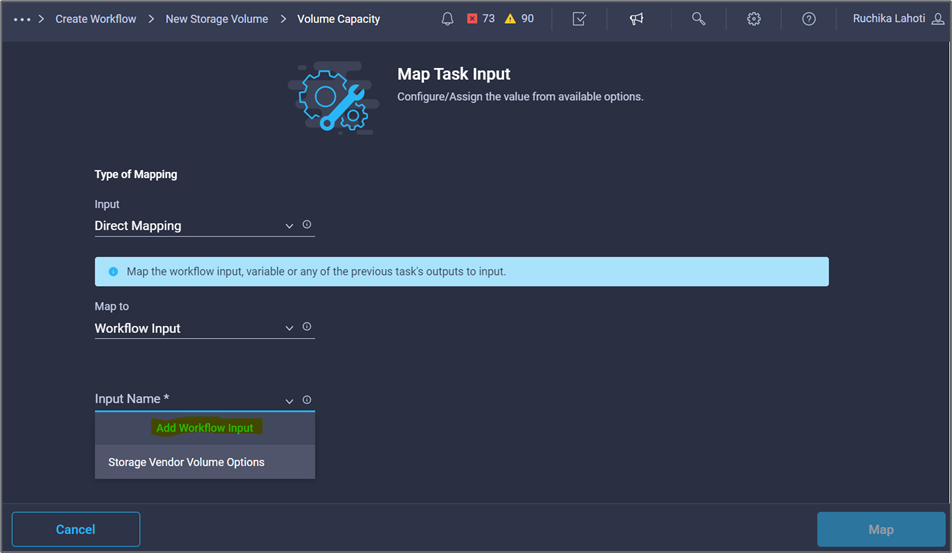
-
在「新增輸入」精靈中:
-
提供顯示名稱和參考名稱(選用)。
-
按一下*必要*。
-
若為*類型*、請選取*儲存容量*。
-
按一下*設定預設值和置換*。
-
提供Volume大小和單位的預設值。
-
按一下「 * 新增 * 」。
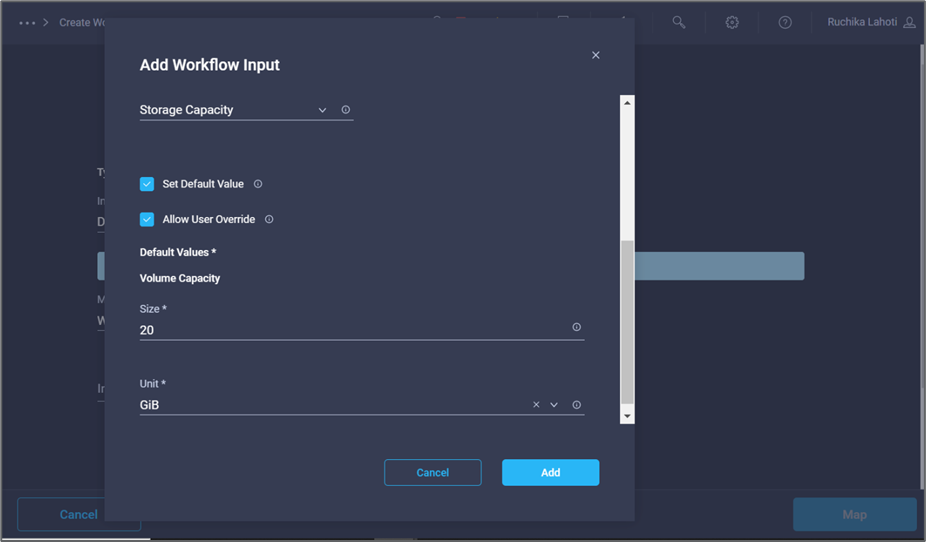
-
-
按一下*地圖*。
-
使用Connector、在* Start* FlexPod 和* Create Volume in Sori*工作之間建立連線、然後按一下* Sav*。
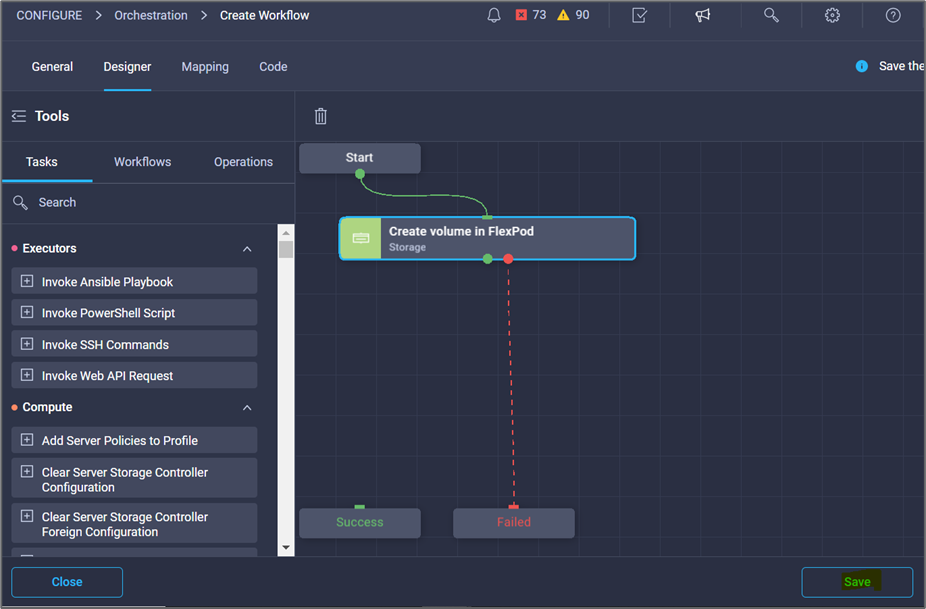
立即忽略錯誤。顯示此錯誤的原因是:在FlexPod 指定成功轉換所需的工作*「在Ses*中建立Volume」與「成功」之間沒有連線。
程序3:新增儲存匯出原則
-
移至* Designer*索引標籤、然後按一下「工具」區段中的「工作」。
-
從「設計」區域的「工具」區段中、拖放「*儲存設備>新增儲存匯出原則至Volume *」工作。
-
按一下*「將儲存裝置匯出原則新增至磁碟區*」。在「工作內容」區域中、按一下「一般」索引標籤。您也可以選擇變更此工作的名稱和說明。在此範例中、工作名稱為「新增儲存匯出原則」。
-
使用Connector在任務*《Create Volume in FlexPod the Sor*》(在本*中建立Volume)和*《Add Storage Export Policy*》(新增儲存匯出原則*)之間建立連結。按一下「 * 儲存 * 」。
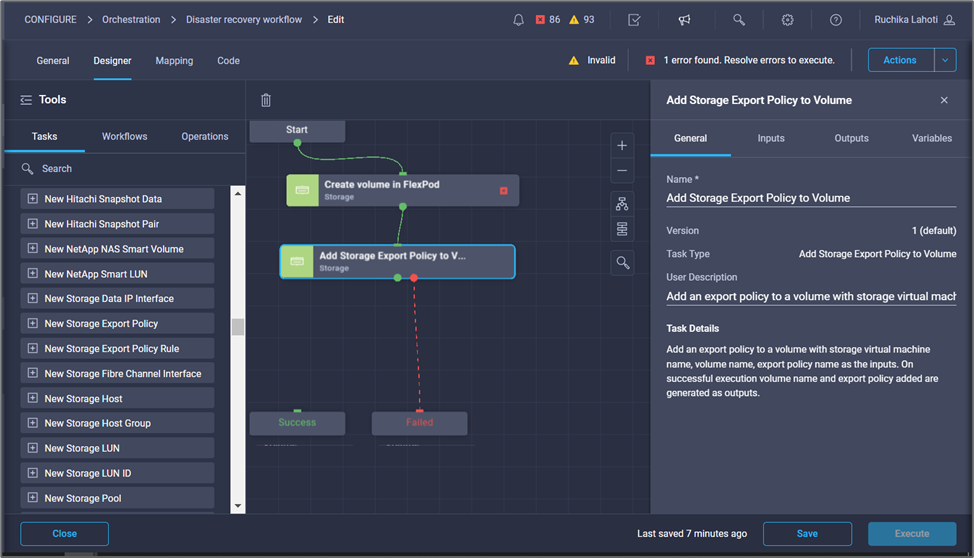
-
在*工作內容*區域中、按一下*輸入*。
-
按一下*儲存設備*欄位中的*地圖*。
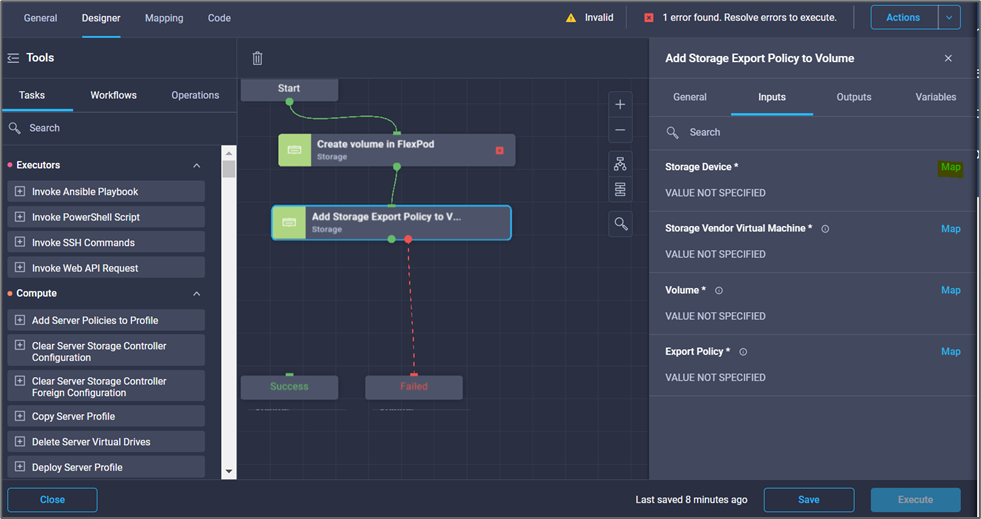
-
選擇* Static Value*(靜態值),然後單擊* Select Storage Device(選擇儲存設備)*。在建立先前建立新儲存磁碟區的工作時、選取已新增的相同儲存目標。
-
按一下*地圖*。
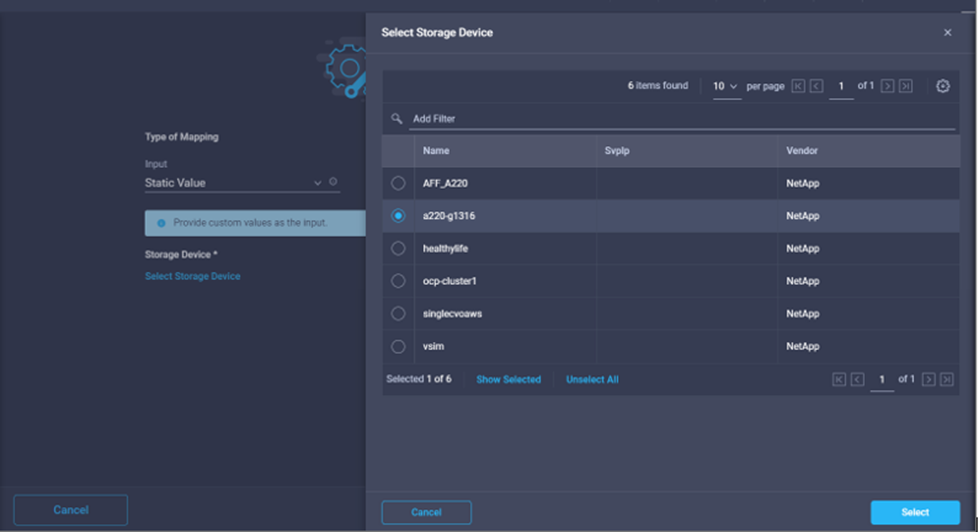
-
在* Storage Vendor Virtual Machine (*儲存設備廠商虛擬機器)欄位中按一下*地圖*。
-
選擇* Static Value*(靜態值),然後單擊* Select Storage Virtual Machine(選擇儲存虛擬機)*。在建立先前建立新儲存磁碟區的工作時、選取已新增的相同儲存虛擬機器。
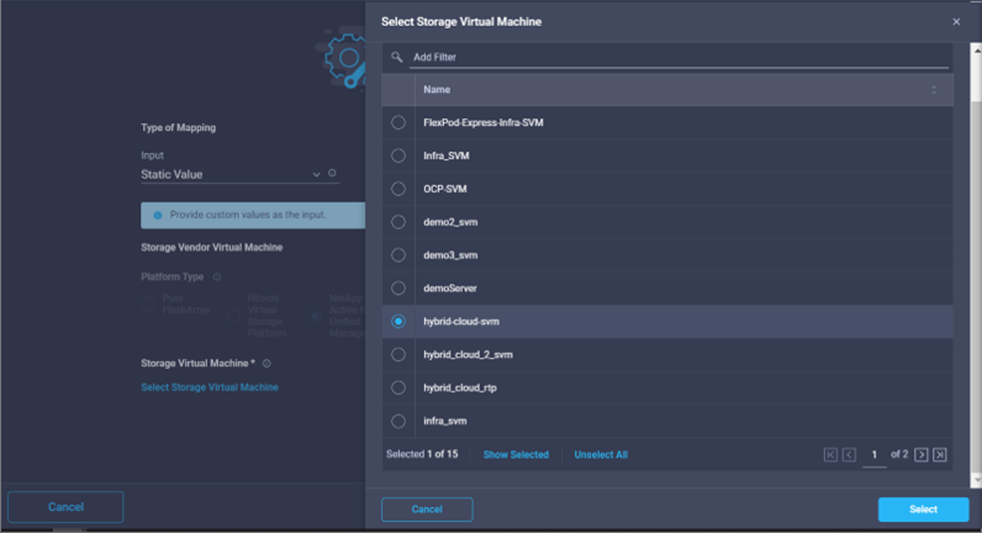
-
按一下*地圖*。
-
在* Volume 欄位中按一下 Map*。
-
按一下「工作名稱」、然後按一下「在FlexPod Same*中建立Volume」。按一下「輸出名稱*」、然後按*「Volume *」。
在Cisco Intersight Cloud Orchestrator中、您可以提供先前工作的輸出、作為新工作的輸入。在此範例中、* Volume 詳細資料是從《Create Volume in FlexPod S供*》(在列舉*中建立Volume )工作中提供、作為工作的輸入《Add Storage Export Policy*》(新增儲存匯出原則*)。 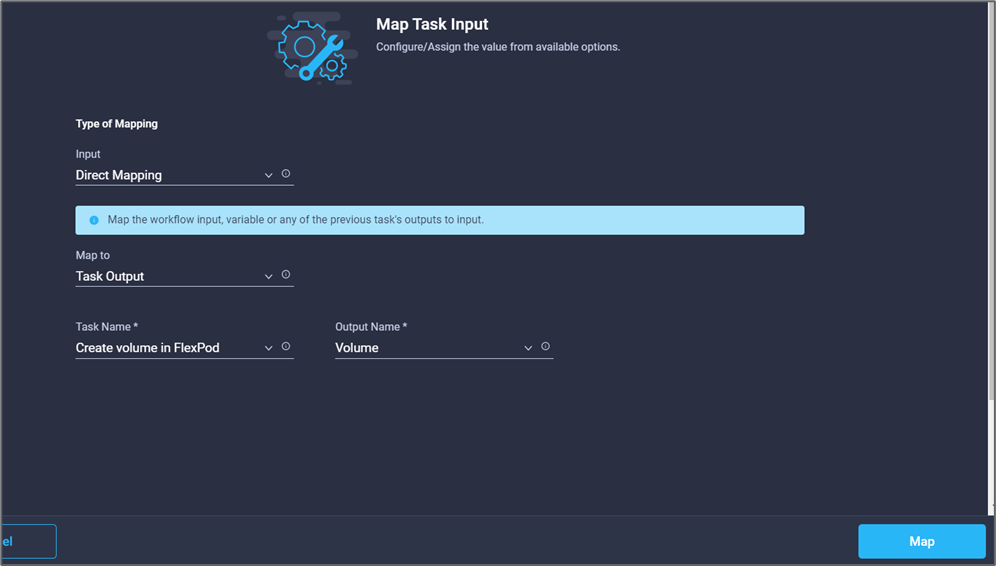
-
按一下*地圖*。
-
按一下*匯出原則*欄位中的*地圖*。
-
選擇* Static Value*(靜態值),然後單擊* Select Export Policy*(選擇導出策略*)。選取建立的匯出原則。
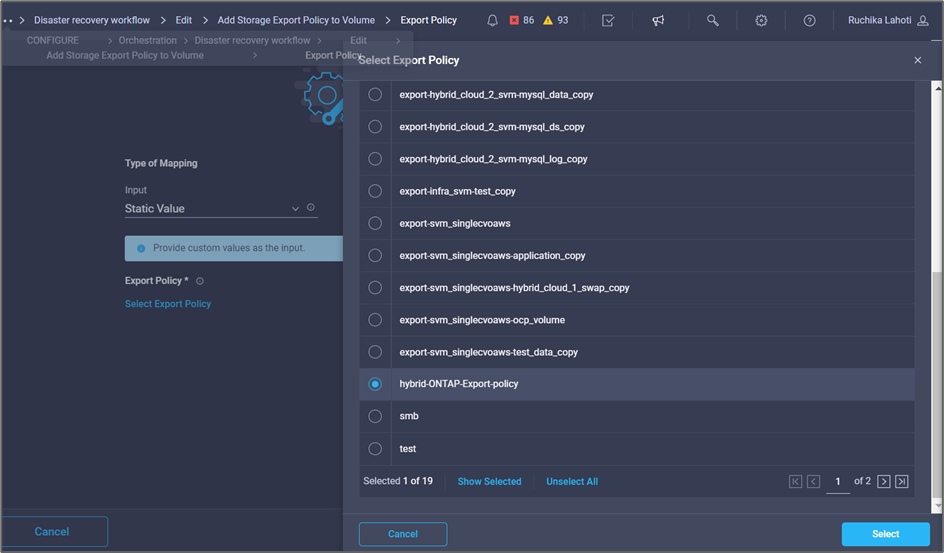
-
按一下*地圖*、然後按*儲存*。
如此一來、就能將匯出原則新增至磁碟區。接下來、您要建立新的資料存放區、以對應建立的磁碟區。
程序4:將FlexPod 流通區對應至資料存放區
-
移至* Designer*索引標籤、然後按一下「工具」區段中的「工作」。
-
將「虛擬化>新Hypervisor Datastor」工作拖放到「設計」區域的「工具」區段。
-
使用Connector在* Add Storage Export Policy*和* New Hypervisor Datastor*工作之間建立連線。按一下「 * 儲存 * 」。
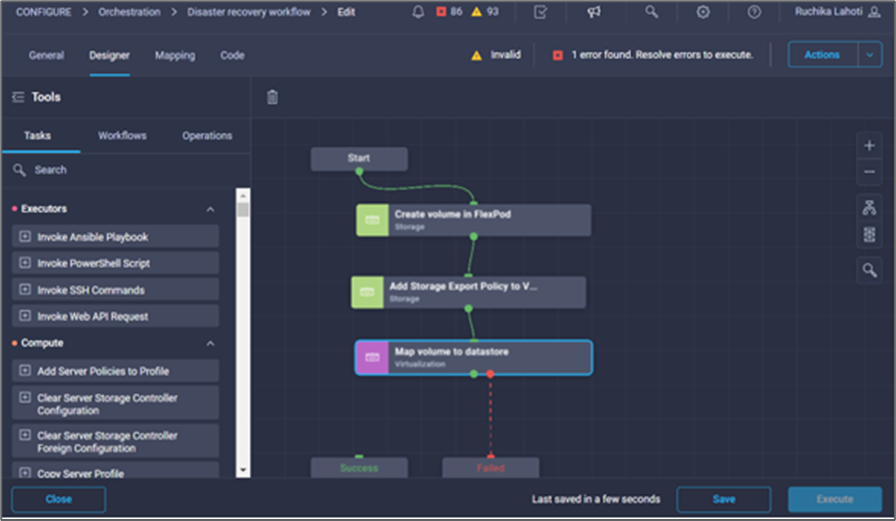
-
按一下「新Hypervisor資料存放區」。在「工作內容」區域中、按一下「一般」索引標籤。您也可以選擇變更此工作的名稱和說明。在此範例中、工作名稱為*將磁碟區對應至Datastor*。
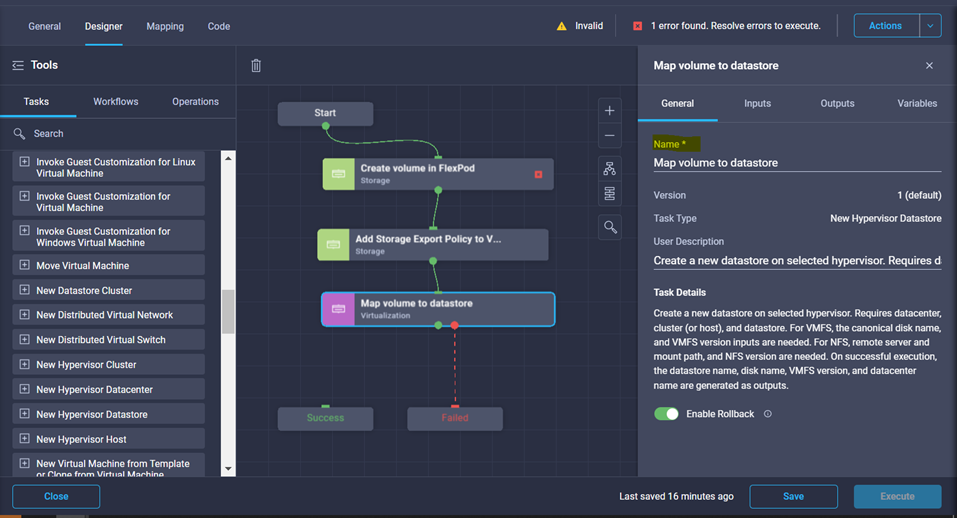
-
在*工作內容*區域中、按一下*輸入*。
-
按一下* Hypervisor Manager*欄位中的*地圖*。
-
選擇* Static Value*(靜態值)、然後按一下* Select Hypervisor Manager*(選擇Hypervisor管理程式*)。按一下VMware vCenter目標。
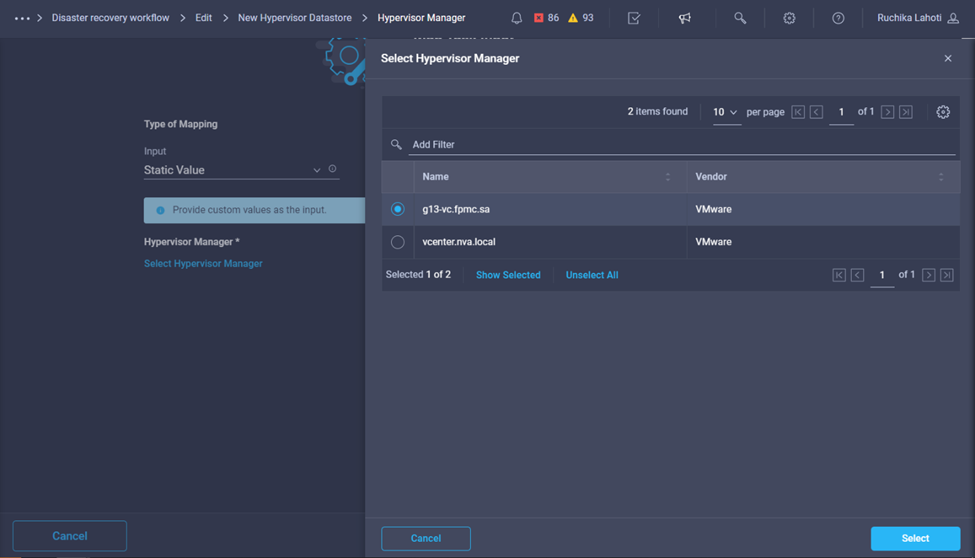
-
按一下*地圖*。
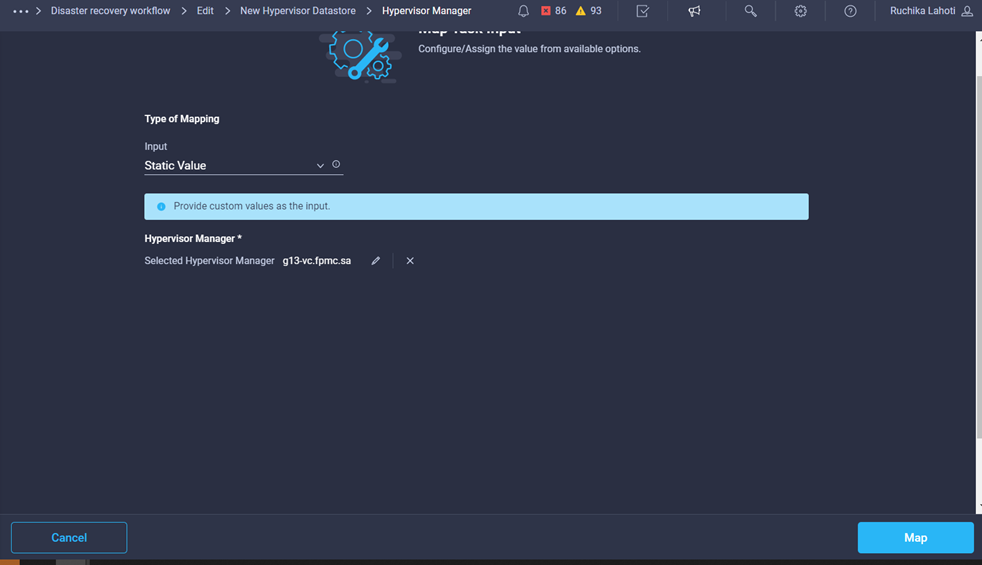
-
在*資料中心*欄位中按一下*地圖*。這是與新資料存放區相關聯的資料中心。
-
選擇*直接對應*、然後按一下*工作流程輸入*。
-
按一下*輸入名稱*、然後按*建立工作流程輸入*。
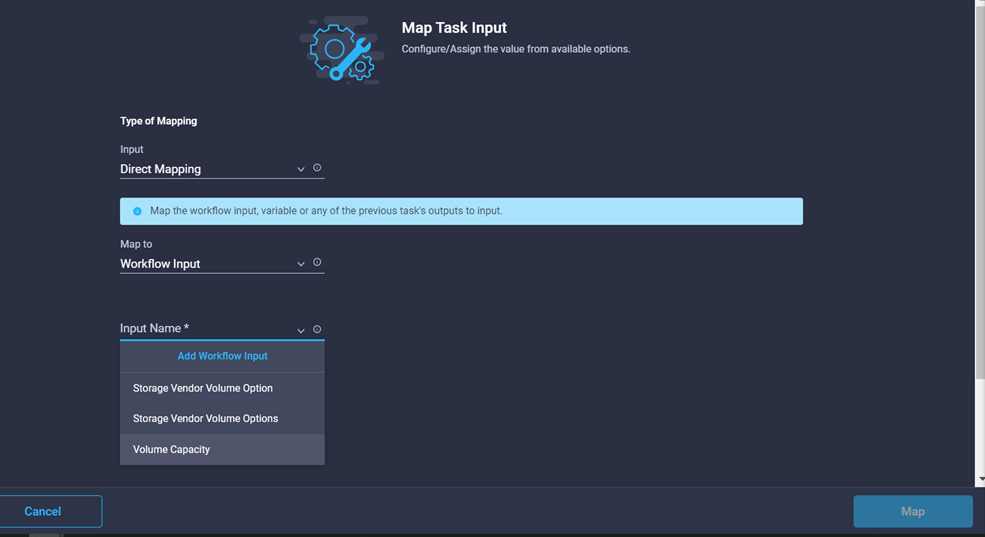
-
在「新增輸入」精靈中、完成下列步驟:
-
提供顯示名稱和參考名稱(選用)。
-
選擇*資料中心*作為類型。
-
按一下*設定預設值和置換*。
-
按一下*選取資料中心*。
-
按一下與新資料存放區相關聯的資料中心、然後按一下*選取*。
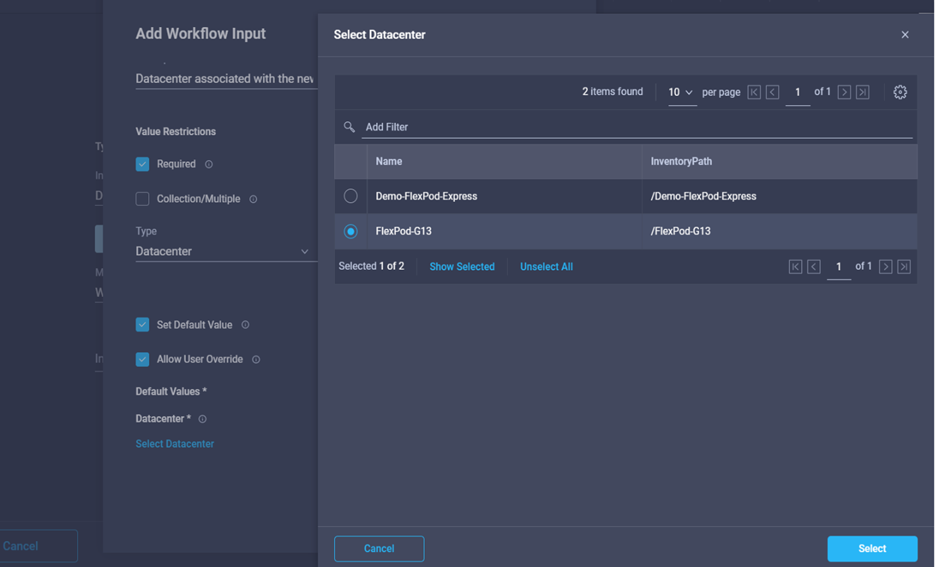
-
按一下「 * 新增 * 」。
-
-
-
按一下*地圖*。
-
在*叢集*欄位中按一下*地圖*。
-
選擇*直接對應*、然後按一下*工作流程輸入*。
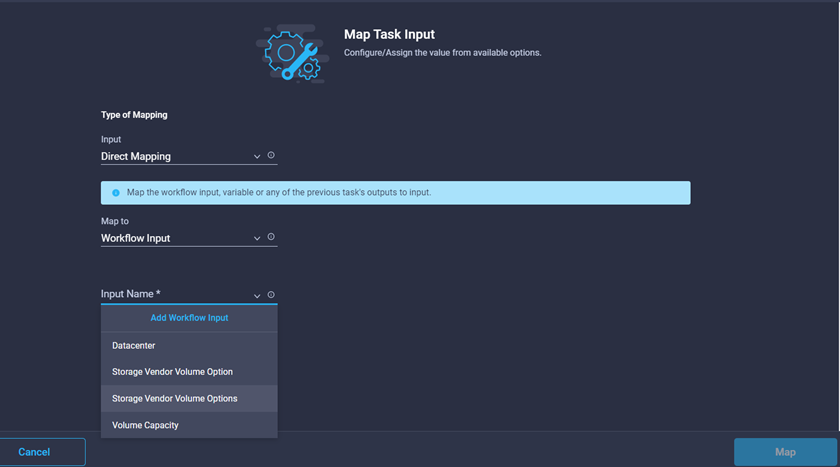
-
在「新增輸入」精靈中、完成下列步驟:
-
提供顯示名稱和參考名稱(選用)。
-
按一下*必要*。
-
選取叢集作為類型。
-
按一下*設定預設值和置換*。
-
按一下*選取叢集*。
-
按一下與新資料存放區相關聯的叢集。
-
按一下*選取*。
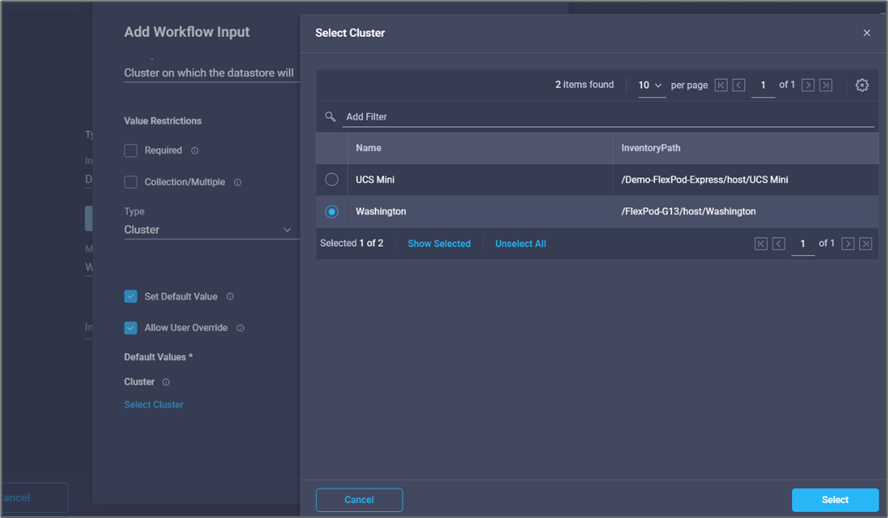
-
按一下「 * 新增 * 」。
-
-
按一下*地圖*。
-
在*主機*欄位中按一下*地圖*。
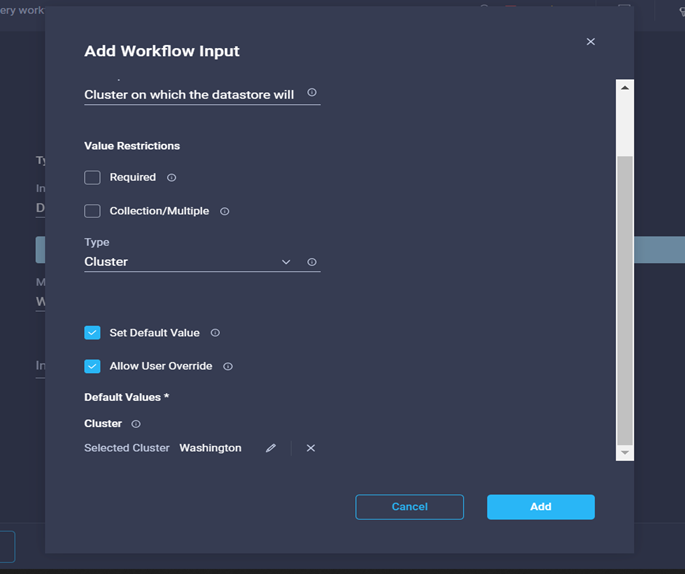
-
選擇* Static Value*(靜態值)、然後按一下要裝載資料存放區的主機。如果指定叢集、則會忽略主機。
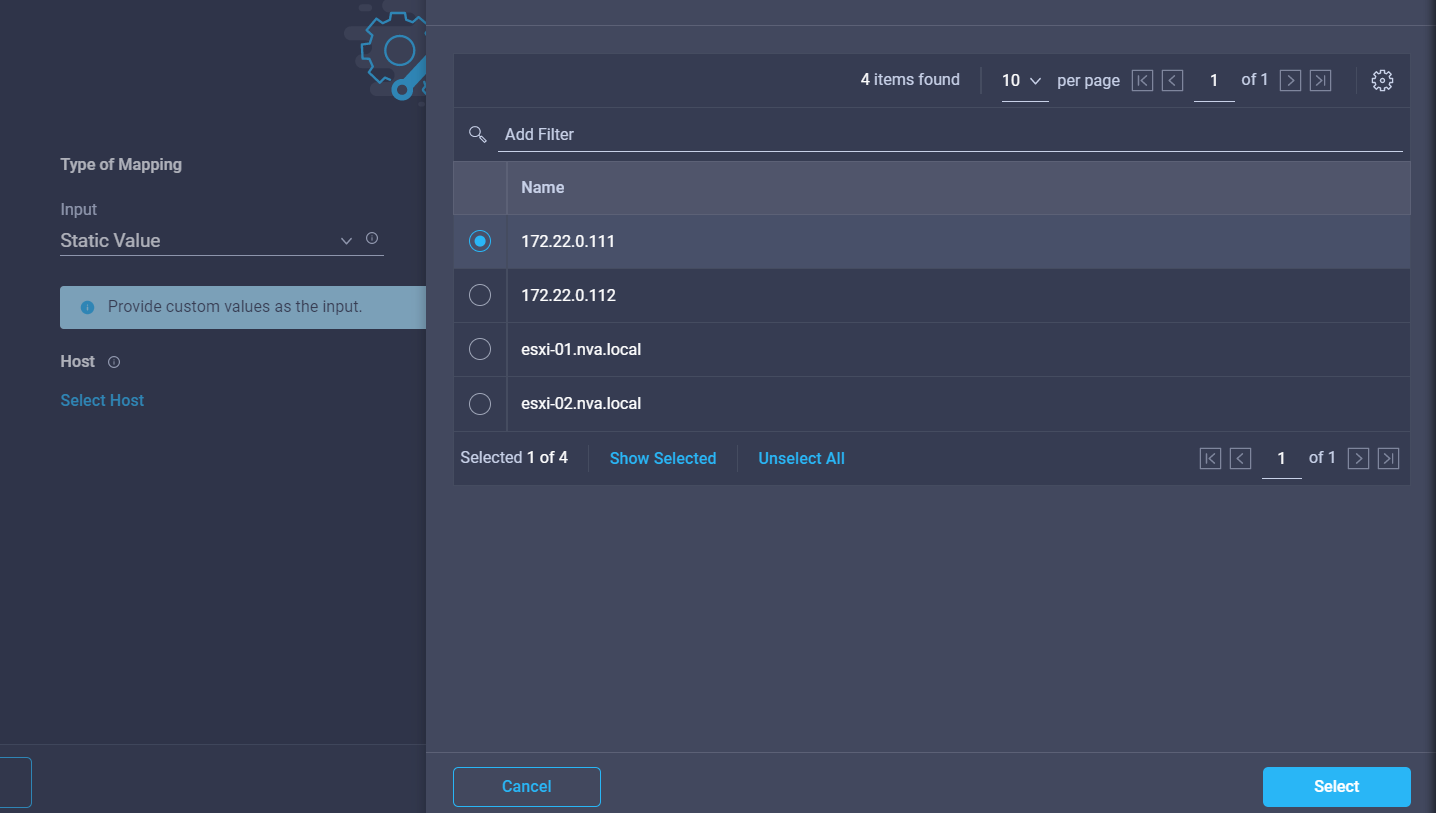
-
按一下*選取並對應*。
-
在* Datastor*欄位中按一下* Map*。
-
選擇*直接對應*、然後按一下*工作流程輸入*。
-
按一下*輸入名稱*和*建立工作流程輸入*。
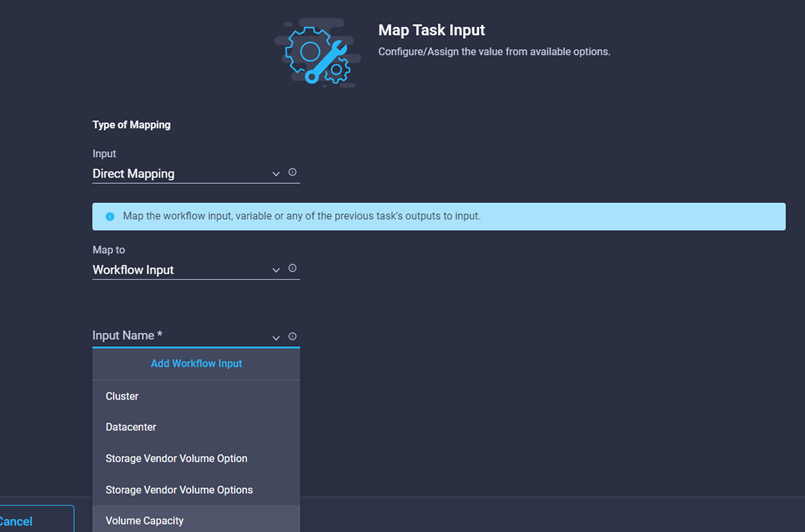
-
在「新增輸入」精靈中:
-
提供顯示名稱和參考名稱(選用)。
-
按一下*必要*。
-
按一下*設定預設值和置換*。
-
提供資料存放區的預設值、然後按一下*「Add*(新增*)」。
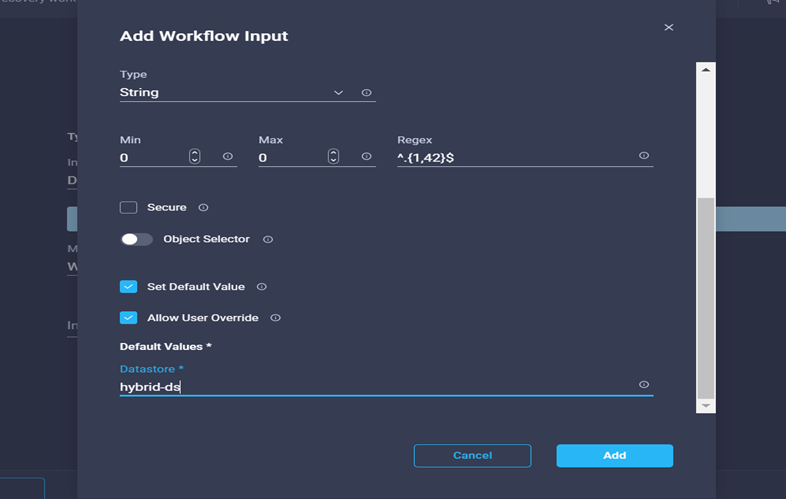
-
-
按一下*地圖*。
-
在輸入欄位*資料存放區類型*中按一下*地圖*。
-
選擇*直接對應*、然後按一下*工作流程輸入*。
-
按一下*輸入名稱*和*建立工作流程輸入*。
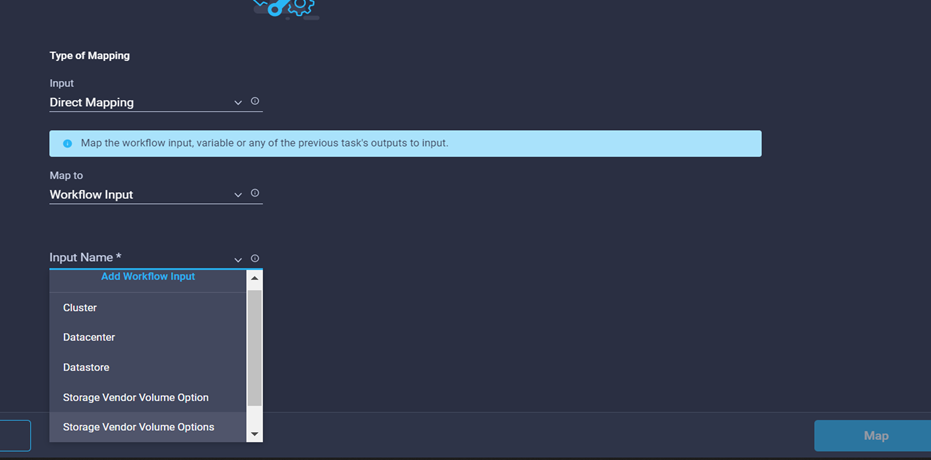
-
在「新增輸入」精靈中、完成下列步驟:
-
提供顯示名稱和參考名稱(選用)、然後按一下*必要*。
-
請務必選取*資料存放區類型*、然後按一下*設定預設值和覆寫*。
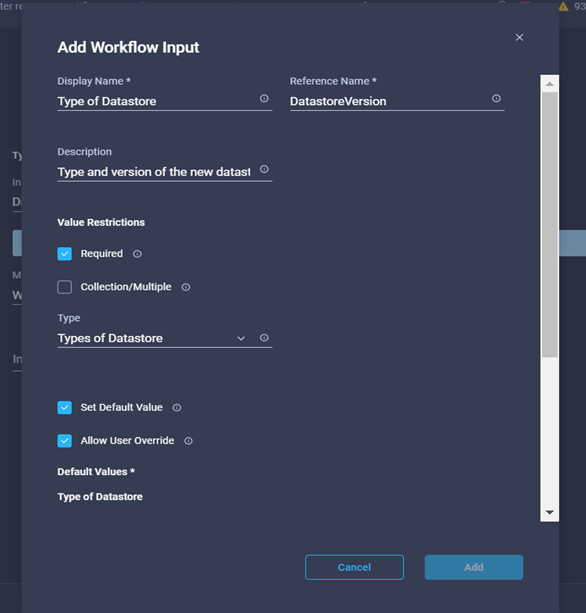
-
提供遠端路徑。這是NFS掛載點的遠端路徑。
-
在NFS伺服器位址中提供遠端NFS伺服器的主機名稱或IP位址。
-
按一下*存取模式*。存取模式適用於NFS伺服器。如果磁碟區匯出為唯讀、請按一下唯讀。按一下「 * 新增 * 」。
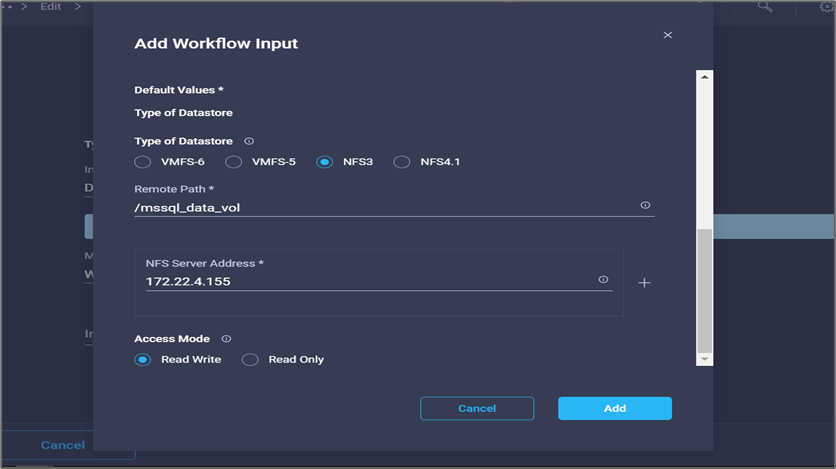
-
-
按一下*地圖*。
-
按一下「 * 儲存 * 」。
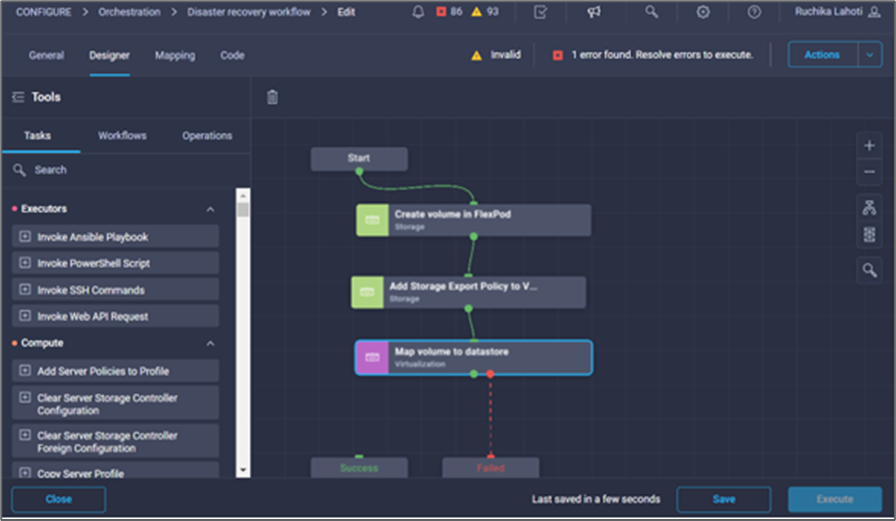
這完成了建立資料存放區的工作。所有在內部部署FlexPod 中執行的工作均已完成。
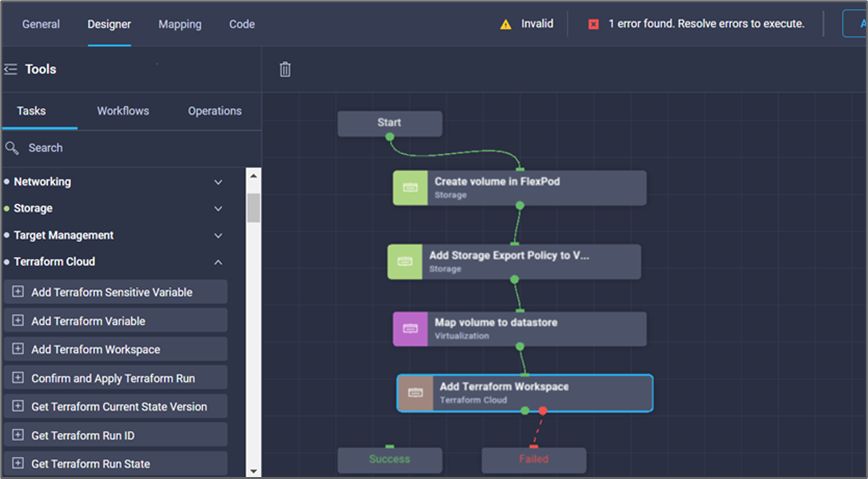
程序5:新增Terraform工作區
-
移至* Designer*索引標籤、然後按一下「工具」區段中的「工作」。
-
從「設計」區域的「工具」區段拖放* Terraform Cloud > Add Terraform Workspace*工作。
-
使用Connector將*對應磁碟區連線至Datastori*和*新增Terraform Workspace*工作、然後按一下*「儲存*」。
-
按一下「新增Terraform Workspace」。在「工作內容」區域中、按一下「一般」索引標籤。您也可以選擇變更此工作的名稱和說明。
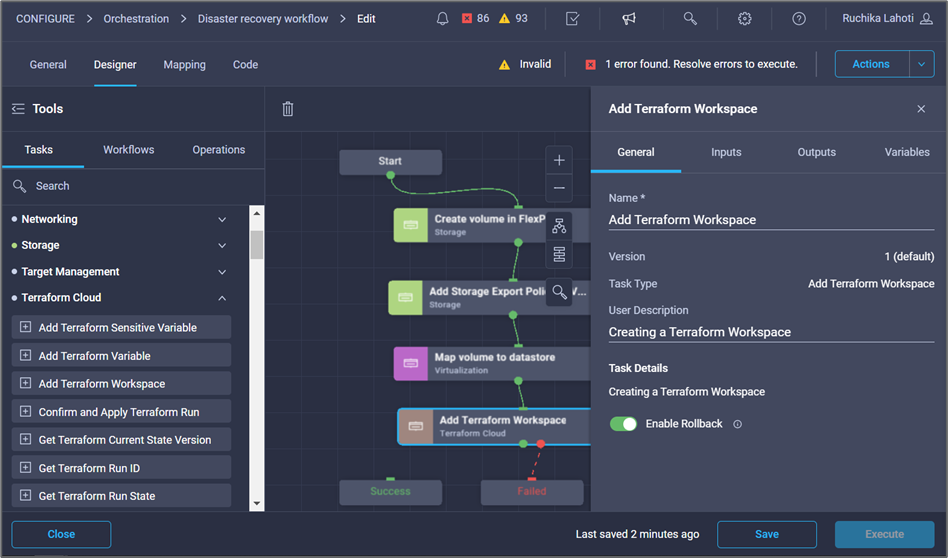
-
在「工作內容」區域中、按一下*輸入*。
-
在輸入字段* Terraform Cloud Target 中單擊 Map*。
-
選擇* Static Value*(靜態值)、然後按一下* Select Terraform Cloud Target *(選擇Terraform Cloud Target *)。請選取如所述新增的Terraform Cloud for Business帳戶 "設定HashiCorp Terraform的Cisco Intersight Service"」。

-
按一下*地圖*。
-
在輸入字段* Terraform Organization Name*中單擊* Map*。
-
選擇* Static Value*(靜態值),然後單擊* Select Terraform Organization*(選擇Terraform Organization*)。在Terraform Cloud for Business帳戶中、選取您所屬的Terraform組織名稱。
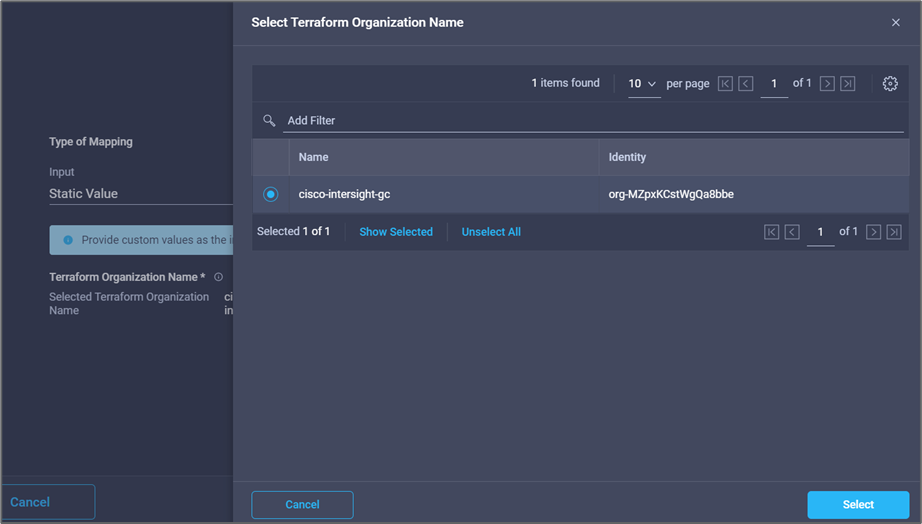
-
按一下*地圖*。
-
在* Terraform Workspace Name*欄位中按一下* Map*。這是Terraform Cloud for Business帳戶的新工作區。
-
選擇*直接對應*、然後按一下*工作流程輸入*。
-
按一下*輸入名稱*和*建立工作流程輸入*。
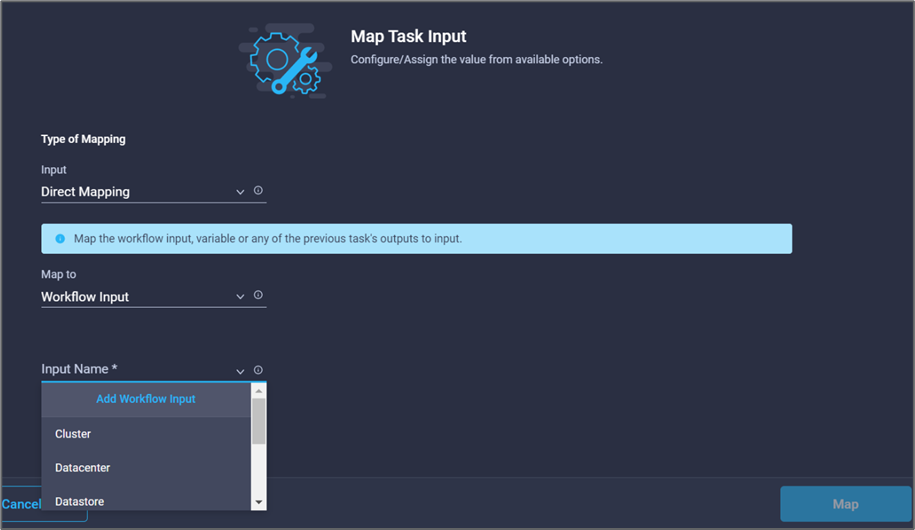
-
在「新增輸入」精靈中、完成下列步驟:
-
提供顯示名稱和參考名稱(選用)。
-
按一下*必要*。
-
請務必為*類型*選取*字串*。
-
按一下*設定預設值和置換*。
-
提供工作區的預設名稱。
-
按一下「 * 新增 * 」。

-
-
按一下*地圖*。
-
按一下*工作區說明*欄位中的*地圖*。
-
選擇*直接對應*、然後按一下*工作流程輸入*。
-
按一下*輸入名稱*和*建立工作流程輸入*。
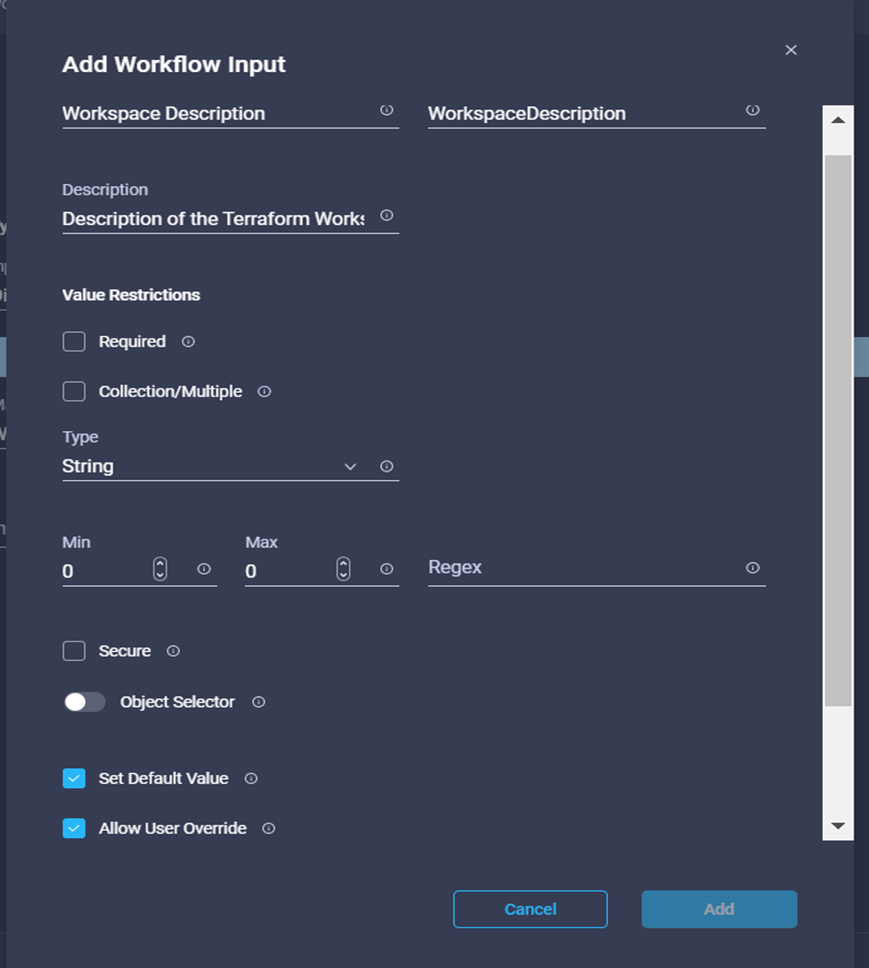
-
在「新增輸入」精靈中、完成下列步驟:
-
提供顯示名稱和參考名稱(選用)。
-
請務必為*類型*選取*字串*。
-
按一下*設定預設值和置換*。
-
提供工作區說明、然後按一下*「Add*(新增*)」。
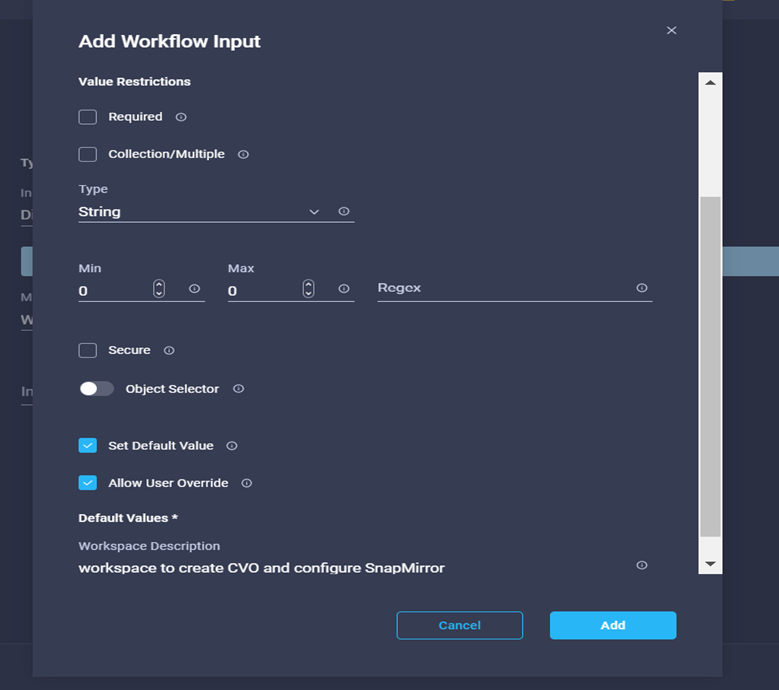
-
-
按一下*地圖*。
-
在*執行模式*欄位中按一下*地圖*。
-
選擇*靜態值*、按一下*執行模式*、然後按一下*遠端*。
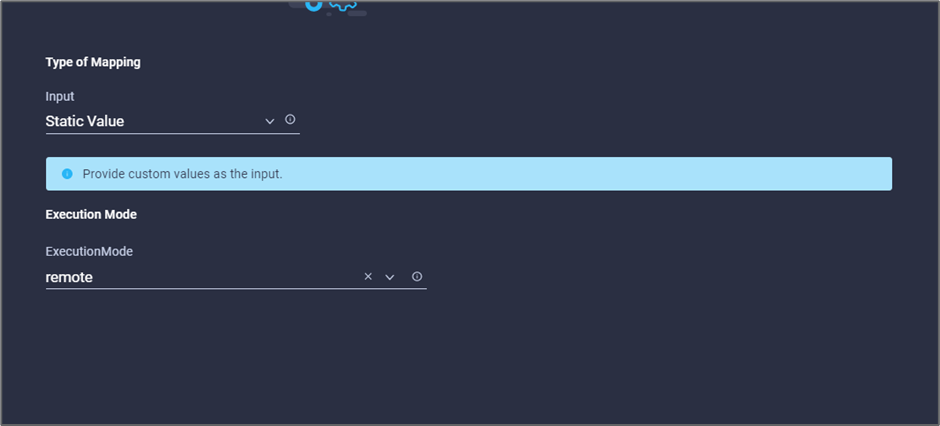
-
按一下*地圖*。
-
按一下「套用方法」欄位中的「地圖」。
-
選擇*靜態值*、然後按一下*套用方法*。按一下*手動套用*。
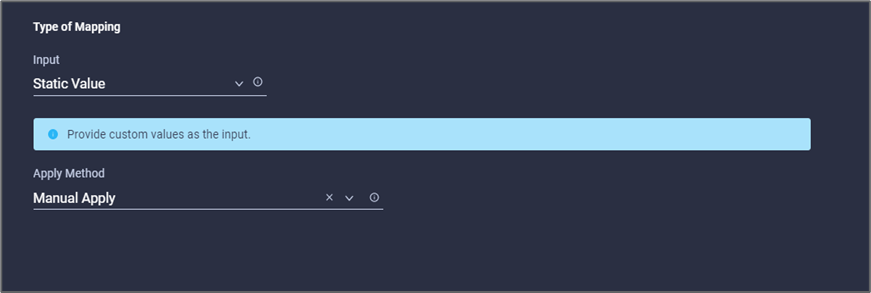
-
按一下*地圖*。
-
按一下*使用者介面*欄位中的*地圖*。
-
選擇* Static Value*(靜態值)並單擊* User Interface*(用戶界面)。按一下*主控台Ui*。
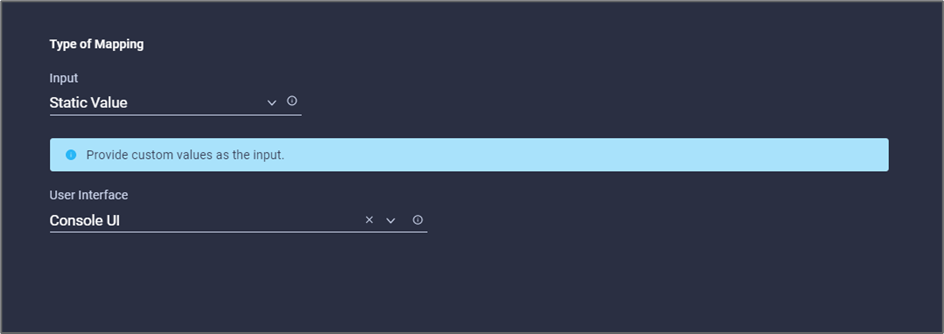
-
按一下*地圖*。
-
按一下輸入欄位中的*地圖*、然後選取您的工作流程。
-
選取*靜態值*、然後按一下*選擇您的工作流程*。按一下*版本控制工作流程*。
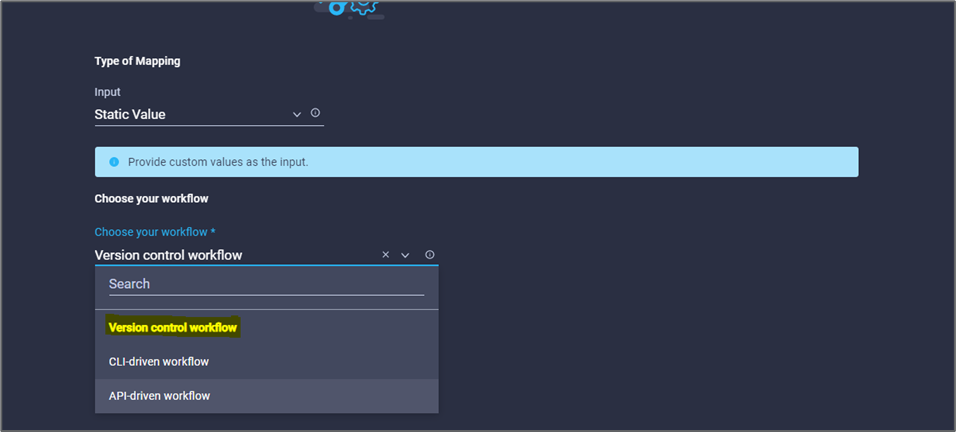
-
提供下列GitHub儲存庫詳細資料:
-
在*儲存庫名稱*中、輸入一節中詳述的儲存庫名稱 "「設定環境先決條件」"。
-
請提供OAUTH Token ID、如一節所述 "「設定環境先決條件」"。
-
選取*自動執行觸發*選項。
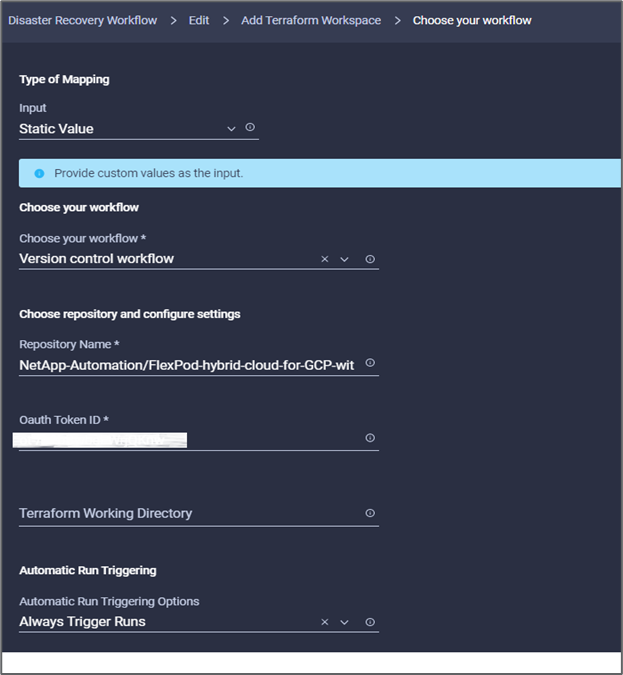
-
-
按一下*地圖*。
-
按一下「 * 儲存 * 」。
這完成了在Terraform Cloud for Business帳戶中建立工作區的工作。
程序6:新增不敏感的變數至工作區
-
移至* Designer*索引標籤、然後按一下「Tools(工具)中的 Workflows(*工作流程)」區段。
-
從「設計」區域的「工具」區段拖放「* Terraform > Add Terraform Variables*」工作流程。
-
使用Connector連接* Add Terraform Workspace*和* Add Terraform Variables*工作。按一下「 * 儲存 * 」。
-
按一下「新增Terraform變數」。在「工作流程內容」區域中、按一下「一般」索引標籤。您也可以選擇變更此工作的名稱和說明。
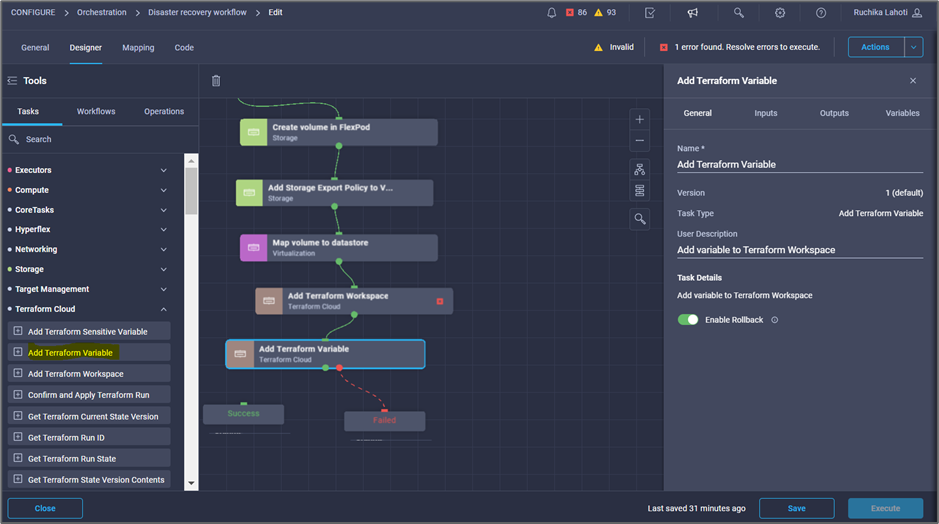
-
在「工作流程內容」區域中、按一下「輸入」。
-
在* Terraform Cloud Target 欄位中按一下 Map*。
-
選擇* Static Value*(靜態值)、然後按一下* Select Terraform Cloud Target *(選擇Terraform Cloud Target *)。請選取如所述新增的Terraform Cloud for Business帳戶 "設定HashiCorp Terraform的Cisco Intersight Service"」。

-
按一下*地圖*。
-
在* Terraform Organization Name 字段中單擊 Map*。
-
選擇* Static Value*(靜態值),然後單擊* Select Terraform Organization*(選擇Terraform Organization*)。在Terraform Cloud for Business帳戶中、選取您所屬的Terraform組織名稱。
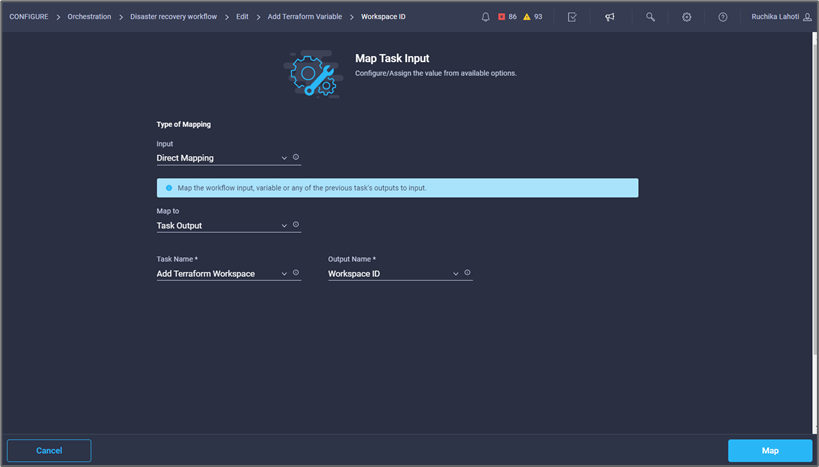
-
按一下*地圖*。
-
在* Terraform Workspace Name*欄位中按一下* Map*。
-
選擇*直接對應*、然後按一下*工作輸出*。
-
按一下「工作名稱」、然後按一下「新增Terraform Workspace」。
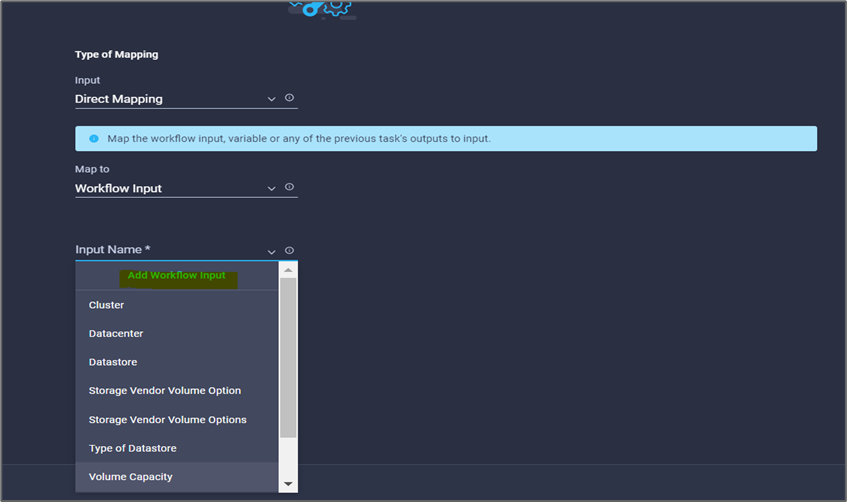
-
按一下*輸出名稱*、然後按一下*工作區名稱*。
-
按一下*地圖*。
-
在* Add Variables Options(添加變量選項)字段中單擊 Map*。
-
選擇*直接對應*、然後按一下*工作流程輸入*。
-
按一下*輸入名稱*和*建立工作流程輸入*。
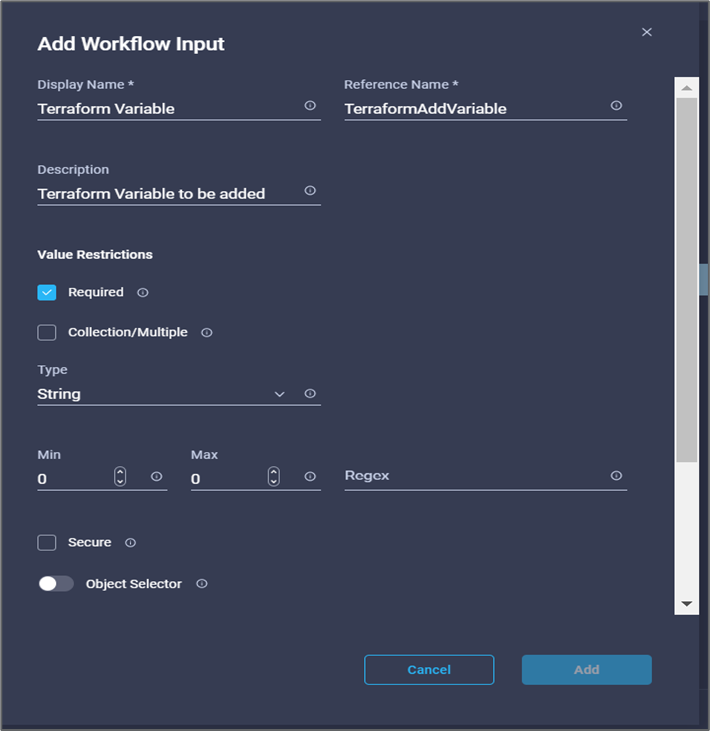
-
在「新增輸入」精靈中、完成下列步驟:
-
提供顯示名稱和參考名稱(選用)。
-
請務必為*類型*選取*字串*。
-
按一下*設定預設值和置換*。
-
按一下*變數類型*、然後按一下*非敏感變數*。
-
-
在「新增Terraform變數」區段中、提供下列資訊:
-
金鑰「name_of_on prem-ONTAP」
-
* Value。*提供內部部署ONTAP 的名稱。
-
*說明*內部部署ONTAP 的名稱
-
-
按一下「+」以新增其他變數。
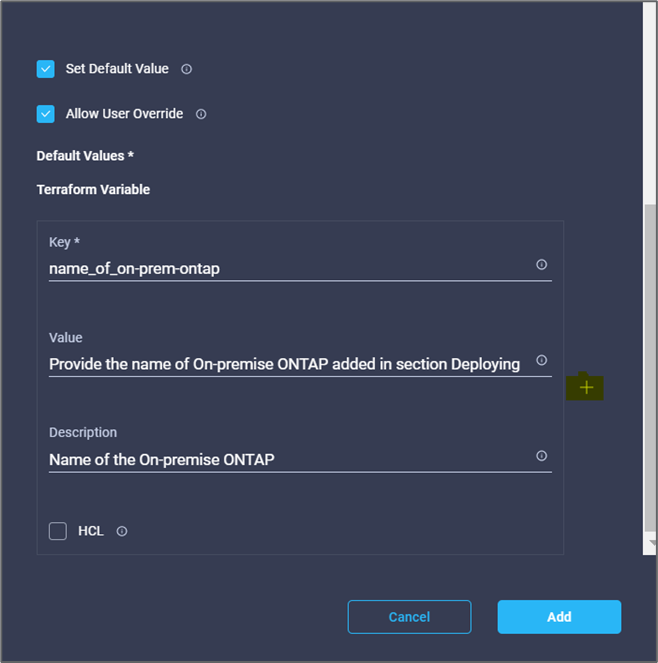
-
新增下表所示的所有Terraform變數。您也可以提供預設值。
Terraform變數名稱 說明 name_of_on內部m-ONTAP
內部部署ONTAP 的名稱(FlexPod 僅限英文)
on-prem-ONTAP_叢 集IP
儲存叢集管理介面的IP位址
內部部署-ontap使用者名稱
儲存叢集的管理使用者名稱
區域
將建立工作環境的GCP區域
Subnet_id
要建立工作環境的GCP子網路ID
VPC_ID
將建立工作環境的VPC ID
capid_package_name
要使用的授權類型
來源Volume
來源Volume的名稱
source_storage、vm_name
來源SVM的名稱
destination_volume
Volume名稱Cloud Volumes ONTAP
schedule__of_repl複 寫
預設值為1小時
名稱__of_volume至create_on_CVO
雲端Volume的名稱
工作區ID
工作環境的建立工作區ID
專案ID
要建立工作環境的專案ID
name_of_CVO_cluster
不工作環境的名稱Cloud Volumes ONTAP
GCP_service_Account
GCP_service_account of Cloud Volumes ONTAP 《不正常工作環境》
-
按一下*地圖*、然後按*儲存*。
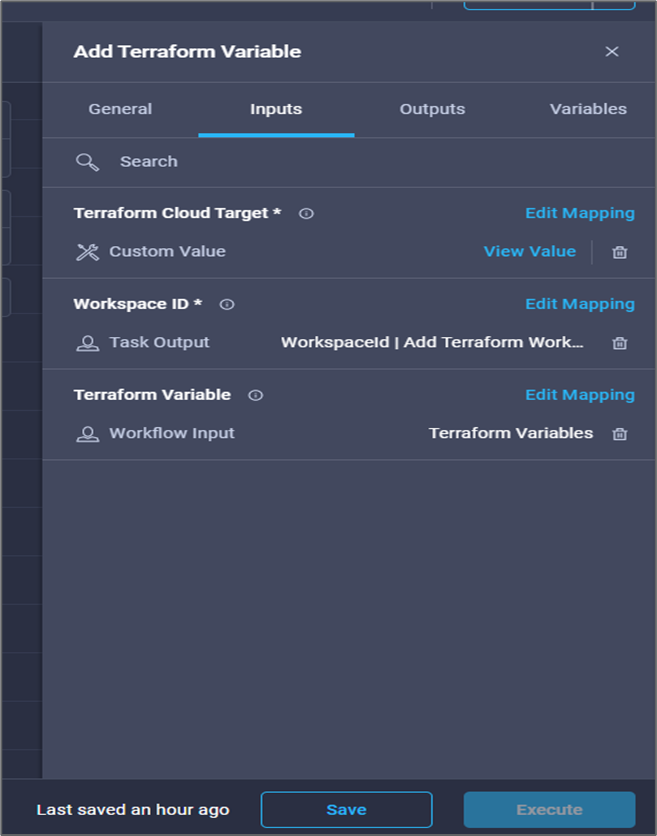
如此便完成將必要的Terraform變數新增至工作區的工作。接著、將必要的敏感Terraform變數新增至工作區。您也可以將兩者合併成單一工作。
程序7:新增敏感變數至工作區
-
移至* Designer*索引標籤、然後按一下「工具」區段中的「工作流程」。
-
從「設計」區域的「工具」區段拖放「* Terraform > Add Terraform Variables*」工作流程。
-
使用Connector連接兩項*新增Terraform Workspace*工作。按一下「 * 儲存 * 」。
此時會出現一則警告、指出這兩項工作的名稱相同。現在請忽略此錯誤、因為您在下一個步驟中變更了工作名稱。 -
按一下「新增Terraform變數」。在「工作流程內容」區域中、按一下「一般」索引標籤。將名稱變更為*新增Terraform敏感變數*。
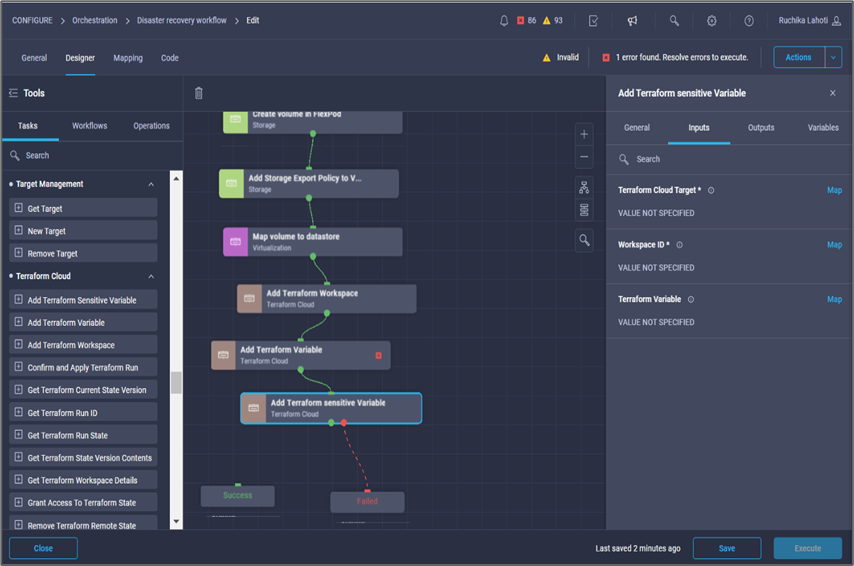
-
在「工作流程內容」區域中、按一下「輸入」。
-
在* Terraform Cloud Target 欄位中按一下 Map*。
-
選擇* Static Value*(靜態值)、然後按一下* Select Terraform Cloud Target *(選擇Terraform Cloud Target *)。選取新增至區段的Terraform Cloud for Business帳戶 "設定HashiCorp Terraform的Cisco Intersight Service"。」
-
按一下*地圖*。
-
在* Terraform Organization Name*欄位中按一下* Map*。
-
選擇* Static Value*(靜態值),然後單擊* Select Terraform Organization*(選擇Terraform Organization*)。在Terraform Cloud for Business帳戶中、選取您所屬的Terraform組織名稱。
-
按一下*地圖*。
-
在* Terraform Workspace Name*欄位中按一下* Map*。
-
選擇*直接對應*、然後按一下*工作輸出*。
-
按一下「工作名稱」、然後按一下「新增工作區」。
-
按一下*「輸出名稱*」、然後按一下輸出*「工作區名稱*」。
-
按一下*地圖*。
-
在* Add Variables Options(添加變量選項)字段中單擊 Map*。
-
選擇*直接對應*、然後按一下*工作流程輸入*。
-
按一下*輸入名稱*和*建立工作流程輸入*。
-
在「新增輸入」精靈中、完成下列步驟:
-
提供顯示名稱和參考名稱(選用)。
-
請務必為類型選取* Terraform Add Variables*。
-
按一下*設定預設值*。
-
按一下*變數類型*、然後按一下*敏感變數*。
-
按一下「 * 新增 * 」。
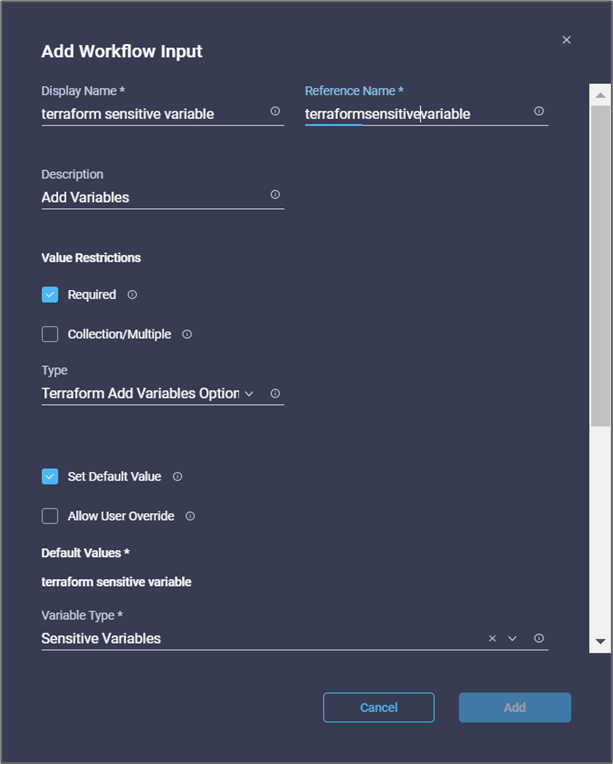
-
-
在「新增Terraform變數」區段中、提供下列資訊:
-
金鑰「cloudmanager_refresh_doken」。
-
*值。*輸入NetApp Cloud Manager API作業的重新整理權杖。
-
*說明。*重新整理權杖。
如需取得NetApp Cloud Manager API作業更新權杖的詳細資訊、請參閱一節 "「設定環境先決條件」。"
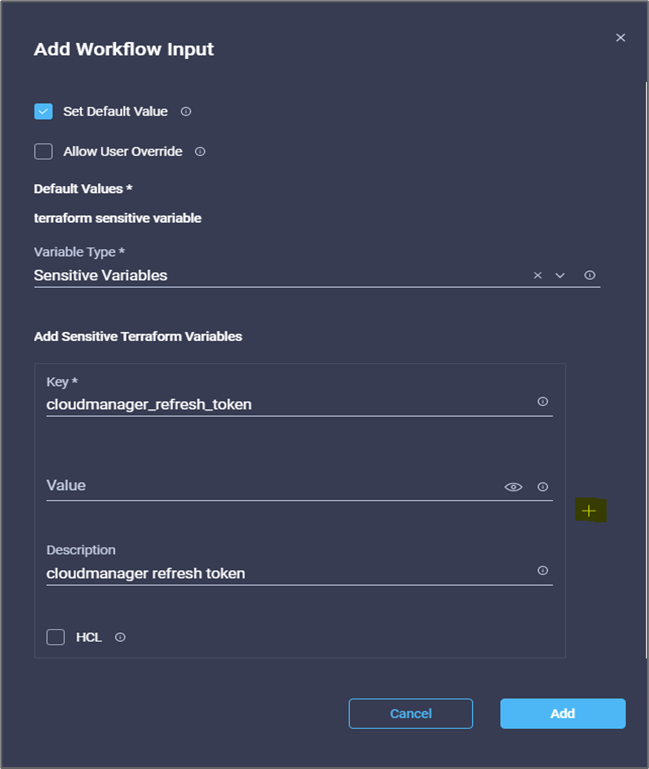
-
-
新增所有Terraform敏感變數、如下表所示。您也可以提供預設值。
Terraform敏感變數名稱 說明 cloudmanager_refresh_doken
重新整理權杖。請至以下網址取得:
連接器ID
Cloud Manager Connector的用戶端ID。請從取得
CVO_admin_password
管理員密碼Cloud Volumes ONTAP
內部部署:ON-prem-ONTAP_USER_password
儲存叢集的管理密碼
-
按一下「地圖」。這會完成將必要的Terraform敏感變數新增至工作區的工作。接下來、在設定的工作區中開始新的Terraform計畫。
程序8:開始新的Terraform計畫
-
移至* Designer*索引標籤、然後按一下「工具」區段中的「工作」。
-
從「設計」區域的「工具」區段拖放「* Terraform Cloud > Start New Terraform Plan *」工作。
-
使用Connector在工作之間建立連結*新增Terraform敏感變數*和*開始新的Terraform Plan工作*。按一下「 * 儲存 * 」。
-
按一下「開始新的Terraform Plan *」。在「*工作內容」區域中、按一下「一般」索引標籤。您也可以選擇變更此工作的名稱和說明。
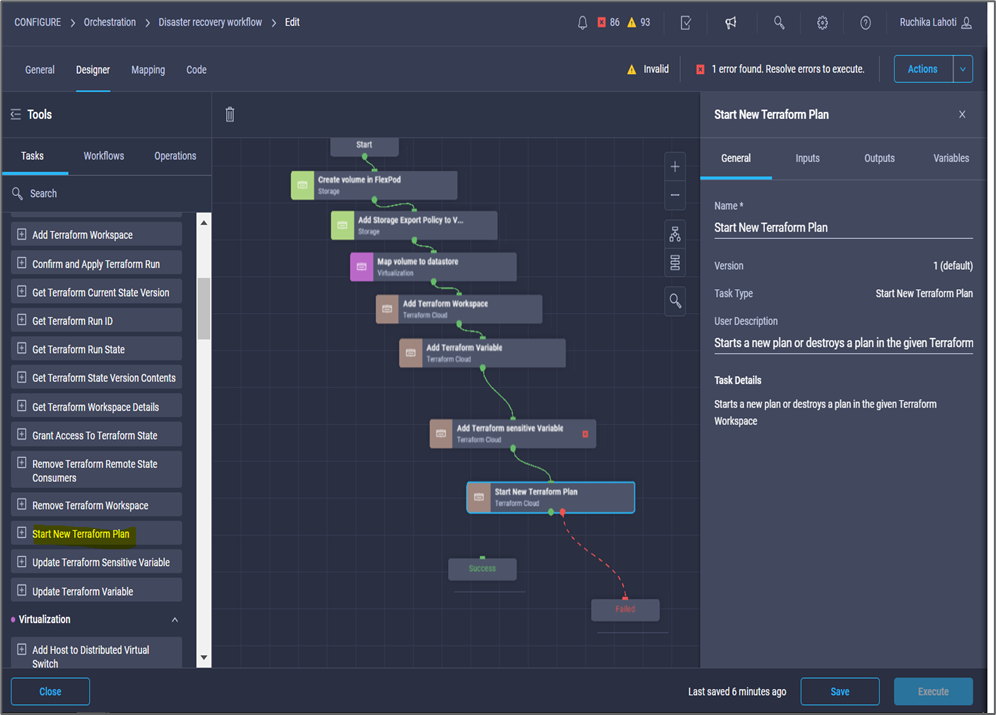
-
在*工作內容*區域中、按一下*輸入*。
-
在* Terraform Cloud Target 欄位中按一下 Map*。
-
選擇* Static Value*(靜態值)、然後按一下* Select Terraform Cloud Target *(選擇Terraform Cloud Target *)。選取在「設定HashiCorp Terraform的Cisco Intersight服務」一節中新增的Terraform Cloud for Business帳戶。
-
按一下*地圖*。
-
按一下*工作區ID*欄位中的*地圖*。
-
選擇*直接對應*、然後按一下*工作輸出*。
-
按一下「工作名稱」、然後按一下「新增工作區」。

-
按一下*輸出名稱*、工作區ID、然後按*地圖*。
-
在*啟動計畫理由*欄位中按一下*地圖*。
-
選擇*直接對應*、然後按一下*工作流程輸入*。
-
按一下*輸入名稱*、然後按*建立工作流程輸入*。
-
在「新增輸入」精靈中、完成下列步驟:
-
提供顯示名稱和參考名稱(選用)。
-
請務必為*類型*選取*字串*。
-
按一下*設定預設值和置換*。
-
輸入*開始計畫理由*的預設值、然後按一下*「Add*(新增*)」。
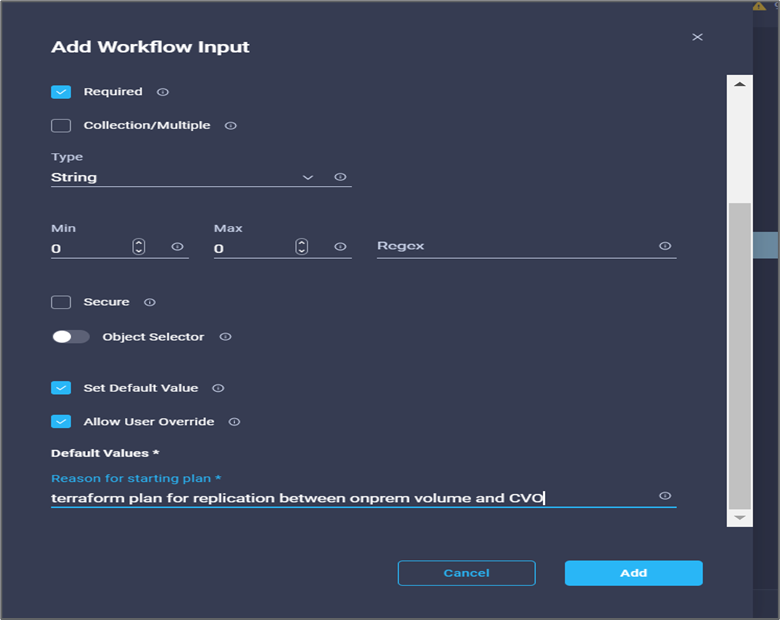
-
-
按一下*地圖*。
-
在* Plan Operation*(計劃操作)字段中單擊* Map*。
-
選擇* Static Value*(靜態值)並單擊* Plan Operation*(計劃操作*)。按一下*新計畫*。

-
按一下*地圖*。
-
按一下「 * 儲存 * 」。
這項任務完成了在Terraform Cloud for Business帳戶中新增Terraform方案的任務。接下來、建立幾秒鐘的睡眠工作。
程序9:同步的睡眠工作
Terraform Apply需要RunID、這是Terraform Plan工作的一部分。在Terraform Plan(Terraform計畫)與Terraform Apply(Terraform套用)之間等待數秒、可避免時間問題。
-
移至* Designer*索引標籤、然後按一下「工具」區段中的「工作」。
-
從*設計*區域的*工具*區段拖放*核心工作>睡眠工作*。
-
使用Connector來連接工作*開始新的Terraform Plan 和*睡眠工作。按一下「 * 儲存 * 」。
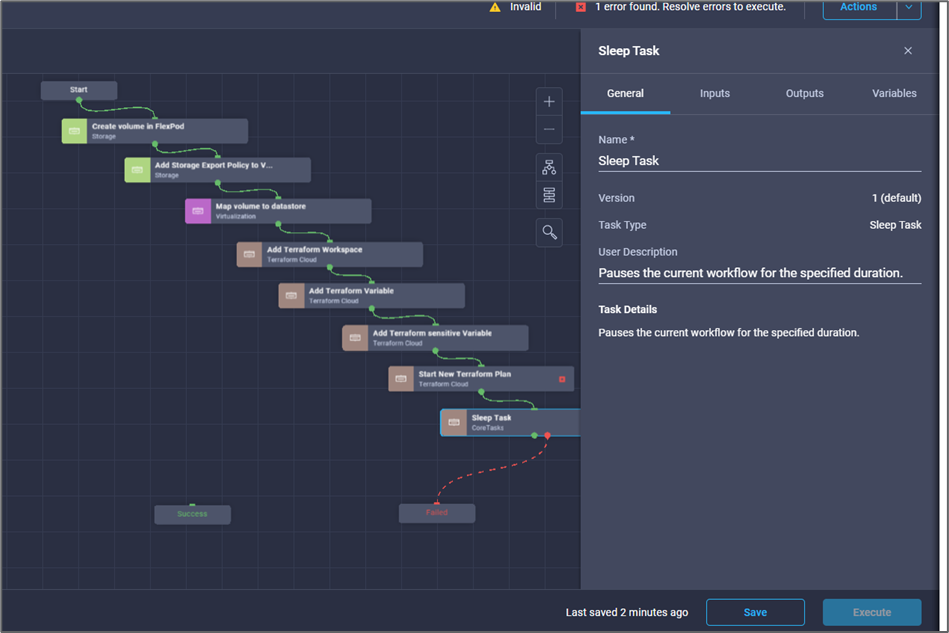
-
按一下*睡眠工作*。在「工作內容」區域中、按一下「一般」索引標籤。您也可以選擇變更此工作的名稱和說明。在此範例中、工作名稱為* Synchronize*。
-
在*工作內容*區域中、按一下*輸入*。
-
按一下*睡眠時間(秒)欄位中的*地圖。
-
選擇* Static Value*(靜態值)並輸入* 15* in(以秒為單位的*睡眠時間)*。
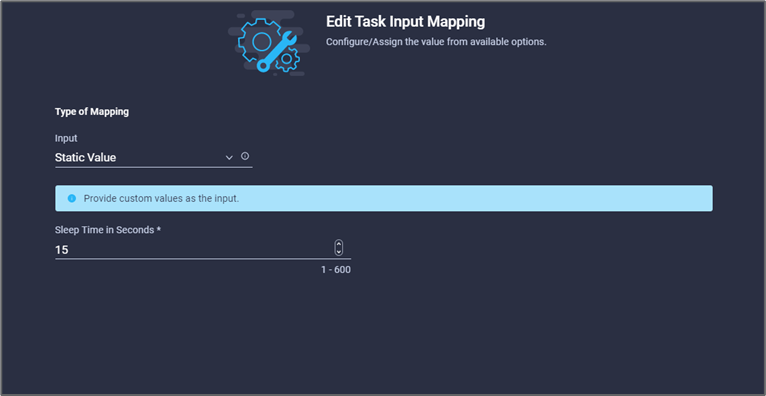
-
按一下*地圖*。
-
按一下「 * 儲存 * 」。
如此便可完成睡眠工作。接下來、建立此工作流程的最後一項工作、確認並套用Terraform Run。
程序10:確認並套用Terraform Run
-
移至* Designer*索引標籤、然後按一下「工具」區段中的「工作」。
-
從「設計」區域的「工具」區段拖放「* Terraform Cloud > Confirm and Apply Terraform Run*」工作。
-
使用連接器來連接工作*同步*和*確認及套用Terraform Run*。按一下「 * 儲存 * 」。
-
按一下「確認」和「套用Terraform Run」。在「工作內容」區域中、按一下「一般」索引標籤。您也可以選擇變更此工作的名稱和說明。
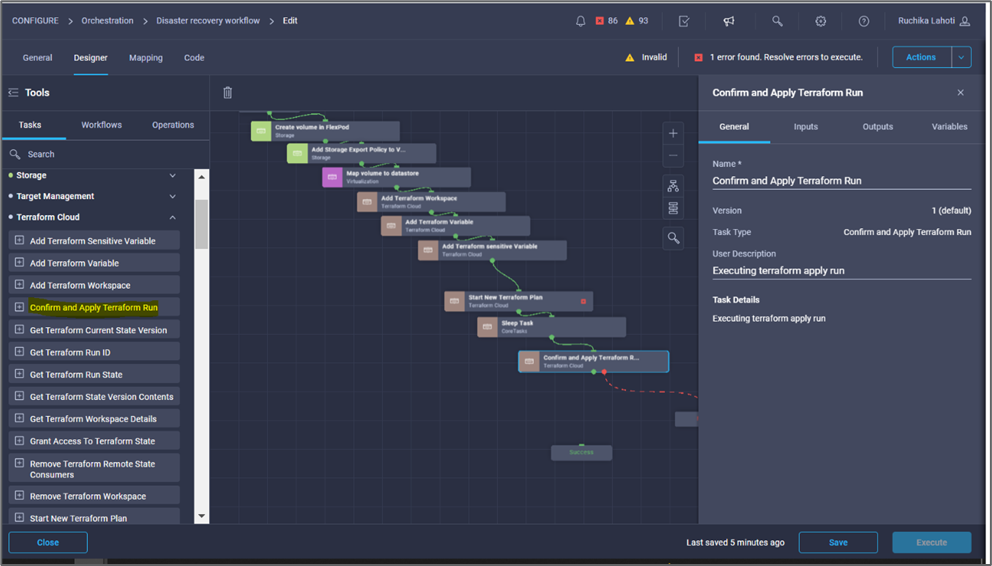
-
在*工作內容*區域中、按一下*輸入*。
-
在* Terraform Cloud Target 欄位中按一下 Map*。
-
選擇* Static Value*(靜態值)、然後按一下* Select Terraform Cloud Target *(選擇Terraform Cloud Target *)。選取新增的Terraform Cloud for Business帳戶 "設定HashiCorp Terraform的Cisco Intersight Service"。」
-
按一下*地圖*。
-
在* Run ID*(運行ID*)字段中單擊* Map*。
-
選擇*直接對應*、然後按一下*工作輸出*。
-
按一下「工作名稱」、然後按一下「*開始新的Terraform Plan *」。
-
按一下「輸出名稱」、然後按一下「執行ID」。
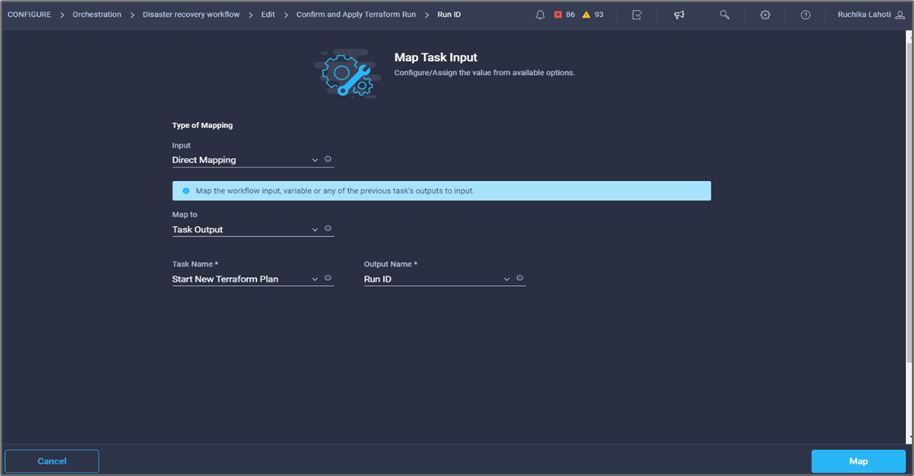
-
按一下*地圖*。
-
按一下「 * 儲存 * 」。
-
按一下「自動對齊工作流程」、使所有工作都對齊。按一下「 * 儲存 * 」。
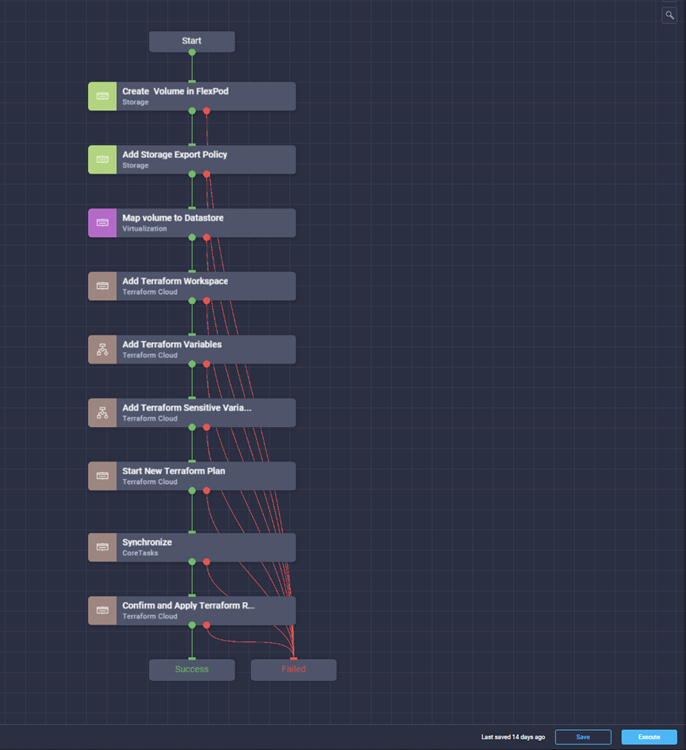
這將完成「確認並套用Terraform執行」工作。使用Connector連接*確認和應用Terraform Run*任務與* Success *和*故障*任務。
程序11:匯入Cisco建置的工作流程
Cisco Intersight Cloud Orchestrator可讓您將工作流程從Cisco Intersight帳戶匯出至系統、然後匯入其他帳戶。Json檔案是透過匯出可匯入您帳戶的建置工作流程所建立。
工作流程元件的Json檔案可在中取得 "GitHub儲存庫"。



