TR-4977 :使用 SnapCenter 服務備份、還原及複製 Oracle 資料庫 - Azure
 建議變更
建議變更


NetApp公司的Alleno Cao、Niyazz Mohamed
本解決方案提供使用 BlueXP 主控台的 NetApp SnapCenter SaaS 進行 Oracle 資料庫備份、還原、複製的概觀與詳細資料。
目的
SnapCenter 服務是傳統 SnapCenter 資料庫管理 UI 工具的 SaaS 版本、可透過 NetApp BlueXP 雲端管理主控台取得。它是 NetApp 雲端備份資料保護方案不可或缺的一部分、適用於在 Azure NetApp Files 上執行的 Oracle 和 HANA 等資料庫。這項 SaaS 型服務可簡化傳統的 SnapCenter 獨立式伺服器部署作業、通常需要在 Windows 網域環境中運作的 Windows 伺服器。
在本文件中、我們示範如何設定 SnapCenter 服務、以備份、還原及複製部署在 Azure NetApp Files Volume 和 Azure 運算執行個體上的 Oracle 資料庫。使用網路型 BlueXP 使用者介面、即可輕鬆設定部署在 Azure NetApp Files 上的 Oracle 資料庫資料保護功能。
本解決方案可解決下列使用案例:
-
資料庫備份、內含 Azure NetApp Files 和 Azure VM 中託管之 Oracle 資料庫的快照
-
發生故障時的 Oracle 資料庫恢復
-
快速複製開發、測試環境或其他使用案例的主要資料庫
目標對象
本解決方案適用於下列對象:
-
管理 Azure NetApp Files 儲存設備上執行 Oracle 資料庫的 DBA
-
對在 Azure 中測試 Oracle 資料庫備份、還原和複製感興趣的解決方案架構設計師
-
支援及管理 Azure NetApp Files 儲存設備的儲存管理員
-
擁有部署至 Azure NetApp Files 儲存設備和 Azure VM 之應用程式的應用程式擁有者
解決方案測試與驗證環境
此解決方案的測試與驗證是在可能與最終部署環境不相符的實驗室環境中執行。如需詳細資訊、請參閱一節 部署考量的關鍵因素。
架構
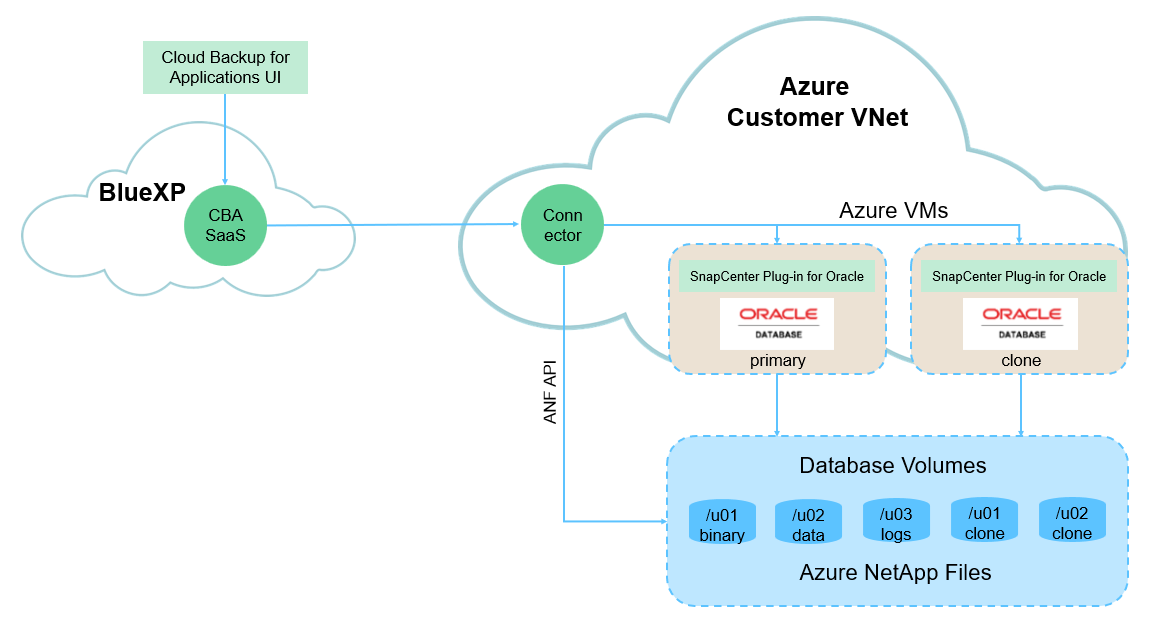
此映像提供 BlueXP 主控台內應用程式的 BlueXP 備份與還原詳細圖片、包括 UI 、連接器及其管理的資源。
硬體與軟體元件
硬體
Azure NetApp Files 儲存設備 |
優質服務層級 |
自動 QoS 類型、以及 4 TB 儲存容量的測試 |
Azure 運算執行個體 |
標準 B4ms ( 4 個 vCPU 、 16 個 GiB 記憶體) |
部署兩個執行個體、一個做為主要資料庫伺服器、另一個做為複製資料庫伺服器 |
軟體
RedHat Linux |
Red Hat Enterprise Linux 8.7 ( LVM ) - x64 Gen2 |
已部署RedHat訂閱以進行測試 |
Oracle資料庫 |
版本 19.18 |
已套用 RU 修補程式 p34765931_190000_Linux-x86-64.zip |
Oracle OPatch |
12.2.0.1.36 版 |
最新修補程式 p6880880_190000_Linux-x86-64.zip |
支援服務SnapCenter |
版本 V2.5.0-2822 |
Agent V2.5.0-2822 |
部署考量的關鍵因素
-
* Connector 部署在與資料庫和 Azure NetApp Files 相同的虛擬網路 / 子網路中。 * 可能的話、連接器應部署在相同的 Azure 虛擬網路和資源群組中、以便連線至 Azure NetApp Files 儲存設備和 Azure 運算執行個體。
-
* Azure 使用者帳戶或在 Azure Portal for SnapCenter Connector 建立的 Active Directory 服務原則。 * 部署 BlueXP Connector 需要特定權限來建立及設定虛擬機器和其他運算資源、設定網路連線、以及存取 Azure 訂閱。它也需要權限、以便稍後建立角色和權限、以供 Connector 運作。在 Azure 中建立具有權限的自訂角色、並指派給使用者帳戶或服務原則。如需詳細資訊、請參閱下列連結:"設定 Azure 權限"。
-
* 在 Azure 資源群組中建立的 ssh 金鑰配對。 * ssh 金鑰配對會指派給 Azure VM 使用者、用於登入 Connector 主機、以及用於部署及執行外掛程式的資料庫 VM 主機。BlueXP 主控台 UI 會使用 ssh 金鑰、將 SnapCenter 服務外掛程式部署至資料庫主機、以進行單一步驟外掛程式安裝和應用程式主機資料庫探索。
-
* 新增至 BlueXP 主控台設定的認證。 * 若要將 Azure NetApp Files 儲存設備新增至 BlueXP 工作環境、必須在 BlueXP 主控台設定中設定可從 BlueXP 主控台存取 Azure NetApp Files 的認證。
-
* 安裝在 Azure VM 資料庫執行個體主機上的 Java-11-OpenJDK 。 * SnapCenter 服務安裝需要 Java 版本 11 。在外掛程式部署嘗試之前、必須先將其安裝在應用程式主機上。
解決方案部署
我們提供廣泛的 NetApp 文件、範圍更廣、可協助您保護雲端原生應用程式資料。本文件旨在提供逐步程序、以 BlueXP 主控台涵蓋 SnapCenter 服務部署、以保護部署在 Azure NetApp Files 儲存設備和 Azure 運算執行個體上的 Oracle 資料庫。
若要開始使用、請完成下列步驟:
-
閱讀與 Oracle 和 Azure NetApp Files 相關的一般說明"保護雲端原生應用程式資料"和章節。
-
觀看下列影片逐步解說
部署 Oracle 和 anf 的影片
SnapCenter 服務部署的必要條件
Details
部署需要下列先決條件。
-
Azure VM 執行個體上的主要 Oracle 資料庫伺服器、完全部署並執行 Oracle 資料庫。
-
部署在 Azure 中的 Azure NetApp Files 儲存服務容量集區、可滿足硬體元件一節中所列的資料庫儲存需求。
-
Azure VM 執行個體上的次要資料庫伺服器、可用於測試將 Oracle 資料庫複製到替代主機的情形、以支援開發 / 測試工作負載、或任何需要完整資料集正式作業 Oracle 資料庫的使用案例。
-
如需在 Azure NetApp Files 和 Azure 運算執行個體上部署 Oracle 資料庫的其他資訊、請參閱 "Oracle資料庫部署Azure NetApp Files 與保護功能"。
開始準備 BlueXP
Details
-
使用連結 "NetApp BlueXP" 註冊 BlueXP 主控台存取。
-
建立 Azure 使用者帳戶或 Active Directory 服務原則、並在 Azure 入口網站中授予 Azure Connector 部署角色的權限。
-
若要設定 BlueXP 來管理 Azure 資源、請新增 BlueXP 認證、其中包含 Active Directory 服務主體的詳細資料、 BlueXP 可用來驗證 Azure Active Directory (應用程式用戶端 ID )、這是服務主體應用程式的用戶端機密(用戶端秘密)、 以及組織的 Active Directory ID (租戶 ID )。
-
您也需要 Azure 虛擬網路、資源群組、安全性群組、用於 VM 存取的 SSH 金鑰等、以便安裝 Connector 資源配置和資料庫外掛程式。
部署 SnapCenter 服務的連接器
Details
-
登入 BlueXP 主控台。
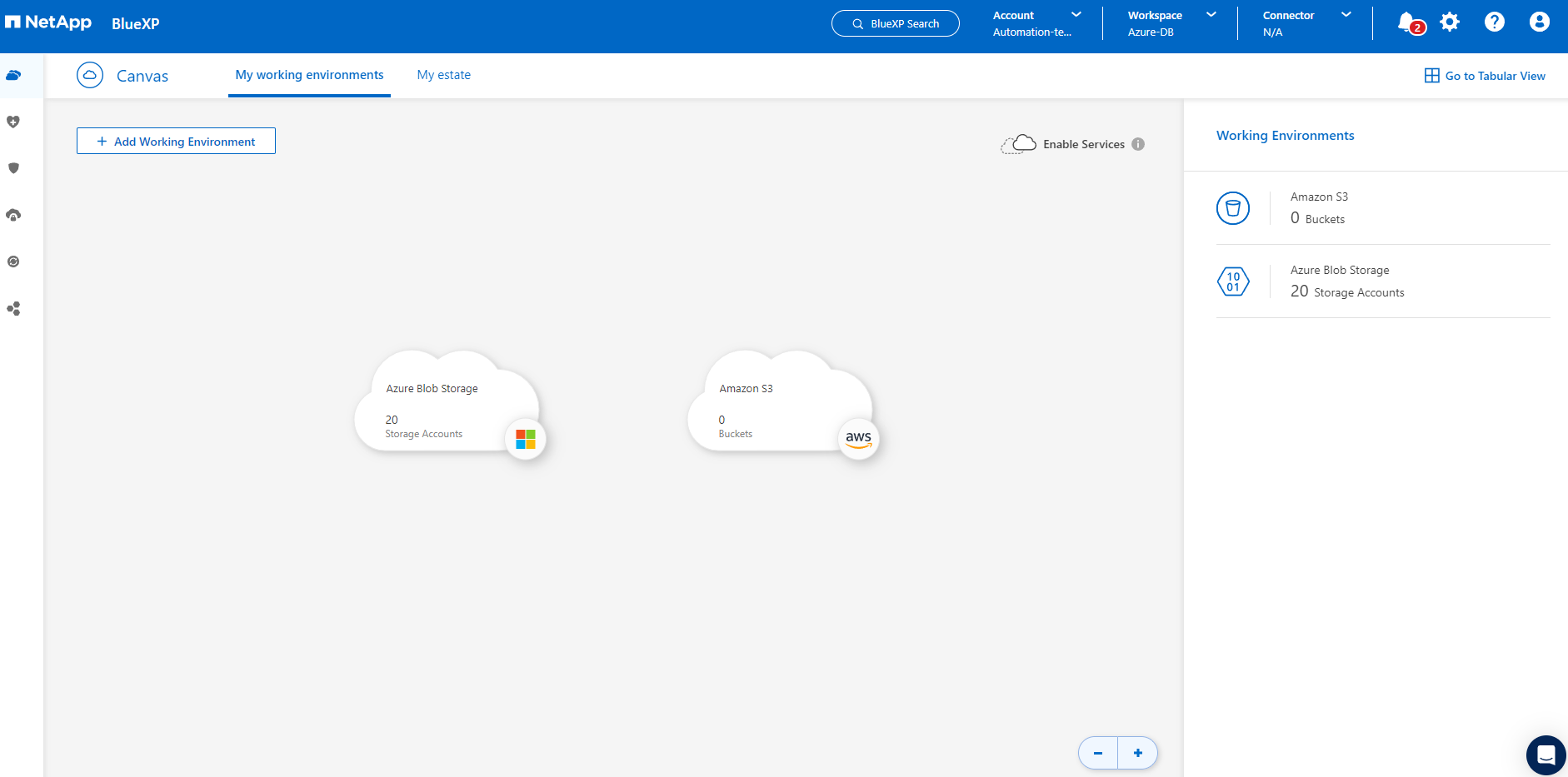
-
按一下 * Connector* 下拉式箭頭和 * 新增 Connector* 以啟動 Connector 資源配置工作流程。
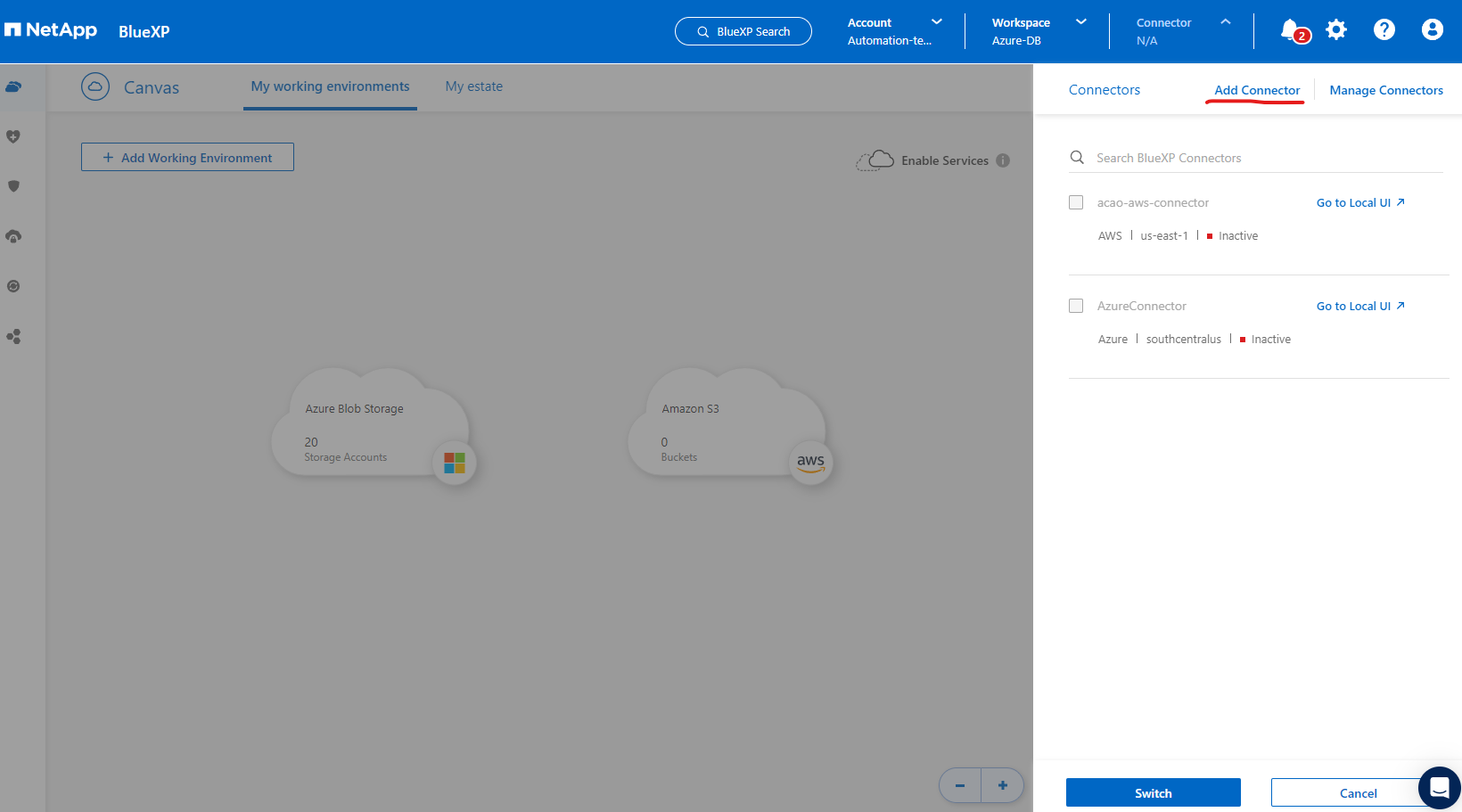
-
選擇您的雲端供應商(在此案例中為 * Microsoft Azure * )。
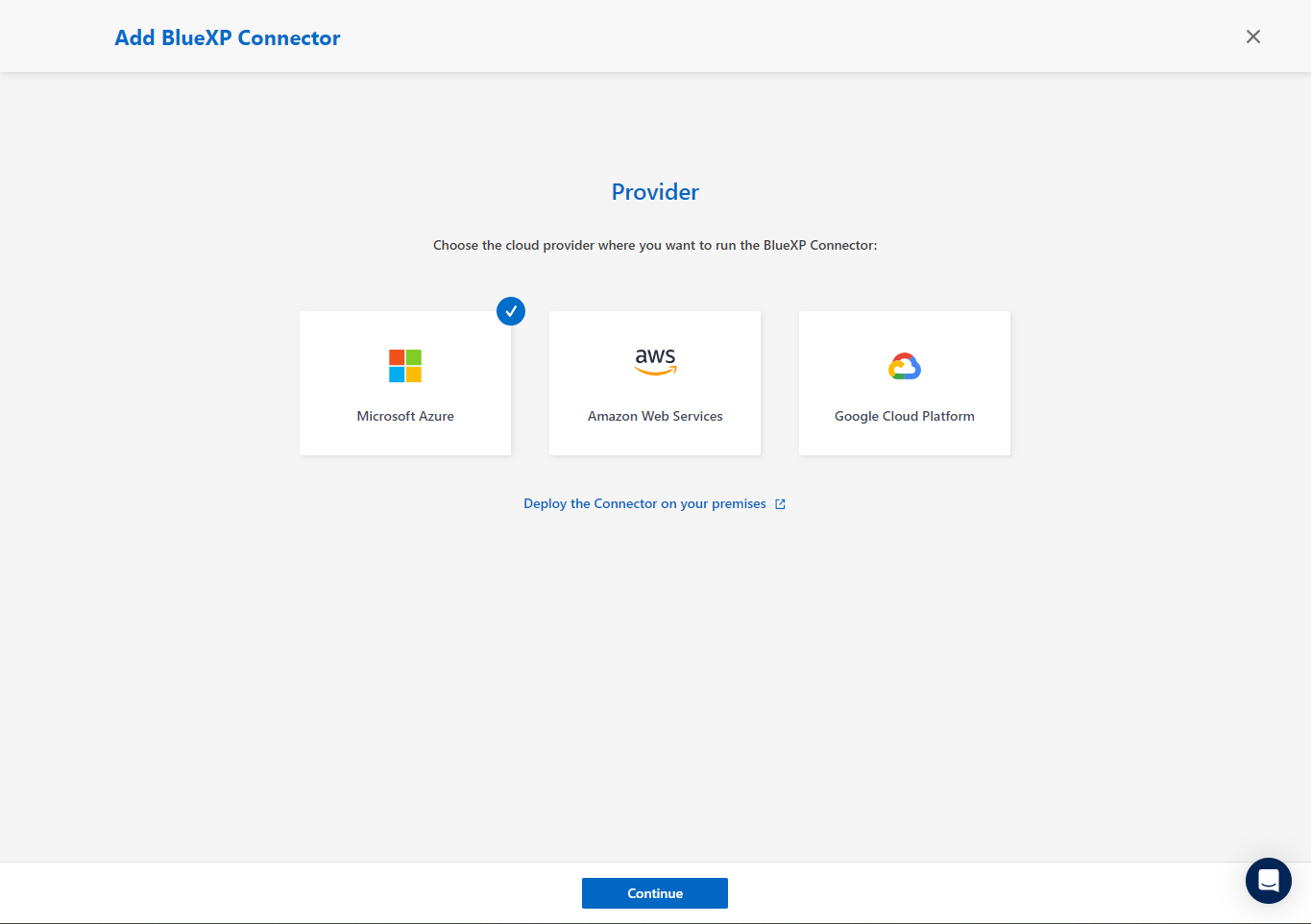
-
如果您已在 Azure 帳戶中設定 * 權限 * 、 * 驗證 * 和 * 網路 * 步驟、請略過這些步驟。否則、您必須先設定這些項目、才能繼續。您也可以從這裡擷取上一節所參照之 Azure 原則的權限 "開始準備 BlueXP。」
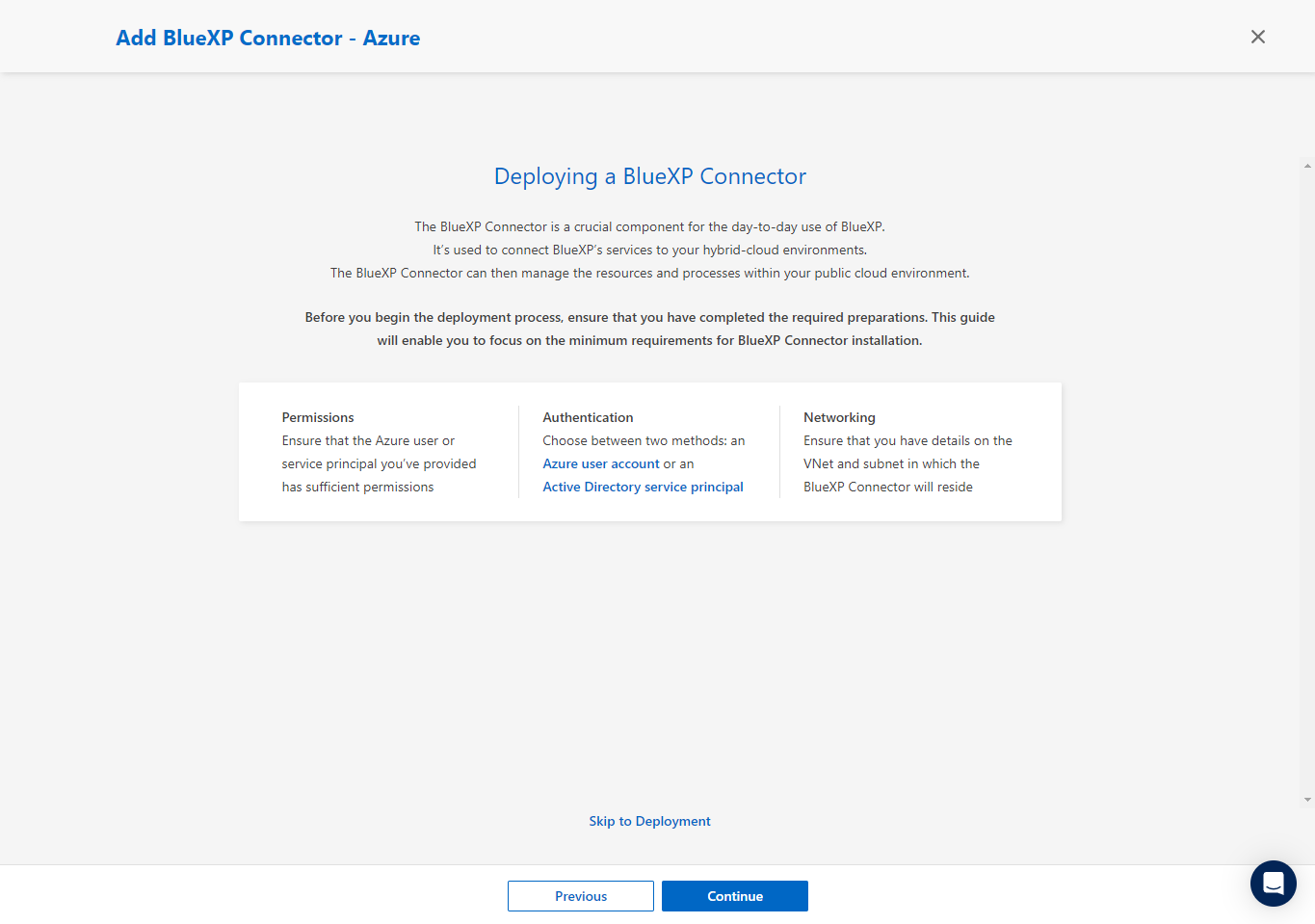
-
按一下 * 跳至部署 * 以設定您的連接器 * 虛擬機器驗證 * 。新增您在加入 BlueXP 準備連接器作業系統驗證期間、在 Azure 資源群組中建立的 SSH 金鑰配對。
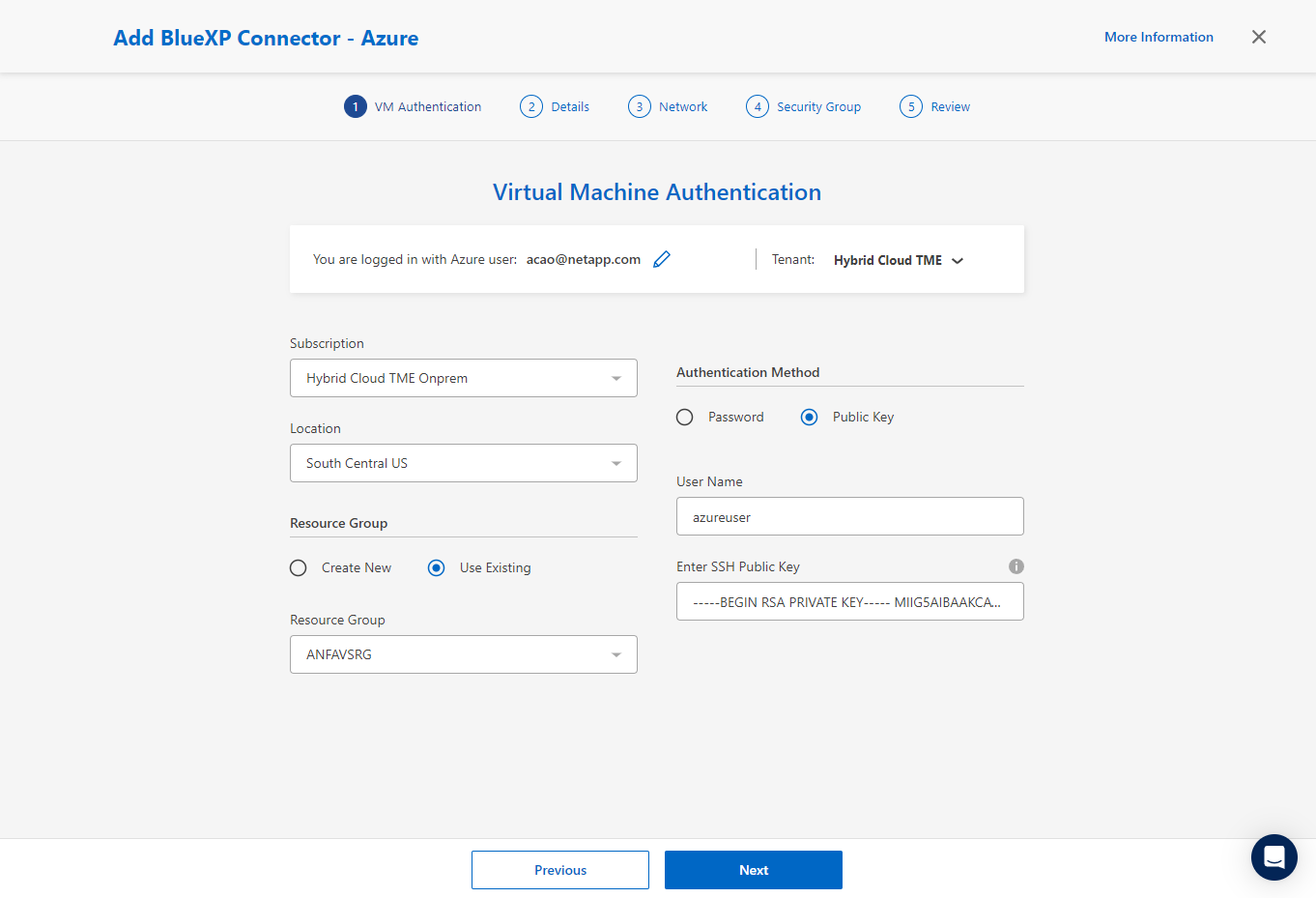
-
提供連接器執行個體的名稱、選取 * 建立 * 並接受 * 詳細資料 * 下的預設 * 角色名稱 * 、然後選擇 Azure 帳戶的訂閱。
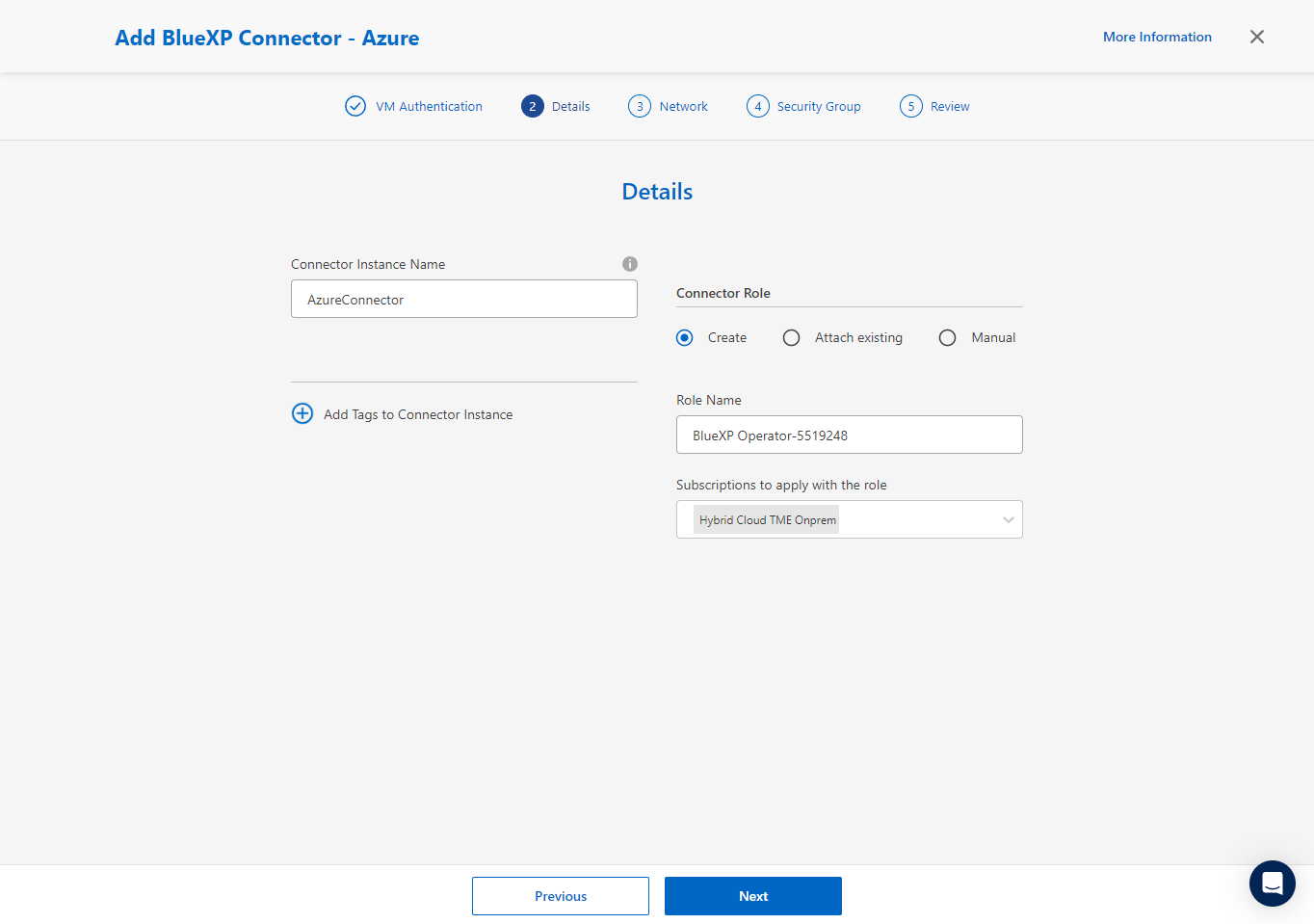
-
使用適當的 * vnet* 、 * 子網路 * 來設定網路連線、並停用 * 公用 IP* 、但請確保連接器能在您的 Azure 環境中存取網際網路。
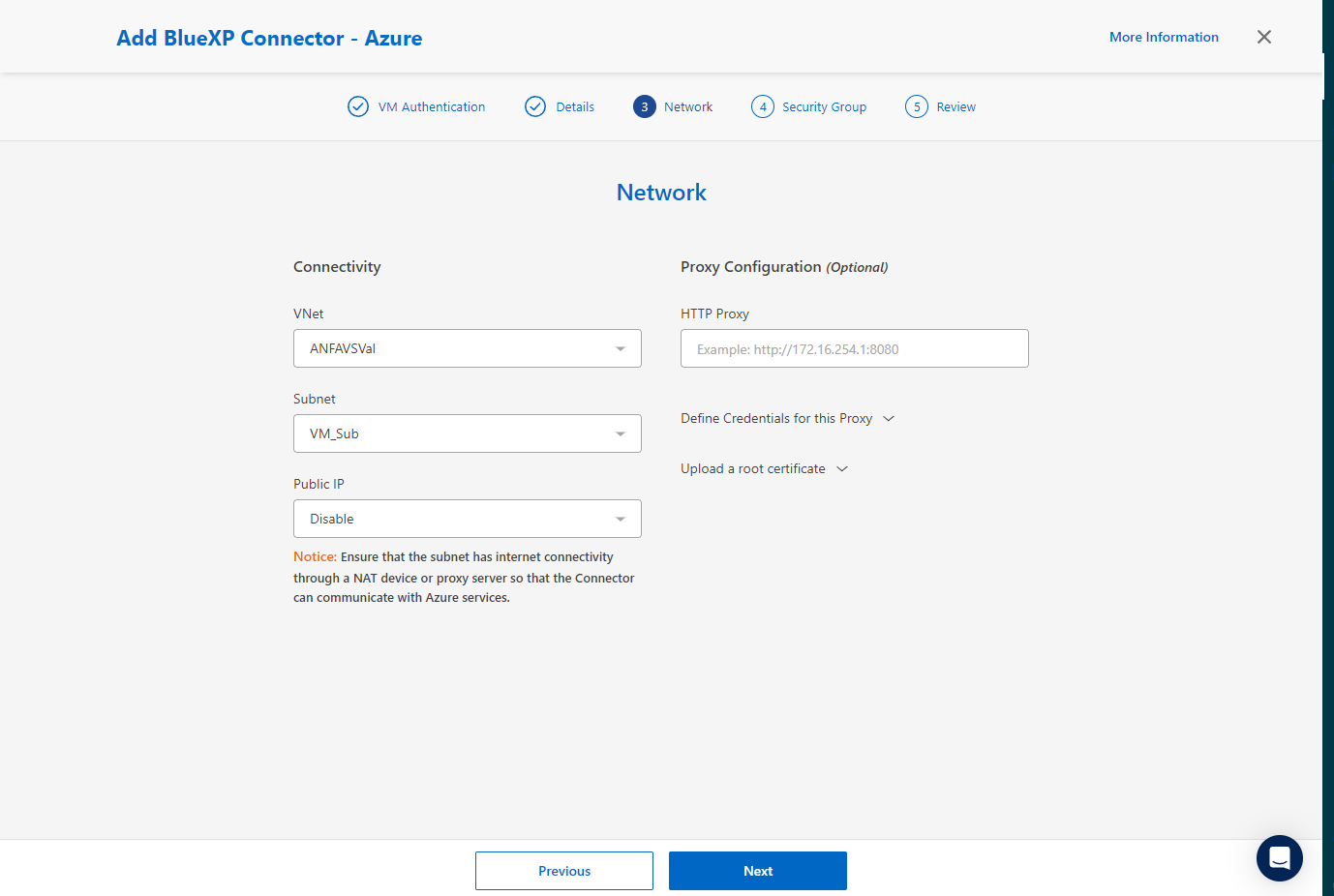
-
為允許 HTTP 、 HTTPS 和 SSH 存取的連接器設定 * 安全性群組 * 。
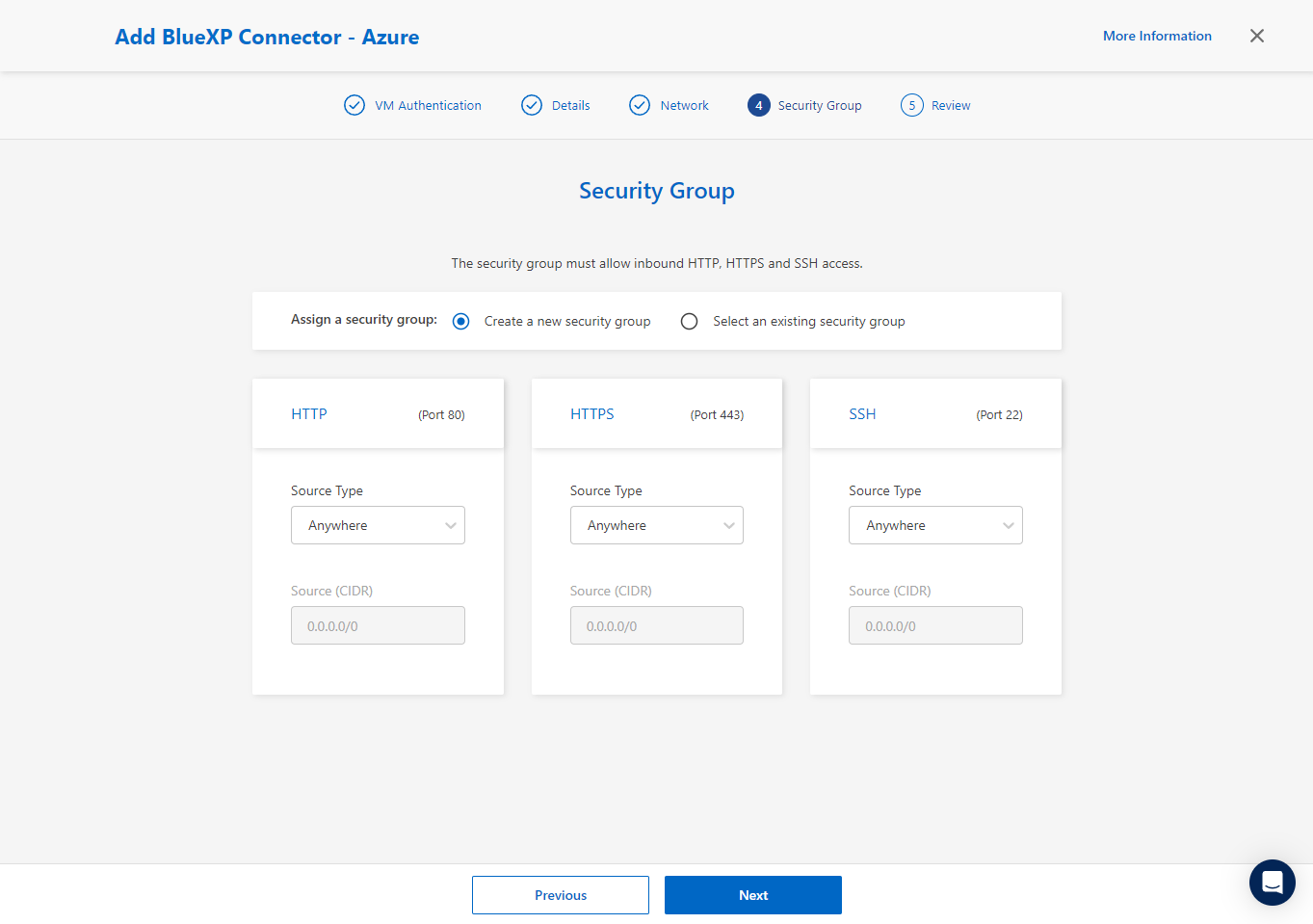
-
檢閱摘要頁面、然後按一下 * 新增 * 以開始建立連接器。完成部署通常需要 10 分鐘。完成後、連接器執行個體 VM 就會出現在 Azure 入口網站中。
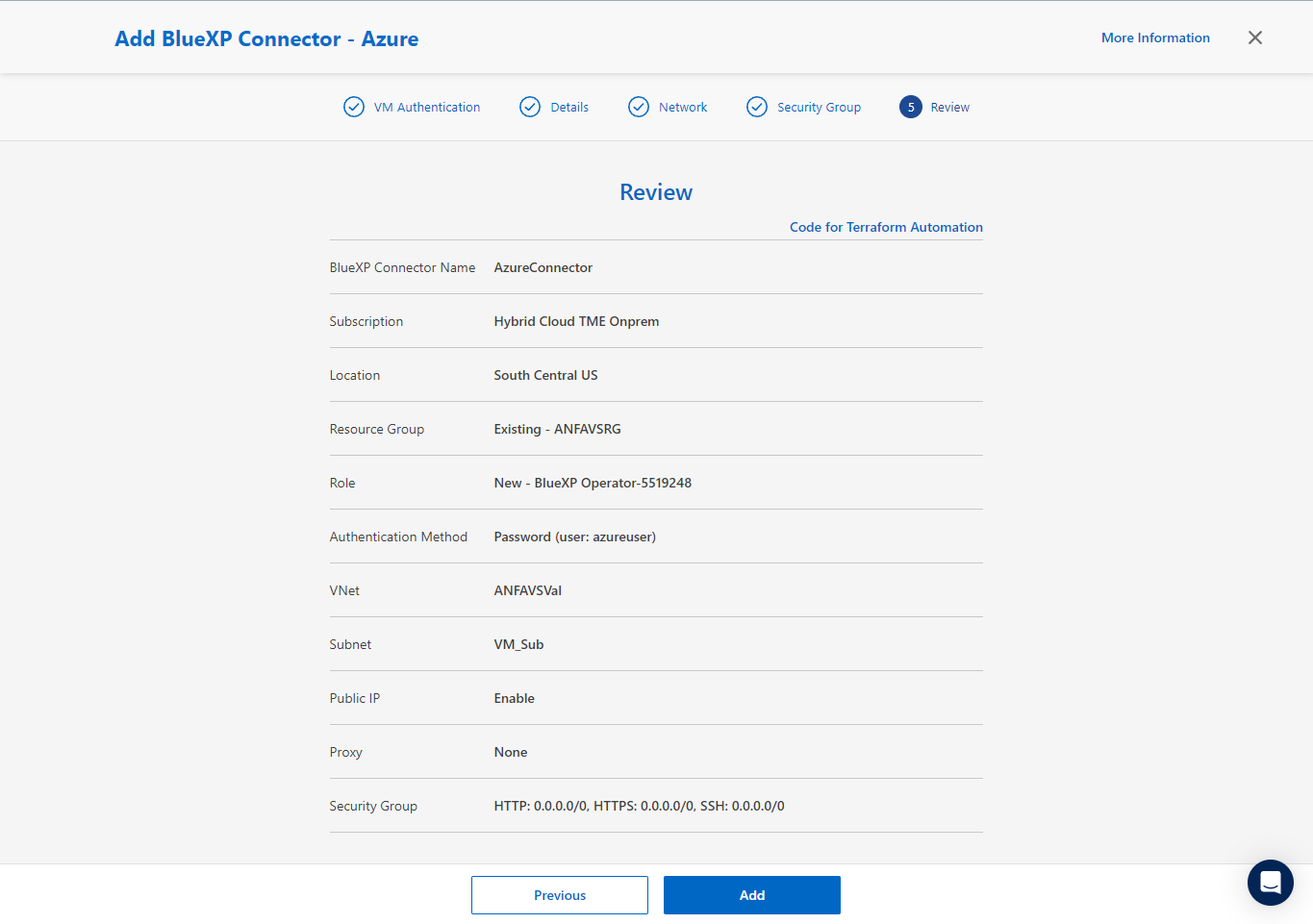
-
部署連接器之後、新建立的連接器會出現在 * Connector* 下拉式清單下。
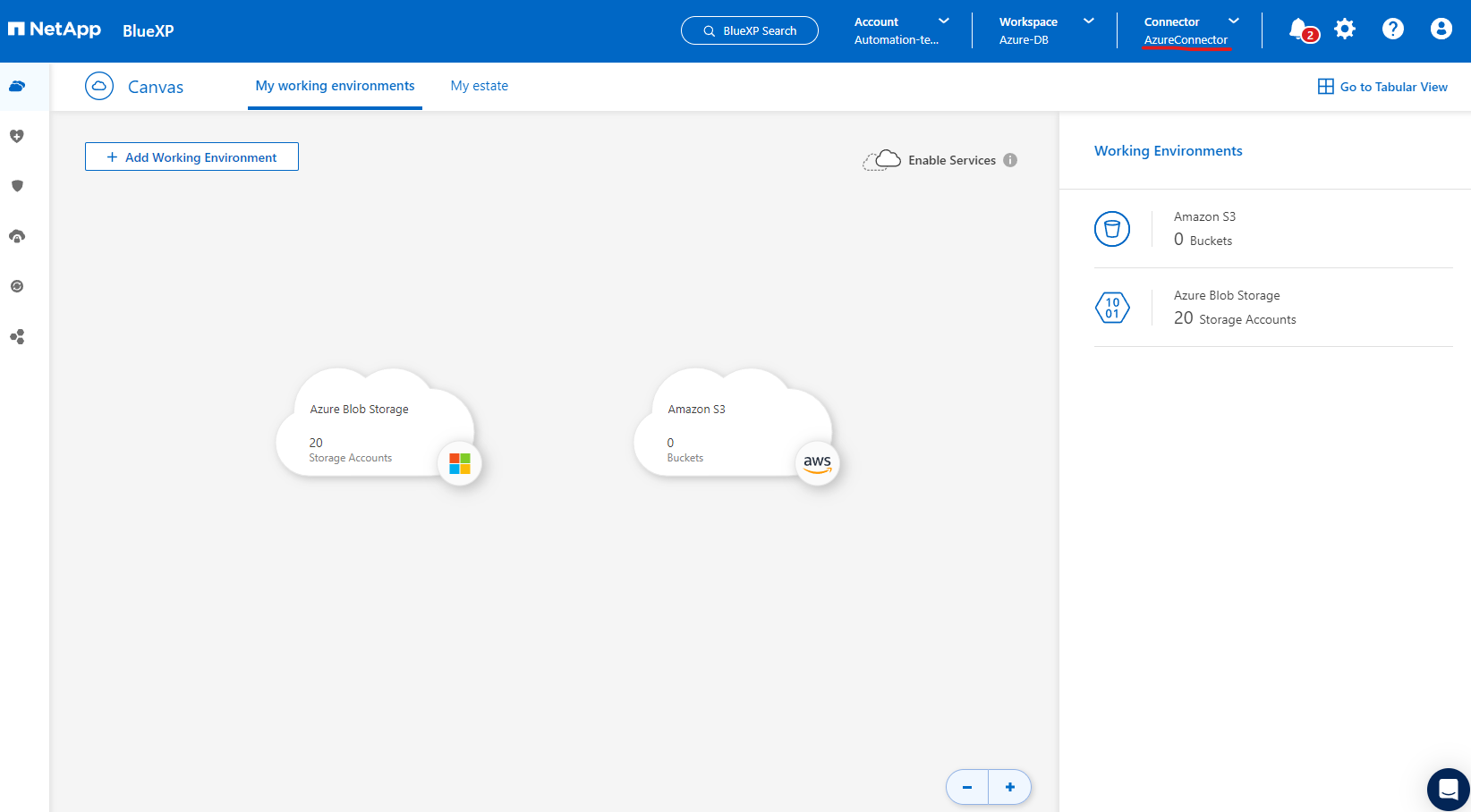
在 BlueXP 中定義用於 Azure 資源存取的認證
Details
-
按一下 BlueXP 主控台右上角的設定圖示以開啟 * 帳戶認證 * 頁面、按一下 * 新增認證 * 以啟動認證組態工作流程。
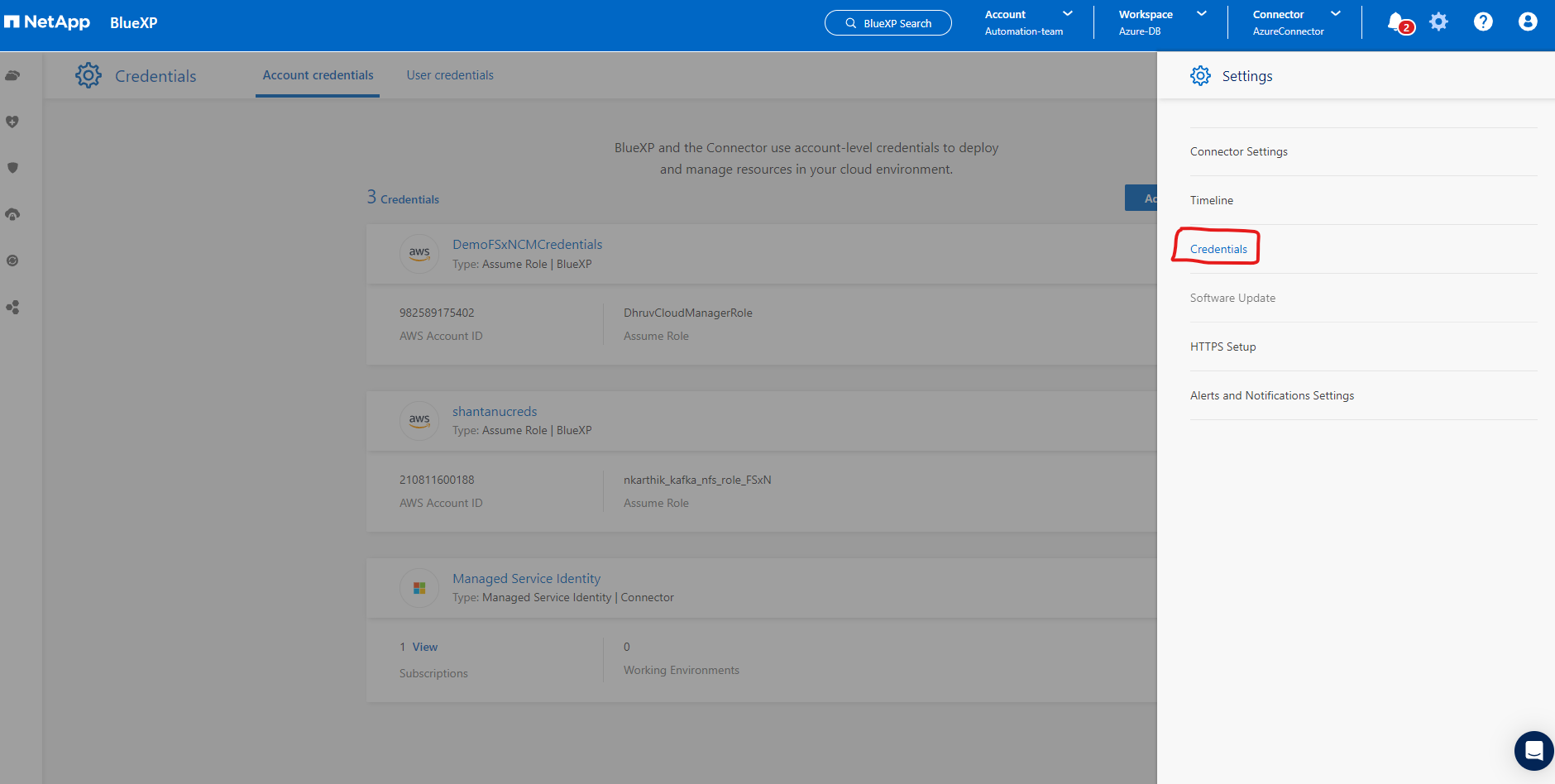
-
選擇認證位置為 - * Microsoft Azure - BlueXP* 。
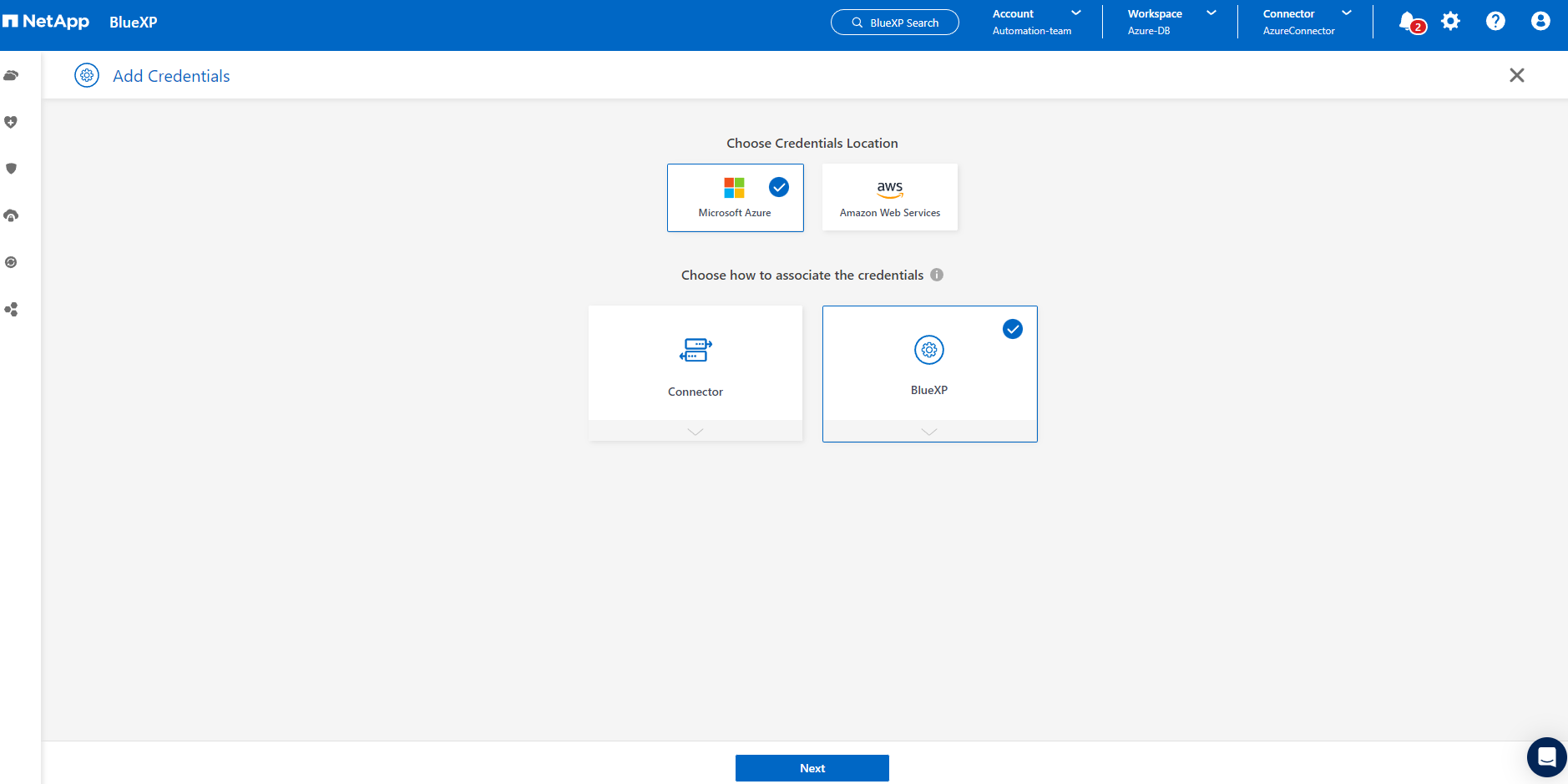
-
使用適當的 * 用戶端機密 * 、 * 用戶端 ID* 和 * 租戶 ID* 來定義 Azure 認證、這些資訊應在先前的 BlueXP 登入程序中收集。
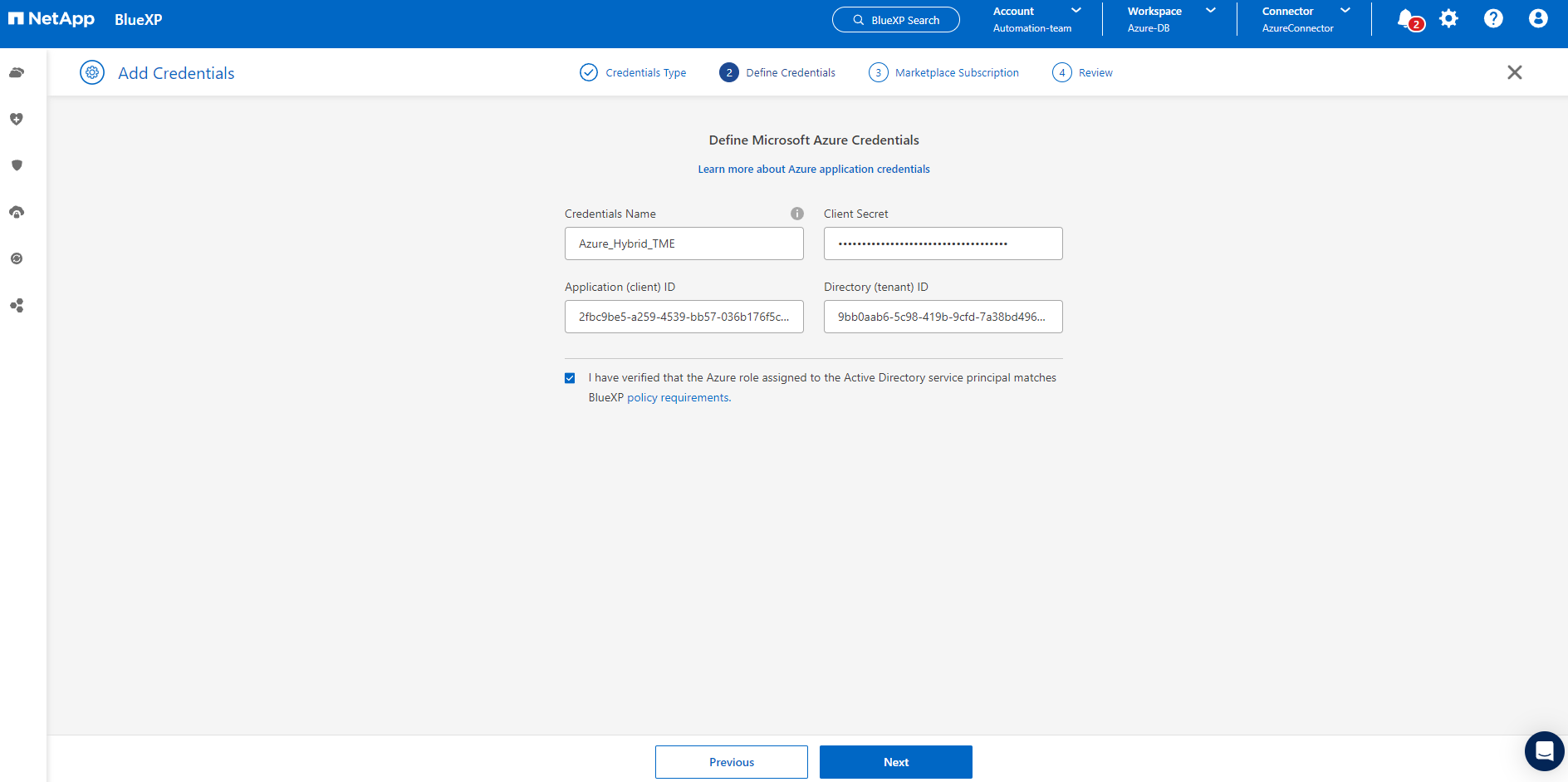
-
審查與 * 新增 * 。

-
您可能還需要將 * Marketplace Subscription* 與認證建立關聯。
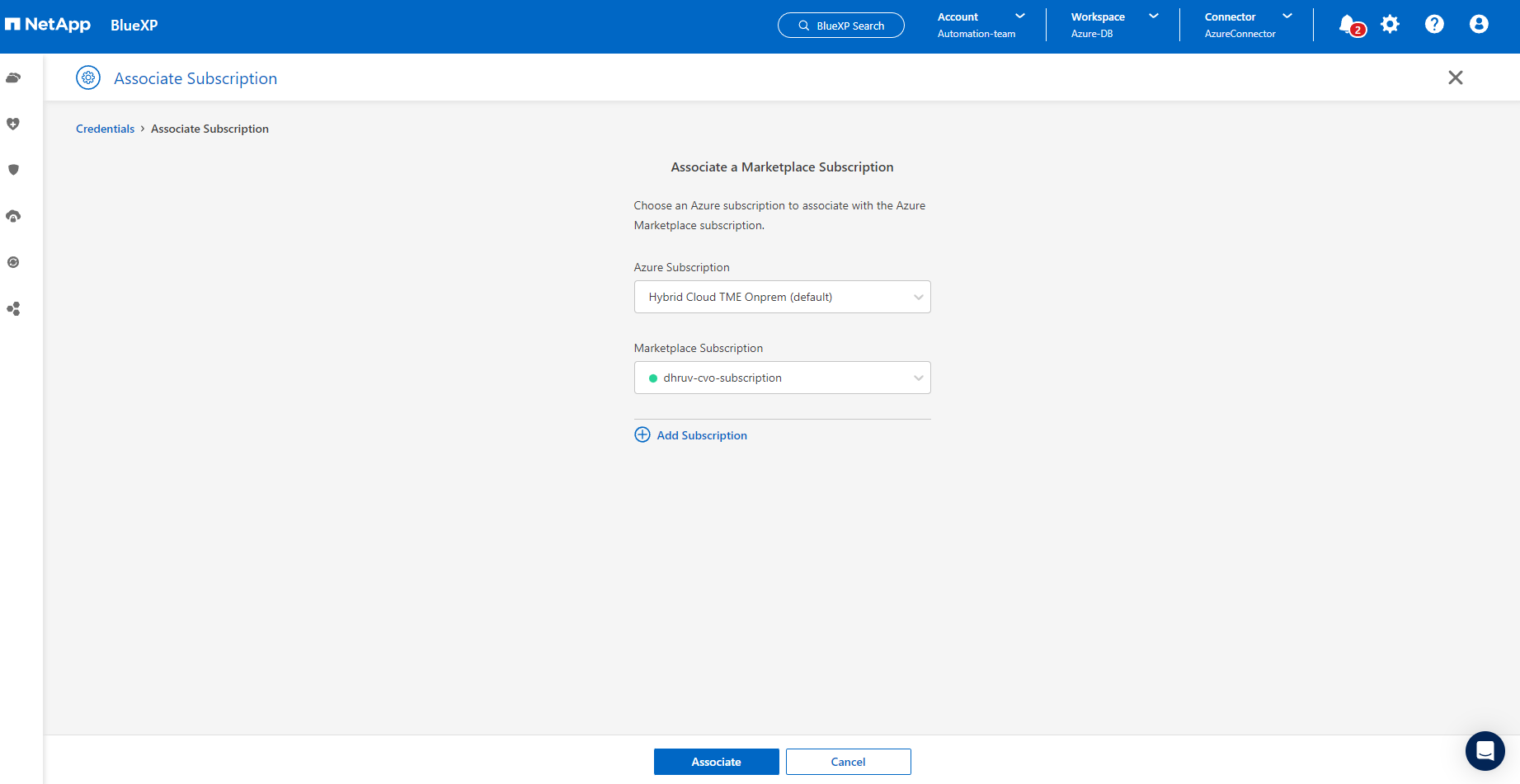
SnapCenter 服務設定
Details
設定 Azure 認證之後、即可透過下列程序來設定 SnapCenter 服務:
-
回到 Canvas 頁面、從 * My Working Environment* 按一下 * 新增工作環境 * 、探索部署在 Azure 中的 Azure NetApp Files 。
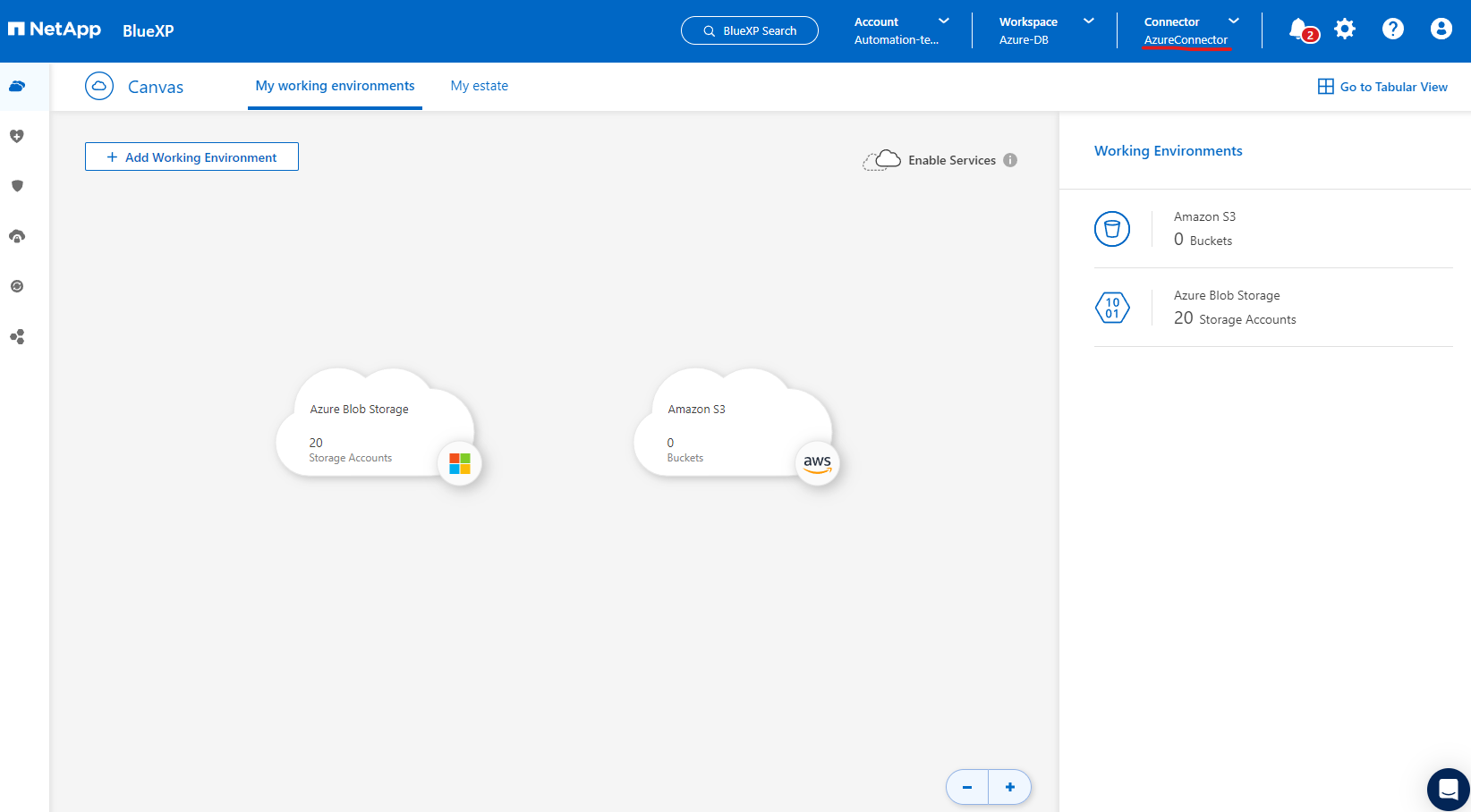
-
選擇 * Microsoft Azure * 作為位置、然後按一下 * Discover * (探索 * )。
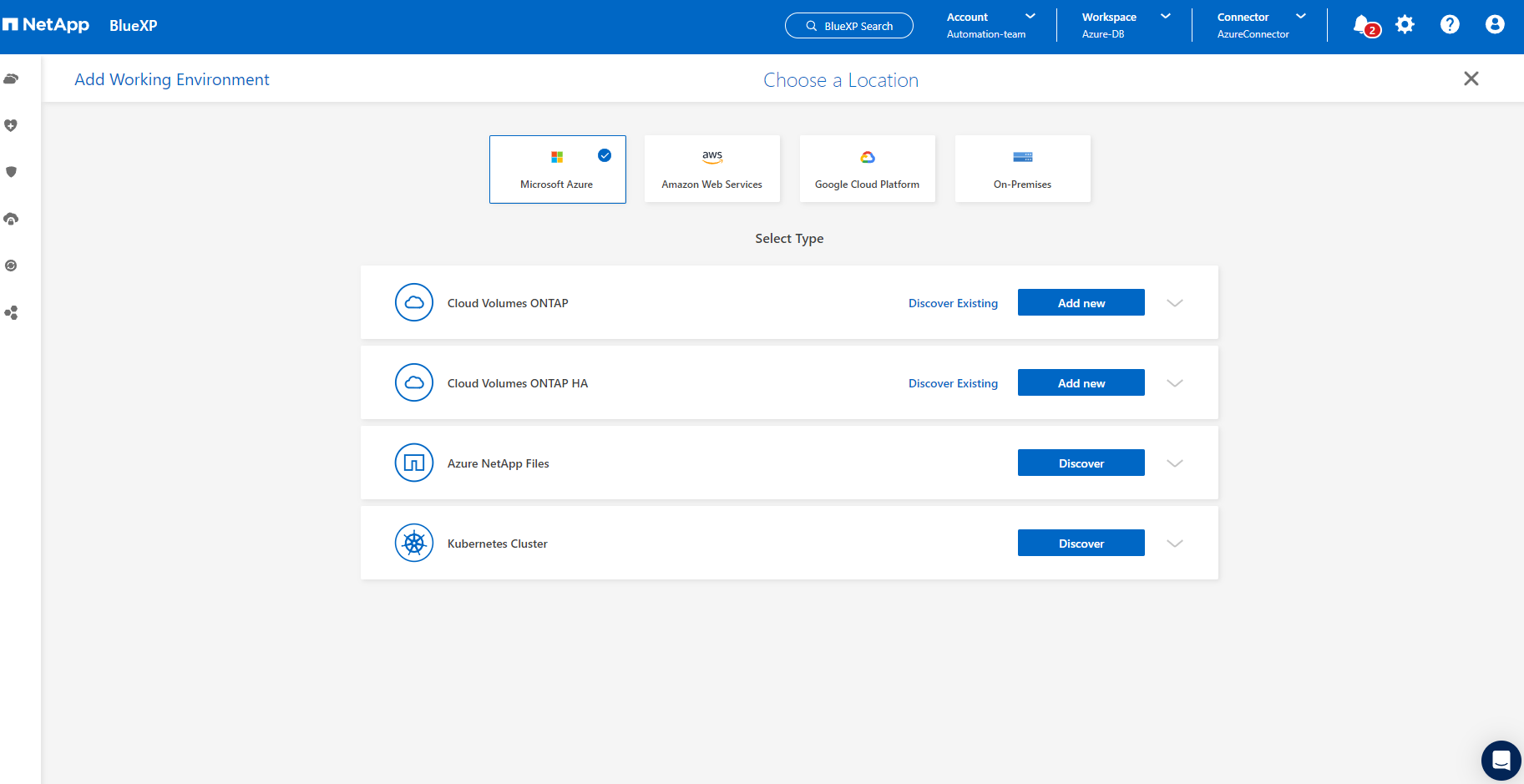
-
名稱 * 工作環境 * 並選擇 * 認證名稱 * (在上一節中建立)、然後按一下 * 繼續 * 。
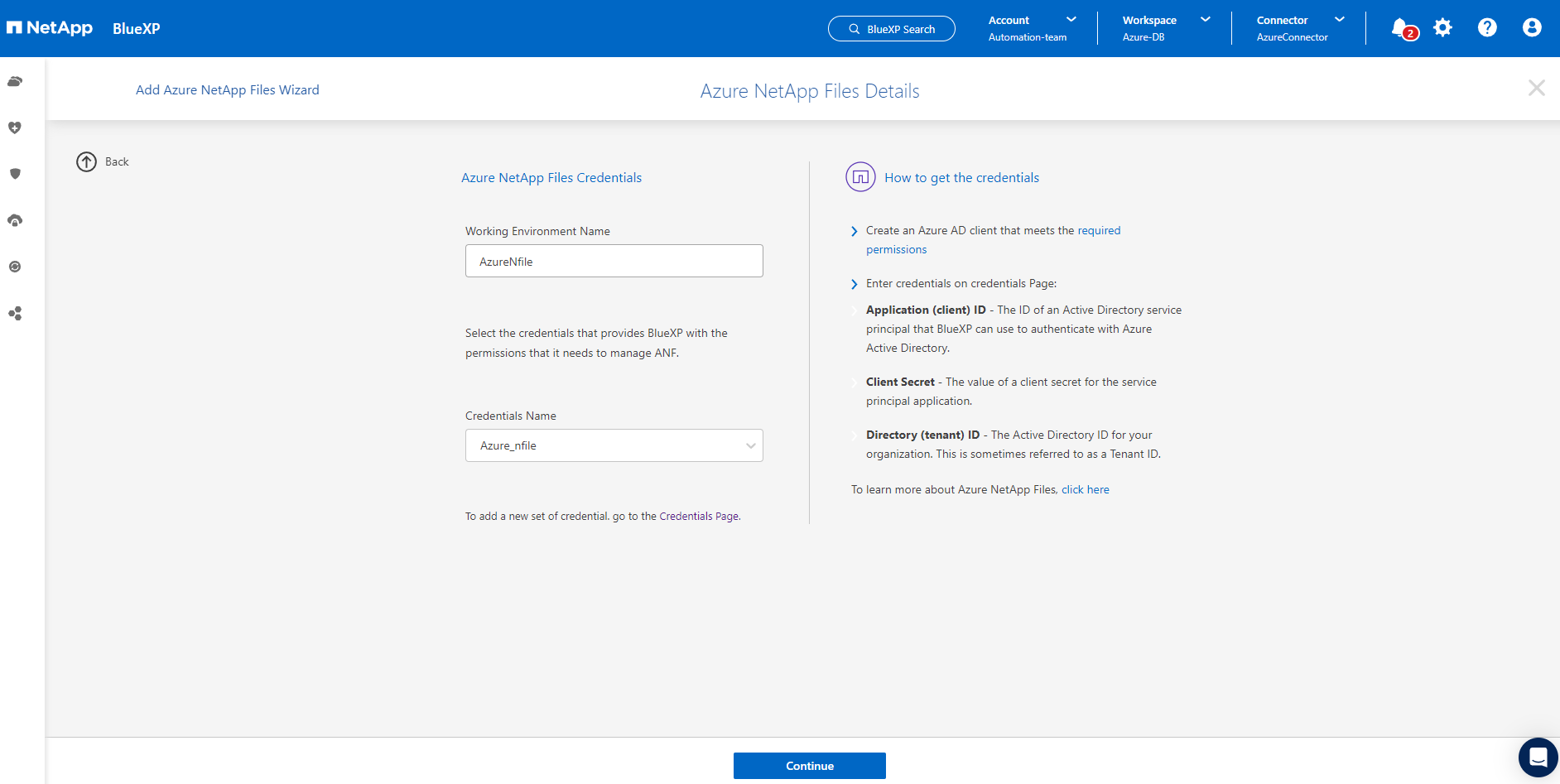
-
BlueXP 主控台會返回 * 我的工作環境 * 、而從 Azure 探索到的 Azure NetApp Files 現在會出現在 * 畫布 * 上。
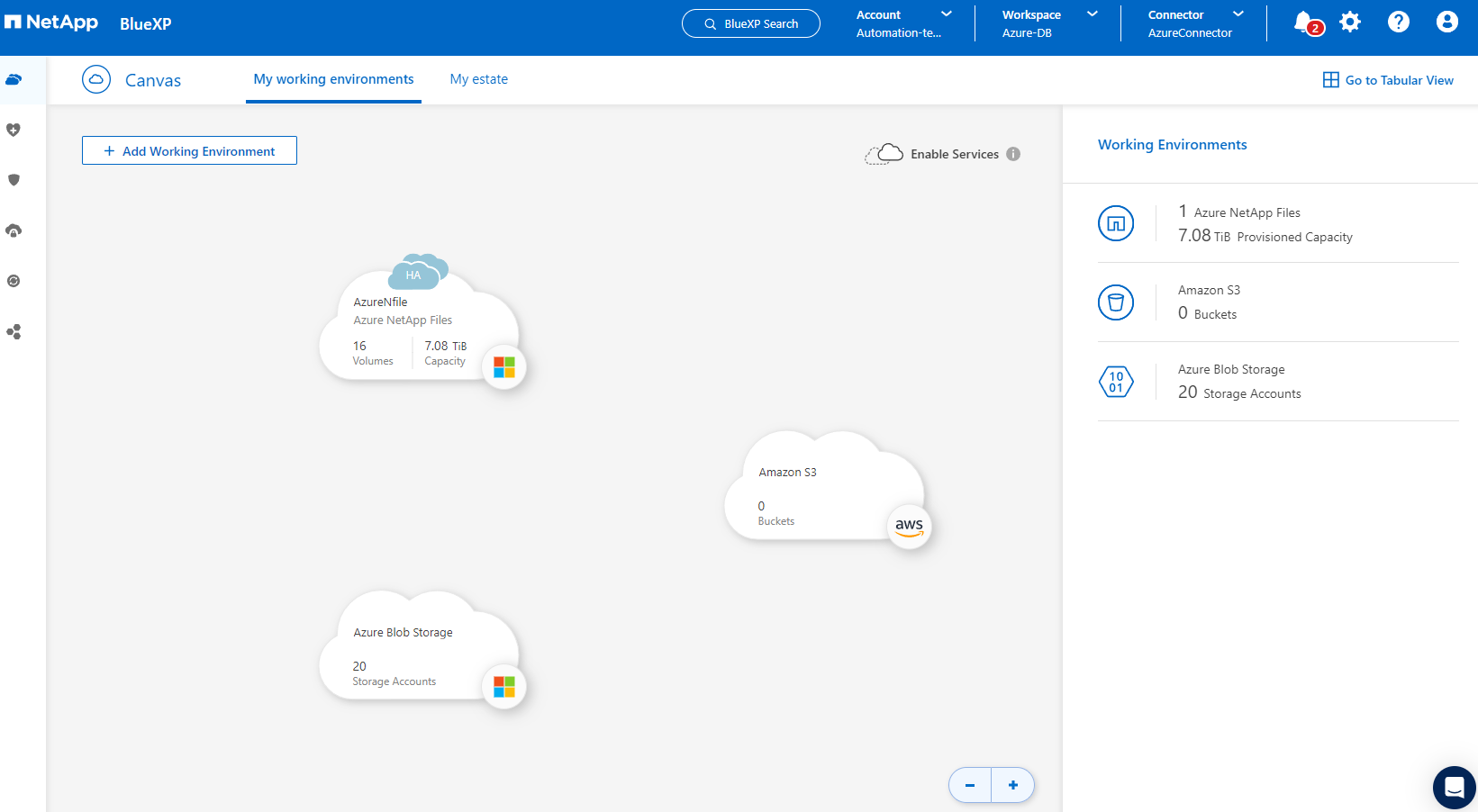
-
按一下 * Azure NetApp Files 工作環境 * 圖示、然後按一下 * 輸入工作環境 * 、即可檢視部署在 Azure NetApp Files 儲存設備中的 Oracle 資料庫磁碟區。
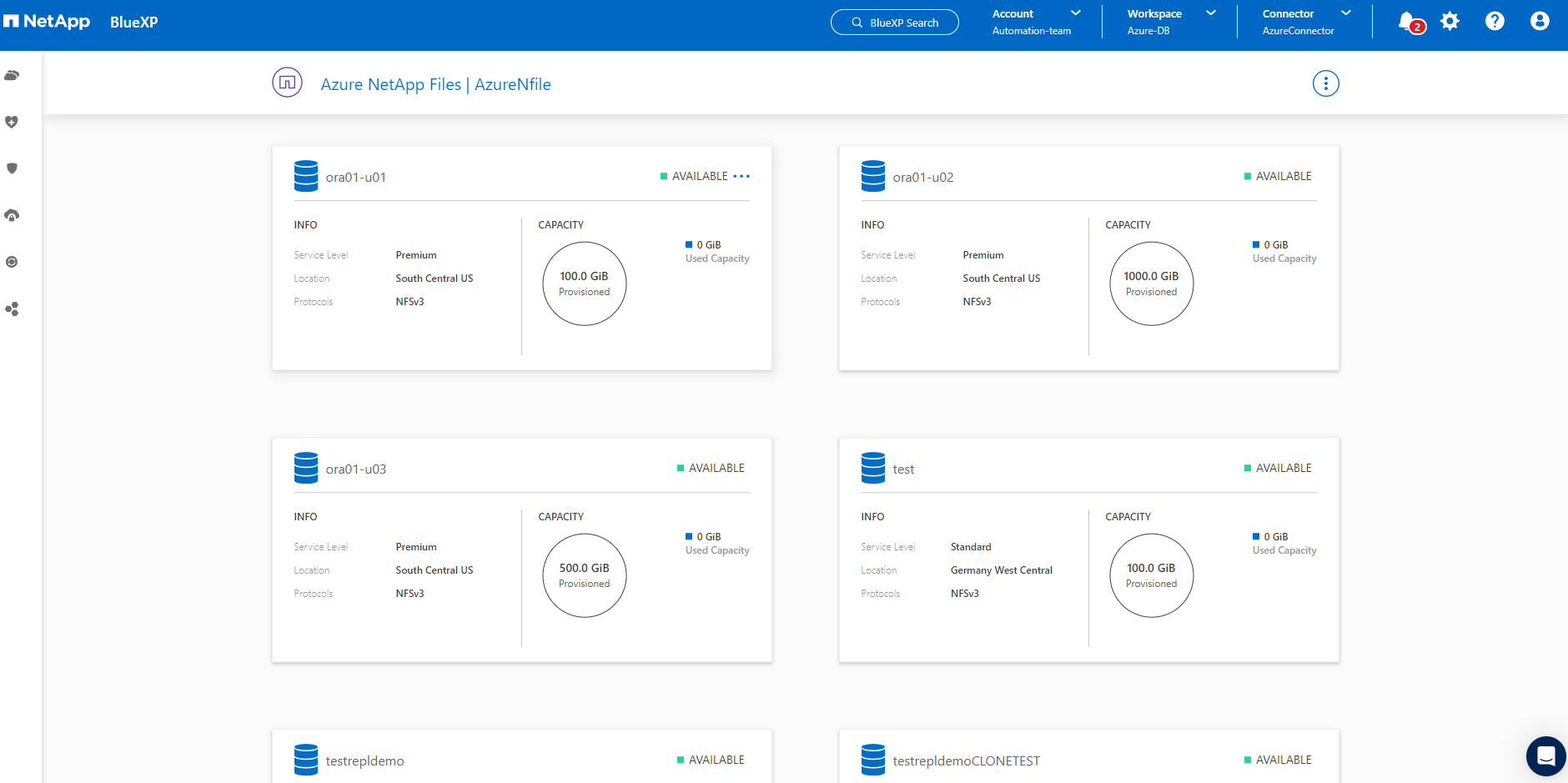
-
從主控台的左側側欄中、將滑鼠移到保護圖示上、然後按一下 * 保護 * > * 應用程式 * 、即可開啟應用程式啟動頁面。按一下「探索應用程式」。
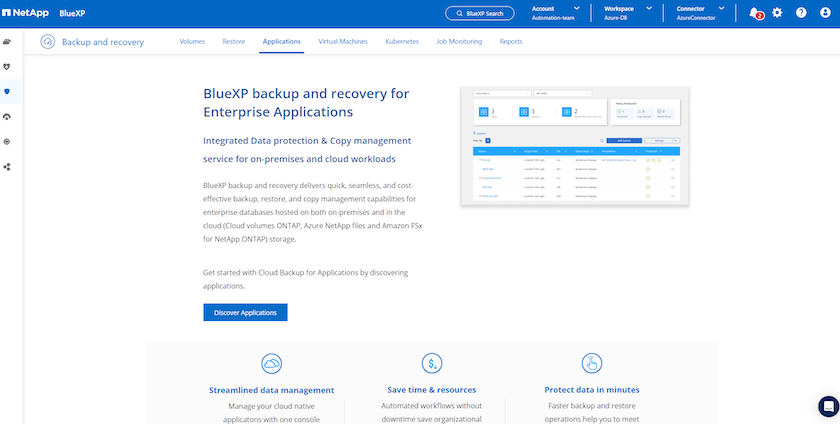
-
選取 * 雲端原生 * 作為應用程式來源類型。
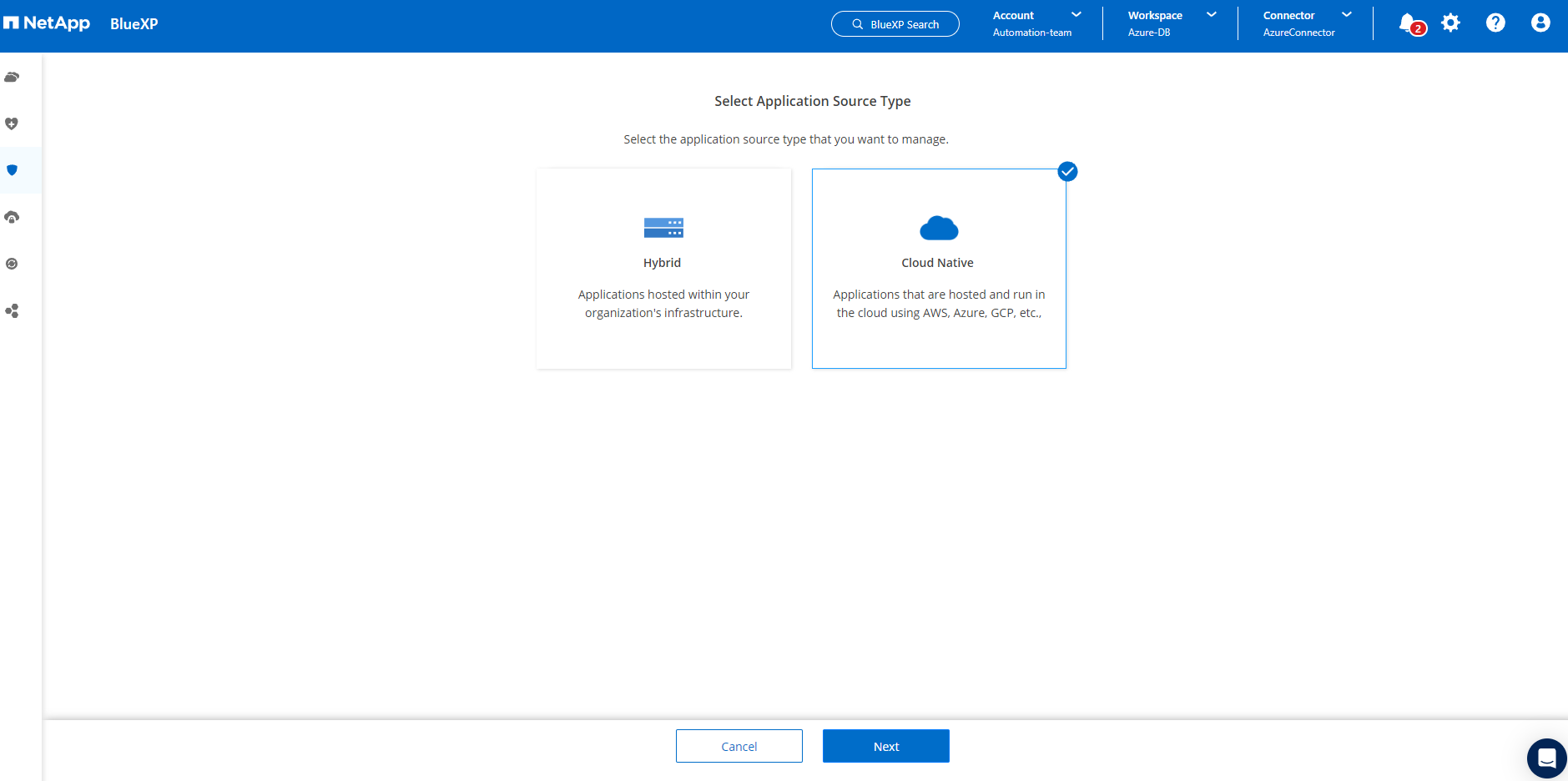
-
選擇 * Oracle* 作為應用程式類型、按一下 * 下一步 * 以開啟主機詳細資料頁面。
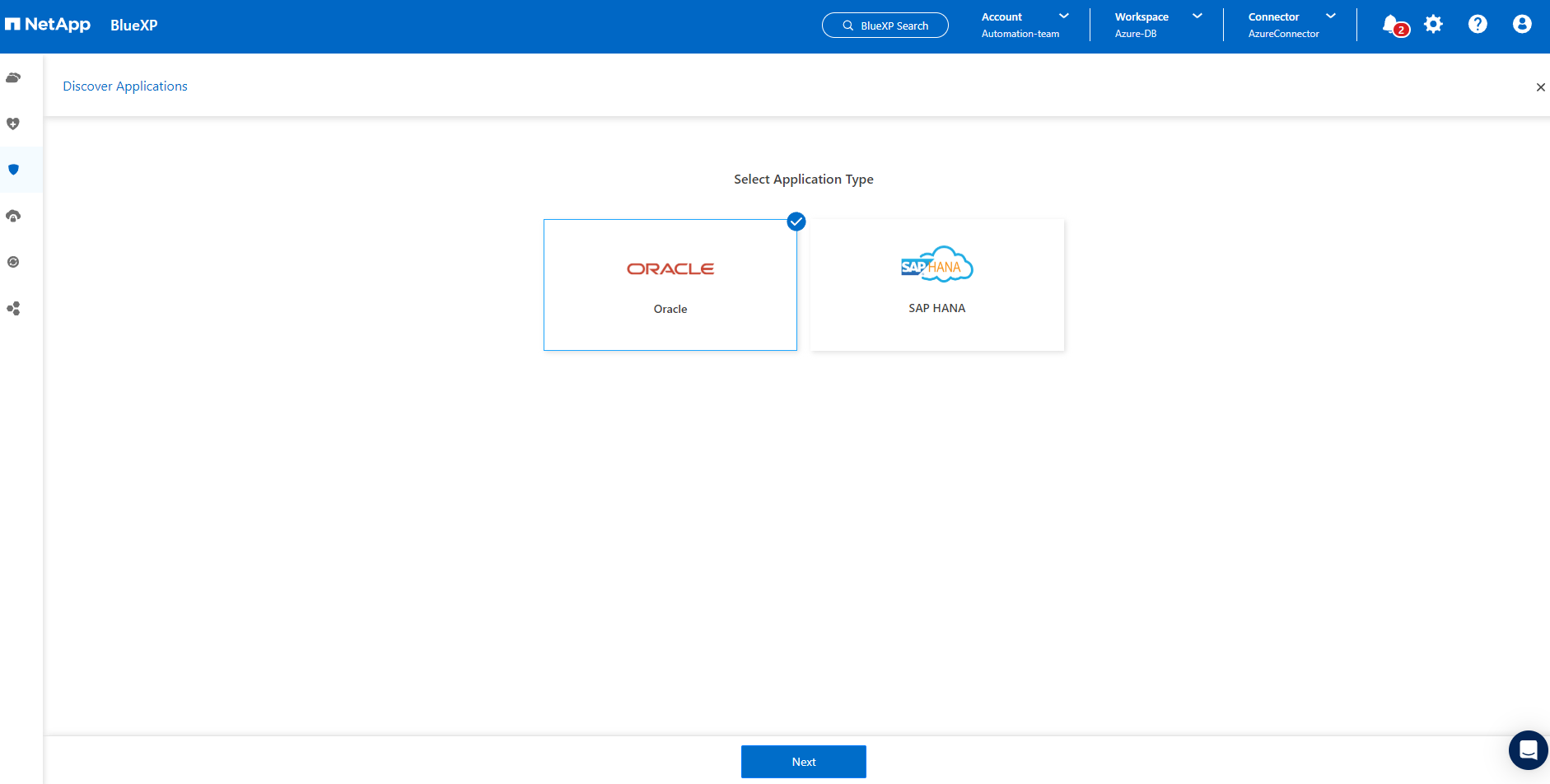
-
選取 * 使用 SSH* 並提供 Oracle Azure VM 詳細資料、例如 * IP 位址 * 、 * 連接器 * 、 Azure VM 管理 * 使用者名稱 * 、例如 azureuser 。按一下 * 新增 SSH 私密金鑰 * 、將您用來部署 Oracle Azure VM 的 SSH 金鑰配對貼上。系統也會提示您確認指紋。
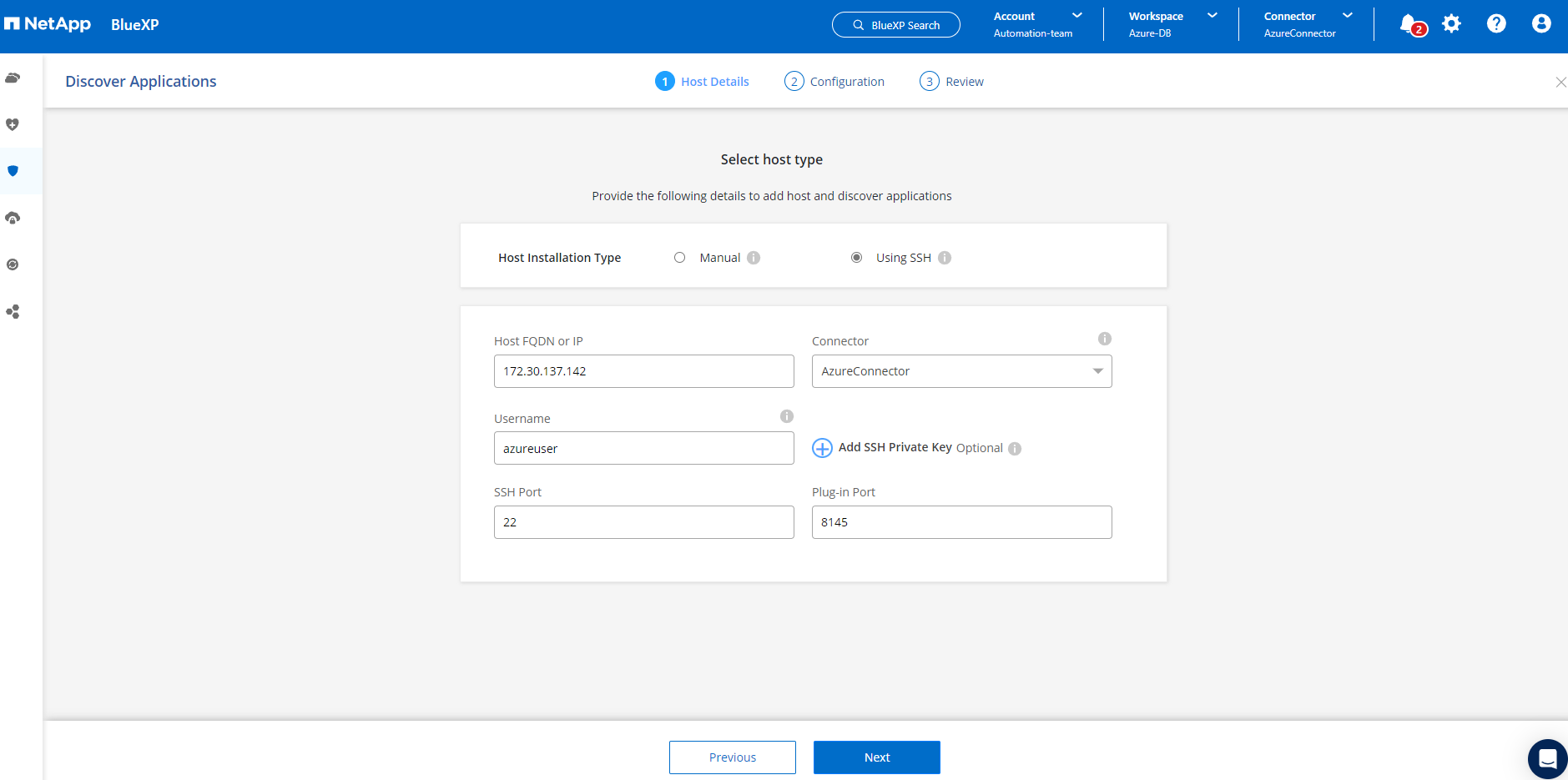
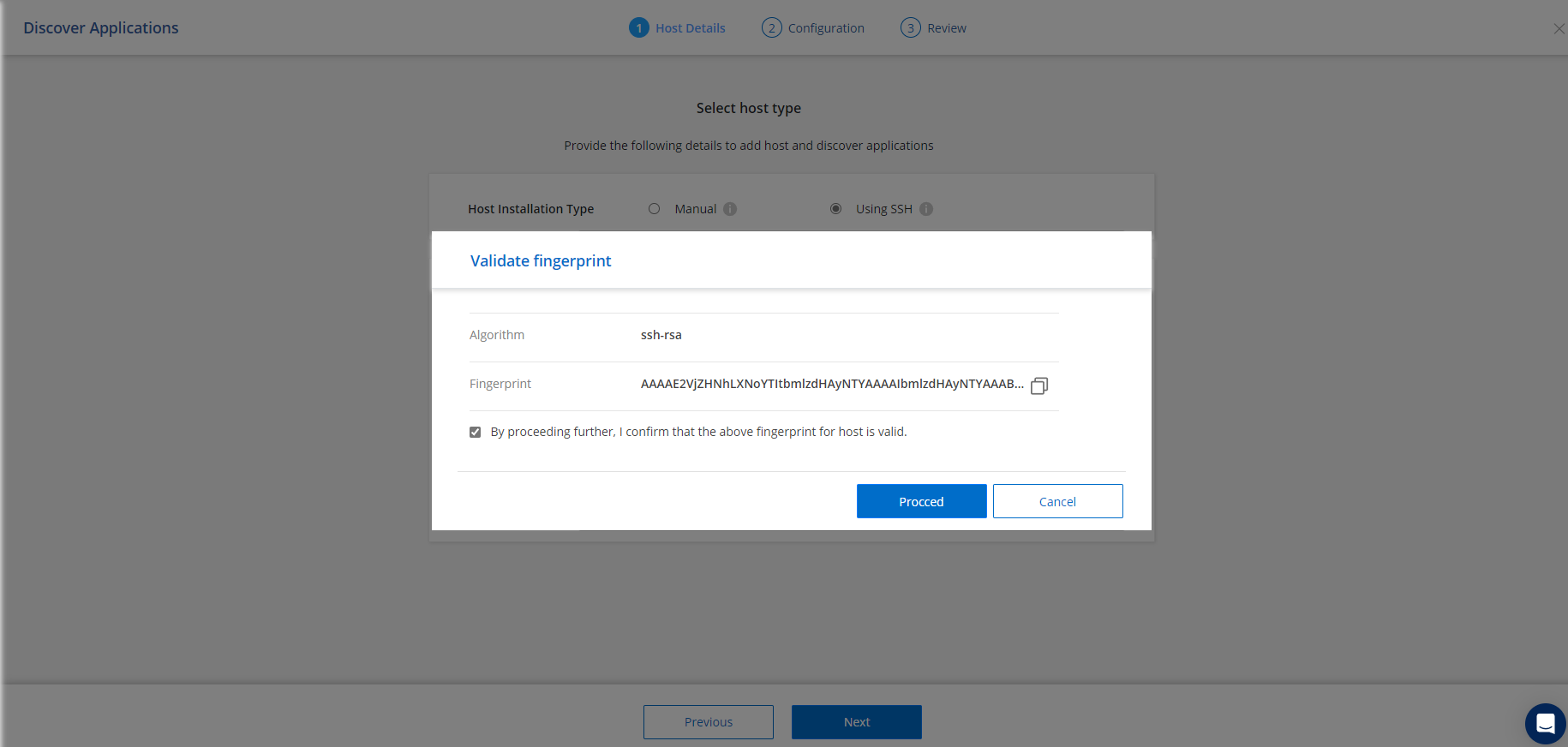
-
移至下一個 * 組態 * 頁面、在 Oracle Azure VM 上設定更多存取權。
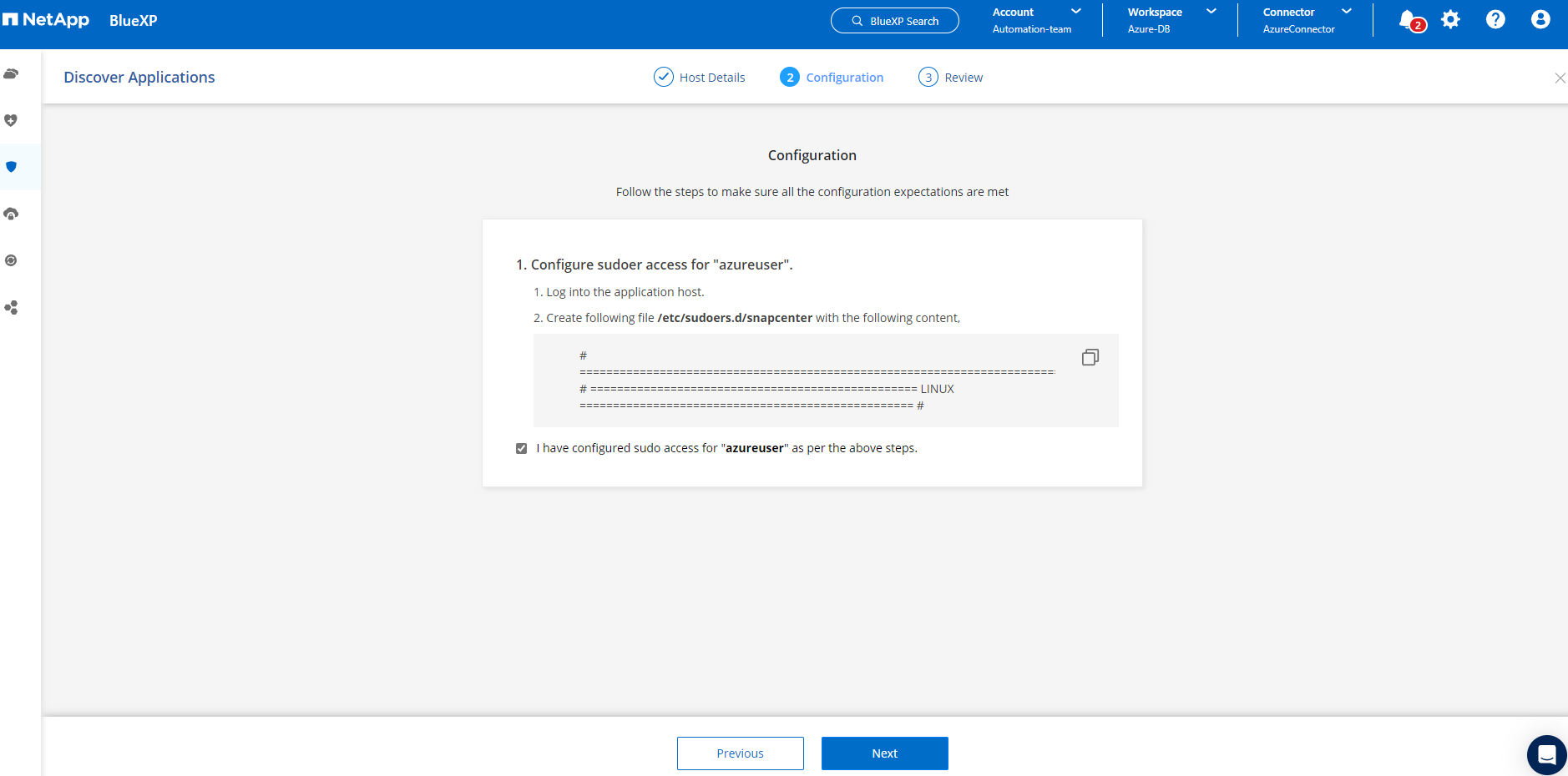
-
檢閱並按一下 * 探索應用程式 * 、在 Oracle Azure VM 上安裝外掛程式、並在一個步驟中探索 VM 上的 Oracle 資料庫。
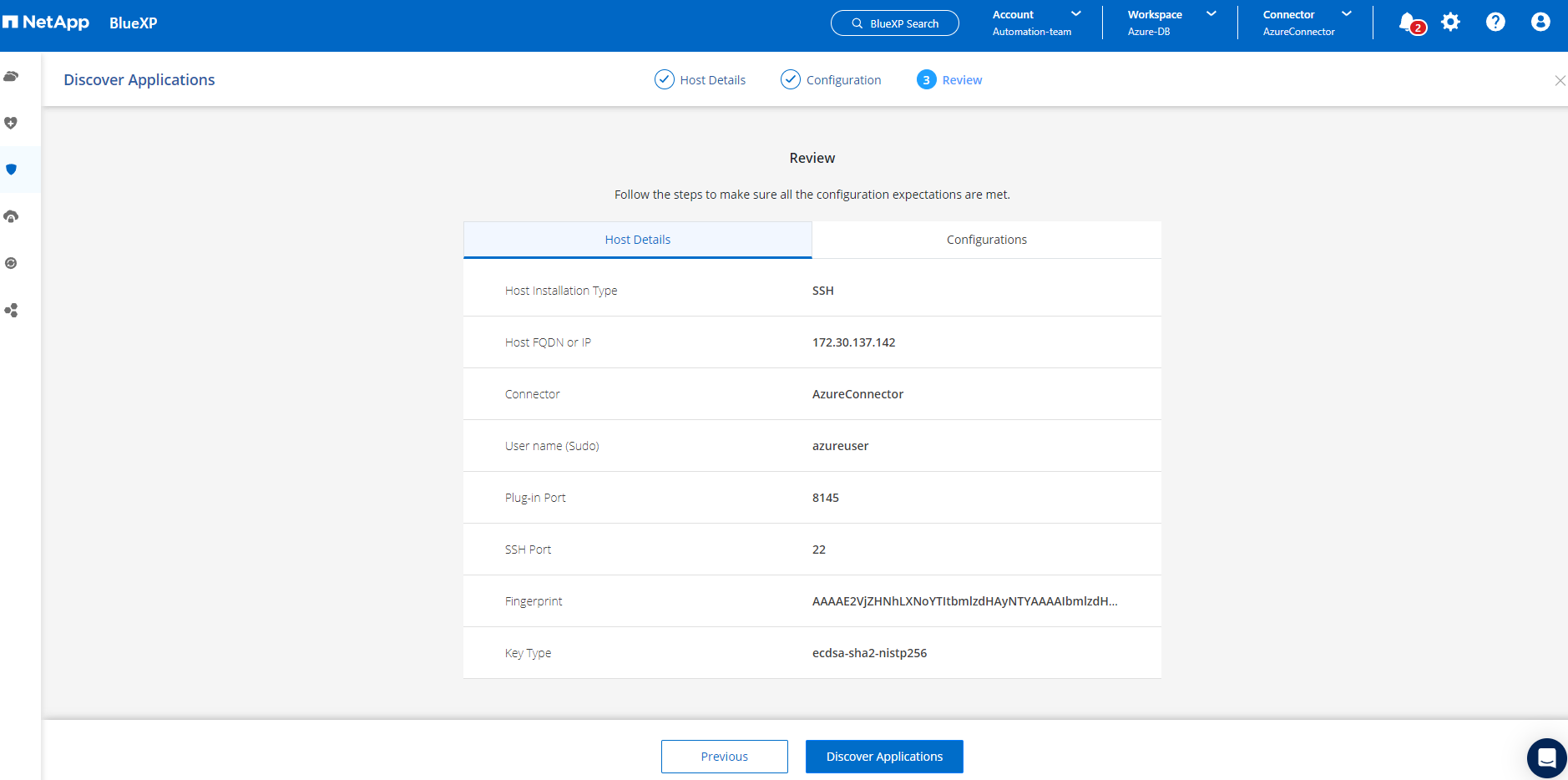
-
Azure VM 上探索到的 Oracle 資料庫會新增至 * Applications* 、 * Applications* 頁面則會列出環境中的主機數和 Oracle 資料庫數。資料庫 * 保護狀態 * 一開始會顯示為 * 未受保護 * 。

這將完成 Oracle SnapCenter 服務的初始設定。本文件接下來三節將說明 Oracle 資料庫備份、還原及複製作業。
Oracle 資料庫備份
Details
-
我們在 Azure VM 中的測試 Oracle 資料庫設定了三個磁碟區、總儲存容量約 1.6 TiB 。這提供了有關此大小資料庫的快照備份、還原和複製時間的內容。
[oracle@acao-ora01 ~]$ df -h Filesystem Size Used Avail Use% Mounted on devtmpfs 7.9G 0 7.9G 0% /dev tmpfs 7.9G 0 7.9G 0% /dev/shm tmpfs 7.9G 17M 7.9G 1% /run tmpfs 7.9G 0 7.9G 0% /sys/fs/cgroup /dev/mapper/rootvg-rootlv 40G 23G 15G 62% / /dev/mapper/rootvg-usrlv 9.8G 1.6G 7.7G 18% /usr /dev/sda2 496M 115M 381M 24% /boot /dev/mapper/rootvg-varlv 7.9G 787M 6.7G 11% /var /dev/mapper/rootvg-homelv 976M 323M 586M 36% /home /dev/mapper/rootvg-optlv 2.0G 9.6M 1.8G 1% /opt /dev/mapper/rootvg-tmplv 2.0G 22M 1.8G 2% /tmp /dev/sda1 500M 6.8M 493M 2% /boot/efi 172.30.136.68:/ora01-u01 100G 23G 78G 23% /u01 172.30.136.68:/ora01-u03 500G 117G 384G 24% /u03 172.30.136.68:/ora01-u02 1000G 804G 197G 81% /u02 tmpfs 1.6G 0 1.6G 0% /run/user/1000 [oracle@acao-ora01 ~]$
-
若要保護資料庫、請按一下資料庫 * 保護狀態 * 旁的三個點、然後按一下 * 指派原則 * 、以檢視可套用至 Oracle 資料庫的預設預先載入或使用者定義資料庫保護原則。在 * 設定 * - * 原則 * 下、您可以選擇使用自訂備份頻率和備份資料保留時間來建立自己的原則。
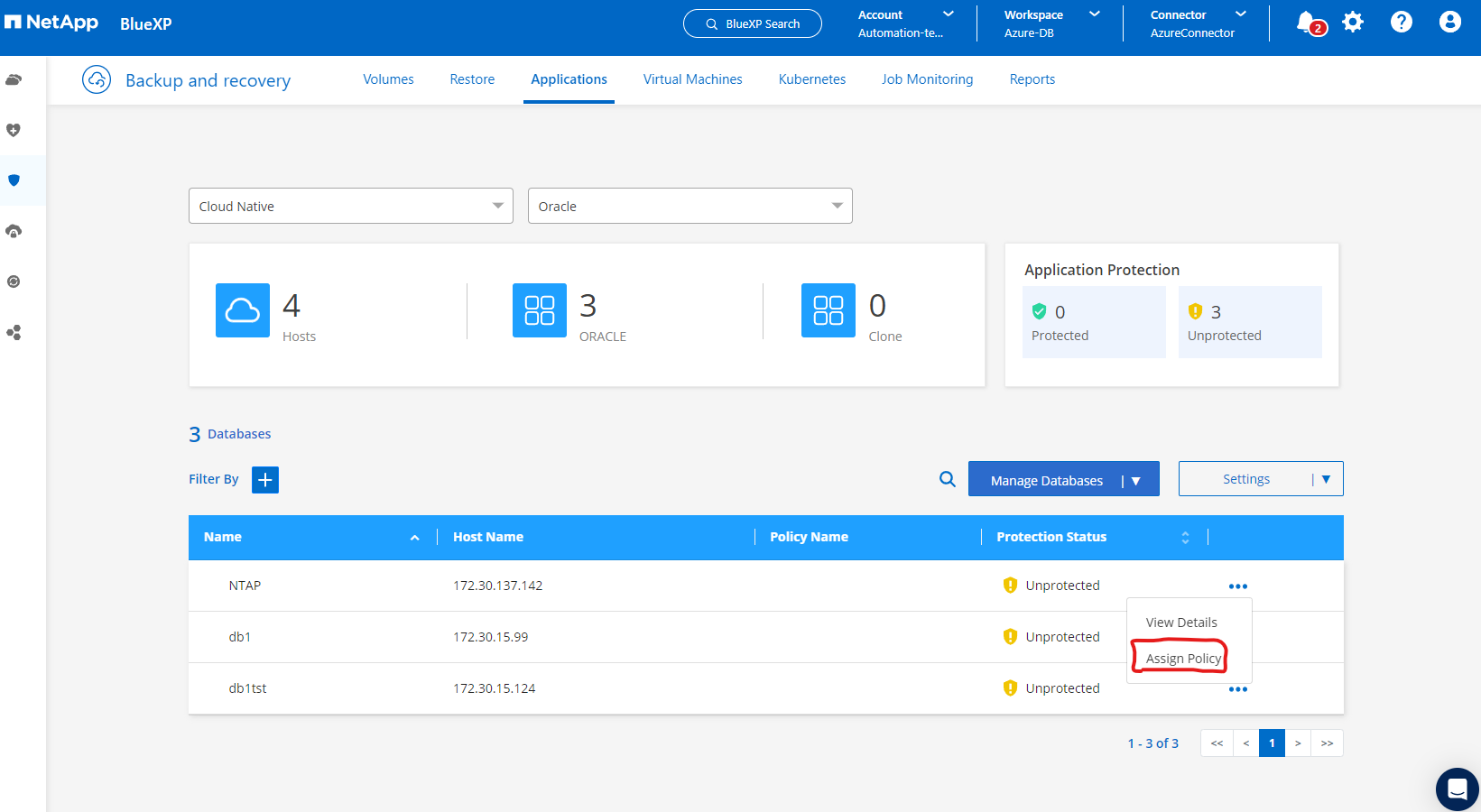
-
當您對原則組態感到滿意時、您可以 * 指派 * 您選擇的原則來保護資料庫。
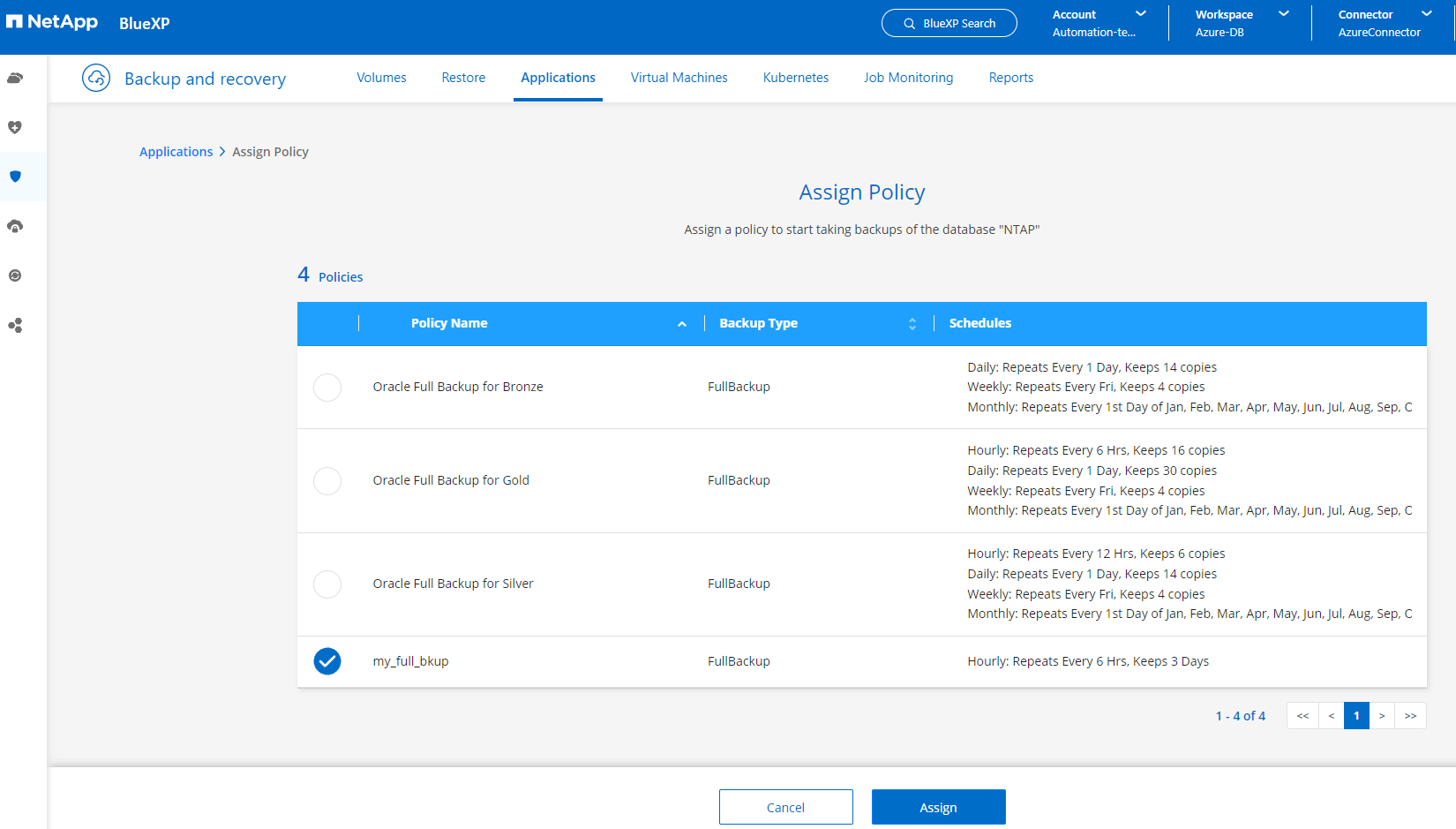
-
套用原則之後、資料庫保護狀態會變更為 * 受保護 * 、並加上綠色核取記號。BlueXP 會根據定義的排程執行快照備份。此外、 * 隨選備份 * 可從三點下拉式功能表取得、如下所示。
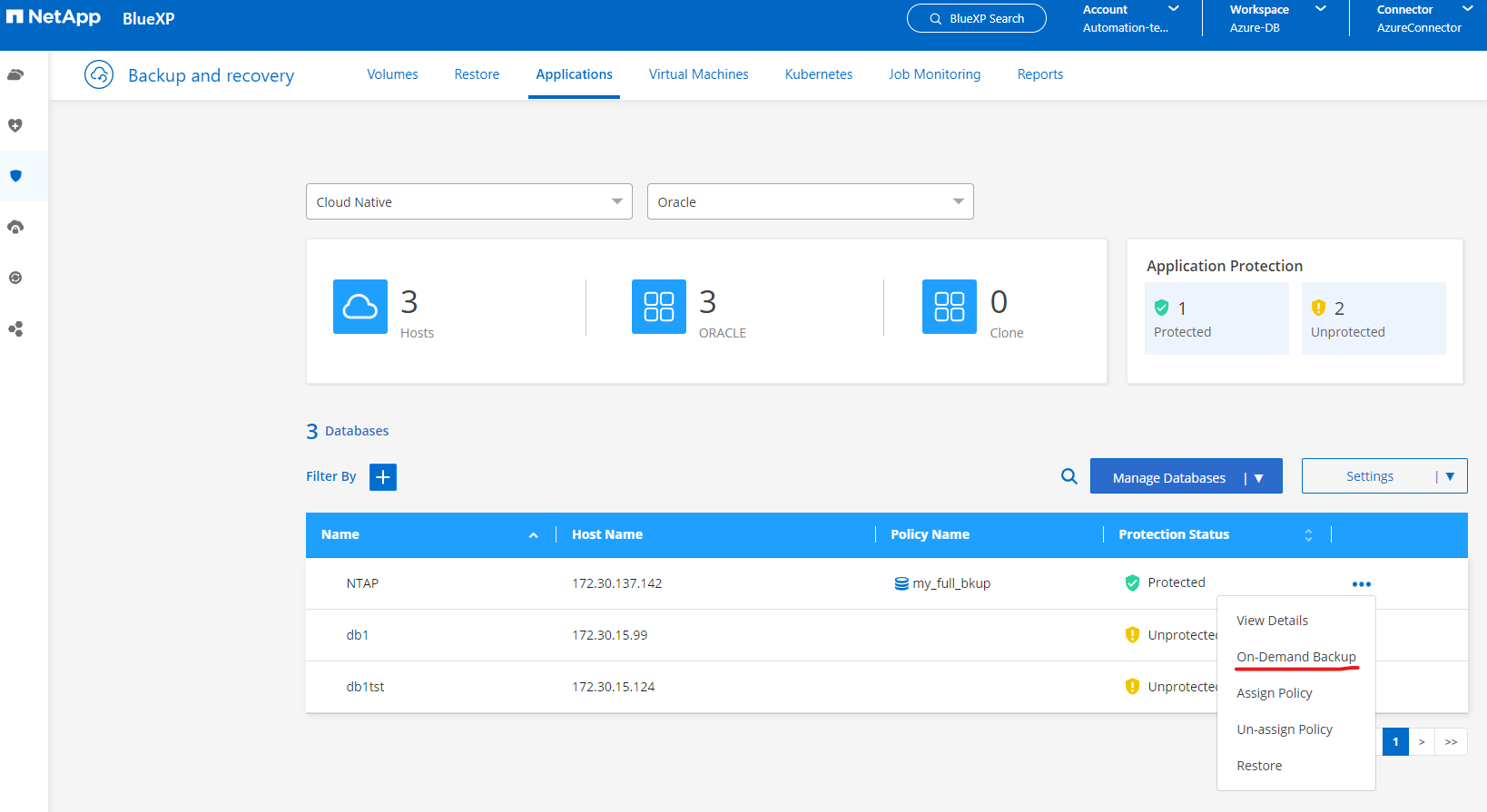
-
從 * 工作監控 * 標籤、您可以檢視備份工作詳細資料。我們的測試結果顯示、備份 Oracle 資料庫大約需要 4 分鐘的時間、大約 1.6 TiB 。
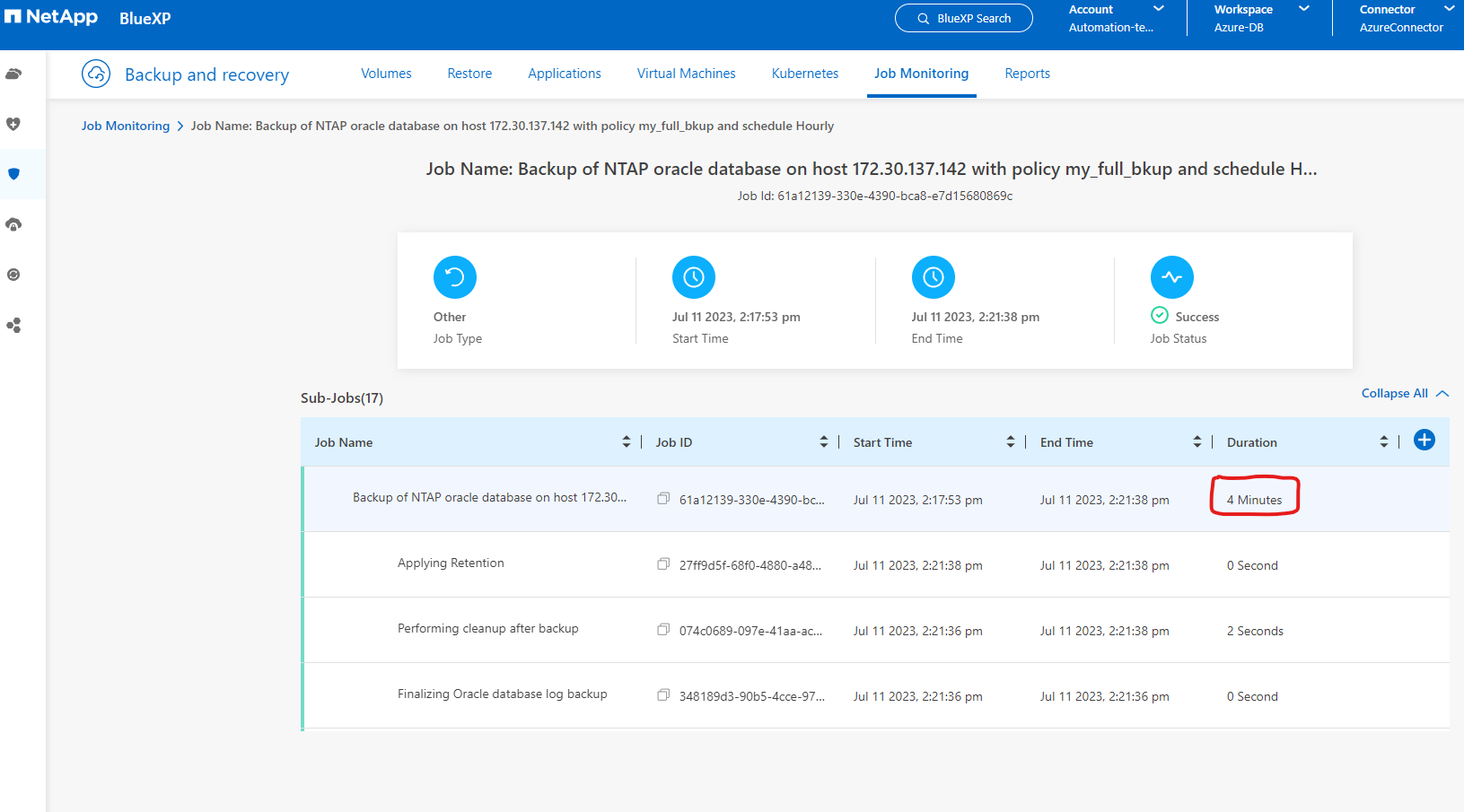
-
從三點下拉式功能表 * 檢視詳細資料 * 、您可以檢視從快照備份建立的備份集。
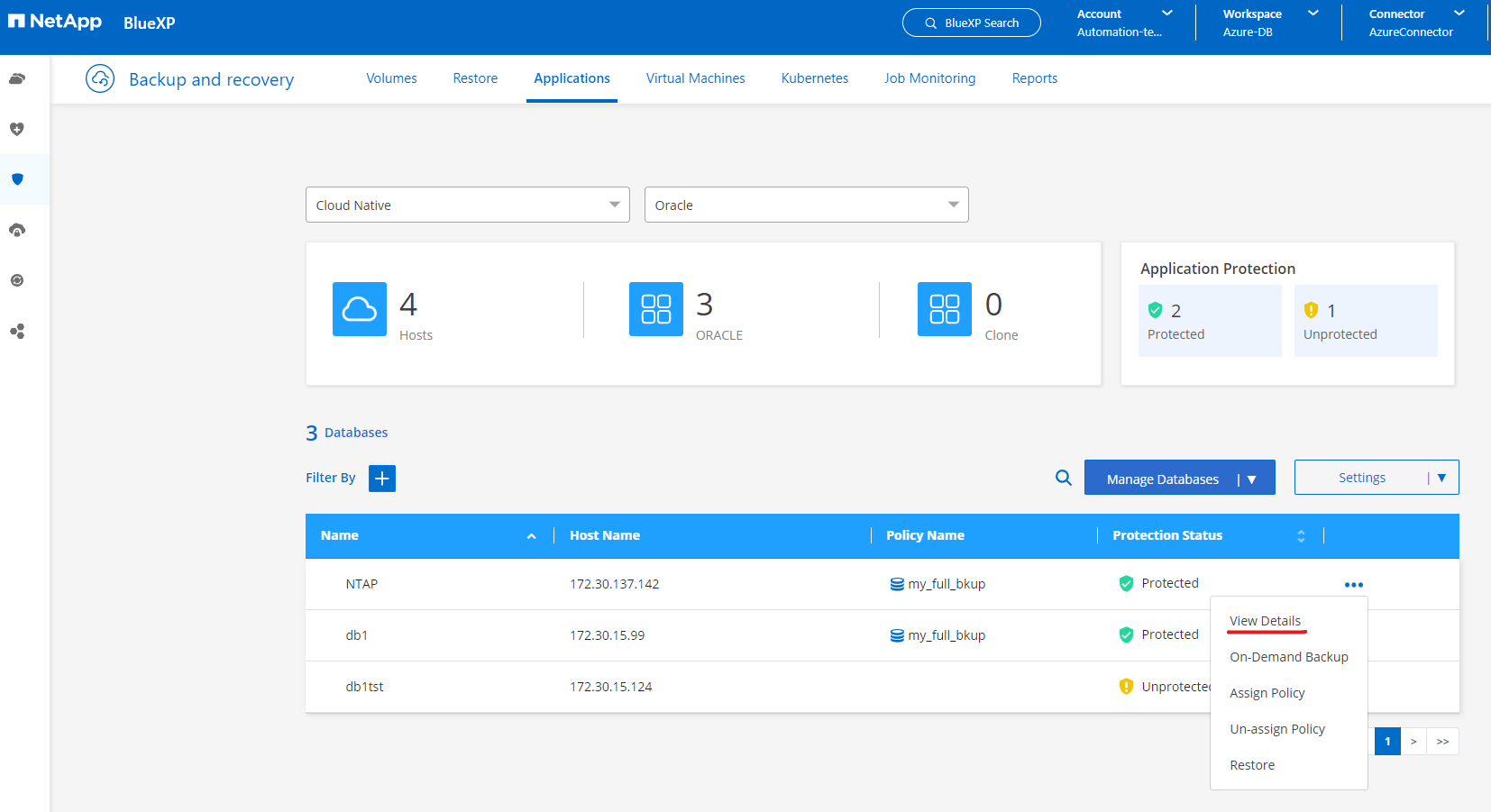
-
資料庫備份詳細資料包括 * 備份名稱 * 、 * 備份類型 * 、 * SCN* 、 * RMAN Catalog* 及 * 備份時間 * 。備份集分別包含應用程式一致的資料磁碟區快照和記錄磁碟區快照。記錄 Volume 快照會在資料庫資料 Volume 快照之後立即執行。如果您在備份清單中尋找特定備份、可以套用篩選器。
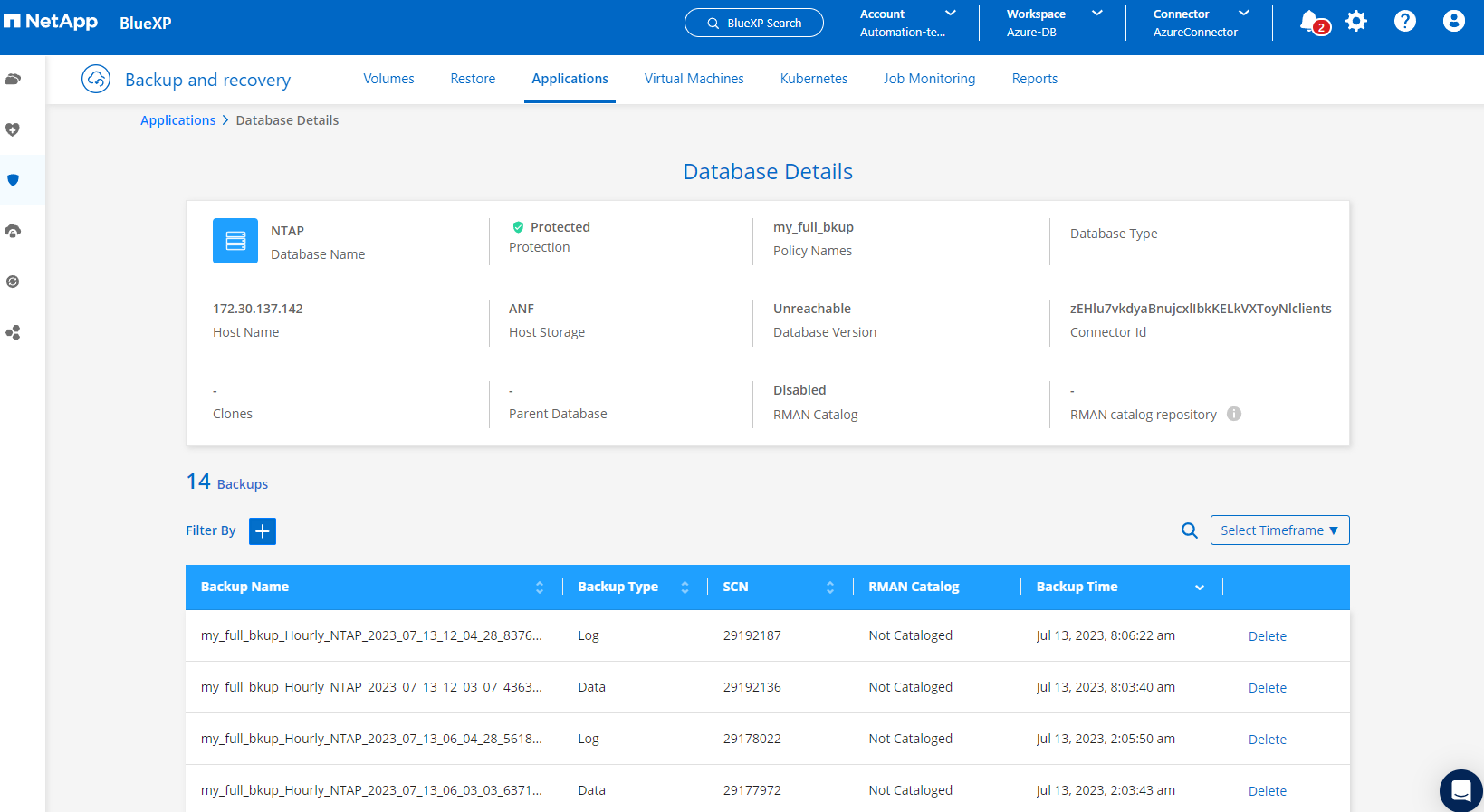
Oracle 資料庫還原與還原
Details
-
若要進行資料庫還原、請按一下 * 應用程式 * 中要還原之特定資料庫的三點下拉式功能表、然後按一下 * 還原 * 以啟動資料庫還原與還原工作流程。
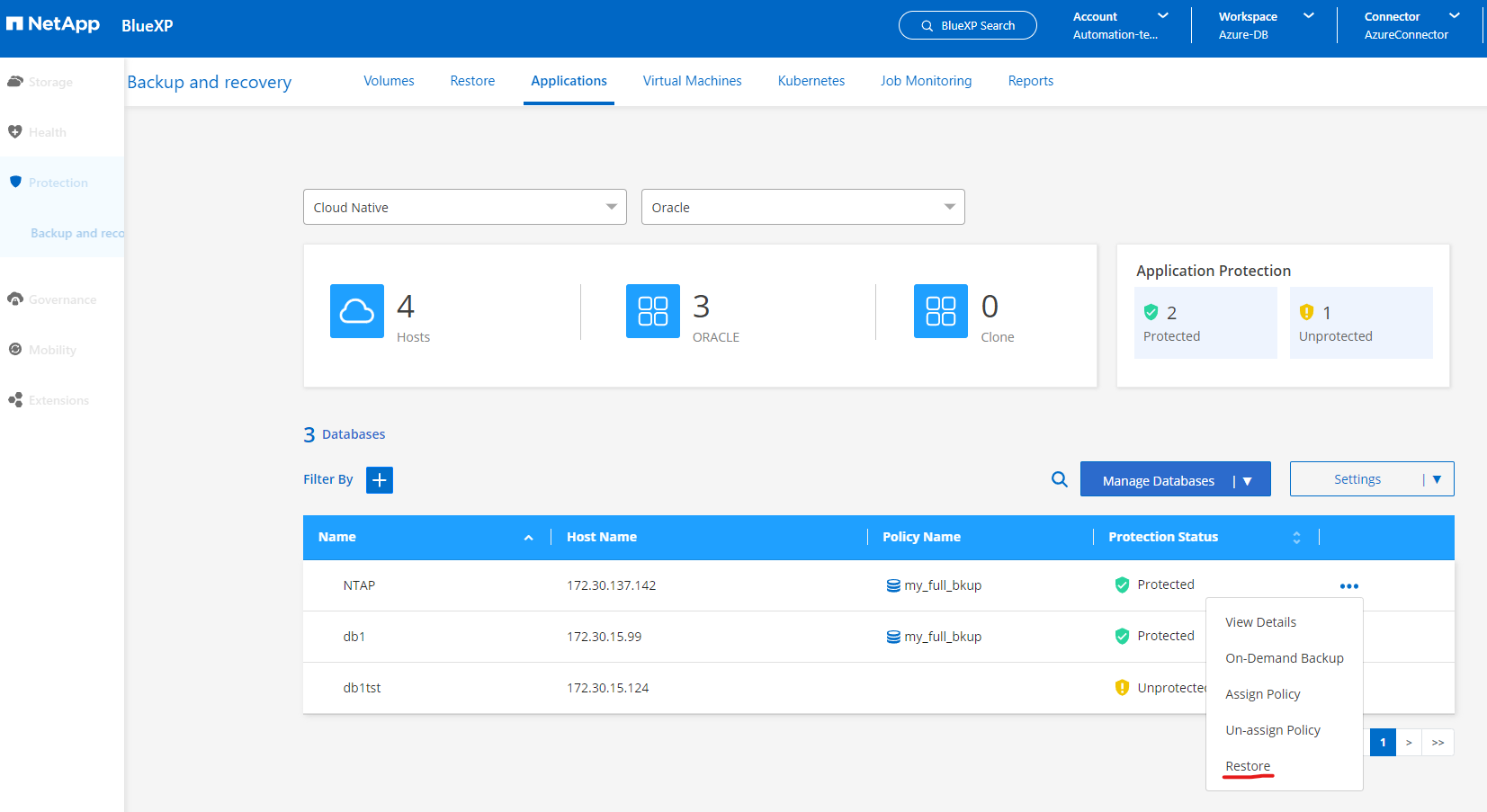
-
依時間戳記選擇您的 * 還原點 * 。清單中的每個時間戳記代表可用的資料庫備份集。
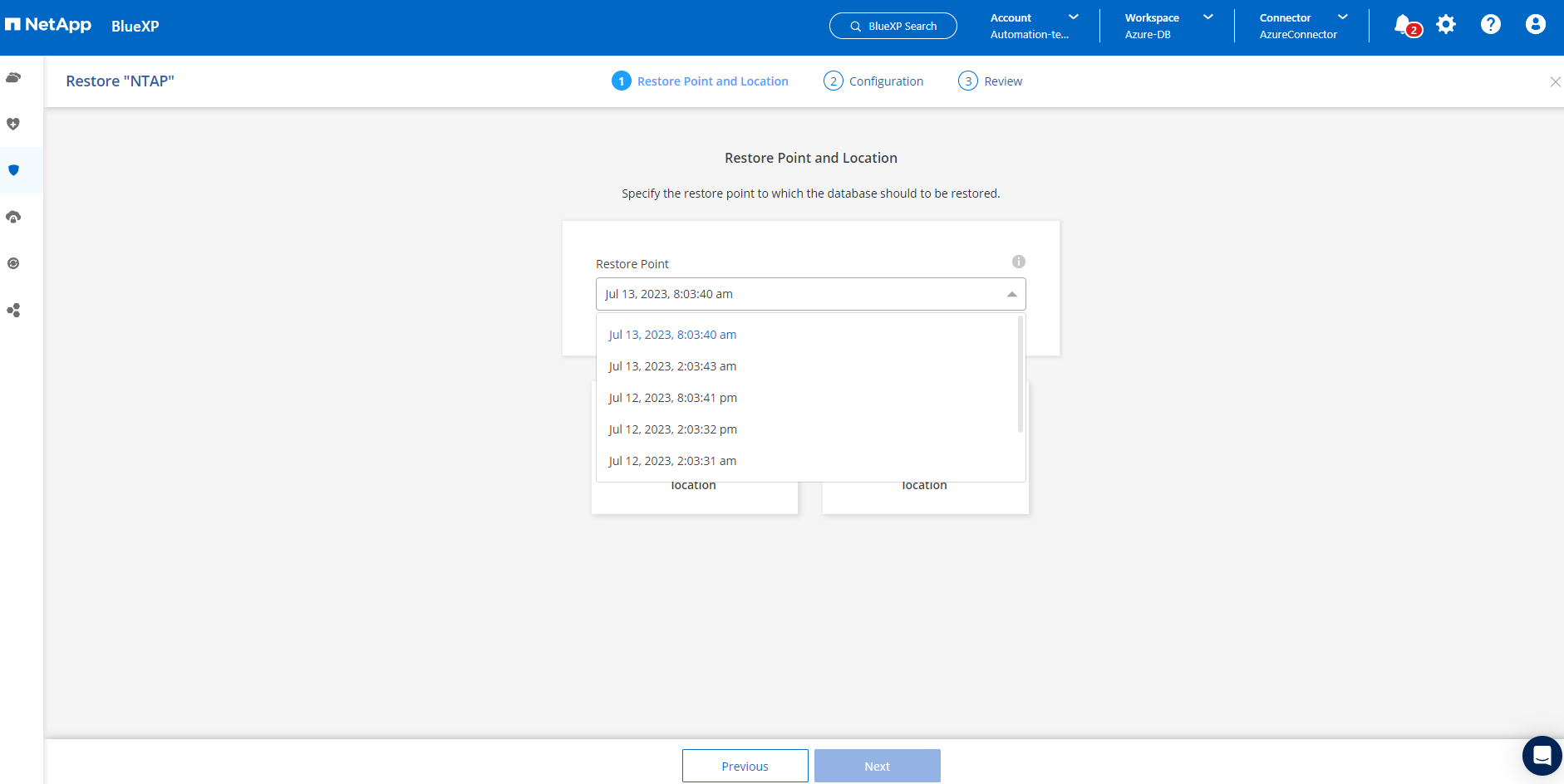
-
選擇您的 * 還原位置 * 至 * 原始位置 * 、即可就地還原及還原 Oracle 資料庫。
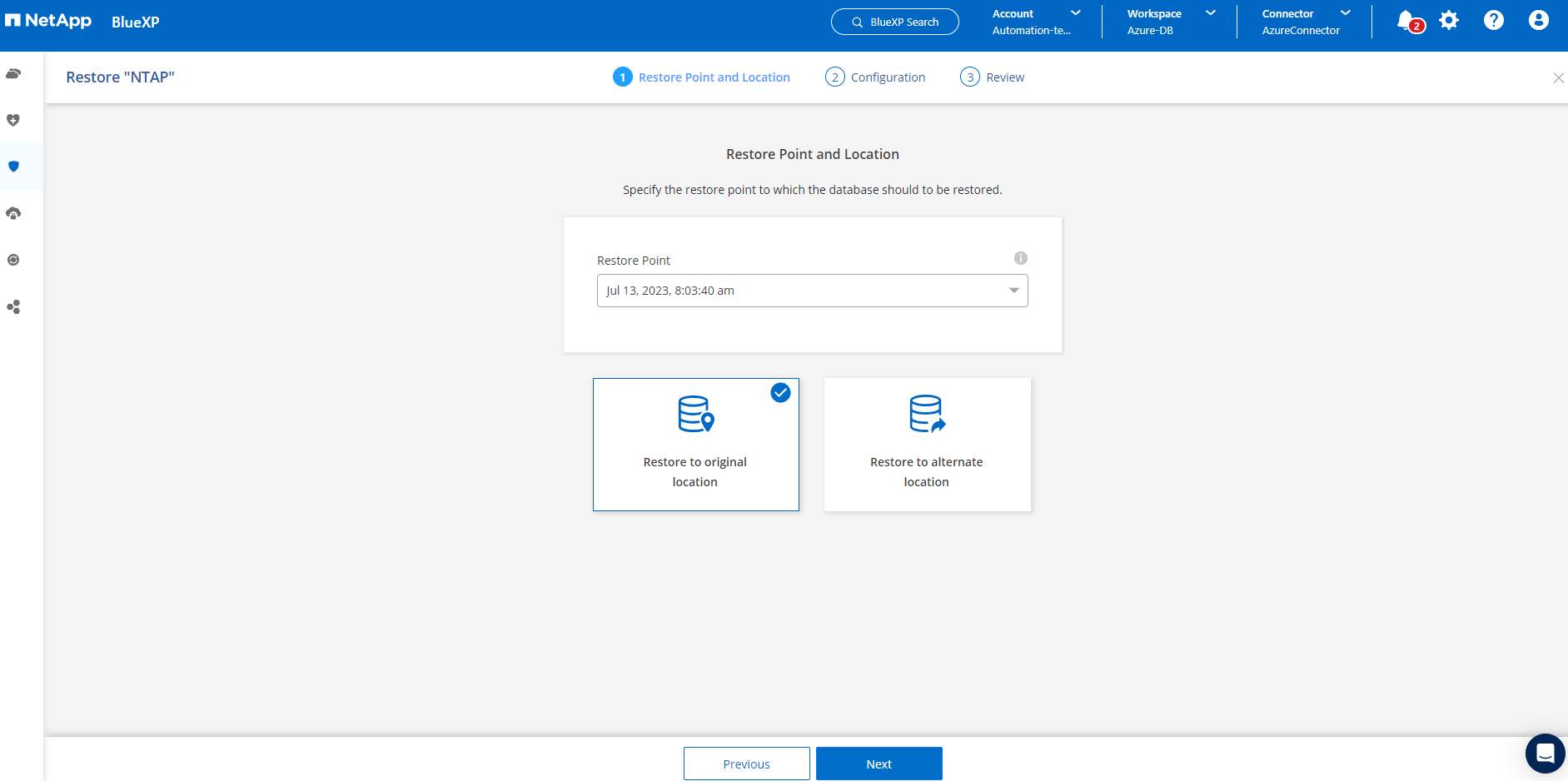
-
定義您的 * 還原範圍 * 和 * 恢復範圍 * 。「所有記錄」代表完整的最新還原、包括目前的記錄。
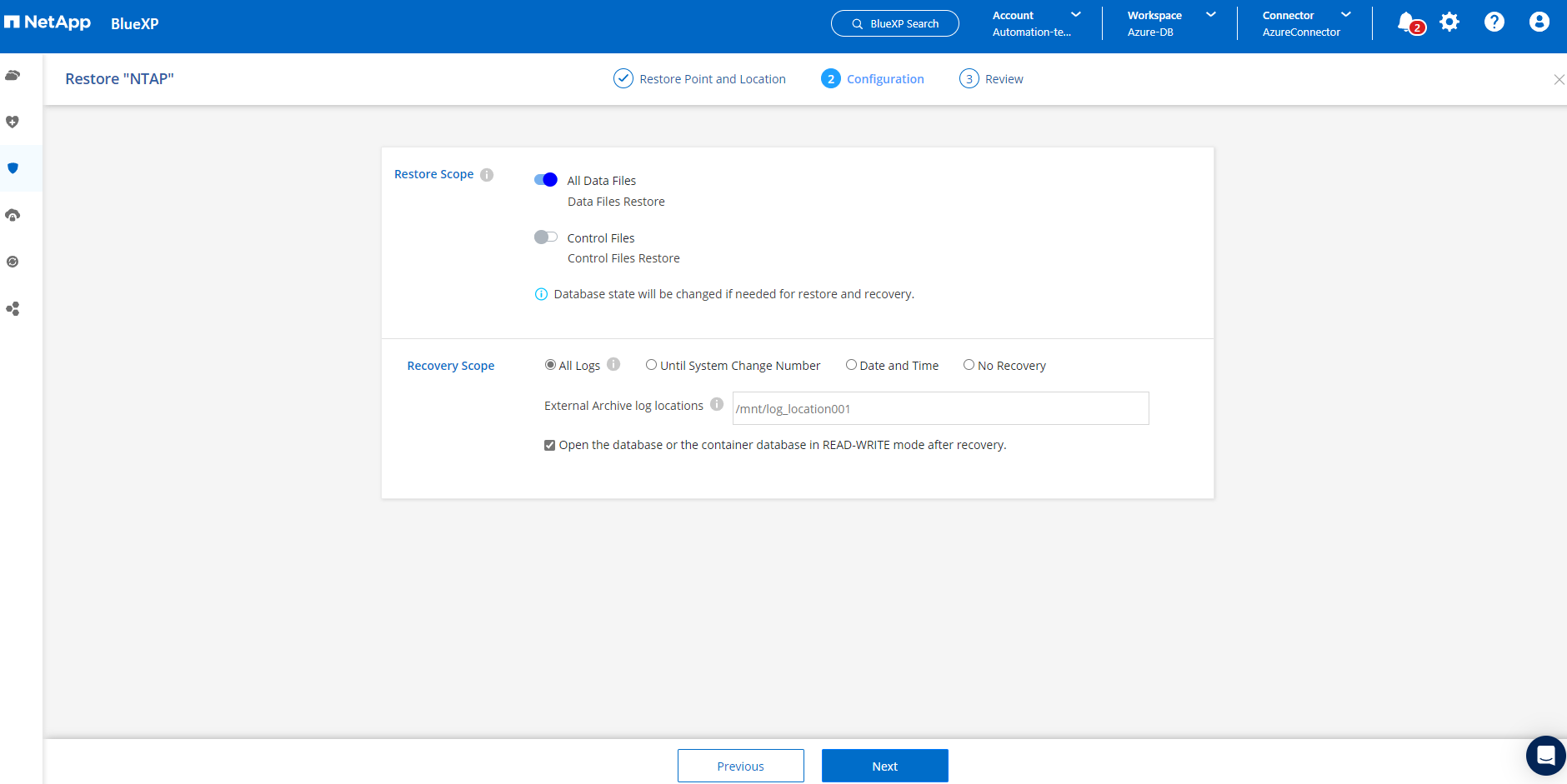
-
檢閱並 * 還原 * 以開始資料庫還原與還原。
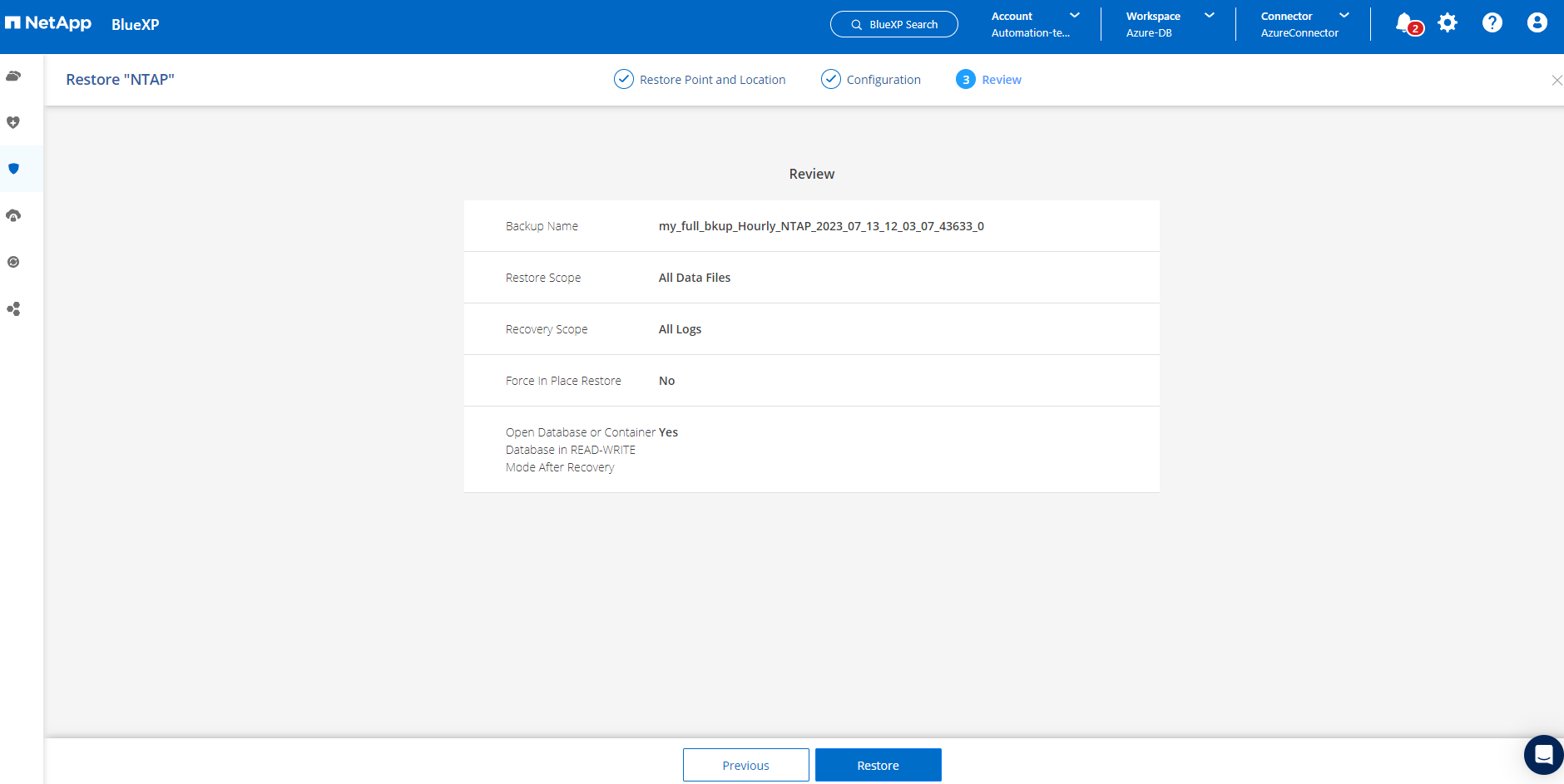
-
在 * 工作監控 * 標籤中、我們觀察到執行最新的完整資料庫還原與還原需要 2 分鐘的時間。
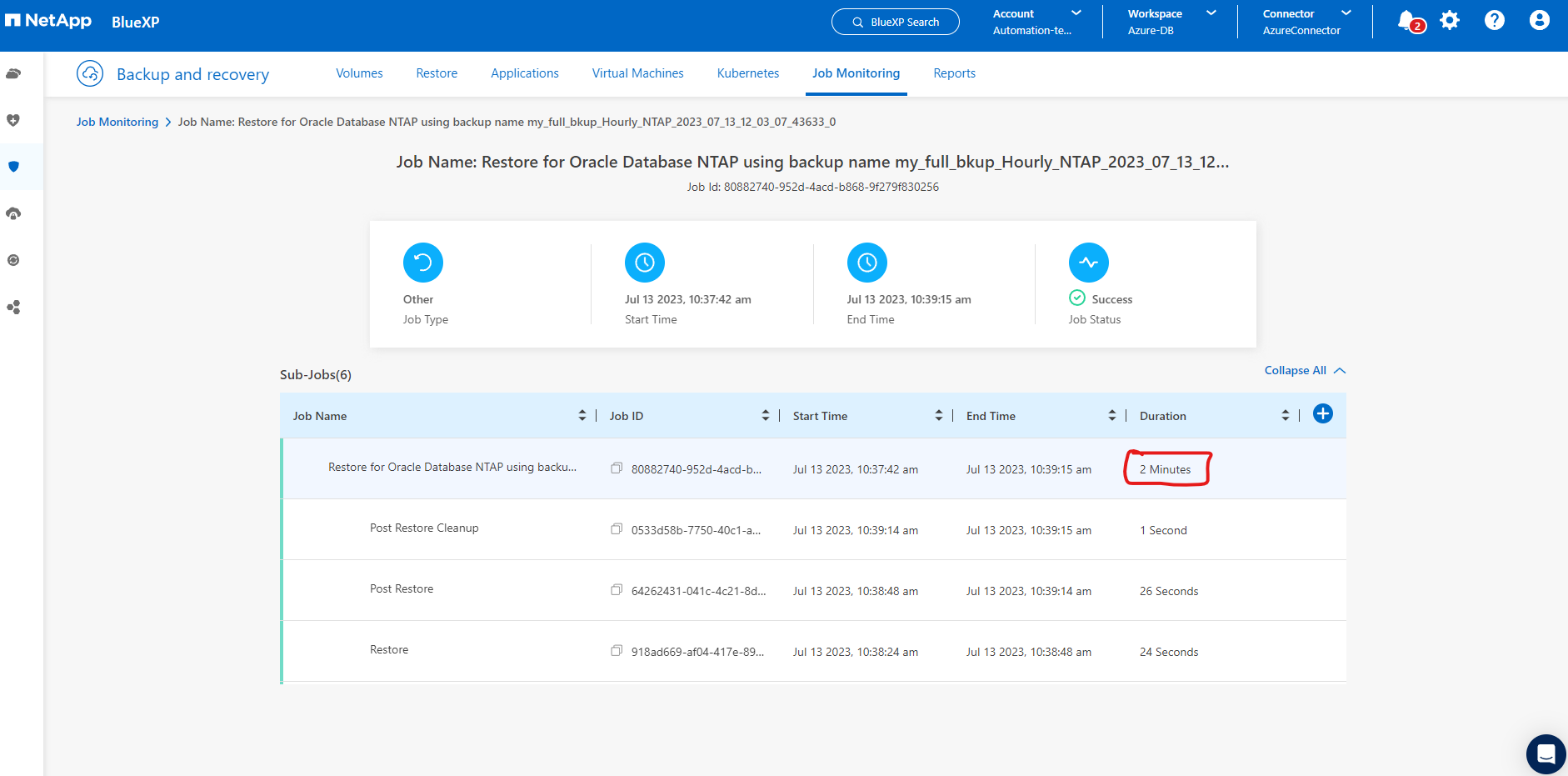
Oracle 資料庫複製
Details
資料庫複製程序與還原類似、但與預先安裝及設定相同 Oracle 軟體堆疊的替代 Azure VM 相似。

|
請確定您的 Azure NetApp 檔案儲存設備有足夠的容量、可容納與要複製的主要資料庫相同大小的複製資料庫。替代 Azure VM 已新增至 * 應用程式 * 。 |
-
按一下要在 * 應用程式 * 中複製之特定資料庫的三點下拉式功能表、然後按一下 * 還原 * 以啟動複製工作流程。
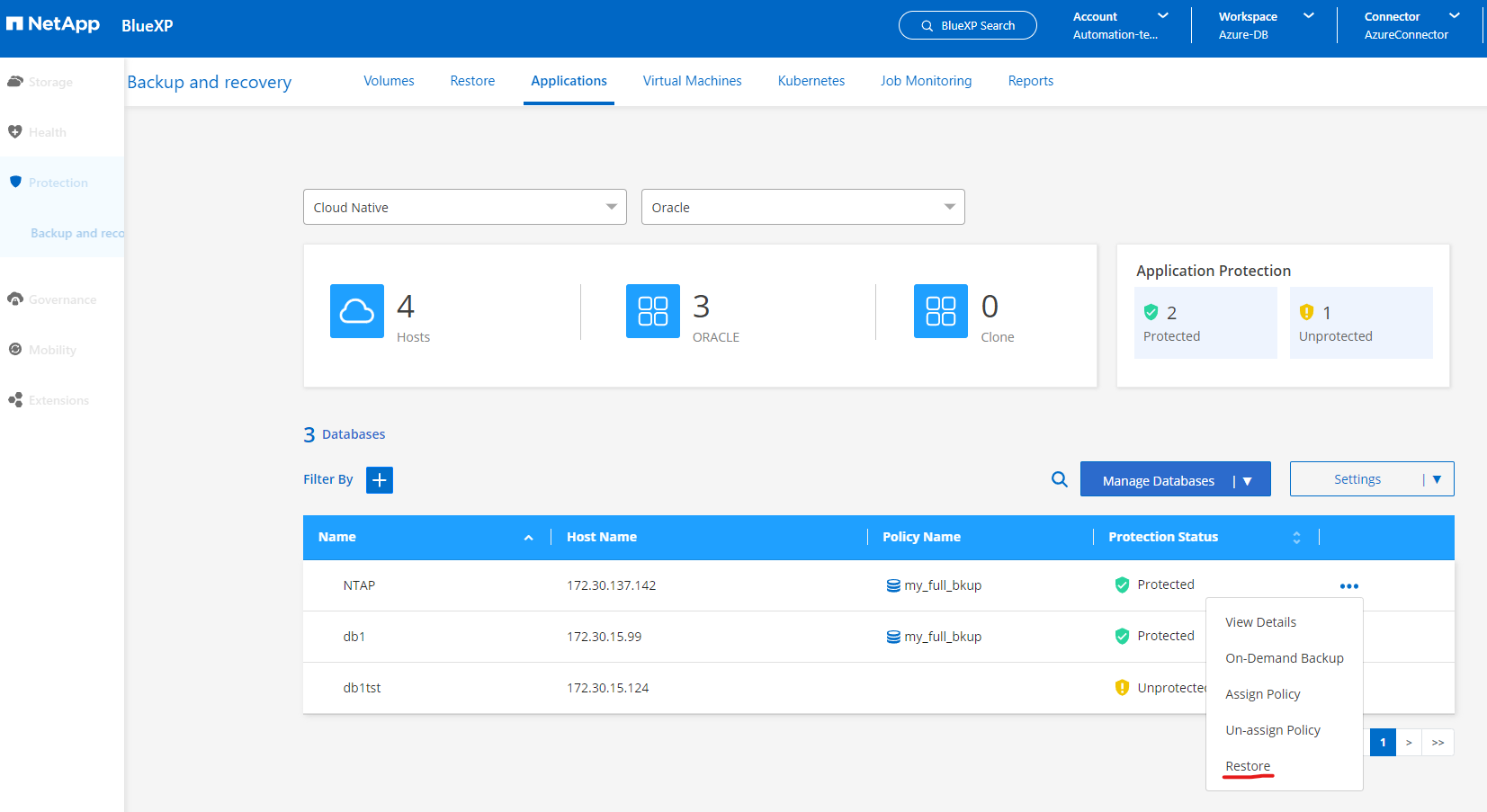
-
選取 * 還原點 * 、然後核取 * 還原至其他位置 * 。
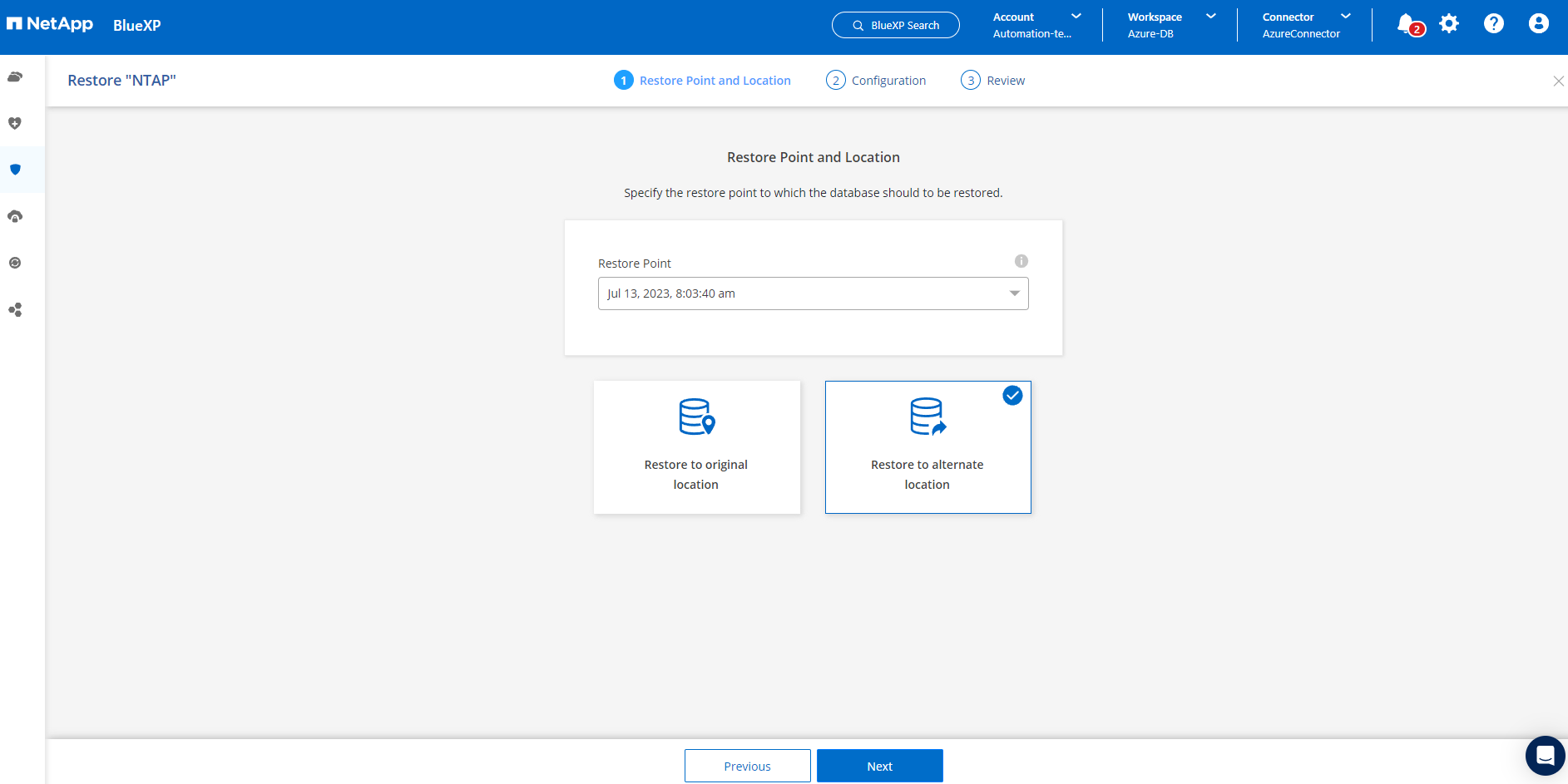
-
在下一個 * 組態 * 頁面中、設定替代的 * 主機 * 、新資料庫 * SID* 和 * Oracle Home* 、如同在其他 Azure VM 上所設定。
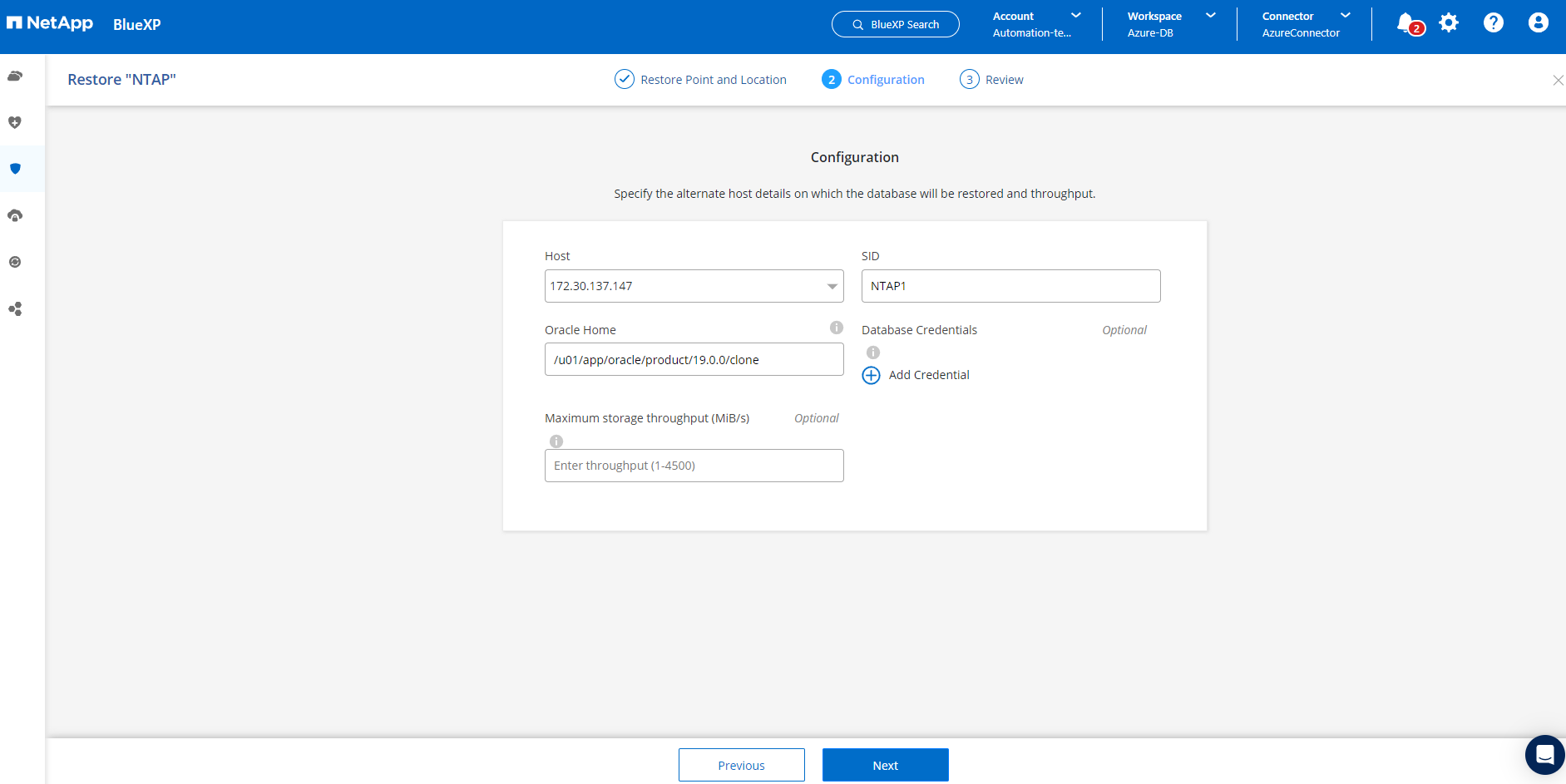
-
檢閱 * 一般 * 頁面會顯示複製資料庫的詳細資料、例如 SID 、替代主機、資料檔案位置、恢復範圍等
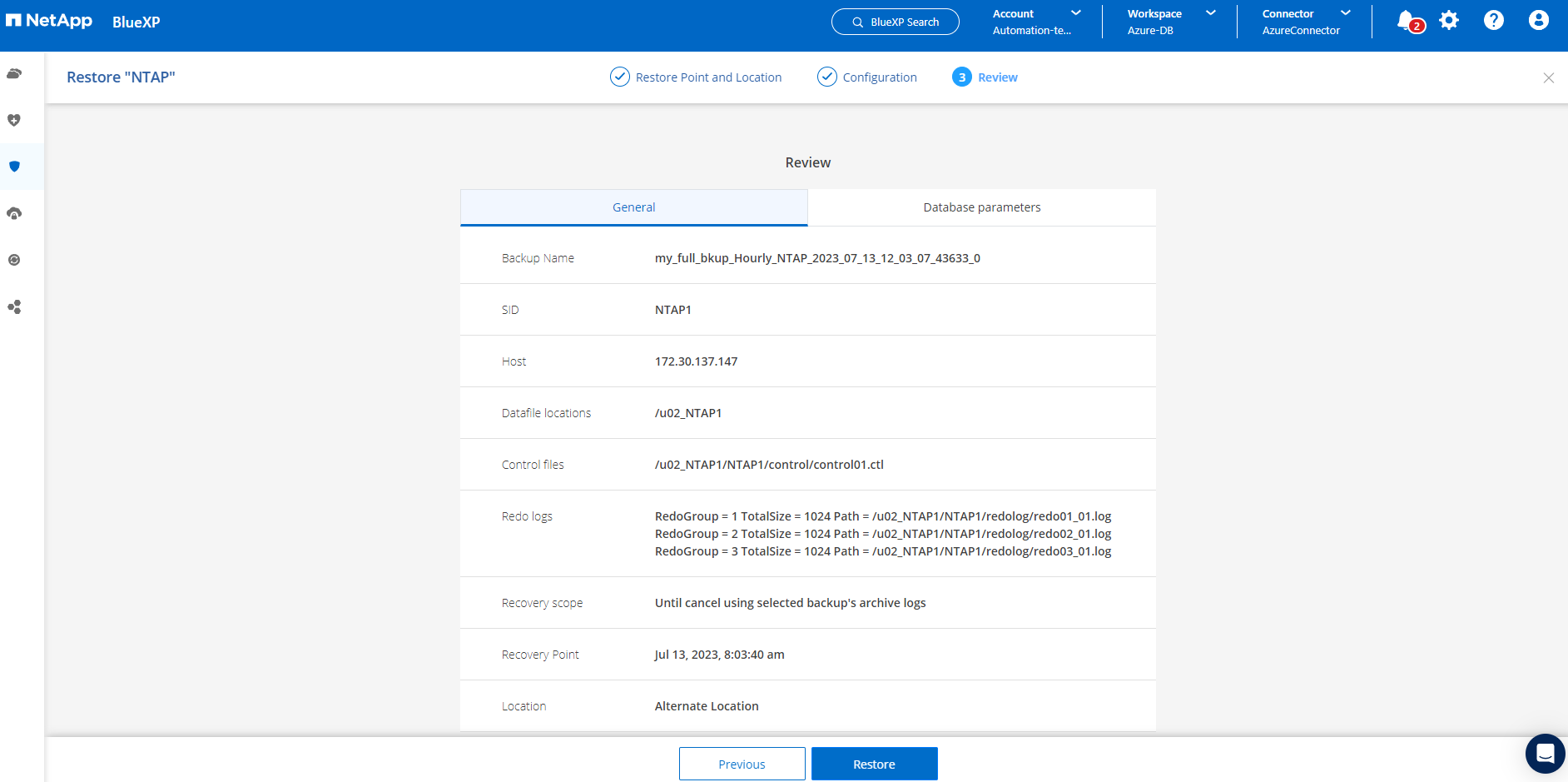
-
檢閱 * 資料庫參數 * 頁面會顯示複製資料庫組態的詳細資料、以及一些資料庫參數設定。
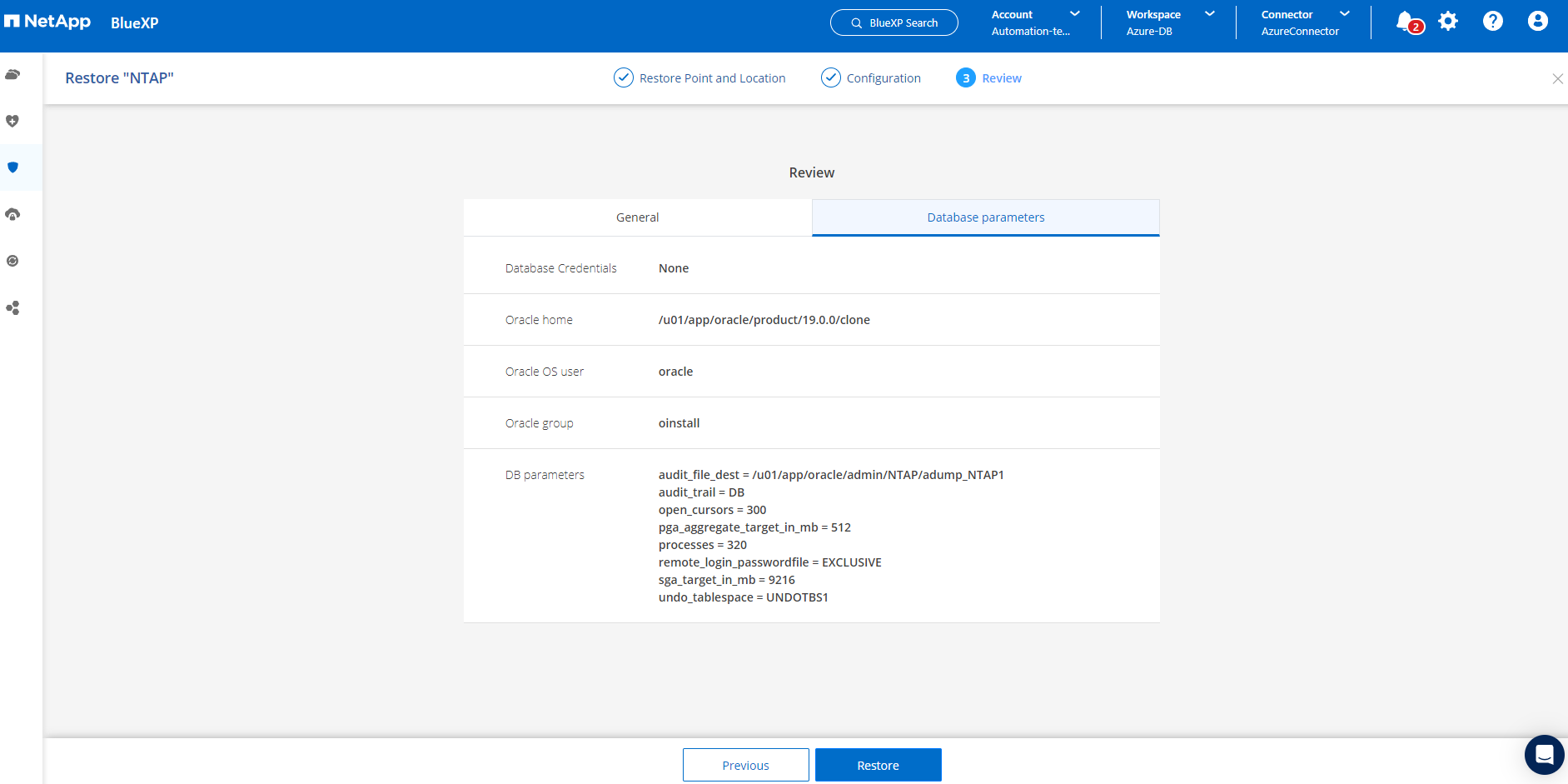
-
從 * 工作監控 * 標籤監控複製工作狀態、我們觀察到複製 1.6 TiB Oracle 資料庫需要 8 分鐘。
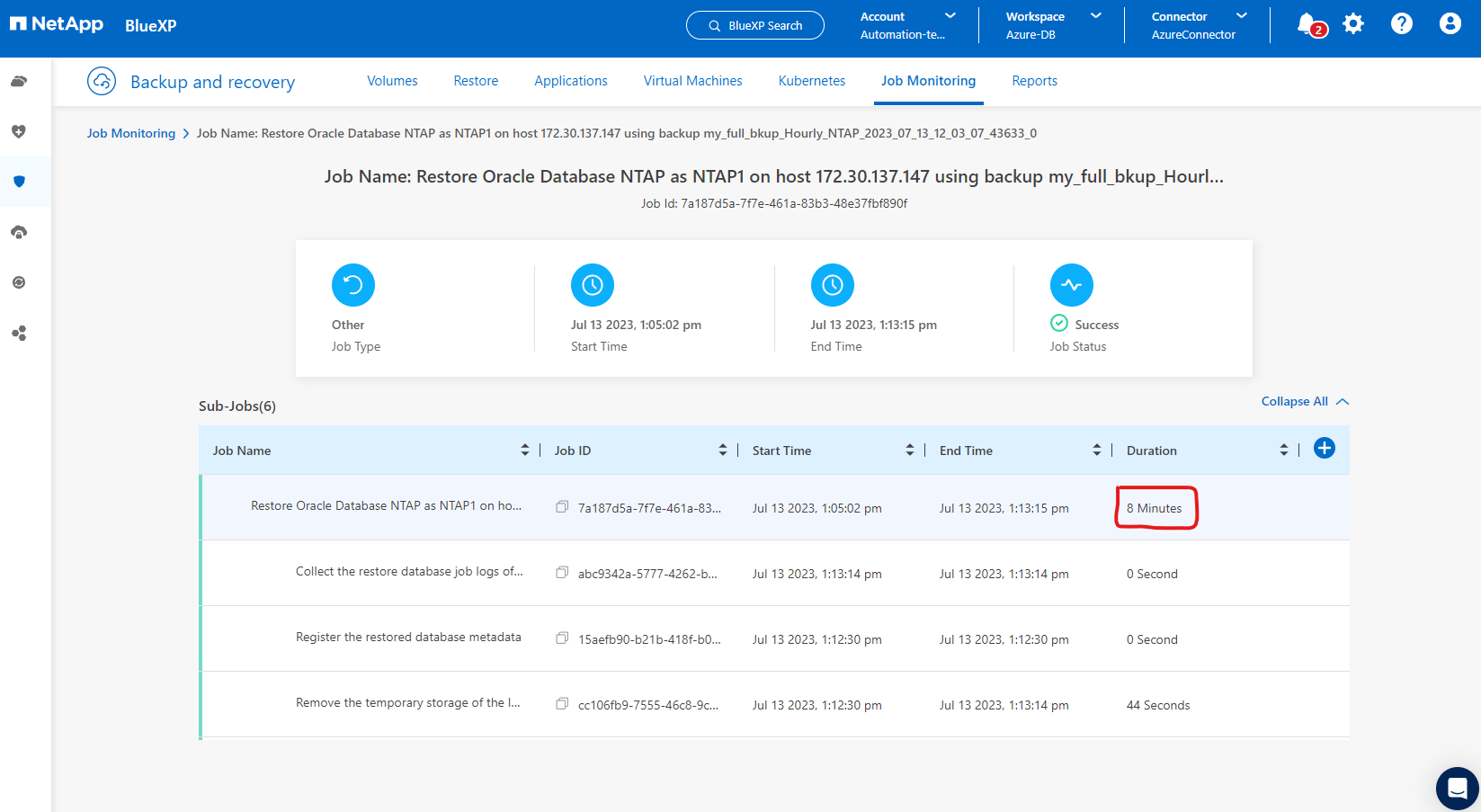
-
驗證 BlueXP * Applications* 頁面中顯示複製資料庫的複製資料庫已立即登錄 BlueXP 。
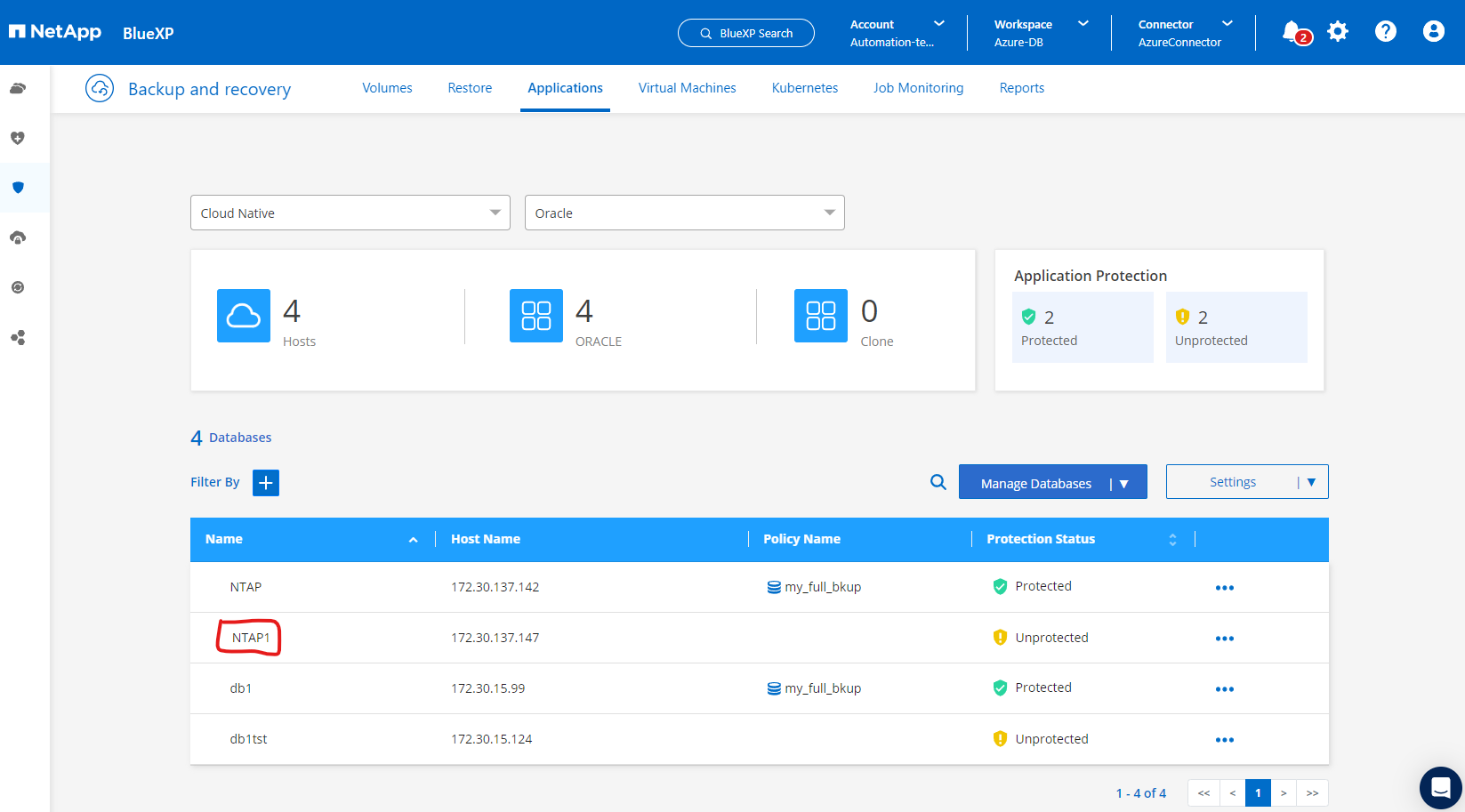
-
驗證 Oracle Azure VM 上顯示複製資料庫依預期執行的複製資料庫。

這將完成在 Azure 中使用 SnapCenter 服務的 NetApp BlueXP 主控台進行 Oracle 資料庫備份、還原及複製的示範。
其他資訊
若要深入瞭解本文所述資訊、請檢閱下列文件和 / 或網站:
-
設定及管理BlueXP
-
BlueXP 備份與還原文件
-
Azure NetApp Files
-
開始使用 Azure


