TR 4942:ONTAP 使用VMware HCX將工作負載移轉至FSx支援資料存放區
 建議變更
建議變更


Amazon Web Services ( AWS )上的 VMware Cloud ( VMC )的常見使用案例、其輔助 NFS 資料存放區位於 Amazon FSX ONTAP 上、是 VMware 工作負載的移轉。VMware HCX 是首選選選項、提供各種移轉方法、可將內部部署虛擬機器( VM )及其資料(在任何 VMware 支援的資料存放區上執行)移至 VMC 資料存放區、其中包括 FSX ONTAP 上的補充 NFS 資料存放區。
總覽:使用VMware HCX、FSx ONTAP 補充資料存放區和VMware Cloud移轉虛擬機器
VMware HCX主要是一個行動平台、其設計旨在簡化跨雲端的工作負載移轉、工作負載重新平衡及營運不中斷。它是AWS上VMware Cloud的一部分、提供許多移轉工作負載的方法、可用於災難恢復(DR)作業。
本文件提供部署及設定VMware HCX的逐步指引、包括內部部署及雲端資料中心端的所有主要元件、可實現各種VM移轉機制。
高階步驟
此清單提供安裝及設定VMware HCX的高階步驟:
-
透過VMware Cloud Services Console啟動VMC軟體定義資料中心(SDDC)的HCX。
-
在內部部署的vCenter Server中下載並部署HCX Connector OVA安裝程式。
-
使用授權金鑰啟動HCX。
-
將內部部署的VMware HCX Connector與VMC HCX Cloud Manager配對。
-
設定網路設定檔、運算設定檔和服務網格。
-
(選用)執行「Network Extension(網路延伸)」以延伸網路並避免重新IP。
-
驗證應用裝置狀態、並確保可以進行移轉。
-
移轉VM工作負載。
先決條件
開始之前、請先確定符合下列先決條件。如需更多資訊、請參閱 "準備安裝"。在具備連線能力等先決條件之後、從VMC的VMware HCX主控台產生授權金鑰、即可設定及啟動HCX。啟用HCX之後、就會部署vCenter外掛程式、並可透過vCenter主控台進行管理來存取。
在繼續執行HCX啟動與部署之前、必須先完成下列安裝步驟:
-
請使用現有的VMC SDDC、或在這之後建立新的SDDC "NetApp連結" 或是這種情況 "VMware連結"。
-
從內部部署vCenter環境到VMC SDDC的網路路徑、必須使用vMotion來支援VM移轉。
-
確保內部部署 vCenter Server 和 SDDC vCenter 之間的 VMotion 流量允許所需的 "防火牆規則和連接埠"流量。
-
FSX ONTAP NFS 磁碟區應裝載為 VMC SDDC 中的補充資料存放區。若要將 NFS 資料存放區附加至適當的叢集,請遵循本或本 "VMware連結"中所述的步驟"NetApp連結"。
高層架構
為了進行測試、此驗證所使用的內部部署實驗室環境是透過站台對站台VPN連線至AWS VPC、因此可透過外部傳輸閘道、在內部部署連線至AWS和VMware Cloud SDDC。HCx移轉與網路延伸流量會透過網際網路在內部部署與VMware雲端目的地SDDC之間傳輸。此架構可修改為使用Direct Connect私有虛擬介面。
下圖說明高層架構。
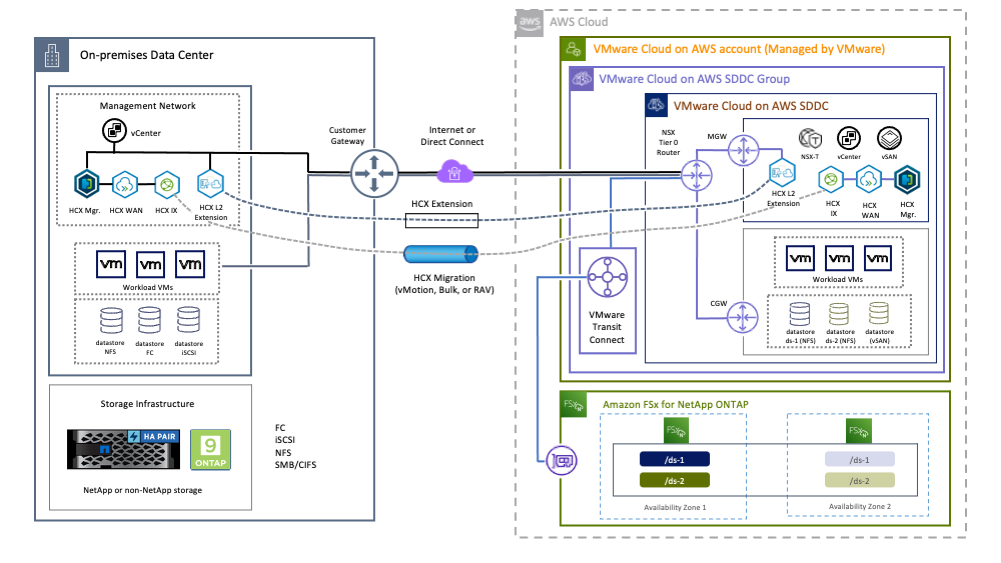
解決方案部署
請依照一系列步驟完成本解決方案的部署:
步驟1:使用附加元件選項透過VMC SDDC啟動HCX
若要執行安裝、請完成下列步驟:
-
登入VMC主控台: "vmc.vmware.com" 並存取庫存。
-
若要選取適當的SDDC並存取附加元件、請按一下「View Details on SDDC(在SDDC上檢視詳細資料)」、然後選取「Add Ons(新增附加元件)」索引標籤。
-
按一下「啟用VMware HCX」。
完成此步驟最多需要25分鐘。 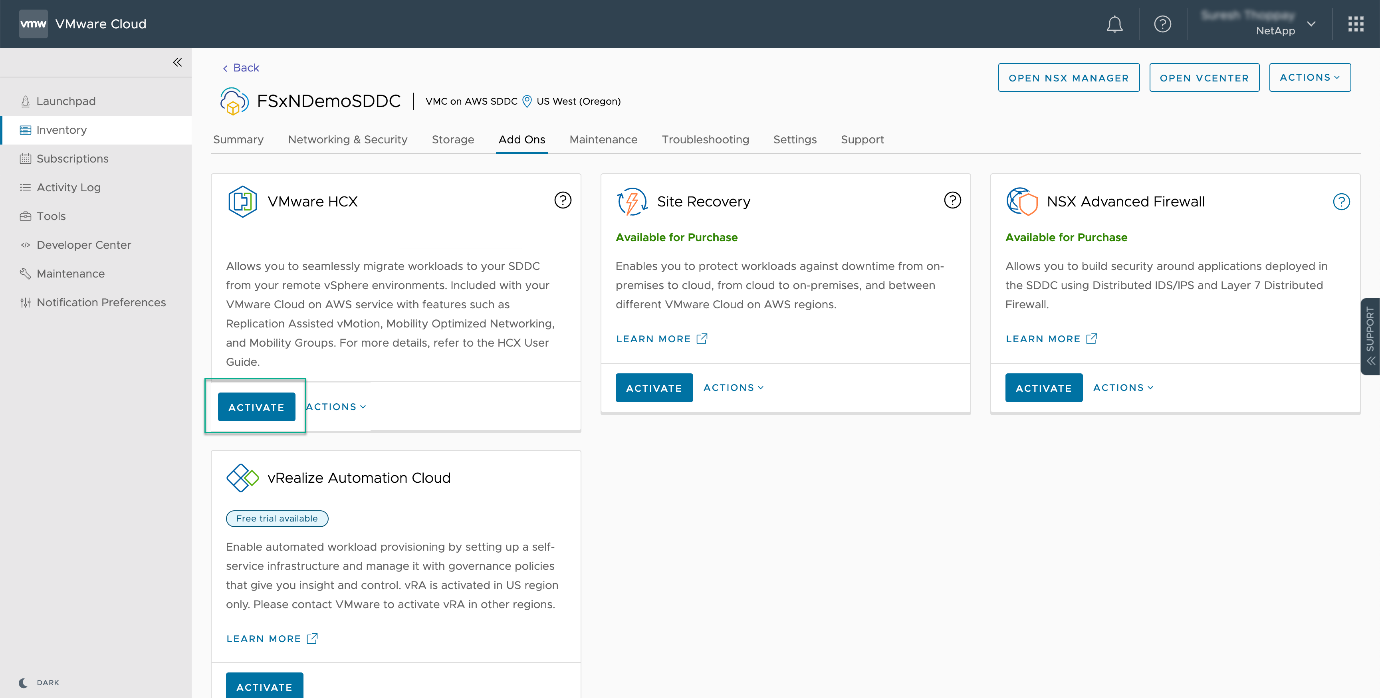
-
部署完成後、確認vCenter Console中有可用的HCX Manager及其相關外掛程式、以驗證部署。
-
建立適當的管理閘道防火牆、以開啟存取HCX Cloud Manager所需的連接埠。HCX Cloud Manager現在已可開始執行HCX作業。
步驟2:在內部部署vCenter Server中部署安裝程式OVA
若要讓內部部署連接器與VMC中的HCX Manager通訊、請確定內部部署環境中已開啟適當的防火牆連接埠。
-
從VMC主控台瀏覽至HCX儀表板、移至「Administration」(管理)、然後選取「Systems Update」(系統更新)索引標籤。按一下「Request a Download Link for the HCX Connector OVA image(申請HCX Connector OVA映像的下載連結
-
下載HCX Connector之後、在內部部署的vCenter Server中部署OVA。以滑鼠右鍵按一下vSphere叢集、然後選取部署OVF範本選項。
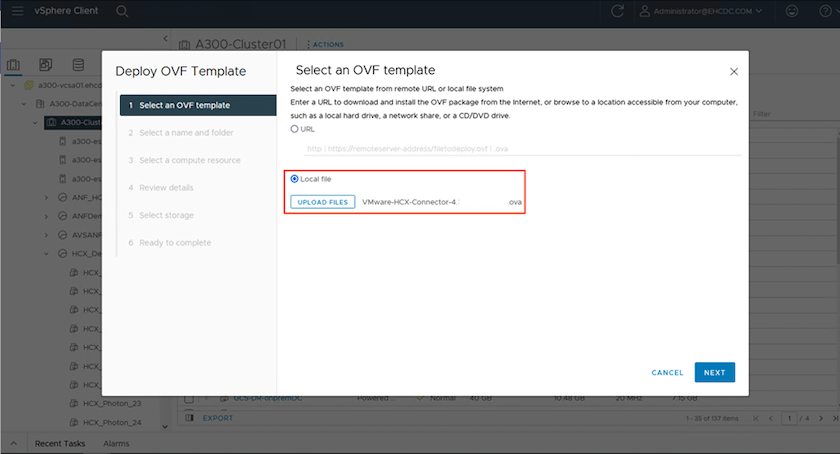
-
在「部署OVF範本」精靈中輸入必要資訊、按一下「下一步」、然後按一下「完成」以部署VMware HCX Connector OVA。
-
手動開啟虛擬應用裝置電源。如需逐步指示、請前往 "VMware HCX使用者指南"。
步驟3:使用授權金鑰啟動HCX Connector
在內部部署VMware HCX Connector OVA並啟動應用裝置之後、請完成下列步驟以啟動HCX Connector。從VMC的VMware HCX主控台產生授權金鑰、並在VMware HCX Connector安裝期間輸入授權。
-
從VMware Cloud Console移至「Inventory(資源清冊)」、選取SDDC、然後按一下「View Details(檢視詳細資料)」。在「Add Ons(新增選項)」索引標籤的VMware HCX動態磚中、按一下「Open HCX(開啟HCX)」。
-
在「啟用金鑰」索引標籤中、按一下「建立啟動金鑰」。選取「System Type(系統類型)」作為HCX Connector、然後按一下「Confirm(確認)」以產生金鑰。複製啟動金鑰。
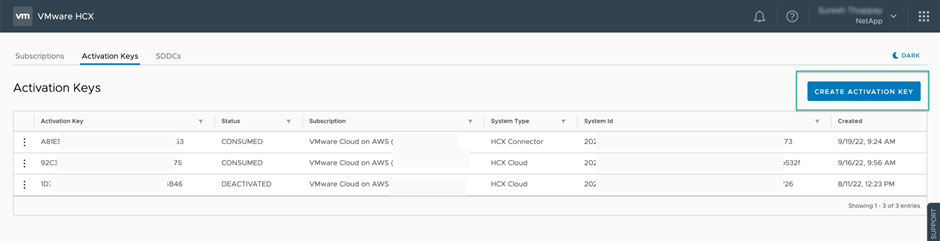
部署在內部部署的每個HCX Connector都需要個別的金鑰。 -
登入內部部署的VMware HCX Connector、網址為
"https://hcxconnectorIP:9443"使用系統管理員認證。使用在OVA部署期間定義的密碼。 -
在「授權」區段中、輸入從步驟2複製的啟動金鑰、然後按一下「啟動」。
內部部署的HCX Connector必須能存取網際網路、才能成功完成啟動。 -
在「資料中心位置」下、提供在內部部署環境中安裝VMware HCX Manager所需的位置。按一下「繼續」。
-
在「System Name(系統名稱)」下、更新名稱、然後按「Continue(繼續)」。
-
選取「Yes(是)」、然後繼續。
-
在「Connect your vCenter(連線vCenter)」下、提供vCenter Server的IP位址或完整網域名稱(FQDN)和認證、然後按一下「Continue(繼續)」。
使用FQDN以避免稍後發生通訊問題。 -
在「Configure SSO/PSC(設定SSO/PSC)」下、提供Platform Services Controller的FQDN或IP位址、然後按一下「Continue(繼續)」。
輸入vCenter Server的IP位址或FQDN。 -
確認輸入的資訊正確無誤、然後按一下「重新啟動」。
-
完成後、vCenter Server會顯示為綠色。vCenter Server和SSO都必須具有正確的組態參數、此參數應與上一頁相同。
此程序大約需要10–20分鐘、而外掛程式則要新增至vCenter Server。
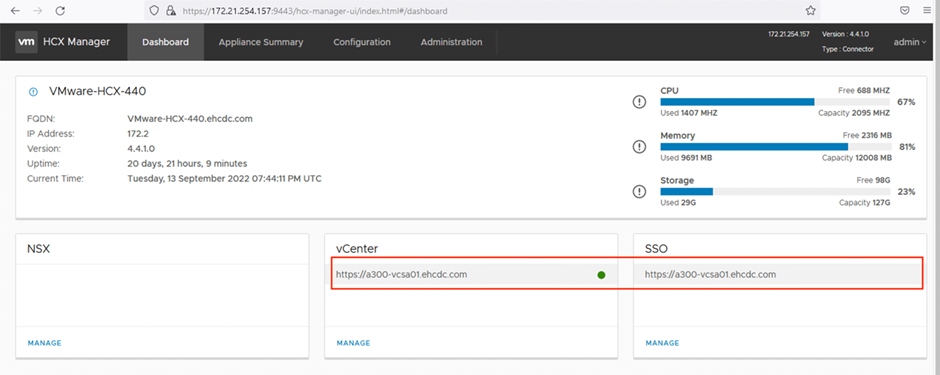
步驟4:將內部部署的VMware HCX Connector與VMC HCX Cloud Manager配對
-
若要在內部部署vCenter Server和VMC SDDC之間建立站台配對、請登入內部部署vCenter Server、然後存取HCX vSphere Web Client外掛程式。
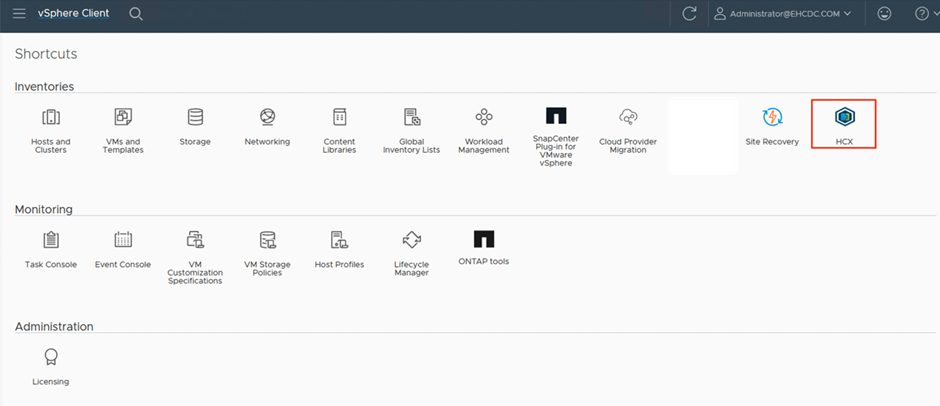
-
按一下「基礎架構」下的「新增站台配對」。若要驗證遠端站台、請輸入VMC HCX Cloud Manager URL或IP位址、以及CloudAdmin角色的認證資料。
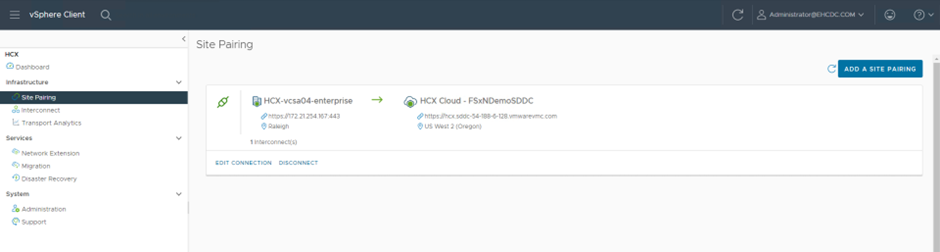
HCx資訊可從SDDC設定頁面擷取。 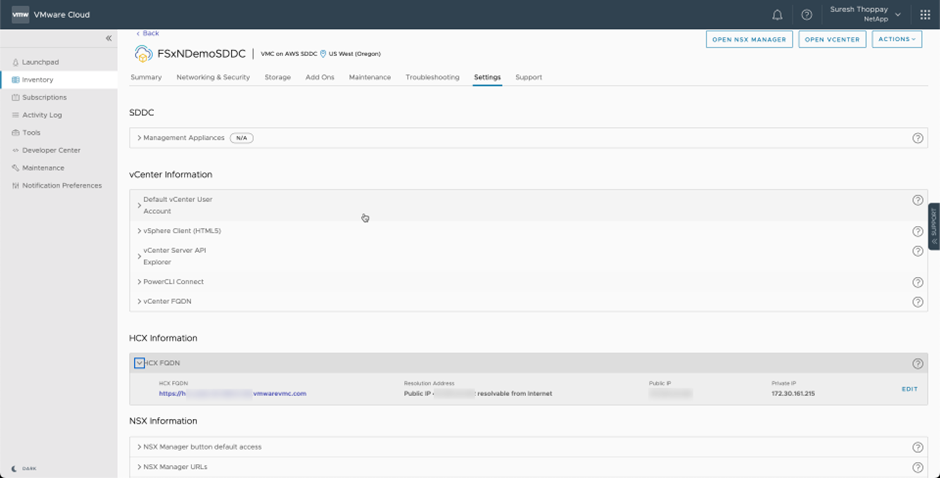
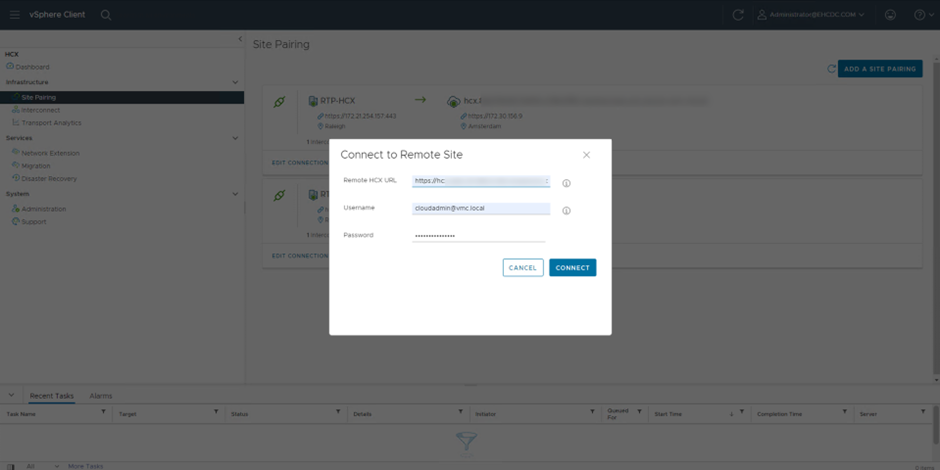
-
若要啟動站台配對、請按一下「Connect(連線)」。
VMware HCX Connector必須能夠透過連接埠443與HCX Cloud Manager IP通訊。 -
建立配對之後、即可在HCX儀表板上取得新設定的站台配對。
步驟5:設定網路設定檔、運算設定檔和服務網格
VMware HCX互連(HCX-IX)應用裝置可透過網際網路提供安全通道功能、並可透過私有連線至目標站台、以啟用複寫和VMotion型功能。互連提供加密、流量工程和SD-WAN。若要建立HCI IX-IX互連設備、請完成下列步驟:
-
在「基礎架構」下、選取「互連」>「多站台服務網狀架構」>「運算設定檔」>「建立運算設定檔」。
運算設定檔包含部署互連虛擬應用裝置所需的運算、儲存和網路部署參數。他們也會指定HCX服務可以存取VMware資料中心的哪個部分。 有關詳細說明,請參閱 "建立運算設定檔"。
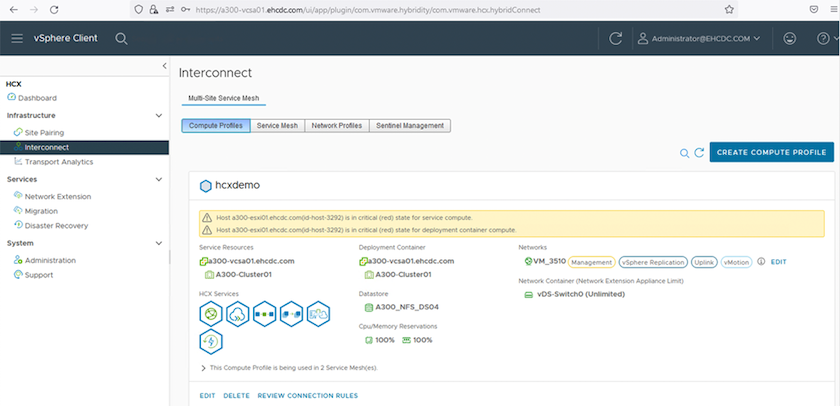
-
建立運算設定檔之後、選取「Multi-Site Service Mesh」(多站台服務網格)>「Network Profiles」(網路設定檔)>「Create Network Profile」(建立網路設定檔)、即可建立網路設定檔。
-
網路設定檔會定義一系列IP位址和網路、以供HCX用於其虛擬應用裝置。
這需要兩個以上的IP位址。這些IP位址將從管理網路指派給虛擬應用裝置。 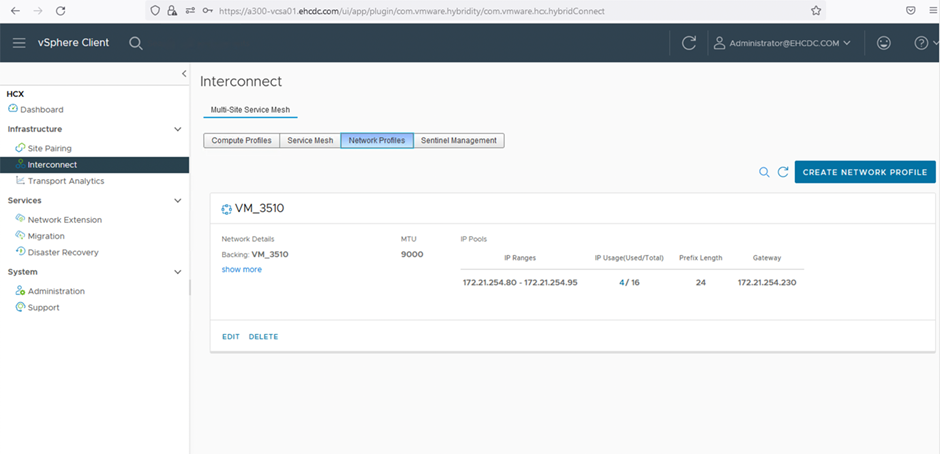
有關詳細說明,請參閱 "建立網路設定檔"。
如果您透過網際網路連線至SD-WAN、則必須在「網路與安全性」區段下保留公用IP。 -
若要建立服務網格、請選取Interconnect選項中的Service Mesh(服務網格)索引標籤、然後選取內部部署和VMC SDDC站台。
服務網格會建立本機和遠端運算和網路設定檔配對。
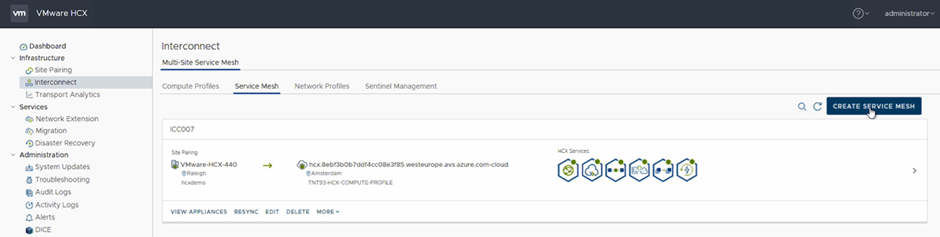
此程序的一部分涉及部署HCX應用裝置、這些裝置將會自動設定在來源和目標站台上、以建立安全的傳輸架構。 -
選取來源和遠端運算設定檔、然後按一下「Continue(繼續)」。
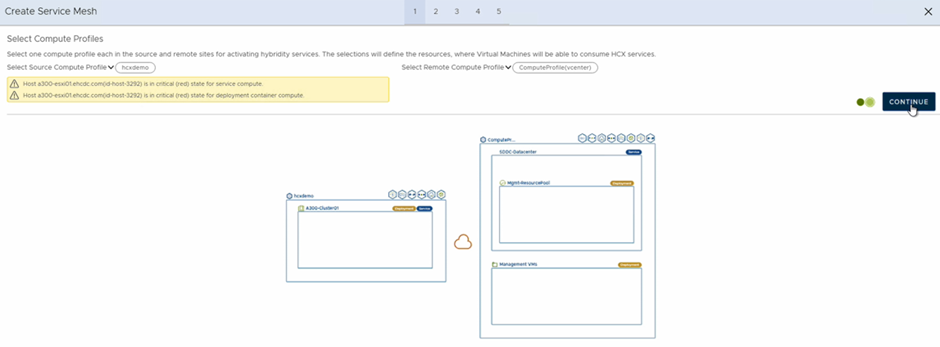
-
選取要啟動的服務、然後按一下「Continue(繼續)」。
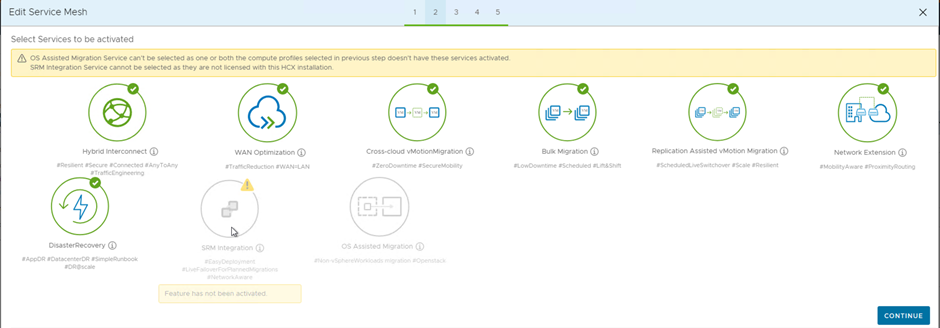
複寫輔助VMotion移轉、SRM整合及OS輔助移轉需要HCX Enterprise授權。 -
建立服務網格的名稱、然後按一下「完成」開始建立程序。完成部署約需30分鐘。設定好服務網格後、就會建立移轉工作負載VM所需的虛擬基礎架構和網路。
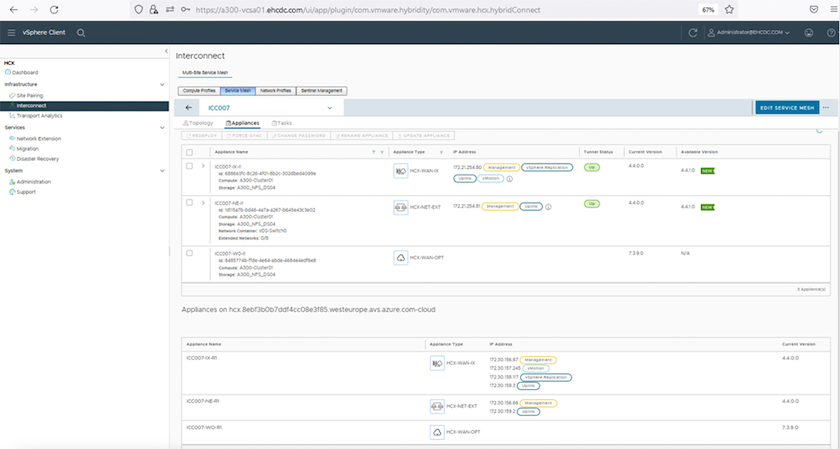
步驟6:移轉工作負載
HCx可在兩個或多個不同的環境(例如內部部署環境和VMC SDDC)之間提供雙向移轉服務。應用程式工作負載可使用各種移轉技術、例如HCX大量移轉、HCX vMotion、HCX冷移轉、HCX複寫輔助vMotion(可搭配HCX Enterprise版本使用)、以及HCX OS輔助移轉(可搭配HCX Enterprise版本使用)、移轉至或移轉至HCX啟動的站台。
若要深入瞭解可用的 HCX 移轉技術,請參閱 "VMware HCX移轉類型"
HCX-IX應用裝置使用行動代理程式服務來執行VMotion、Cold和Replication輔助VMotion(RAV)移轉。

|
HCX-IX應用裝置會將行動代理程式服務新增為vCenter Server中的主機物件。此物件上顯示的處理器、記憶體、儲存設備和網路資源、並不代表裝載IX應用裝置的實體Hypervisor實際使用量。 |
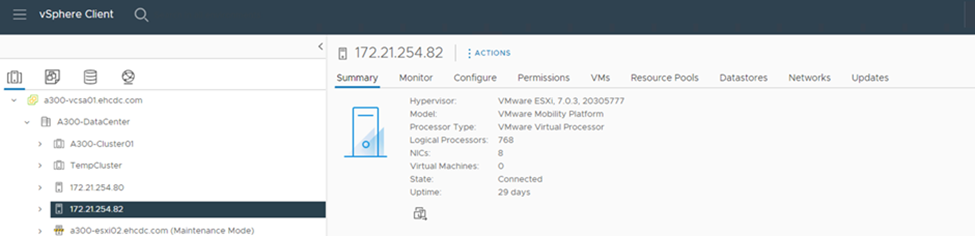
VMware HCX vMotion
本節說明HCX VMotion機制。此移轉技術使用VMware VMotion傳輸協定將VM移轉至VMC SDDC。VMotion移轉選項可用於一次移轉單一VM的VM狀態。此移轉方法不會中斷服務。

|
網路擴充功能應已就緒(適用於連接VM的連接埠群組)、以便在不需要變更IP位址的情況下移轉VM。 |
-
從內部部署vSphere用戶端移至「Inventory」、在要移轉的VM上按一下滑鼠右鍵、然後選取「HCX Actions」(HCX動作)>「移轉至HCX目標站台」。
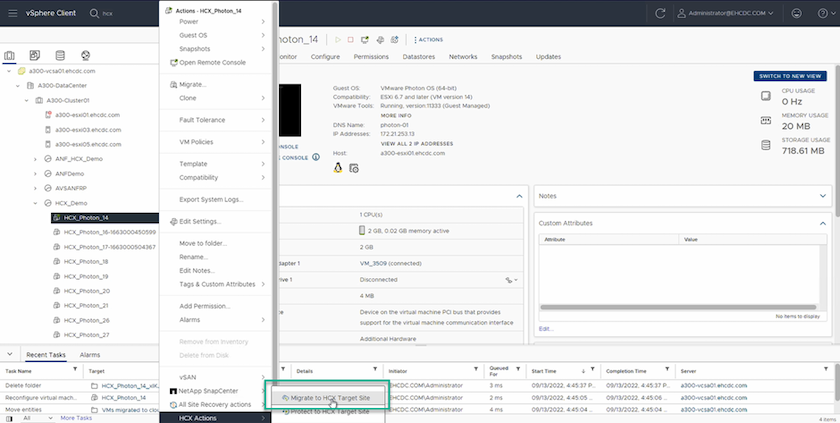
-
在移轉虛擬機器精靈中、選取遠端站台連線(目標VMC SDDC)。
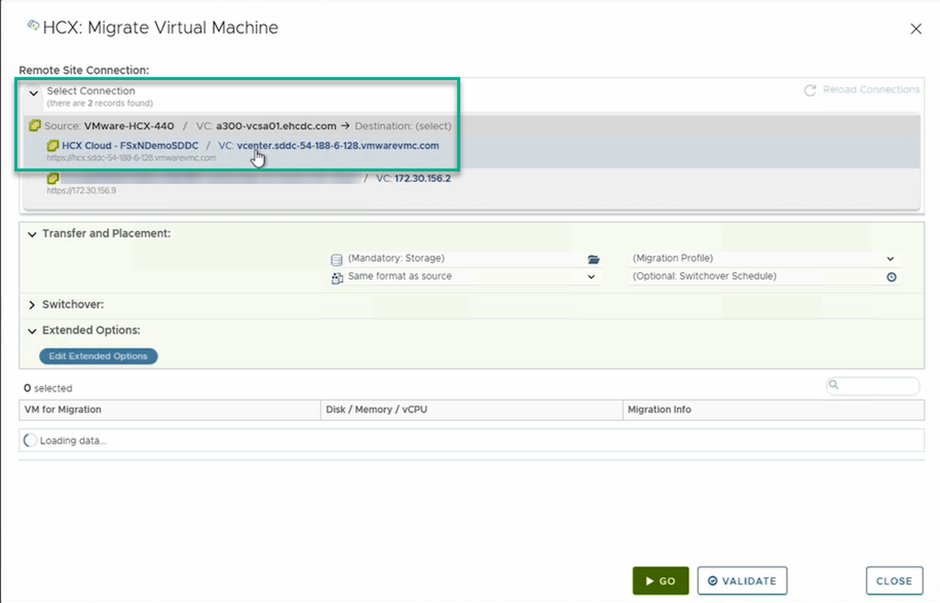
-
新增群組名稱、並在「Transfer and Placement(傳輸和放置)」下更新必填欄位(叢集、儲存設備和目的地網路)、然後按一下「Validate(驗證)」。
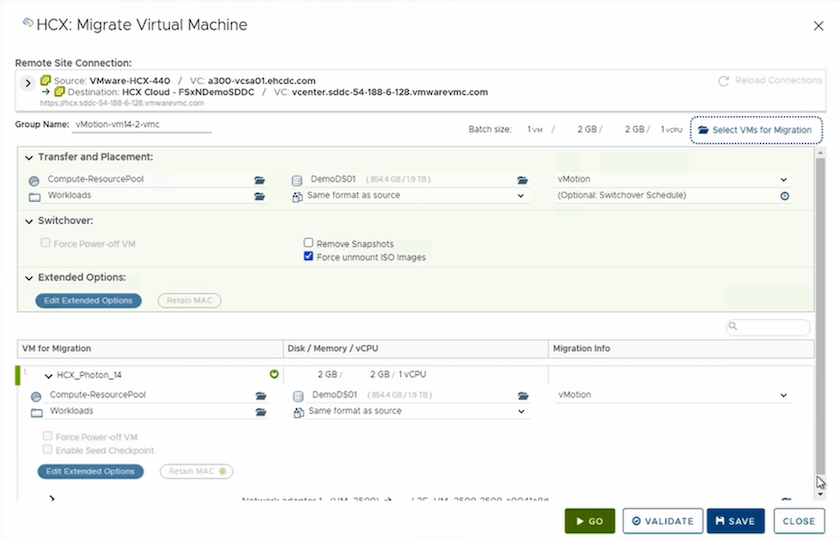
-
驗證檢查完成後、按一下「Go(執行)」以啟動移轉。
VMotion傳輸會擷取VM作用中記憶體、其執行狀態、IP位址及其MAC位址。如需 HCX VMotion 需求與限制的詳細資訊,請參閱 "瞭解VMware HCX VMotion和冷移轉"。 -
您可以從HCX >移轉儀表板監控VMotion的進度和完成。
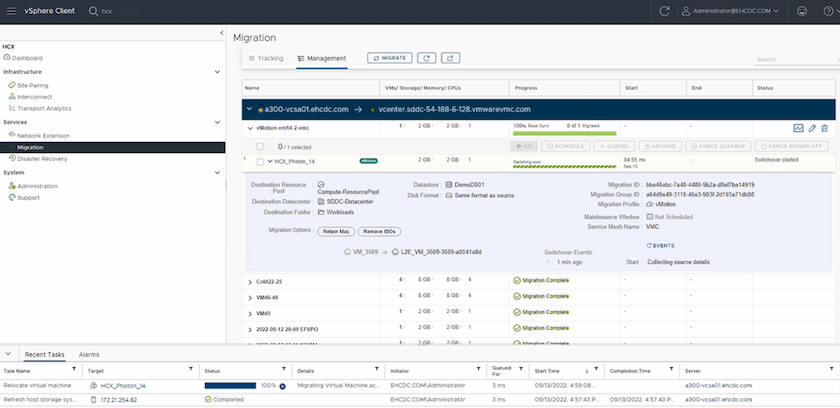
VMware複寫輔助vMotion
您可能從VMware文件中看到、VMware HCX Replication輔助VMotion(RAV)結合了大量移轉與VMotion的優點。大量移轉使用vSphere Replication平行移轉多個VM、而VM會在切換期間重新開機。HCx vMotion可在不中斷的情況下進行移轉、但會在複寫群組中一次連續執行一部VM。Rav會平行複寫VM、並保持同步、直到切換期間為止。在切換過程中、它一次移轉一個VM、而不會停機。
下列快照顯示移轉設定檔為「複寫輔助vMotion」。
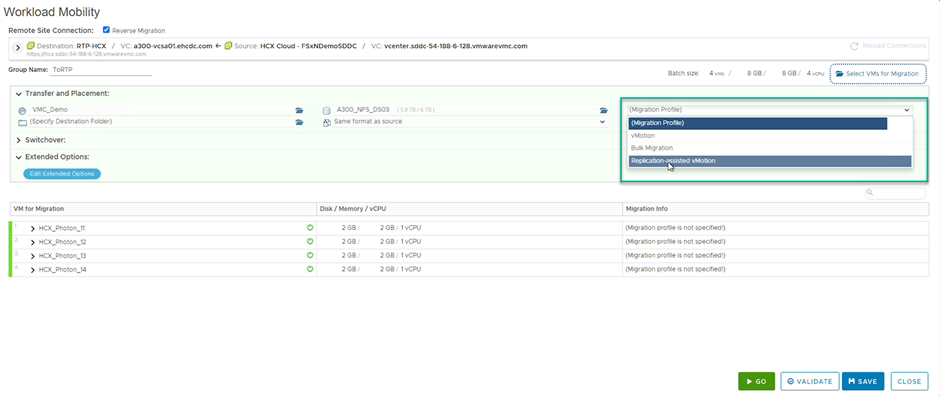
與少數VM的vMotion相比、複寫的持續時間可能會更長。使用RAV時、只能同步差異並納入記憶體內容。以下是移轉狀態的快照、顯示移轉的開始時間與每個VM的結束時間如何相同。
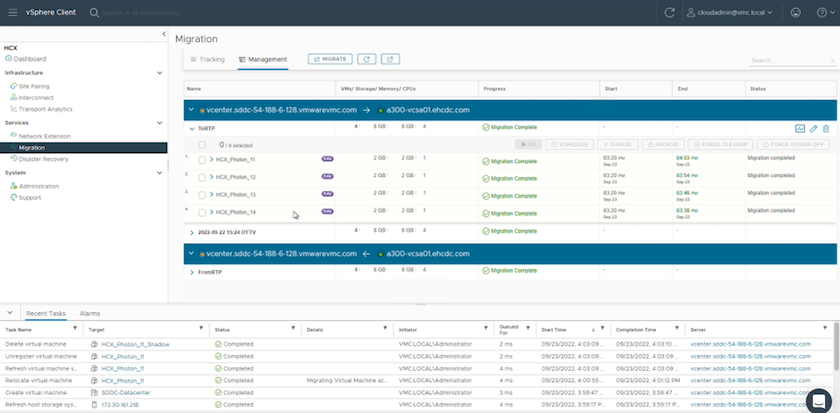
如需有關 HCX 移轉選項以及如何使用 HCX 將工作負載從內部部署移轉至 VMware Cloud on AWS 的其他資訊,請參閱 "VMware HCX使用者指南"。

|
VMware HCX VMotion需要100Mbps或更高的處理量能力。 |

|
目標 VMC FSX ONTAP 資料存放區必須有足夠的空間來容納移轉作業。 |
結論
無論您是以內部部署的任何類型 / 廠商儲存設備上的全雲端或混合雲和資料為目標、 Amazon FSX ONTAP 搭配 HCX 都能提供絕佳的選項來部署和移轉工作負載、同時將資料需求無縫移轉至應用程式層、進而降低 TCO 。無論使用案例為何、選擇 VMC 搭配 FSX ONTAP 資料存放區、即可快速實現雲端效益、一致的基礎架構、以及跨內部部署和多個雲端的作業、工作負載的雙向可攜性、以及企業級的容量和效能。使用VMware vSphere複寫、VMware vMotion或甚至是NFC-複本來連接儲存設備及移轉VM的程序與程序、都是相當熟悉的程序。
重點摘要
本文件的重點包括:
-
現在您可以將Amazon FSx ONTAP 支援資料存放區與VMC SDDC搭配使用。
-
您可以輕鬆地將資料從任何內部部署資料中心移轉至使用 FSX ONTAP 資料存放區執行的 VMC
-
您可以輕鬆擴充和縮減FSX- ONTAP 支援資料存放區、以滿足移轉活動期間的容量和效能需求。
何處可找到其他資訊
若要深入瞭解本文所述資訊、請參閱下列網站連結:
-
VMware Cloud文件
-
Amazon FSX ONTAP 文件
VMware HCX使用者指南
-
"https://techdocs.broadcom.com/us/en/vmware-cis/hcx/vmware-hcx/4-10/vmware-hcx-user-guide-4-10.html"



 人工智慧
人工智慧
