在 VMware Cloud 中使用 Amazon FSX ONTAP 進行 Veeam 備份與還原
 建議變更
建議變更


Veeam 備份與複寫是有效且可靠的解決方案、可在 VMware Cloud 中保護資料。此解決方案展示了正確的設定和組態、可讓您使用 Veeam 備份和複寫來備份和還原位於 VMware Cloud 中 FSX ONTAP NFS 資料存放區上的應用程式 VM 。
作者: Josh Powell - NetApp 解決方案工程部
總覽
VMware Cloud (在 AWS 中)支援使用 NFS 資料存放區做為補充儲存設備、而 FSX ONTAP 則是安全的解決方案、適合需要儲存大量資料給雲端應用程式的客戶、可在 SDDC 叢集中的 ESXi 主機數量之外進行擴充。這項整合式 AWS 儲存服務提供高效率的儲存設備、具備所有傳統的 NetApp ONTAP 功能。
使用案例
本解決方案可解決下列使用案例:
-
使用 FSX ONTAP 做為備份儲存庫、備份及還原 VMC 中的 Windows 和 Linux 虛擬機器。
-
使用 FSX ONTAP 做為備份儲存庫、備份及還原 Microsoft SQL Server 應用程式資料。
-
使用 FSX ONTAP 做為備份儲存庫、備份及還原 Oracle 應用程式資料。
使用 Amazon FSX ONTAP 的 NFS 資料存放區
此解決方案中的所有虛擬機器都位於 FSX ONTAP 補充 NFS 資料存放區。使用 FSX ONTAP 做為補充 NFS 資料存放區有幾項優點。例如、它可讓您:
-
在雲端中建立可擴充且高可用度的檔案系統、無需複雜的設定與管理。
-
與現有的 VMware 環境整合、讓您使用熟悉的工具和程序來管理雲端資源。
-
從 ONTAP 提供的進階資料管理功能(例如快照和複寫)中獲益、以保護您的資料並確保其可用性。
解決方案部署總覽
此清單提供設定 Veeam 備份與複寫、使用 FSX ONTAP 做為備份儲存庫執行備份與還原工作、以及執行 SQL Server 、 Oracle VM 和資料庫還原所需的高階步驟:
-
建立 FSX ONTAP 檔案系統、作為 Veeam 備份與複寫的 iSCSI 備份儲存庫。
-
部署 Veeam Proxy 以分散備份工作負載、並裝載位於 FSX ONTAP 上的 iSCSI 備份儲存庫。
-
設定 Veeam 備份工作來備份 SQL Server 、 Oracle 、 Linux 和 Windows 虛擬機器。
-
還原 SQL Server 虛擬機器和個別資料庫。
-
還原 Oracle 虛擬機器和個別資料庫。
先決條件
此解決方案的目的是展示在 VMware Cloud 中執行、位於由 FSX ONTAP 主控的 NFS 資料存放區上的虛擬機器的資料保護功能。本解決方案假設已設定下列元件、可供使用:
-
FSX ONTAP 檔案系統、其中有一或多個 NFS 資料存放區連線至 VMware Cloud 。
-
安裝了 Veeam 備份與複寫軟體的 Microsoft Windows Server VM 。
-
Veeam 備份與複寫伺服器已使用其 IP 位址或完整網域名稱來探索 vCenter 伺服器。
-
-
在解決方案部署期間與 Veeam Backup Proxy 元件一起安裝的 Microsoft Windows Server VM 。
-
內含 VMDK 的 Microsoft SQL Server VM 、以及位於 FSX ONTAP NFS 資料存放區上的應用程式資料。對於此解決方案、我們在兩個獨立的 VMDK 上有兩個 SQL 資料庫。
-
附註:最佳實務做法是將資料庫和交易記錄檔放在不同的磁碟機上、如此可改善效能和可靠性。部分原因是交易記錄會依序寫入、而資料庫檔案則是隨機寫入。
-
-
具有 VMDK 的 Oracle 資料庫 VM 、以及位於 FSX ONTAP NFS 資料存放區上的應用程式資料。
-
Linux 和 Windows 檔案伺服器 VM 、其中 VMDK 位於 FSX ONTAP NFS 資料存放區。
-
Veeam 需要特定的 TCP 連接埠、才能在備份環境中的伺服器和元件之間進行通訊。在 Veeam 備份基礎架構元件上、系統會自動建立必要的防火牆規則。如需網路連接埠需求的完整清單、請參閱的「連接埠」一節 "Veeam Backup and Replication User Guide for VMware vSphere"。
高層架構
本解決方案的測試/驗證是在實驗室中執行、可能與最終部署環境相符或不相符。如需詳細資訊、請參閱下列各節。
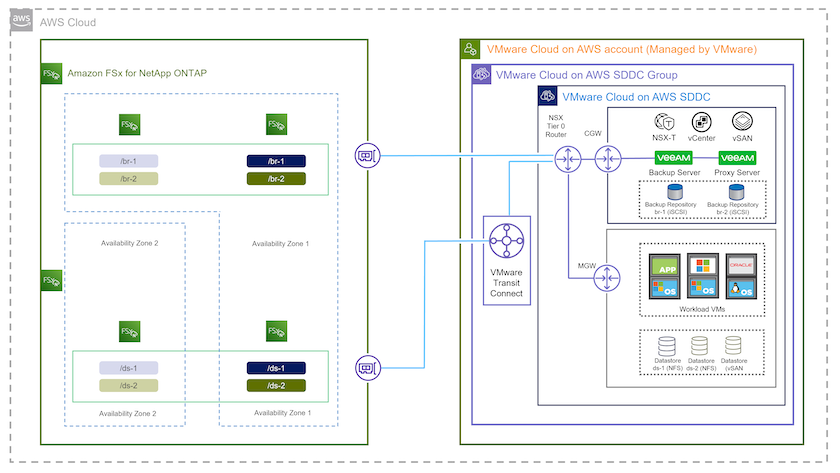
硬體/軟體元件
此解決方案的目的是展示在 VMware Cloud 中執行、位於由 FSX ONTAP 主控的 NFS 資料存放區上的虛擬機器的資料保護功能。本解決方案假設下列元件已設定好可供使用:
-
Microsoft Windows VM 位於 FSX ONTAP NFS 資料存放區
-
位於 FSX ONTAP NFS 資料存放區上的 Linux ( CentOS ) VM
-
Microsoft SQL Server VM 位於 FSX ONTAP NFS 資料存放區
-
兩個資料庫分別託管在不同的 VMDK 上
-
-
Oracle VM 位於 FSX ONTAP NFS 資料存放區
解決方案部署
在本解決方案中、我們提供詳細說明、說明如何使用 Veeam 備份與複寫軟體來部署及驗證解決方案、以在 AWS 上的 VMware Cloud SDDC 中執行 SQL Server 、 Oracle 、 Windows 和 Linux 檔案伺服器虛擬機器的備份與還原。此解決方案中的虛擬機器位於由 FSX ONTAP 主控的輔助 NFS 資料存放區。此外、另有一個 FSX ONTAP 檔案系統可用來裝載 iSCSI 磁碟區、以用於 Veeam 備份儲存庫。
我們將介紹如何建立 FSX ONTAP 檔案系統、安裝 iSCSI 磁碟區作為備份儲存庫、建立及執行備份工作、以及執行 VM 和資料庫還原。
如需有關 FSX ONTAP 的詳細資訊、請參閱 "FSX ONTAP 使用者指南"。
如需 Veeam 備份與複寫的詳細資訊、請參閱 "Veeam說明中心技術文件" 網站。
如需在 AWS 上使用 Veeam Backup and Replication 搭配 VMware Cloud 時的考量與限制、請參閱 "VMware Cloud on AWS 和 VMware Cloud on Dell EMC Support 。考量與限制"。
部署 Veeam Proxy 伺服器
Veeam Proxy 伺服器是 Veeam 備份與複寫軟體的元件、在來源與備份或複寫目標之間扮演中介角色。Proxy 伺服器可在本機處理資料、協助最佳化及加速備份工作期間的資料傳輸、並可使用不同的傳輸模式、使用 VMware vStorage API 來存取資料保護、或透過直接儲存存取來存取資料。
選擇 Veeam Proxy 伺服器設計時、請務必考慮所需的並行工作數、以及傳輸模式或儲存存取類型。
如需設定 Proxy 伺服器數量及其系統需求的大小、請參閱 "Veeam VMware vSphere 最佳實務指南"。
Veeam Data Mover 是 Veeam Proxy 伺服器的元件、使用傳輸模式作為從來源取得 VM 資料並將其傳輸至目標的方法。傳輸模式是在備份工作組態期間指定的。您可以使用直接儲存存取、從 NFS 資料存放區增加效率備份。
如需傳輸模式的詳細資訊、請參閱 "Veeam Backup and Replication User Guide for VMware vSphere"。
在接下來的步驟中、我們將在 VMware Cloud SDDC 中的 Windows VM 上部署 Veeam Proxy Server 。
部署 Veeam Proxy 以分散備份工作負載
在此步驟中、 Veeam Proxy 會部署至現有的 Windows VM 。如此可在主要 Veeam Backup Server 和 Veeam Proxy 之間分配備份工作。
-
在 Veeam Backup and Replication 伺服器上、開啟管理主控台、然後在左下角的功能表中選取 * Backup Infrastructure* 。
-
在 * 備份代理 * 上按一下滑鼠右鍵、然後按一下 * 新增 VMware 備份代理伺服器 … * 以開啟精靈。
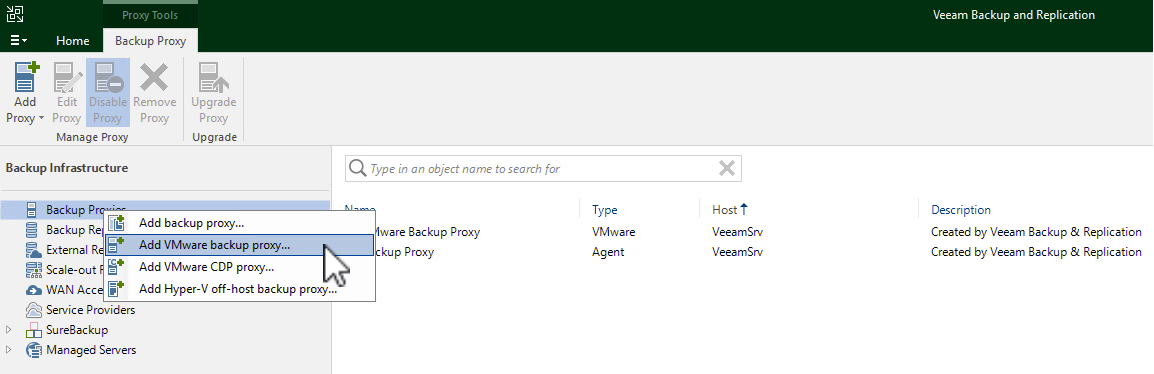
-
在 * 新增 VMware Proxy* 精靈中、按一下 * 新增 … * 按鈕以新增 Proxy 伺服器。
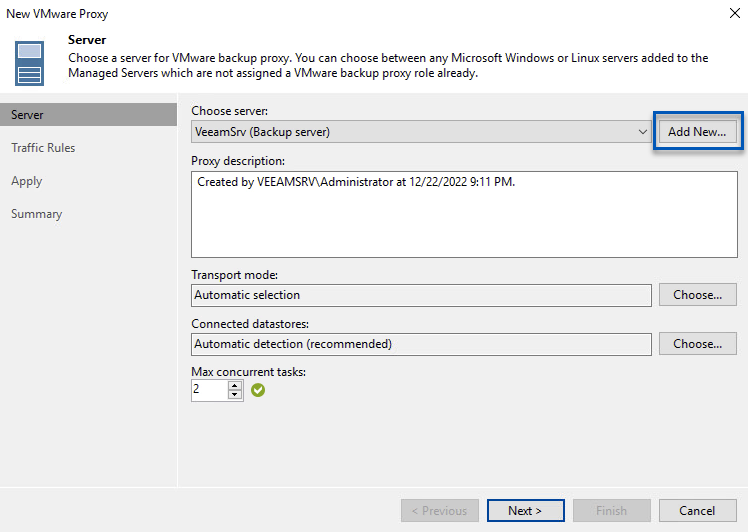
-
選取以新增 Microsoft Windows 、然後依照提示新增伺服器:
-
填寫 DNS 名稱或 IP 位址
-
選取要用於新系統上認證的帳戶、或新增認證
-
檢閱要安裝的元件、然後按一下 * 套用 * 開始部署
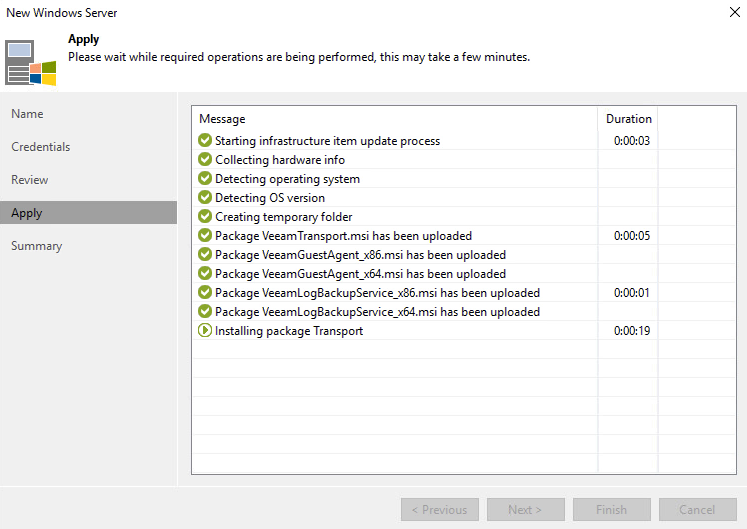
-
-
回到 * 新增 VMware Proxy* 精靈、選擇傳輸模式。在我們的案例中、我們選擇 * 自動選擇 * 。
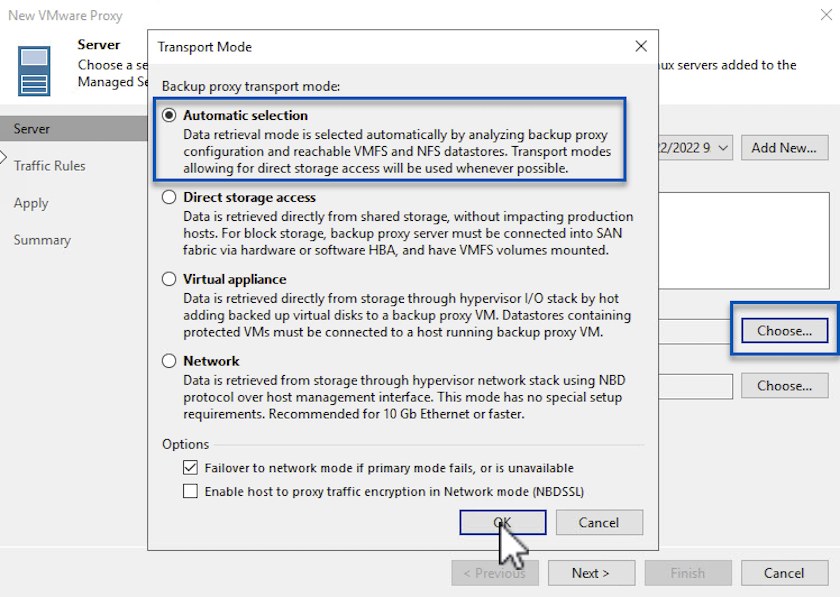
-
選取您要 VMware Proxy 直接存取的連線資料存放區。
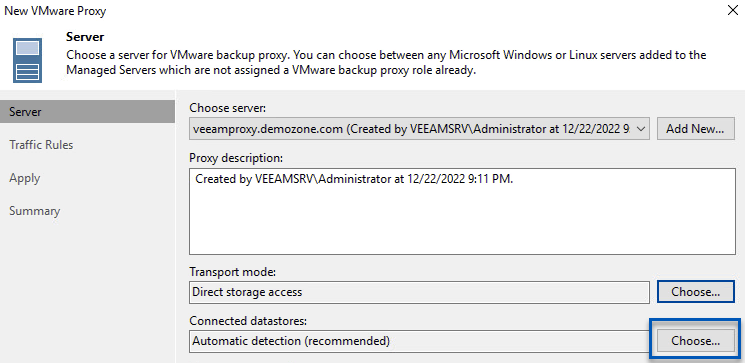
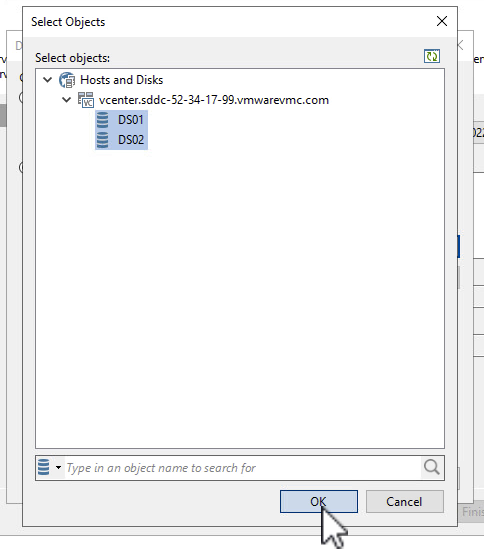
-
設定並套用任何特定的網路流量規則、例如所需的加密或節流。完成後、按一下 * 套用 * 按鈕以完成部署。
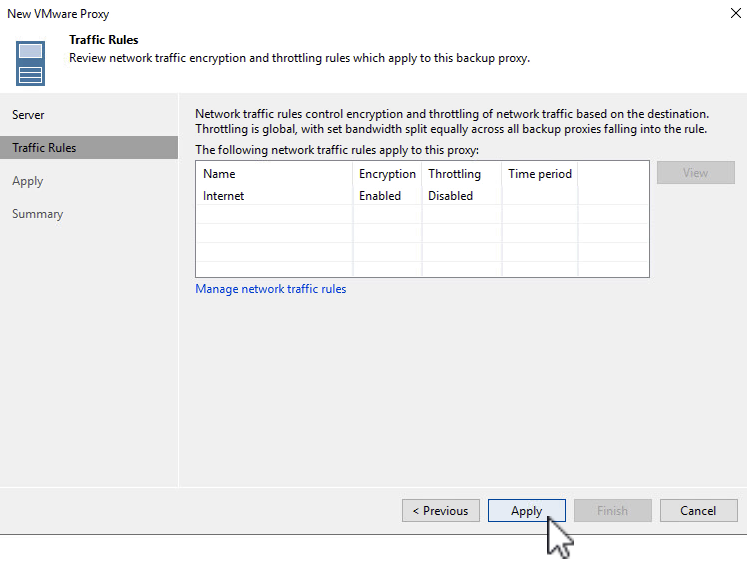
設定儲存與備份儲存庫
主要 Veeam 備份伺服器和 Veeam Proxy 伺服器可以直接連線儲存設備的形式存取備份儲存庫。在本節中、我們將介紹如何建立 FSX ONTAP 檔案系統、將 iSCSI LUN 掛載至 Veeam 伺服器、以及建立備份儲存庫。
建立 FSX ONTAP 檔案系統
建立將用於裝載 Veeam 備份儲存庫 iSCSI 磁碟區的 FSX ONTAP 檔案系統。
-
在 AWS 主控台、前往 FSX 、然後 * 建立檔案系統 *
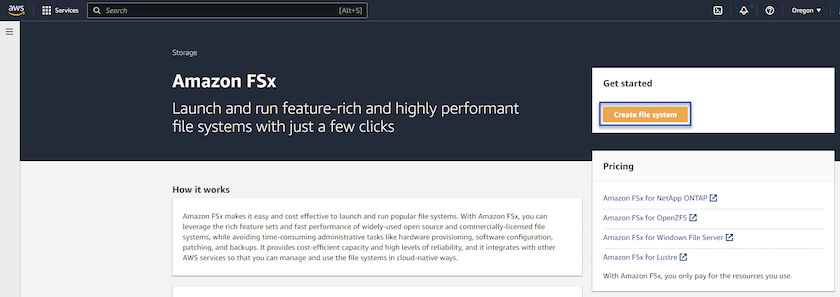
-
選擇 * Amazon FSX ONTAP * 、然後選擇 * Next* 繼續。
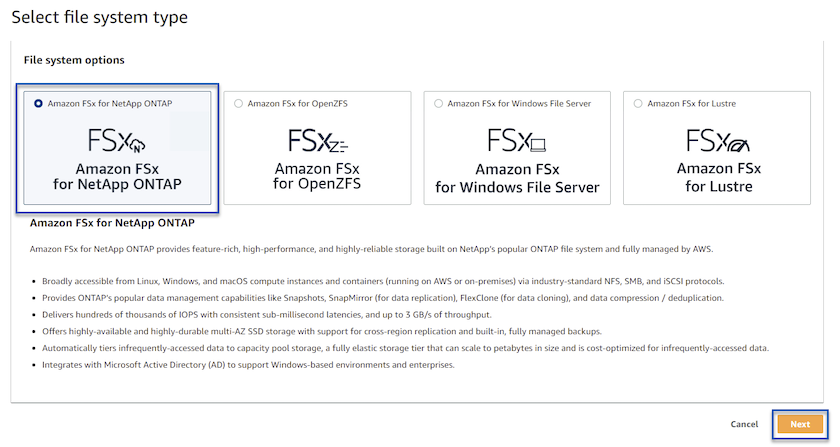
-
填寫檔案系統名稱、部署類型、 SSD 儲存容量、以及 FSX ONTAP 叢集所在的 VPC 。這必須是設定為與 VMware Cloud 中的虛擬機器網路通訊的 VPC 。按一下 * 下一步 * 。
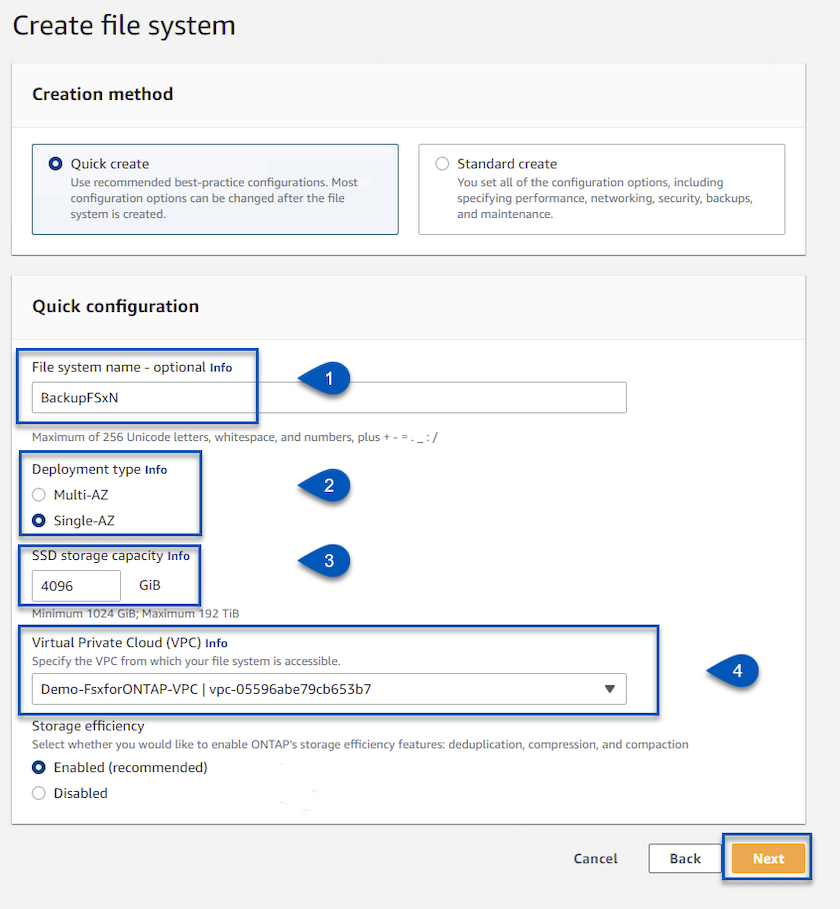
-
檢閱部署步驟、然後按一下 * 建立檔案系統 * 、開始建立檔案系統的程序。
設定及掛載 iSCSI LUN
在 FSX ONTAP 上建立及設定 iSCSI LUN 、然後掛載至 Veeam 備份與 Proxy 伺服器。這些 LUN 稍後將用於建立 Veeam 備份儲存庫。

|
在 FSX ONTAP 上建立 iSCSI LUN 是一個多步驟程序。建立磁碟區的第一步可以在 Amazon FSX 主控台或 NetApp ONTAP CLI 中完成。 |

|
如需使用 FSX ONTAP 的詳細資訊,請參閱 "FSX ONTAP 使用者指南"。 |
-
從 NetApp ONTAP CLI 使用下列命令建立初始磁碟區:
FSx-Backup::> volume create -vserver svm_name -volume vol_name -aggregate aggregate_name -size vol_size -type RW
-
使用上一步建立的磁碟區建立 LUN :
FSx-Backup::> lun create -vserver svm_name -path /vol/vol_name/lun_name -size size -ostype windows -space-allocation enabled
-
建立包含 Veeam 備份和 Proxy 伺服器 iSCSI IQN 的啟動器群組、以授予對 LUN 的存取權:
FSx-Backup::> igroup create -vserver svm_name -igroup igroup_name -protocol iSCSI -ostype windows -initiator IQN
若要完成上述步驟、您必須先從 Windows 伺服器上的 iSCSI 啟動器內容擷取 IQN 。 -
最後、將LUN對應至您剛建立的啟動器群組:
FSx-Backup::> lun mapping create -vserver svm_name -path /vol/vol_name/lun_name igroup igroup_name
-
若要掛載 iSCSI LUN 、請登入 Veeam 備份與複寫伺服器、然後開啟 iSCSI 啟動器內容。移至 * Discover (探索) * 標籤、然後輸入 iSCSI 目標 IP 位址。
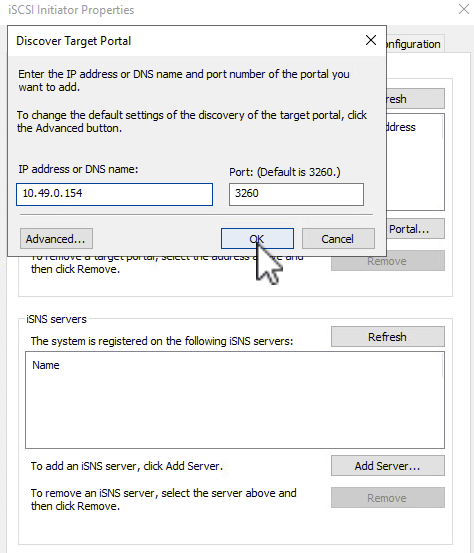
-
在 * 目標 * 索引標籤上、反白非作用中的 LUN 、然後按一下 * 連線 * 。勾選 * 啟用多重路徑 * 方塊、然後按一下 * 確定 * 以連線至 LUN 。
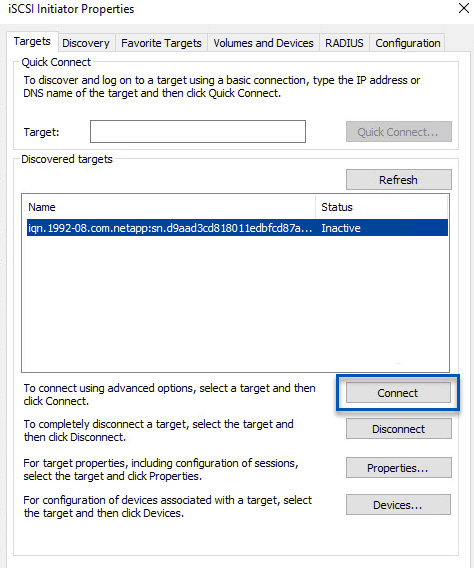
-
在磁碟管理公用程式中、初始化新的 LUN 、並建立具有所需名稱和磁碟機代號的磁碟區。勾選 * 啟用多重路徑 * 方塊、然後按一下 * 確定 * 以連線至 LUN 。
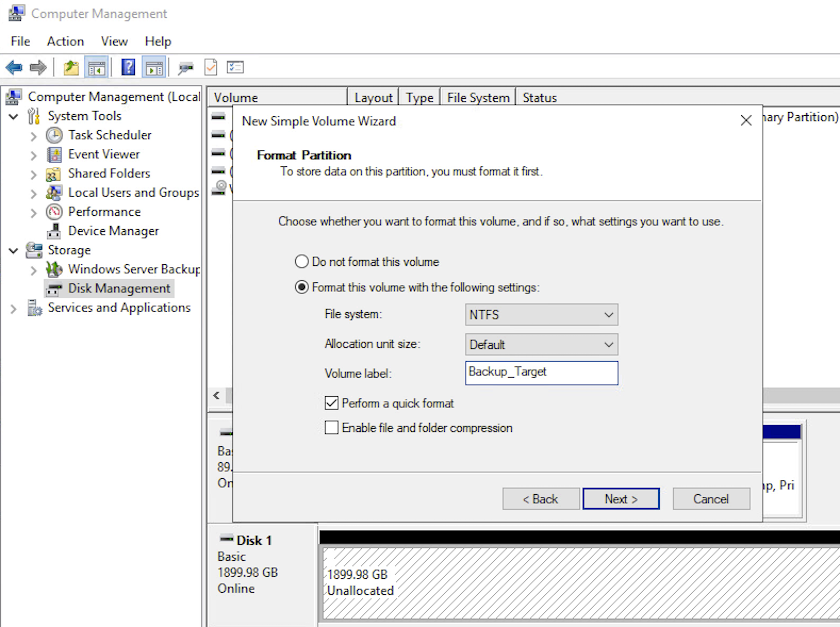
-
重複這些步驟、在 Veeam Proxy 伺服器上掛載 iSCSI 磁碟區。
建立 Veeam 備份儲存庫
在 Veeam Backup and Replication 主控台中、為 Veeam Backup 和 Veeam Proxy 伺服器建立備份儲存庫。這些儲存庫將作為虛擬機器備份的備份目標。
-
在 Veeam Backup and Replication 主控台中、按一下左下角的 * Backup Infrastructure* 、然後選取 * 新增儲存庫 *
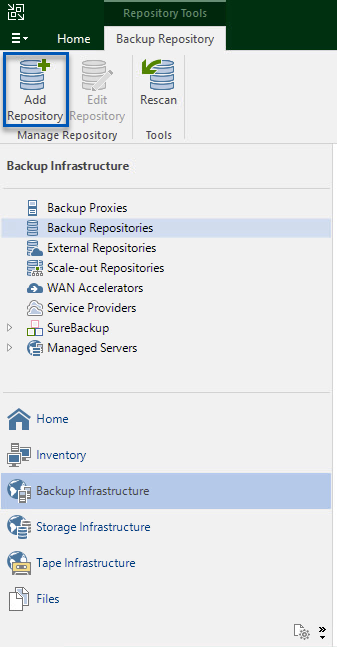
-
在「新增備份儲存庫」精靈中、輸入儲存庫的名稱、然後從下拉式清單中選取伺服器、然後按一下「 * 填入 * 」按鈕以選擇要使用的 NTFS 磁碟區。
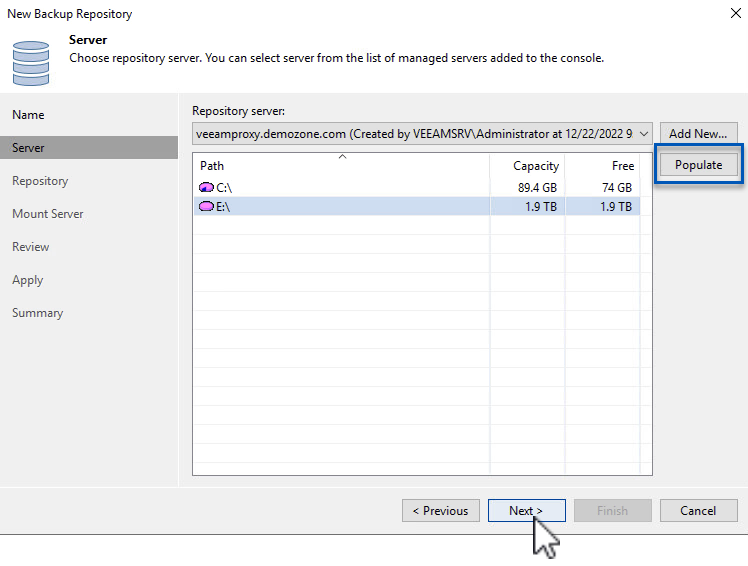
-
在下一頁中、選擇在執行進階還原時、用來將備份掛載到的掛載伺服器。依預設、這是連接儲存庫儲存設備的相同伺服器。
-
檢閱您的選擇、然後按一下 * 套用 * 以開始建立備份儲存庫。
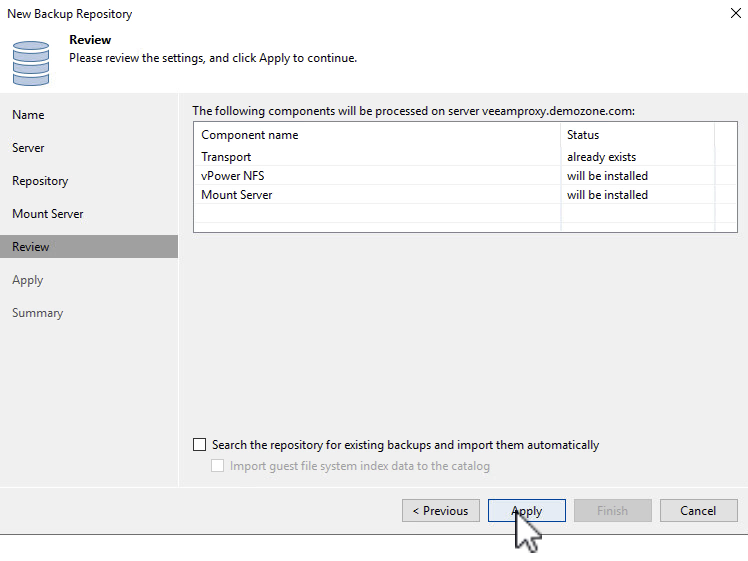
-
對任何其他 Proxy 伺服器重複這些步驟。
設定 Veeam 備份工作
應使用上一節的備份儲存庫來建立備份工作。建立備份工作是任何儲存系統管理員的正常作業、我們並未涵蓋此處的所有步驟。如需在Veeam中建立備份工作的完整資訊、請參閱 "Veeam說明中心技術文件"。
在本解決方案中、會針對下列項目分別建立備份工作:
-
Microsoft Windows SQL Server
-
Oracle 資料庫伺服器
-
Windows 檔案伺服器
-
Linux 檔案伺服器
設定 Veeam 備份工作時的一般考量
-
啟用應用程式感知處理、以建立一致的備份並執行交易記錄處理。
-
啟用應用程式感知處理後、請將具有管理員權限的正確認證新增至應用程式、因為這可能與來賓作業系統認證不同。
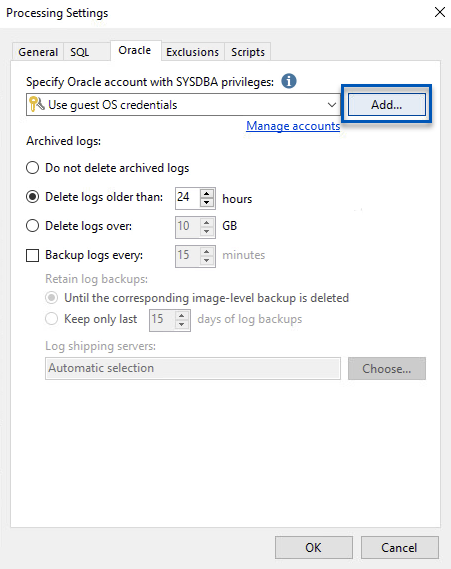
-
若要管理備份的保留原則、請勾選 * 保留某些完整備份以供歸檔之用 * 、然後按一下 * 組態 … * 按鈕以設定原則。
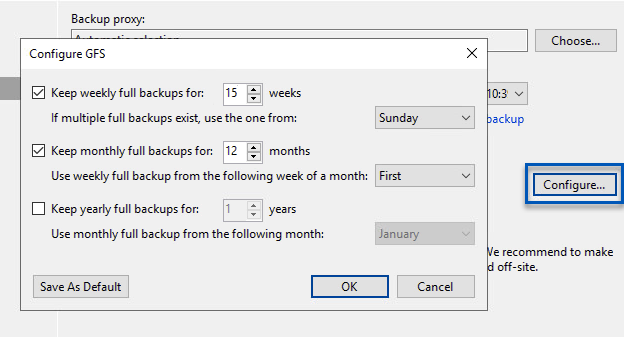
使用 Veeam 完整還原還原應用程式 VM
使用 Veeam 執行完整還原是執行應用程式還原的第一步。我們驗證了 VM 的完整還原功能已開啟、而且所有服務都正常執行。
還原伺服器是任何儲存系統管理員的常用項目之一、我們並未涵蓋此處的所有步驟。如需在 Veeam 中執行完整還原的完整資訊、請參閱 "Veeam說明中心技術文件"。
還原 SQL Server 資料庫
Veeam 備份與複寫提供數種還原 SQL Server 資料庫的選項。在此驗證中、我們使用 Veeam Explorer for SQL Server 搭配 Instant Recovery 來執行 SQL Server 資料庫的還原。SQL Server Instant Recovery 是一項功能、可讓您快速還原 SQL Server 資料庫、而無需等待完整的資料庫還原。這項快速恢復程序可將停機時間降至最低、並確保業務持續運作。其運作方式如下:
-
Veeam Explorer * 裝載包含要還原的 SQL Server 資料庫的備份 * 。
-
軟體 * 直接從掛載的檔案發佈資料庫 * 、使其可在目標 SQL Server 執行個體上作為暫存資料庫存取。
-
在使用暫存資料庫時、 Veeam Explorer * 會將使用者查詢 * 重新導向至此資料庫、確保使用者可以繼續存取及使用資料。
-
在背景中、 Veeam * 會執行完整的資料庫還原 * 、將資料從暫存資料庫傳輸到原始資料庫位置。
-
完整資料庫還原完成後、 Veeam Explorer * 會將使用者查詢切換回原始 * 資料庫、並移除暫存資料庫。
使用 Veeam Explorer Instant Recovery 還原 SQL Server 資料庫
-
在 Veeam 備份與複寫主控台中、瀏覽至 SQL Server 備份清單、在伺服器上按一下滑鼠右鍵、然後選取 * 還原應用程式項目 * 、再選取 * Microsoft SQL Server 資料庫 … * 。
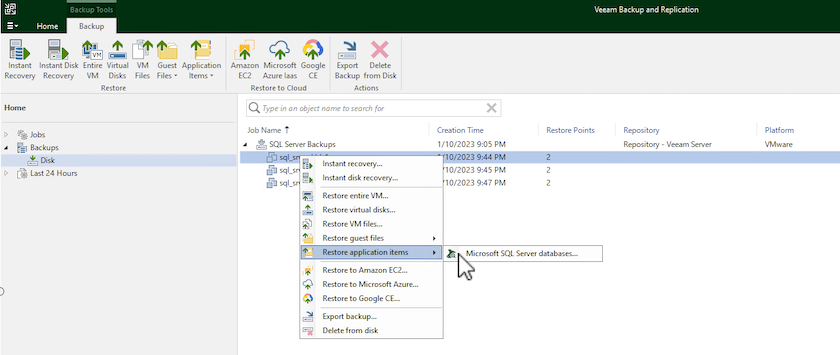
-
在 Microsoft SQL Server 資料庫還原精靈中、從清單中選取還原點、然後按一下 * 下一步 * 。
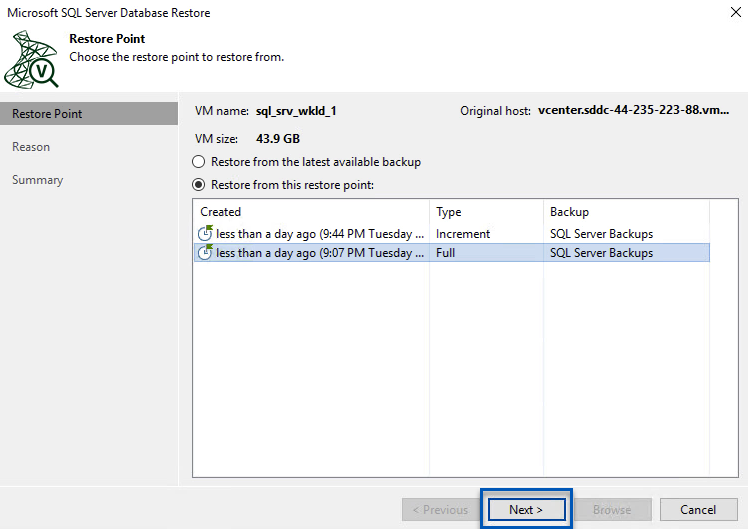
-
如有需要、請輸入 * 還原原因 * 、然後按一下「摘要」頁面上的 * 瀏覽 * 按鈕、啟動適用於 Microsoft SQL Server 的 Veeam Explorer 。
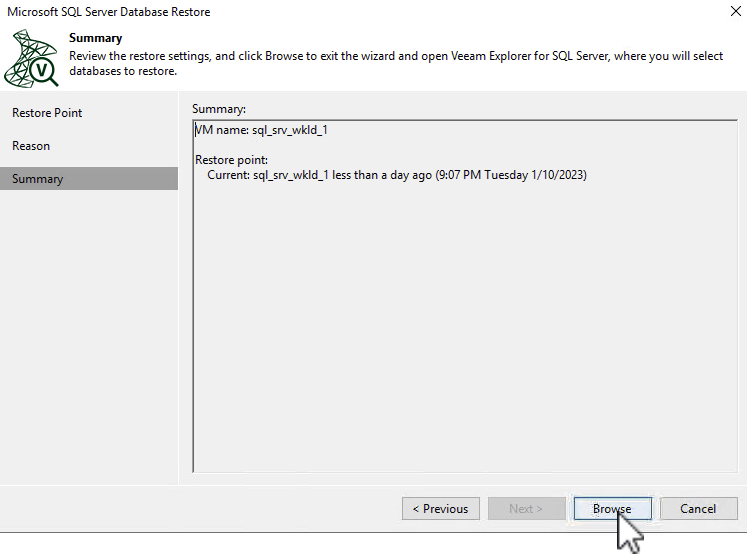
-
在 Veeam Explorer 中展開資料庫執行個體清單、按一下滑鼠右鍵並選取 * 立即還原 * 、然後選取要還原的特定還原點。
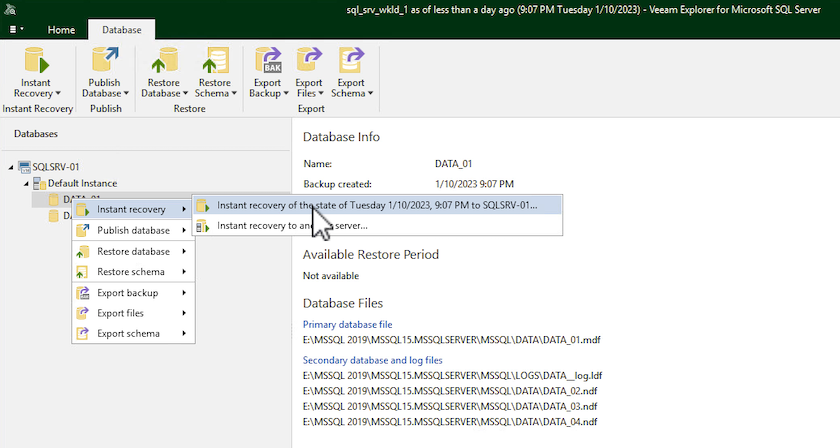
-
在即時恢復嚮導中指定轉換類型。這可以在最短停機時間內自動進行、手動或在指定時間進行。然後按一下 * 恢復 * 按鈕開始還原程序。
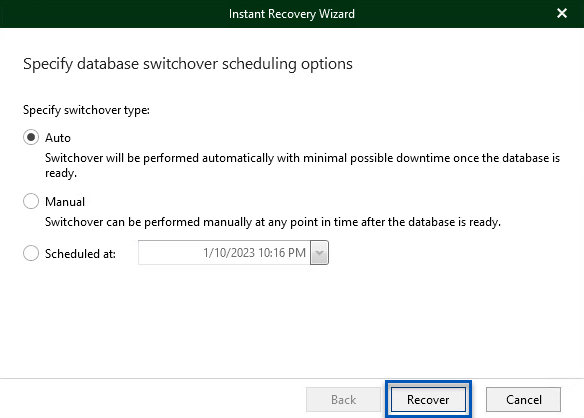
-
可從 Veeam Explorer 監控還原程序。
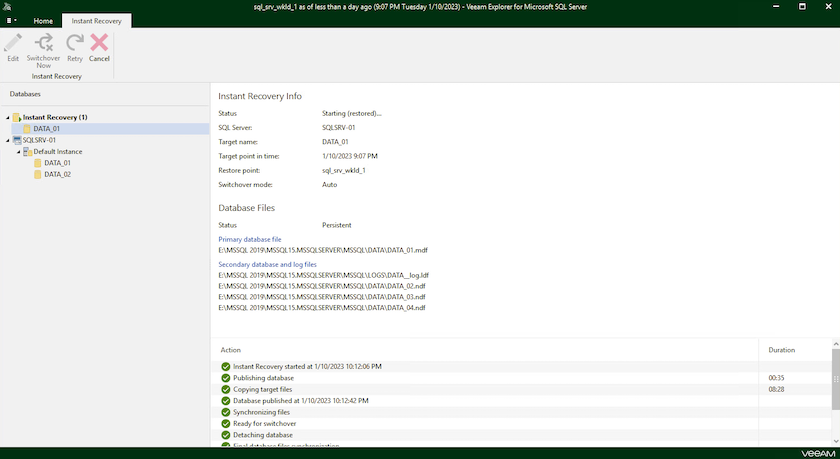
如需使用 Veeam Explorer 執行 SQL Server 還原作業的詳細資訊、請參閱中的 Microsoft SQL Server 一節 "Veeam Explorers 使用者指南"。
使用 Veeam Explorer 還原 Oracle 資料庫
Veeam Explorer for Oracle 資料庫提供使用 Instant Recovery 執行標準 Oracle 資料庫還原或不中斷還原的功能。它也支援發佈資料庫、可快速存取、還原 Data Guard 資料庫、以及從 RMAN 備份還原。
如需使用 Veeam Explorer 執行 Oracle 資料庫還原作業的詳細資訊、請參閱中的 Oracle 一節 "Veeam Explorers 使用者指南"。
使用 Veeam Explorer 還原 Oracle 資料庫
在本節中、使用 Veeam Explorer 將 Oracle 資料庫還原至不同的伺服器。
-
在 Veeam 備份與複寫主控台中、瀏覽至 Oracle 備份清單、在伺服器上按一下滑鼠右鍵、然後選取 * 還原應用程式項目 * 、再選取 * Oracle 資料庫 … * 。
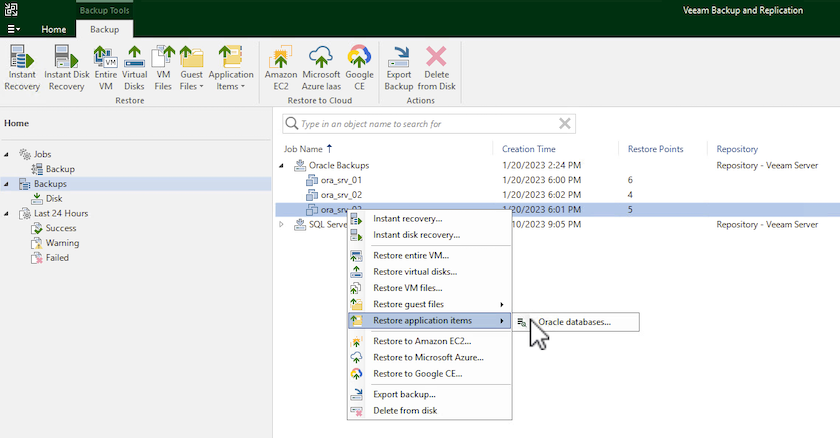
-
在 Oracle 資料庫還原精靈中、從清單中選取還原點、然後按一下 * 下一步 * 。
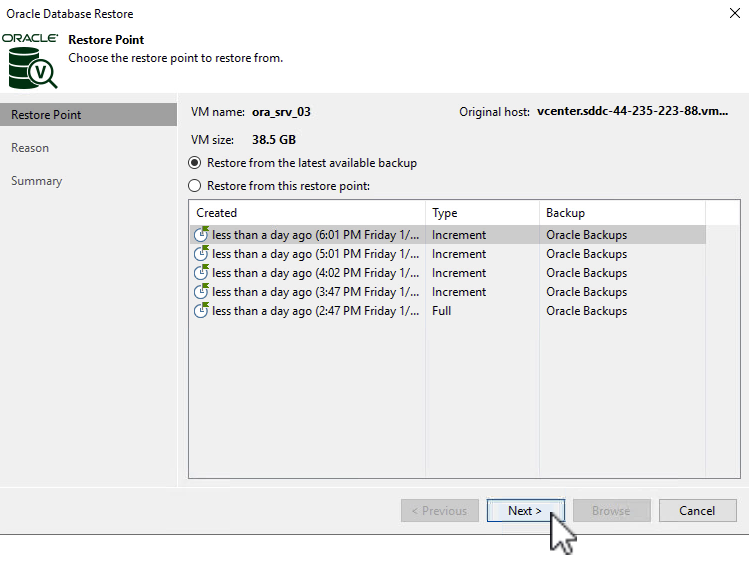
-
如有需要、請輸入 * 還原原因 * 、然後在「摘要」頁面上按一下 * 瀏覽 * 按鈕、啟動 Veeam Explorer for Oracle 。
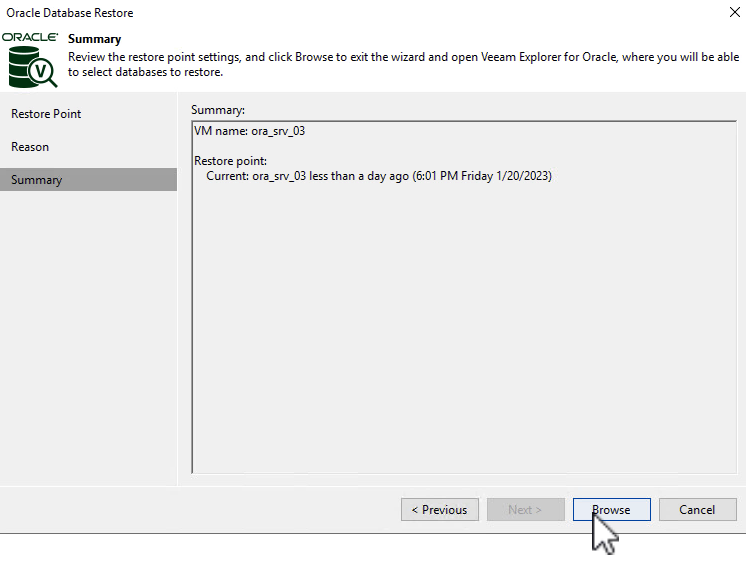
-
在 Veeam Explorer 中展開資料庫執行個體清單、按一下要還原的資料庫、然後從頂端的 * 還原資料庫 * 下拉式功能表中選取 * 還原至其他伺服器 …* 。
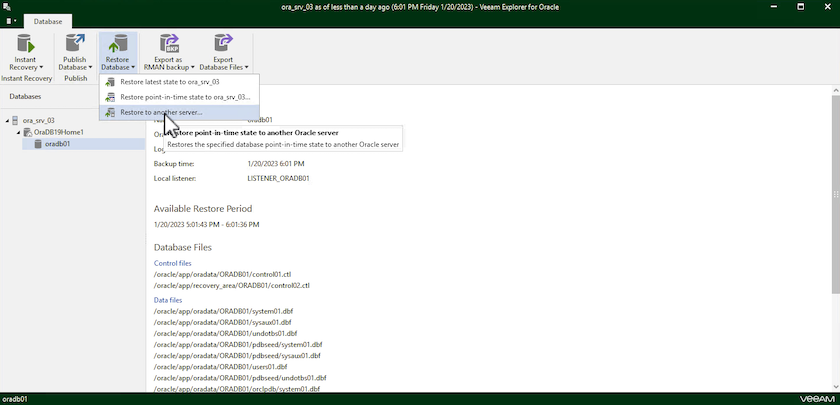
-
在還原精靈中指定還原點、然後按一下 * 下一步 * 。
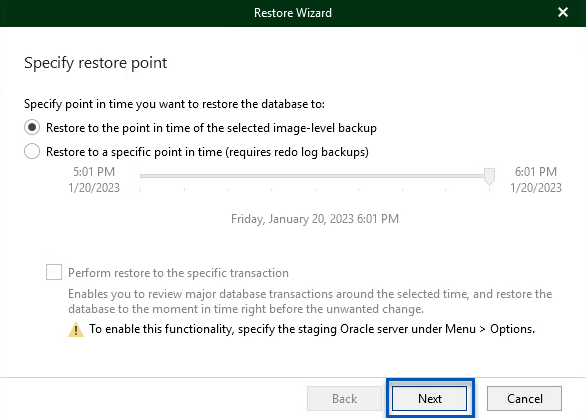
-
指定要還原資料庫的目標伺服器和帳戶認證、然後按一下 * 下一步 * 。
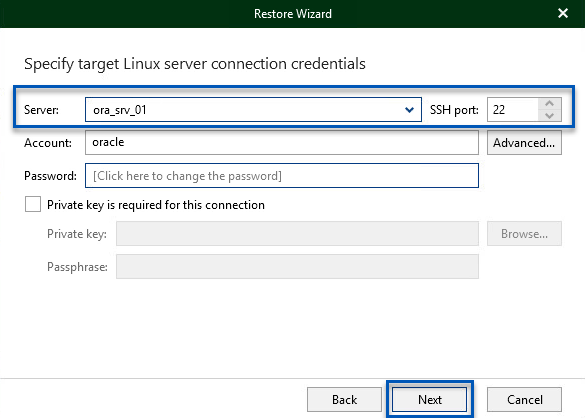
-
最後、指定資料庫檔案的目標位置、然後按一下 * 還原 * 按鈕開始還原程序。
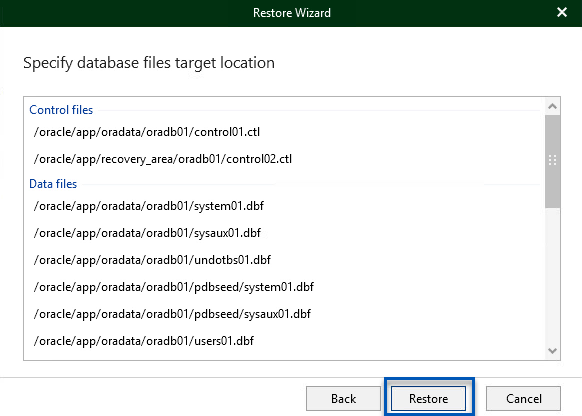
-
資料庫恢復完成後、請檢查伺服器上的 Oracle 資料庫是否正確啟動。
將 Oracle 資料庫發佈至替代伺服器
在本節中、資料庫會發佈到替代伺服器、以便在不啟動完整還原的情況下快速存取。
-
在 Veeam 備份與複寫主控台中、瀏覽至 Oracle 備份清單、在伺服器上按一下滑鼠右鍵、然後選取 * 還原應用程式項目 * 、再選取 * Oracle 資料庫 … * 。
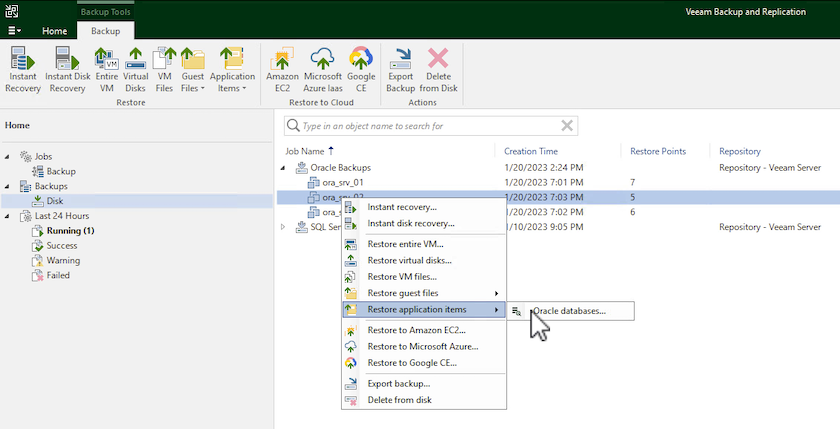
-
在 Oracle 資料庫還原精靈中、從清單中選取還原點、然後按一下 * 下一步 * 。
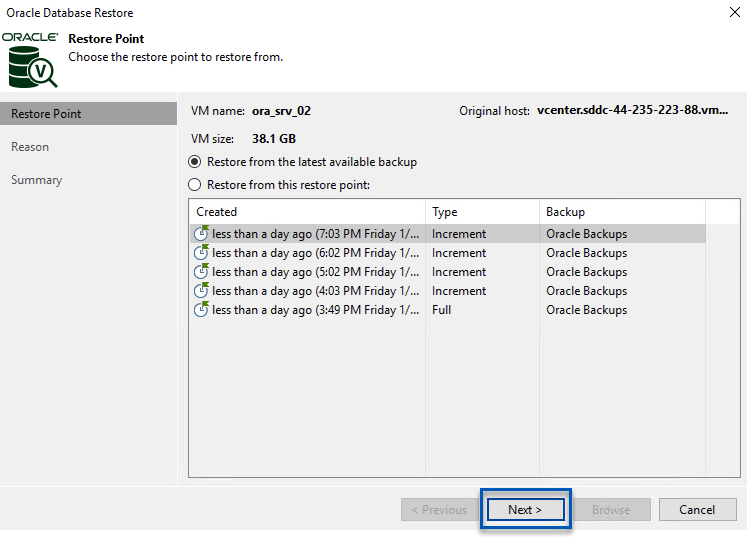
-
如有需要、請輸入 * 還原原因 * 、然後在「摘要」頁面上按一下 * 瀏覽 * 按鈕、啟動 Veeam Explorer for Oracle 。
-
在 Veeam Explorer 中展開資料庫執行個體清單、按一下要還原的資料庫、然後從頂端的 * 發佈資料庫 * 下拉式功能表中選取 * 發佈至其他伺服器 …* 。
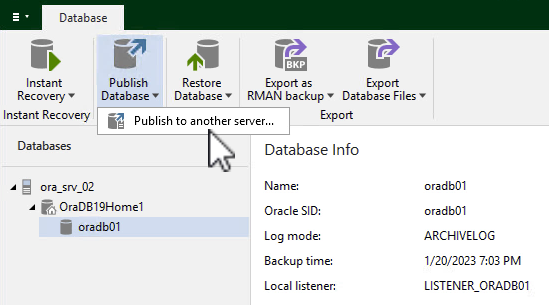
-
在發佈精靈中、指定要發佈資料庫的還原點、然後按一下 * 下一步 * 。
-
最後、指定目標 Linux 檔案系統位置、然後按一下 * Publish * 開始還原程序。
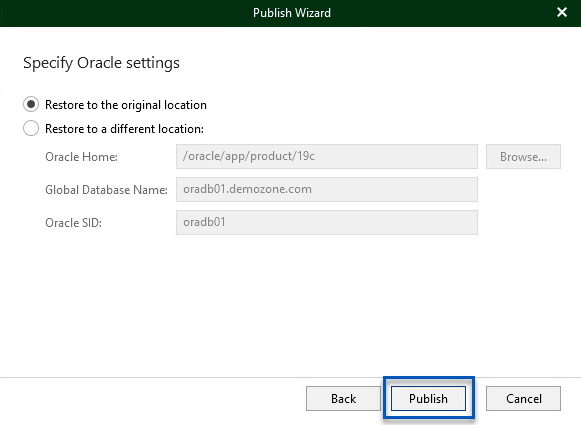
-
當發佈完成後、請登入目標伺服器並執行下列命令、以確保資料庫正在執行:
oracle@ora_srv_01> sqlplus / as sysdba
SQL> select name, open_mode from v$database;
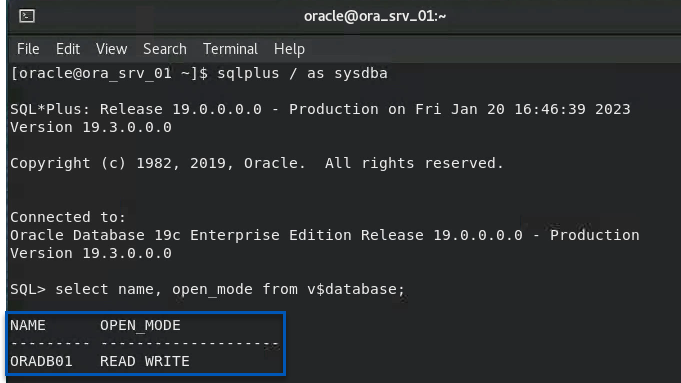
結論
VMware Cloud 是執行業務關鍵應用程式及儲存敏感資料的強大平台。對於仰賴 VMware Cloud 的企業而言、安全的資料保護解決方案是不可或缺的、可確保業務持續運作、並協助防範網路威脅和資料遺失。選擇可靠且健全的資料保護解決方案、企業就能確信關鍵資料安全無虞、不受任何影響。
本文件中的使用案例著重於備受肯定的資料保護技術、強調 NetApp 、 VMware 和 Veeam 之間的整合。FSX ONTAP 在 AWS 中支援做為 VMware Cloud 的補充 NFS 資料存放區、並用於所有虛擬機器和應用程式資料。Veeam 備份與複寫是一套全方位的資料保護解決方案、旨在協助企業改善、自動化及簡化備份與還原程序。Veeam 與 FSX ONTAP 上託管的 iSCSI 備份目標磁碟區搭配使用、可為位於 VMware Cloud 中的應用程式資料提供安全且易於管理的資料保護解決方案。
其他資訊
若要深入瞭解本解決方案所提供的技術、請參閱下列其他資訊。

