TR-4940:Azure NetApp Files 使用VMware HCX -快速入門指南、將工作負載移轉至VMware Infrastructure資料存放區
 建議變更
建議變更


Azure VMware解決方案與Azure NetApp Files VMware資料存放區最常見的使用案例之一、就是移轉VMware工作負載。VMware HCX是首選的選項、提供各種移轉機制、可將內部部署的虛擬機器(VM)及其資料移至Azure NetApp Files 各個資料存放區。
作者:NetApp解決方案工程
總覽:使用VMware HCX、Azure NetApp Files 不含資料存放區和Azure VMware解決方案來移轉虛擬機器
VMware HCX主要是一個移轉平台、其設計旨在簡化應用程式移轉、工作負載重新平衡、甚至是雲端之間的營運不中斷。它是Azure VMware解決方案私有雲的一部分、提供許多移轉工作負載的方法、可用於災難恢復(DR)作業。
本文件提供有關配置Azure NetApp Files VMware資料存放區的逐步指引、接下來是下載、部署及設定VMware HCX、包括內部部署及Azure VMware解決方案端的所有主要元件、包括互連、網路擴充及WAN最佳化、以啟用各種VM移轉機制。

|
VMware HCX可與任何資料存放區類型搭配使用、因為移轉作業是在VM層級進行。因此、本文件適用於目前打算以Azure NetApp Files Azure VMware解決方案部署VMware解決方案以實現具成本效益的VMware雲端部署的NetApp客戶和非NetApp客戶。 |
高階步驟
此清單提供在Azure雲端端安裝及設定HCX Cloud Manager、以及在內部部署安裝HCX Connector所需的高階步驟:
-
透過Azure入口網站安裝HCX。
-
在內部部署的VMware vCenter Server中下載並部署HCX Connector Open Virtualization Appliance(OVA)安裝程式。
-
使用授權金鑰啟動HCX。
-
將內部部署的VMware HCX Connector與Azure VMware解決方案HCX Cloud Manager配對。
-
設定網路設定檔、運算設定檔和服務網格。
-
(選用)執行網路擴充、以避免在移轉期間重新取得IP。
-
驗證應用裝置狀態、並確保可以進行移轉。
-
移轉VM工作負載。
先決條件
開始之前、請先確定符合下列先決條件。如需詳細資訊、請參閱 "連結"。在具備連線能力等先決條件之後、請從Azure VMware解決方案入口網站產生授權金鑰、以設定並啟動HCX。下載OVA安裝程式之後、請繼續執行下列安裝程序。

|
HCx進階為預設選項、VMware HCX Enterprise版本也可透過支援票證取得、而且不需額外付費即可獲得支援。 |
-
使用現有的Azure VMware解決方案軟體定義資料中心(SDDC)、或使用此功能建立私有雲端 "NetApp連結" 或是這種情況 "Microsoft連結"。
-
若要從內部部署的VMware vSphere資料中心移轉VM及相關資料、需要從資料中心連線至SDDC環境。移轉工作負載之前、 "設定站台對站台VPN或Express路由全域連線連線" 在內部部署環境與各自私有雲端之間。
-
從內部部署VMware vCenter Server環境到Azure VMware解決方案私有雲的網路路徑、必須支援使用VMotion移轉VM。
-
請確定所需的 "防火牆規則和連接埠" 允許內部部署vCenter Server與SDDC vCenter之間的VMotion流量。在私有雲端上、預設會設定VMotion網路上的路由傳送。
-
應在Azure VMware解決方案中以資料存放區的形式掛載不適用的NFS Volume。Azure NetApp Files請依照本節詳細說明的步驟進行 "連結" 將Azure NetApp Files 不完整的資料存放區附加至Azure VMware解決方案主機。
高層架構
為了進行測試、此驗證所使用的內部部署實驗室環境是透過站台對站台VPN連線、因此可內部部署連線至Azure VMware解決方案。
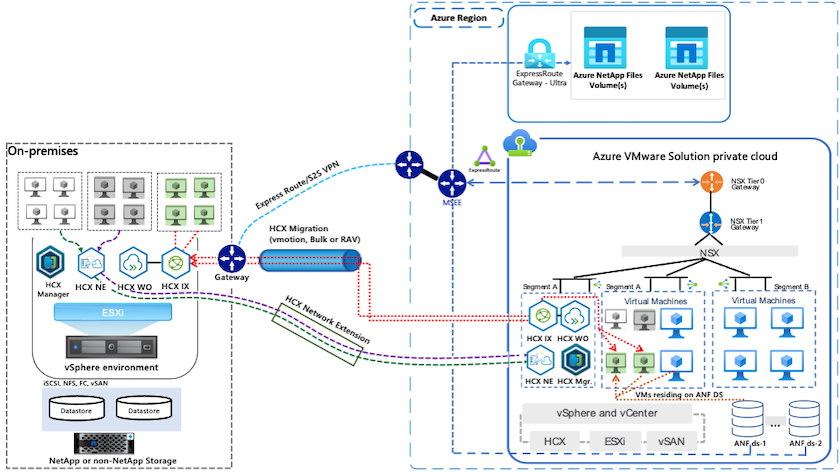
解決方案部署
請依照一系列步驟完成本解決方案的部署:
步驟1:使用附加元件選項透過Azure Portal安裝HCX
若要執行安裝、請完成下列步驟:
-
登入Azure Portal並存取Azure VMware Solution私有雲。
-
選取適當的私有雲並存取附加元件。您可以瀏覽至*管理>附加元件*來完成此作業。
-
在「HCX工作負載行動性」區段中、按一下「入門」。
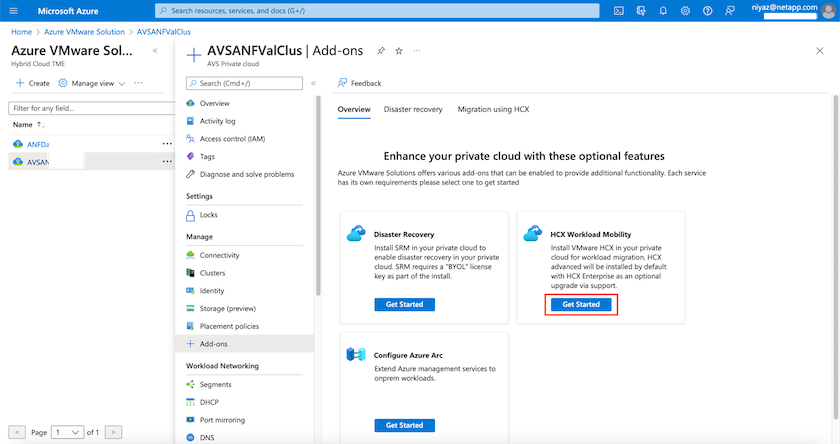
-
選取「我同意條款與條件」選項、然後按一下「啟用與部署」。
預設部署為HCX Advanced。開啟支援要求以啟用Enterprise Edition。 部署約需25至30分鐘。 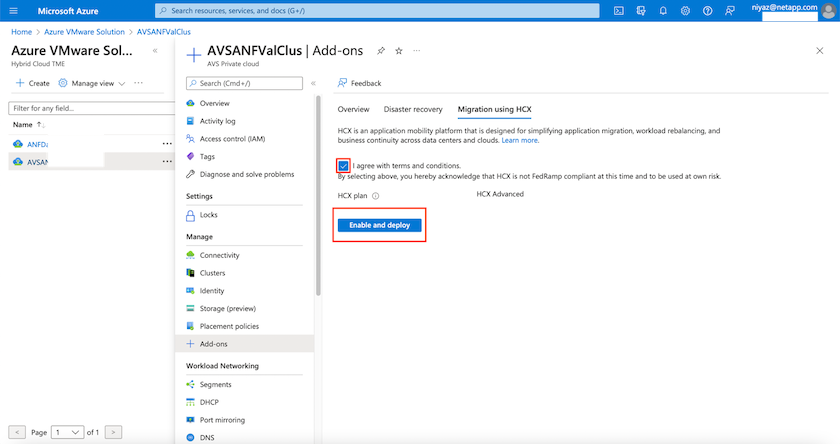
步驟2:在內部部署vCenter Server中部署安裝程式OVA
若要讓內部部署連接器連線至Azure VMware解決方案中的HCX Manager、請確定內部部署環境中已開啟適當的防火牆連接埠。
若要在內部部署vCenter Server中下載並安裝HCX Connector、請完成下列步驟:
-
從Azure入口網站、前往Azure VMware解決方案、選取私有雲、然後選取*管理>附加元件>使用HCX移轉*、然後複製HCX Cloud Manager入口網站、即可下載OVA檔案。
使用預設的CloudAdmin使用者認證資料來存取HCX入口網站。 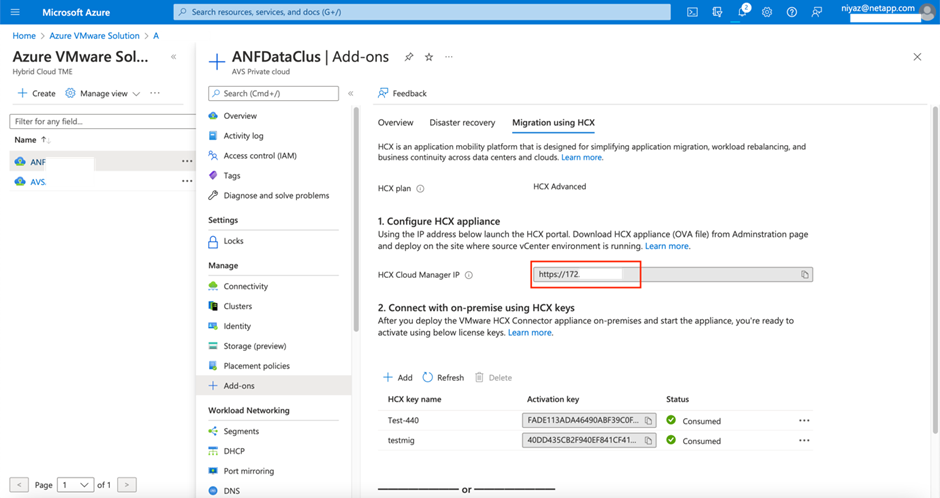
-
使用jumphost、以mailto:cloudadmin@vple.1[cloudadmin@vplore.erl]存取HCX入口網站之後、請瀏覽至*管理>系統更新*、然後按一下*要求下載連結*。
下載或複製OVA連結、然後貼到瀏覽器中、開始下載VMware HCX Connector OVA檔案、以便部署在內部部署vCenter Server上。 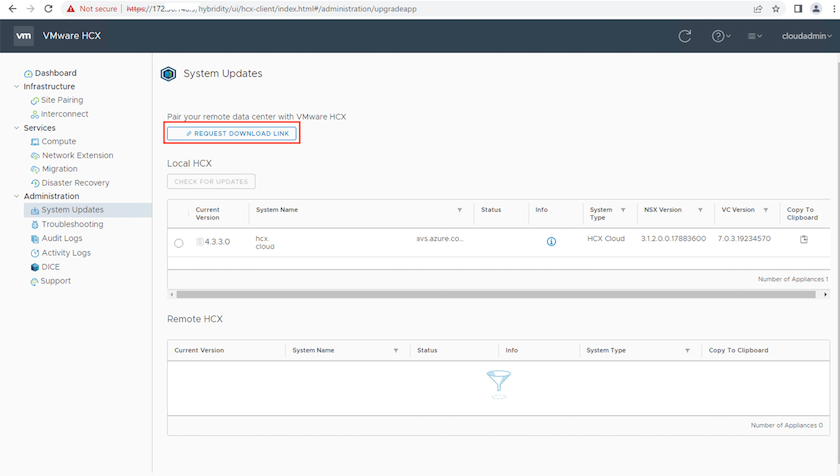
-
下載OVA之後、請使用*部署OVF範本*選項、將其部署至內部部署的VMware vSphere環境。
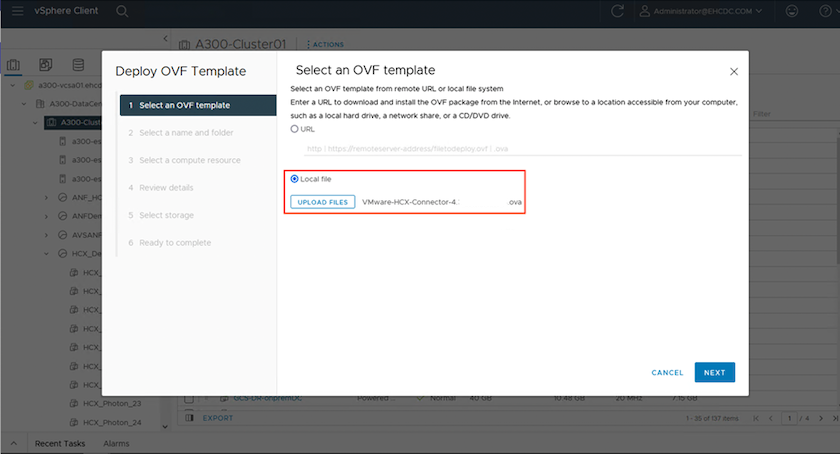
-
輸入OVA部署的所有必要資訊、按一下*「下一步」、然後按一下「*完成」以部署VMware HCX連接器OVA。
手動啟動虛擬應用裝置。
如需逐步指示、請參閱 "VMware HCX使用者指南"。
步驟3:使用授權金鑰啟動HCX Connector
在內部部署VMware HCX Connector OVA並啟動應用裝置之後、請完成下列步驟以啟動HCX Connector。從Azure VMware解決方案入口網站產生授權金鑰、並在VMware HCX Manager中啟動。
-
從Azure入口網站、前往Azure VMware解決方案、選取私有雲、然後選取*管理>附加元件>使用HCX*移轉。
-
在「使用HCX金鑰與內部部署連線」下、按一下「新增」、然後複製啟動金鑰。
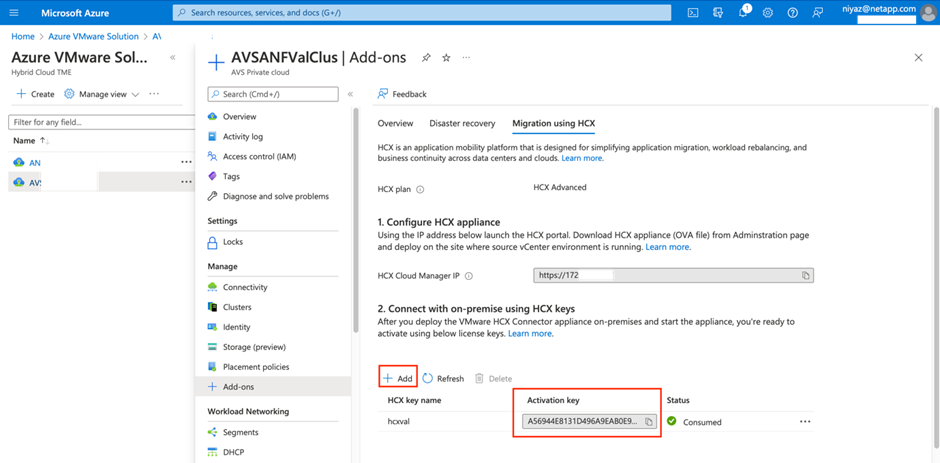
每個部署的內部部署HCX Connector都需要個別的金鑰。 -
登入內部部署的VMware HCX Manager、網址為
"https://hcxmanagerIP:9443"使用系統管理員認證。使用在OVA部署期間定義的密碼。 -
在授權中、輸入從步驟3複製的金鑰、然後按一下「啟動」。
內部部署的HCX Connector應可存取網際網路。 -
在*資料中心位置*下、提供最接近內部部署VMware HCX Manager的安裝位置。按一下 * 繼續 * 。
-
在*系統名稱*下、更新名稱、然後按一下*繼續*。
-
按一下*是、繼續*。
-
在「連線您的VCenter」下、提供vCenter Server的完整網域名稱(FQDN)或IP位址、以及適當的認證資料、然後按一下「繼續」。
使用FQDN以避免稍後發生連線問題。 -
在「設定SSO/PSC *」下、提供平台服務控制器的FQDN或IP位址、然後按一下「*繼續」。
輸入VMware vCenter Server FQDN或IP位址。 -
驗證輸入的資訊是否正確、然後按一下*重新啟動*。
-
服務重新啟動後、vCenter Server會在顯示的頁面上顯示為綠色。vCenter Server和SSO都必須具有適當的組態參數、此參數應與上一頁相同。
此程序大約需要10到20分鐘、而外掛程式則要新增至vCenter Server。 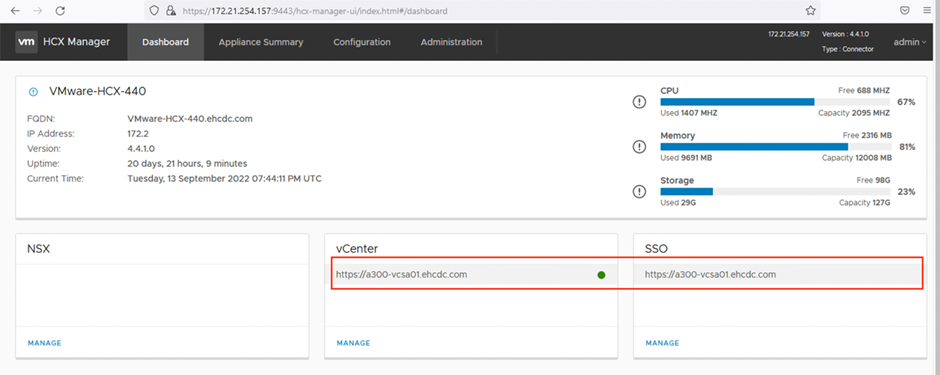
步驟4:將內部部署的VMware HCX Connector與Azure VMware解決方案HCX Cloud Manager配對
在內部部署和Azure VMware解決方案中安裝HCX Connector之後、請新增配對、以設定內部部署的VMware HCX Connector for Azure VMware Solution私有雲。若要設定站台配對、請完成下列步驟:
-
若要在內部部署的vCenter環境與Azure VMware Solution SDDC之間建立站台配對、請登入內部部署的vCenter Server、然後存取新的HCX vSphere Web Client外掛程式。
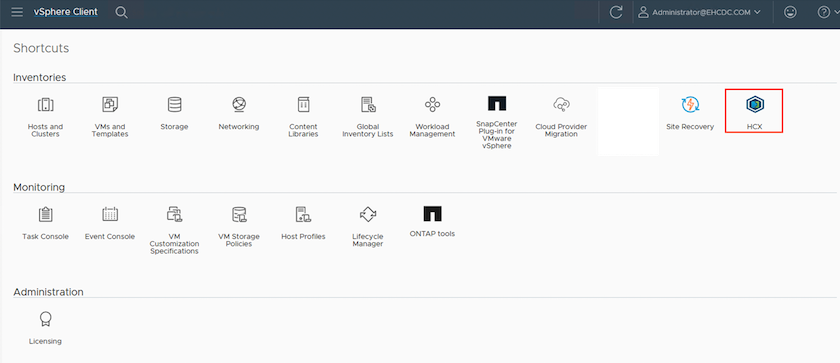
-
按一下「基礎架構」下的「新增站台配對」。

|
輸入Azure VMware Solution HCX Cloud Manager URL或IP位址、以及CloudAdmin角色存取私有雲端的認證資料。 |
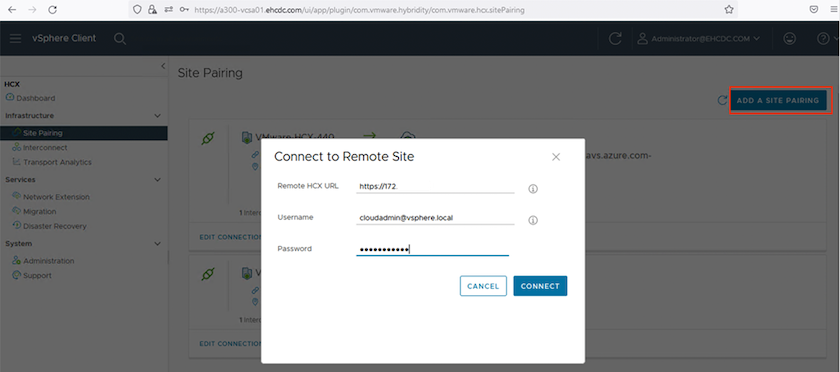
-
按一下「連線」。

|
VMware HCX Connector必須能夠透過連接埠443路由傳送至HCX Cloud Manager IP。 |
-
建立配對之後、即可在HCX儀表板上取得新設定的站台配對。

步驟5:設定網路設定檔、運算設定檔和服務網格
VMware HCX互連服務應用裝置可透過網際網路提供複寫及vMotion型移轉功能、並可透過私有連線連至目標站台。互連可提供加密、流量工程及VM行動性。若要建立互連服務應用裝置、請完成下列步驟:
-
在「基礎架構」下、選取「互連>多站台服務網狀架構>運算設定檔」>「建立運算設定檔」。

|
運算設定檔定義部署參數、包括部署的應用裝置、以及HCX服務可存取的VMware資料中心部分。 |
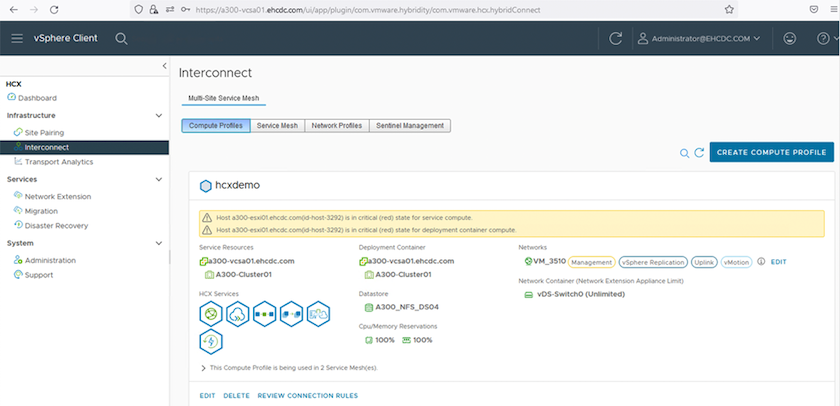
-
建立運算設定檔之後、選取*多站台服務網格>網路設定檔>建立網路設定檔*、即可建立網路設定檔。
網路設定檔會定義一系列的IP位址和網路、以供HCX用於其虛擬應用裝置。

|
此步驟需要兩個以上的IP位址。這些IP位址會從管理網路指派給互連設備。 |
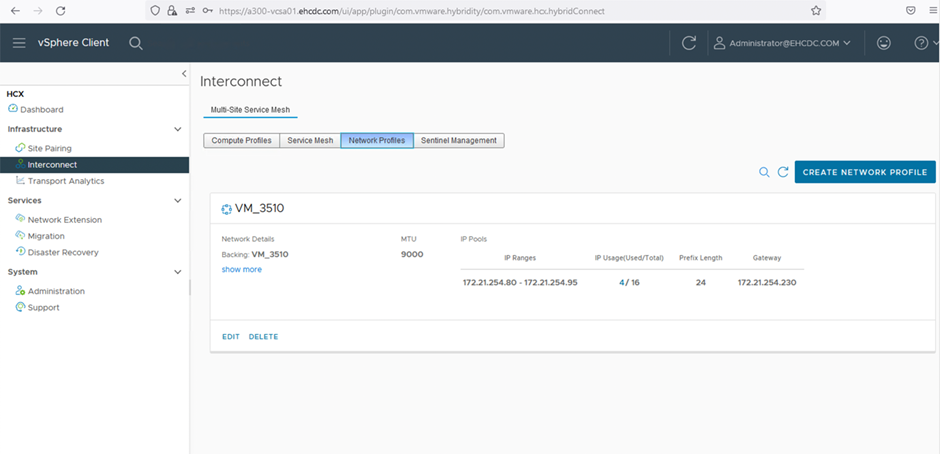
-
目前、運算和網路設定檔已成功建立。
-
選取「互連」選項中的「服務網格」索引標籤、然後選取內部部署和Azure SDDC站台、即可建立服務網格。
-
Service Mesh會指定本機和遠端運算和網路設定檔配對。

|
在此程序中、會在來源和目標站台上部署並自動設定HCX應用裝置、以建立安全的傳輸架構。 |
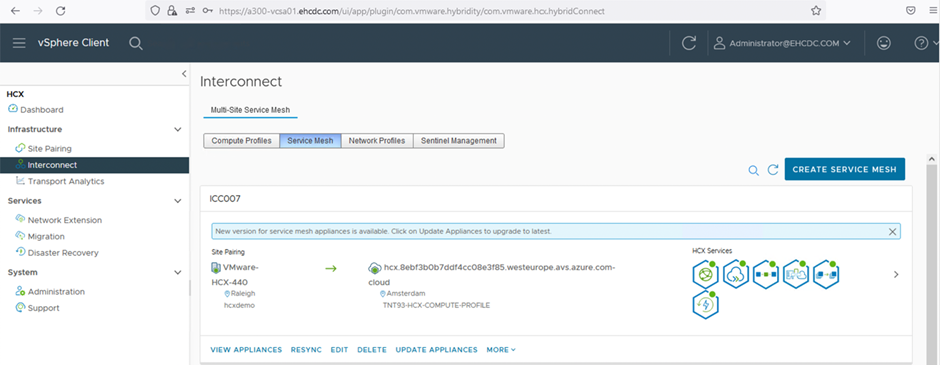
-
這是組態的最後一步。完成部署需要將近30分鐘的時間。設定好服務網格後、環境就能準備好、成功建立IPsec通道來移轉工作負載VM。
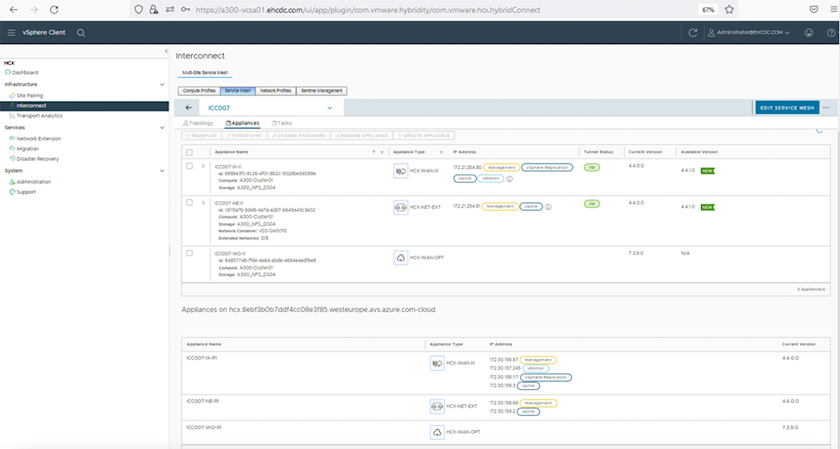
步驟6:移轉工作負載
使用各種VMware HCX移轉技術、可在內部部署與Azure SDDC之間雙向移轉工作負載。VM可以使用多種移轉技術(例如HCX大量移轉、HCX vMotion、HCX冷移轉、HCX複寫輔助vMotion(適用於HCX Enterprise Edition)、以及HCX OS輔助移轉)(適用於HCX Enterprise Edition)、在VMware HCX啟動的實體之間移動。
若要深入瞭解各種HCX移轉機制、請參閱 "VMware HCX移轉類型"。
大量移轉
本節詳細說明大量移轉機制。在大量移轉期間、HCX的大量移轉功能會使用vSphere Replication移轉磁碟檔案、同時在目的地vSphere HCX執行個體上重新建立VM。
若要啟動大量VM移轉、請完成下列步驟:
-
存取*服務>移轉*下的*移轉*索引標籤。
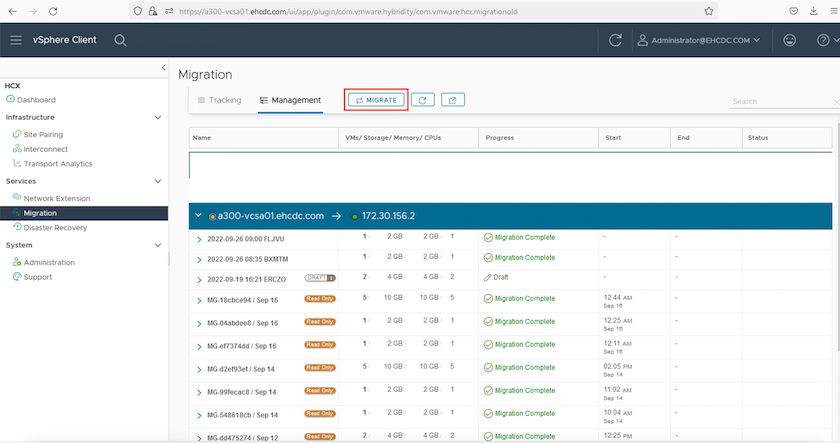
-
在*遠端站台連線*下、選取遠端站台連線、然後選取來源和目的地。在此範例中、目的地是Azure VMware解決方案SDDC HCX端點。
-
按一下*選取要移轉的VM 。這會提供所有內部部署VM的清單。根據MATCH:Value運算式選取VM、然後按一下 Add*。
-
在*傳輸與放置*區段中、更新必要欄位(叢集、儲存、目的地*和*網路)、包括移轉設定檔、然後按一下*驗證*。
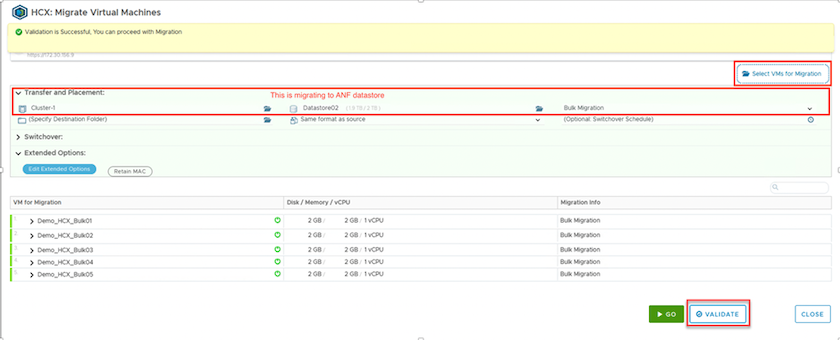
-
驗證檢查完成後、按一下「執行」以啟動移轉。
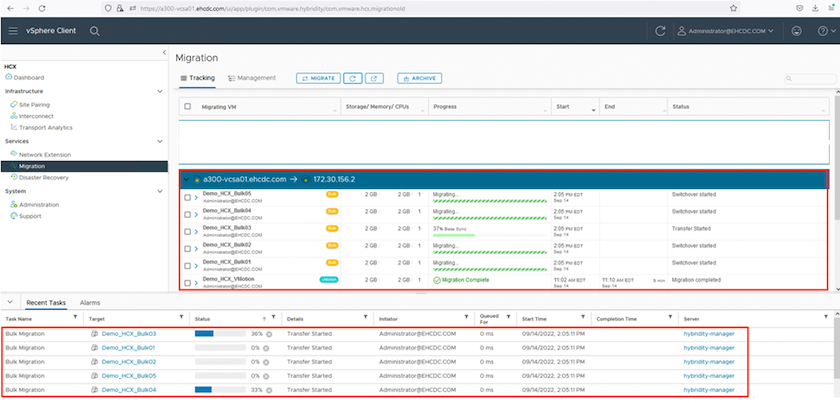

|
在此移轉期間、Azure NetApp Files 會在目標vCenter內的指定支援資料存放區上建立一個預留位置磁碟、以便將來源VM磁碟的資料複寫到預留位置磁碟。觸發HGR以與目標進行完整同步、並在基準完成後、根據恢復點目標(RPO)週期執行遞增同步。完成完整/遞增同步後、除非設定特定排程、否則系統會自動觸發切換。 |
-
移轉完成後、請存取目的地SDDC vCenter以驗證相同項目。
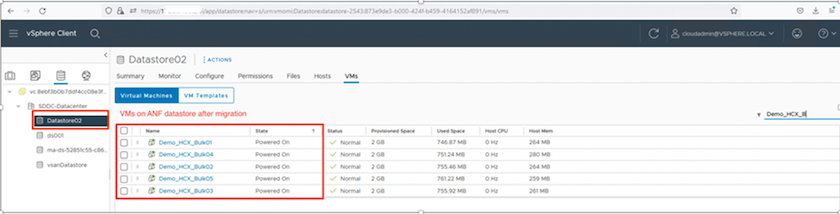
如需各種移轉選項的其他詳細資訊、以及如何使用HCX將工作負載從內部部署移轉至Azure VMware解決方案、請參閱 "VMware HCX使用者指南"。
若要深入瞭解此程序、歡迎觀看下列影片:
以下是HCX vMotion選項的快照。
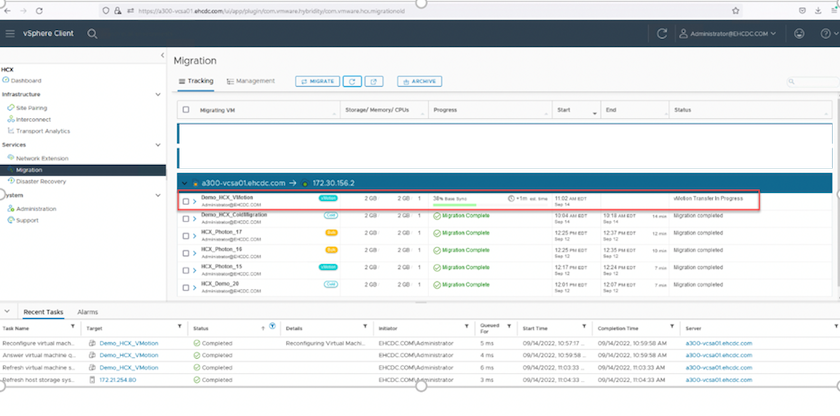
若要深入瞭解此程序、歡迎觀看下列影片:

|
請確定有足夠的頻寬可供處理移轉作業。 |

|
目標ANF資料存放區應有足夠空間來處理移轉作業。 |
結論
無論您的目標是全雲端或混合雲、或是內部部署中任何類型/廠商儲存設備上的資料、Azure NetApp Files 無論是部署或移轉應用程式工作負載、都能提供絕佳的選項、同時將資料需求無縫移轉至應用程式層、進而降低TCO。無論使用案例為何、請選擇Azure VMware解決方案搭配Azure NetApp Files VMware解決方案、以快速實現雲端效益、一致的基礎架構、以及跨內部部署和多個雲端的作業、工作負載的雙向可攜性、以及企業級容量和效能。使用VMware vSphere複寫、VMware VMotion、甚至是網路檔案複本(NFC)來連接儲存設備及移轉VM的程序與程序、都是相當熟悉的程序。
重點摘要
本文件的重點包括:
-
您現在可以在Azure NetApp Files Azure VMware解決方案SDDC上使用效能不實的資料存放區。
-
您可以輕鬆地將資料從內部部署移轉至Azure NetApp Files 不受資料保護的資料存放區。
-
您可以輕鬆擴充及縮減Azure NetApp Files 整個VMware資料存放區、以滿足移轉活動期間的容量和效能需求。
何處可找到其他資訊
若要深入瞭解本文所述資訊、請參閱下列網站連結:
-
Azure VMware解決方案文件
-
本文檔 Azure NetApp Files
-
VMware HCX使用者指南

