使用 VMware HCX 快速入門指南,將工作負載移轉至 Google Cloud NetApp Volumes 資料存放區 VMware Engine
 建議變更
建議變更


Google Cloud VMware Engine和Cloud Volume Service資料存放區最常見的使用案例之一、就是移轉VMware工作負載。VMware HCX是首選選選項、提供各種移轉機制、可將內部部署虛擬機器(VM)及其資料移轉至Cloud Volume Service NFS資料存放區。
作者:NetApp解決方案工程
概述:使用 VMware HCX , Google Cloud NetApp Volumes 資料存放區和 Google Cloud VMware Engine ( GCVE )移轉虛擬機器
VMware HCX主要是一個移轉平台、其設計旨在簡化應用程式移轉、工作負載重新平衡、甚至是雲端之間的營運不中斷。它包含在Google Cloud VMware Engine私有雲中、提供許多移轉工作負載的方法、可用於災難恢復(DR)作業。
本文件逐步引導您進行Cloud Volume Service資料存放區的資源配置、接著下載、部署及設定VMware HCX、包括內部部署及Google Cloud VMware Engine端的所有主要元件、包括互連、網路擴充及WAN最佳化、以啟用各種VM移轉機制。

|
VMware HCX可與任何資料存放區類型搭配使用、因為移轉作業是在VM層級進行。因此、本文件適用於目前打算使用Google Cloud VMware Engine部署Cloud Volume Service的NetApp客戶和非NetApp客戶、以實現具成本效益的VMware雲端部署。 |
高階步驟
此清單提供從內部部署HCX Connector配對與移轉VM至Google Cloud VMware Engine端HCX Cloud Manager所需的高階步驟:
-
透過Google VMware Engine入口網站準備HCX。
-
在內部部署的VMware vCenter Server中下載並部署HCX Connector Open Virtualization Appliance(OVA)安裝程式。
-
使用授權金鑰啟動HCX。
-
將內部部署的VMware HCX Connector與Google Cloud VMware Engine HCX Cloud Manager配對。
-
設定網路設定檔、運算設定檔和服務網格。
-
(選用)執行網路擴充、以避免在移轉期間重新取得IP。
-
驗證應用裝置狀態、並確保可以進行移轉。
-
移轉VM工作負載。
先決條件
開始之前、請先確定符合下列先決條件。如需詳細資訊、請參閱 "連結"。在具備連線能力等先決條件之後、請從Google Cloud VMware Engine入口網站下載HCX授權金鑰。下載OVA安裝程式之後、請繼續執行下列安裝程序。

|
HCx進階為預設選項、VMware HCX Enterprise版本也可透過支援票證取得、而且不需額外付費即可獲得支援。請參閱 "此連結" |
-
使用現有的Google Cloud VMware Engine軟體定義資料中心(SDDC)、或使用此功能建立私有雲端 "NetApp連結" 或是這種情況 "Google連結"。
-
若要從內部部署的VMware vSphere資料中心移轉VM及相關資料、需要從資料中心連線至SDDC環境。移轉工作負載之前、 "設定Cloud VPN或Cloud Interconnect連線" 在內部部署環境與各自私有雲端之間。
-
從內部部署VMware vCenter Server環境到Google Cloud VMware Engine私有雲的網路路徑、必須支援使用VMotion移轉VM。
-
請確定所需的 "防火牆規則和連接埠" 允許內部部署vCenter Server與SDDC vCenter之間的VMotion流量。
-
Cloud Volume Service NFS磁碟區應以資料存放區的形式掛載於Google Cloud VMware Engine。請依照本節詳細說明的步驟進行 "連結" 將Cloud Volume Service資料存放區附加至Google Cloud VMware Engines主機。
高層架構
為了進行測試、此驗證所使用的內部部署實驗室環境是透過Cloud VPN連線、可在內部部署連線至Google Cloud VPC。
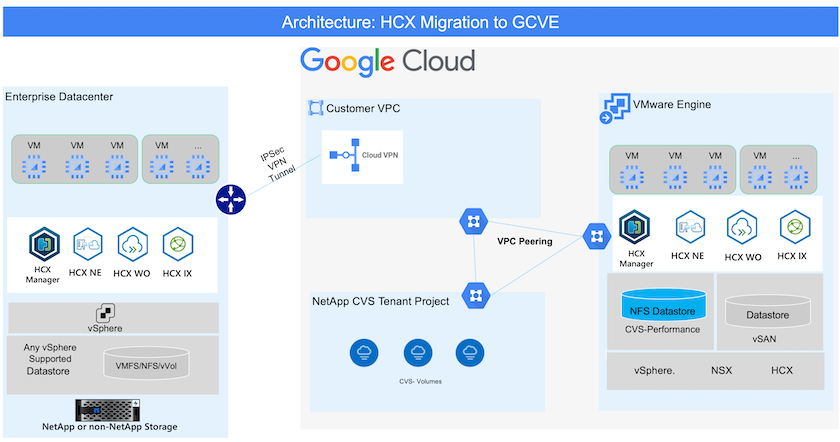
如需搭配 Google 使用 VMware HCX 的詳細資訊,請參閱 "VMware連結"
解決方案部署
請依照一系列步驟完成本解決方案的部署:
步驟1:透過Google VMware Engine Portal準備HCX
HCx Cloud Manager元件會在您使用VMware Engine配置私有雲時自動安裝。若要準備站台配對、請完成下列步驟:
-
登入Google VMware Engine入口網站、然後登入HCX Cloud Manager。
您可以按一下 HCX 版本連結
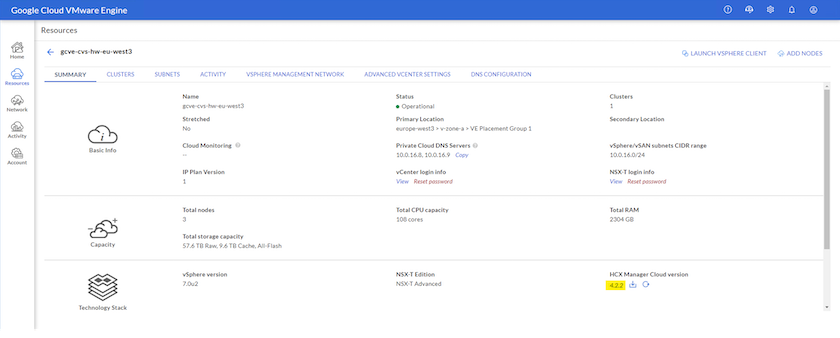 、或按一下 vSphere Management Network 索引標籤下的 HCX FQDN 、登入 HCX 主控台。
、或按一下 vSphere Management Network 索引標籤下的 HCX FQDN 、登入 HCX 主控台。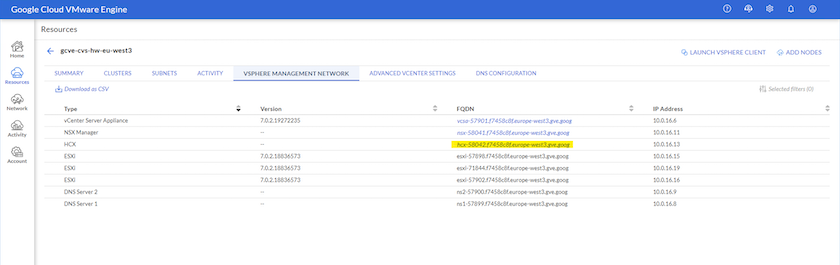
-
在HCX Cloud Manager中、前往*管理>系統更新*。
-
按一下 * 要求下載連結 * 、然後下載 OVA 檔案。
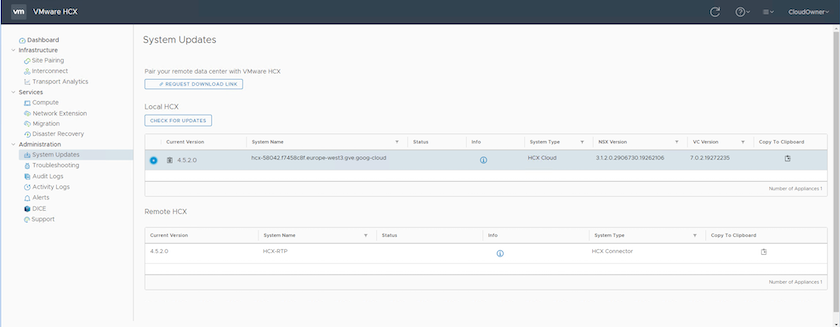
-
將HCX Cloud Manager更新為HCX Cloud Manager UI提供的最新版本。
步驟2:在內部部署vCenter Server中部署安裝程式OVA
若要讓內部部署連接器連線至Google Cloud VMware Engine中的HCX Manager、請確定內部部署環境中已開啟適當的防火牆連接埠。
若要在內部部署vCenter Server中下載並安裝HCX Connector、請完成下列步驟:
-
如前一步驟所述、請從Google Cloud VMware Engine上的HCX主控台下載ova。
-
下載OVA之後、請使用*部署OVF範本*選項、將其部署至內部部署的VMware vSphere環境。
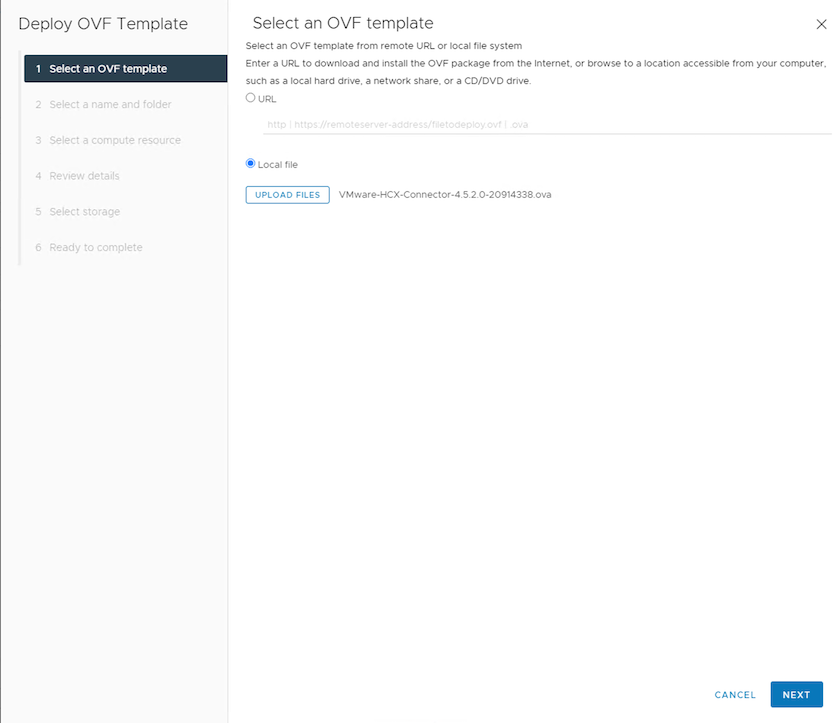
-
輸入OVA部署的所有必要資訊、按一下*「下一步」、然後按一下「*完成」以部署VMware HCX連接器OVA。
手動啟動虛擬應用裝置。
如需逐步說明,請參閱 "Google HCX 文件"。
步驟3:使用授權金鑰啟動HCX Connector
在內部部署VMware HCX Connector OVA並啟動應用裝置之後、請完成下列步驟以啟動HCX Connector。從Google Cloud VMware Engine入口網站產生授權金鑰、然後在VMware HCX Manager中啟動。
-
在VMware Engine入口網站中、按一下「Resources(資源)」、選取私有雲、然後*按一下「HCX Manager Cloud Version *(HCX Manager Cloud Version *)」下的「Download(下載)」圖示。
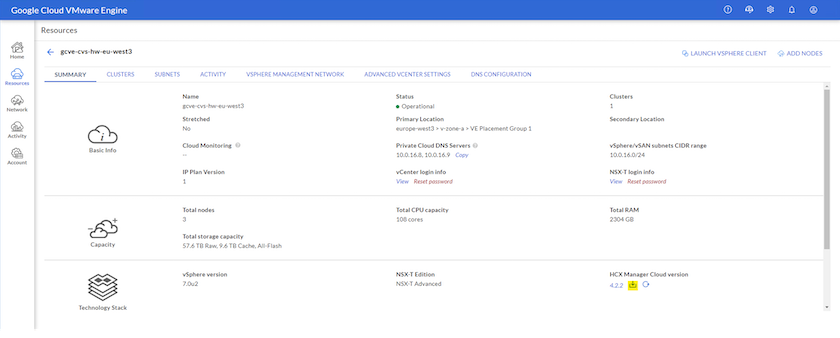 開啟下載的檔案並複製授權金鑰字串。
開啟下載的檔案並複製授權金鑰字串。 -
登入內部部署的VMware HCX Manager、網址為
"https://hcxmanagerIP:9443"使用系統管理員認證。使用在OVA部署期間定義的hcxmanagerIP和密碼。 -
在授權中、輸入從步驟3複製的金鑰、然後按一下「啟動」。
內部部署的HCX Connector應可存取網際網路。 -
在*資料中心位置*下、提供最接近內部部署VMware HCX Manager的安裝位置。按一下 * 繼續 * 。
-
在*系統名稱*下、更新名稱、然後按一下*繼續*。
-
按一下*是、繼續*。
-
在「連線您的VCenter」下、提供vCenter Server的完整網域名稱(FQDN)或IP位址、以及適當的認證資料、然後按一下「繼續」。
使用FQDN以避免稍後發生連線問題。 -
在「組態SSO/PSC *」下、提供平台服務控制器(PSC)FQDN或IP位址、然後按一下「*繼續」。
若為內嵌PSC、請輸入VMware vCenter Server FQDN或IP位址。 -
驗證輸入的資訊是否正確、然後按一下*重新啟動*。
-
服務重新啟動後、vCenter Server會在顯示的頁面上顯示為綠色。vCenter Server和SSO都必須具有適當的組態參數、此參數應與上一頁相同。
此程序大約需要10到20分鐘、而外掛程式則要新增至vCenter Server。 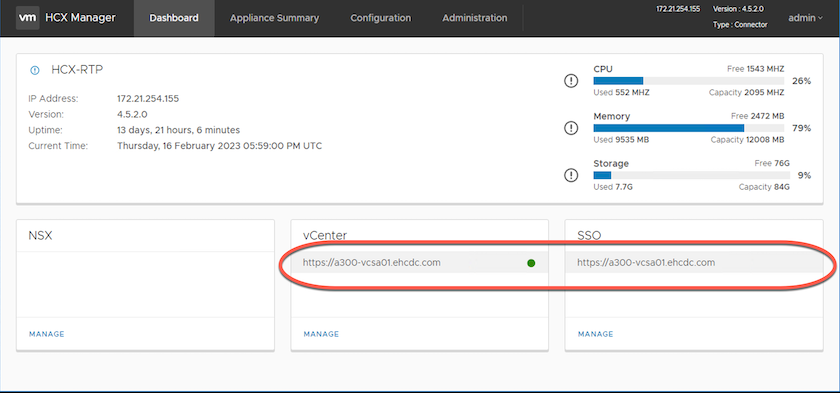
步驟4:將內部部署的VMware HCX Connector與Google Cloud VMware Engine HCX Cloud Manager配對
在內部部署vCenter上部署和設定HCX Connector之後、請新增配對以建立與Cloud Manager的連線。若要設定站台配對、請完成下列步驟:
-
若要在內部部署vCenter環境與Google Cloud VMware Engine SDDC之間建立站台配對、請登入內部部署vCenter Server、然後存取新的HCX vSphere Web Client外掛程式。
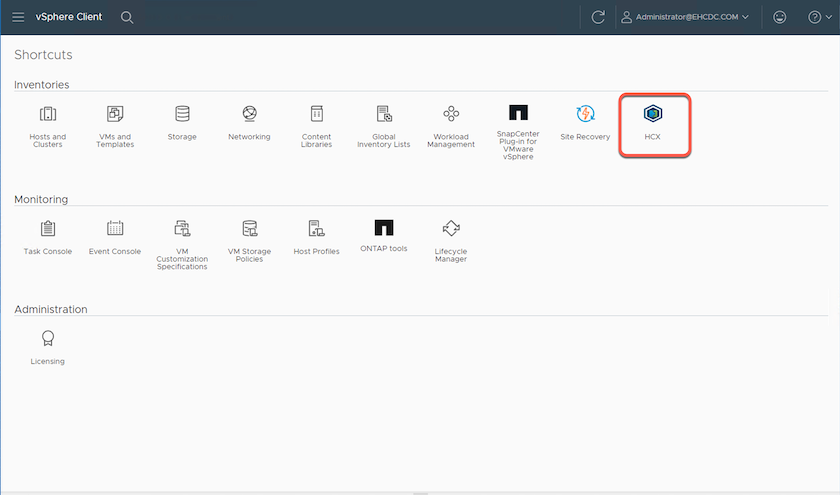
-
按一下「基礎架構」下的「新增站台配對」。
輸入Google Cloud VMware Engine HCX Cloud Manager URL或IP位址、以及具有雲端擁有者角色存取私有雲權限的使用者認證資料。 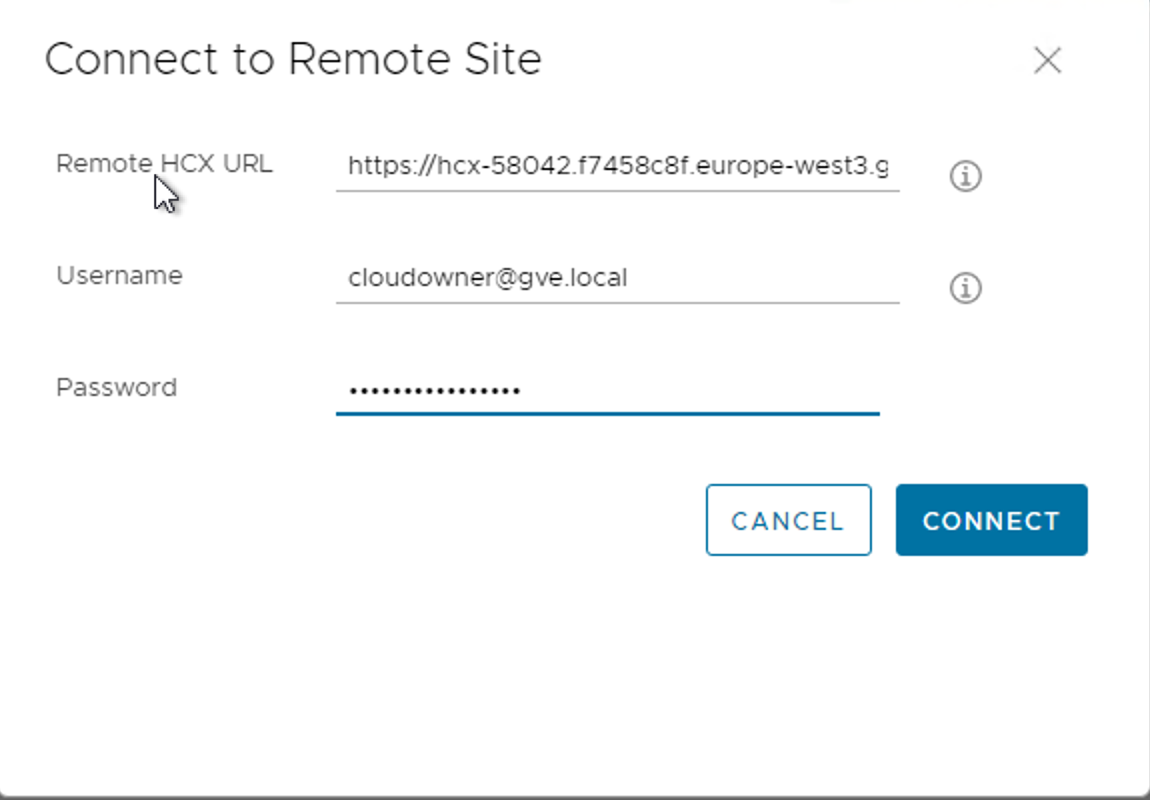
-
按一下「連線」。
VMware HCX Connector必須能夠透過連接埠443路由傳送至HCX Cloud Manager IP。 -
建立配對之後、即可在HCX儀表板上取得新設定的站台配對。
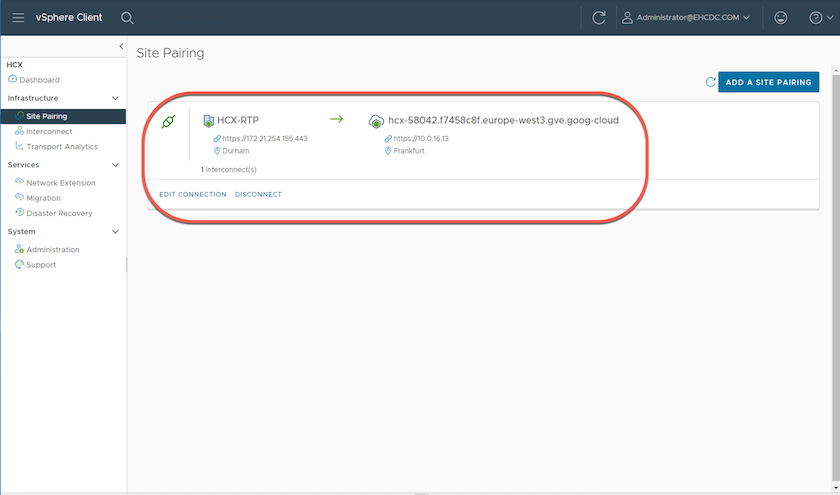
步驟5:設定網路設定檔、運算設定檔和服務網格
VMware HCX互連服務應用裝置可透過網際網路提供複寫及vMotion型移轉功能、並可透過私有連線連至目標站台。互連可提供加密、流量工程及VM行動性。若要建立互連服務應用裝置、請完成下列步驟:
-
在「基礎架構」下、選取「互連>多站台服務網狀架構>運算設定檔」>「建立運算設定檔」。
運算設定檔定義部署參數、包括部署的應用裝置、以及HCX服務可存取的VMware資料中心部分。 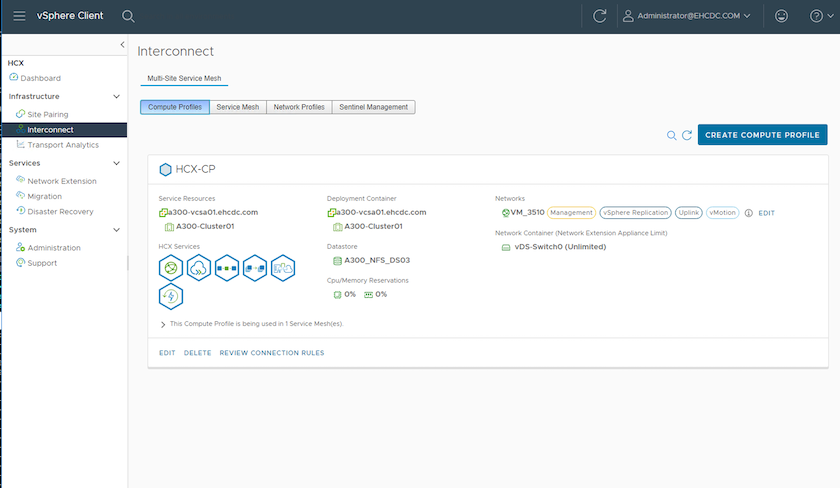
-
建立運算設定檔之後、選取*多站台服務網格>網路設定檔>建立網路設定檔*、即可建立網路設定檔。
網路設定檔會定義一系列的IP位址和網路、以供HCX用於其虛擬應用裝置。
此步驟需要兩個以上的IP位址。這些IP位址會從管理網路指派給互連設備。 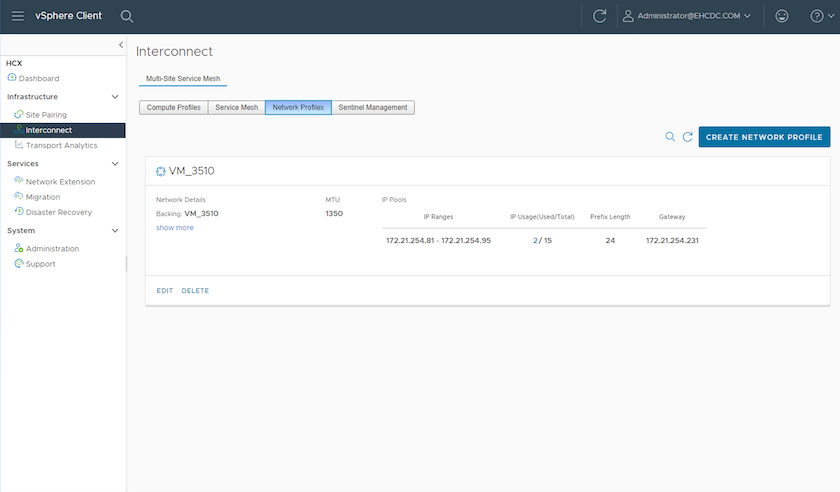
-
目前、運算和網路設定檔已成功建立。
-
選取「互連」選項中的「服務網格」索引標籤、然後選取內部部署和GCVC SDDC站台、即可建立服務網格。
-
Service Mesh會指定本機和遠端運算和網路設定檔配對。
在此程序中、會在來源和目標站台上部署並自動設定HCX應用裝置、以建立安全的傳輸架構。 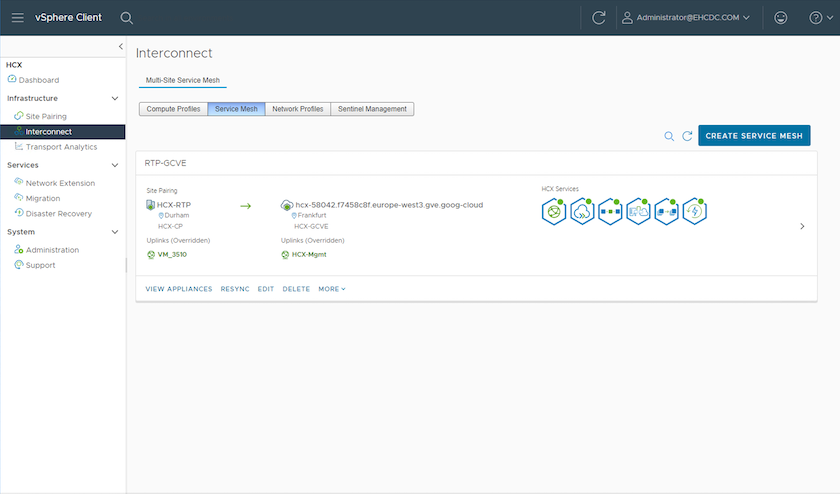
-
這是組態的最後一步。完成部署需要將近30分鐘的時間。設定好服務網格後、環境就能準備好、成功建立IPsec通道來移轉工作負載VM。
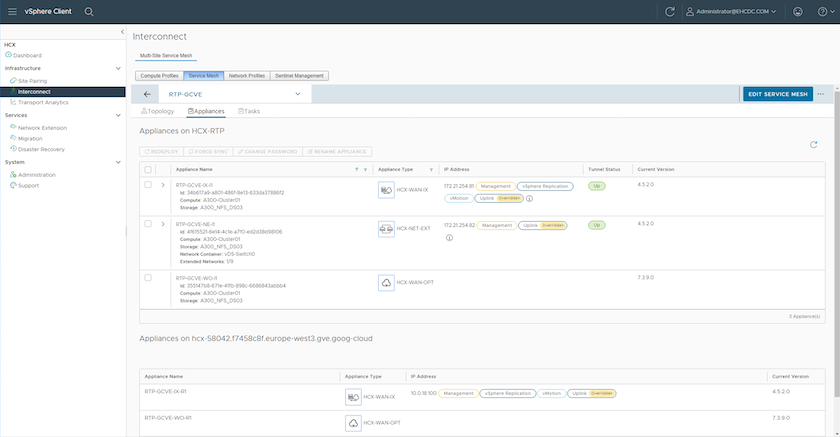
步驟6:移轉工作負載
使用各種VMware HCX移轉技術、可在內部部署與GCVC SDDC之間雙向移轉工作負載。VM可以使用多種移轉技術(例如HCX大量移轉、HCX vMotion、HCX冷移轉、HCX複寫輔助vMotion(適用於HCX Enterprise Edition)、以及HCX OS輔助移轉)(適用於HCX Enterprise Edition)、在VMware HCX啟動的實體之間移動。
若要深入瞭解各種 HCX 移轉機制,請參閱 "使用 VMware HCX 文件移轉 VMware VM"。
HCX-IX應用裝置使用行動代理程式服務來執行VMotion、Cold和Replication輔助VMotion(RAV)移轉。

|
HCX-IX應用裝置會將行動代理程式服務新增為vCenter Server中的主機物件。此物件上顯示的處理器、記憶體、儲存設備和網路資源、並不代表裝載IX應用裝置的實體Hypervisor實際使用量。 |
-
HCX VMotion*
本節說明HCX VMotion機制。此移轉技術使用VMware VMotion傳輸協定將VM移轉至GCVM。VMotion移轉選項可用於一次移轉單一VM的VM狀態。此移轉方法不會中斷服務。

|
網路擴充功能應已就緒(適用於連接VM的連接埠群組)、以便在不需要變更IP位址的情況下移轉VM。 |
-
從內部部署vSphere用戶端移至「Inventory」、在要移轉的VM上按一下滑鼠右鍵、然後選取「HCX Actions」(HCX動作)>「移轉至HCX目標站台」。
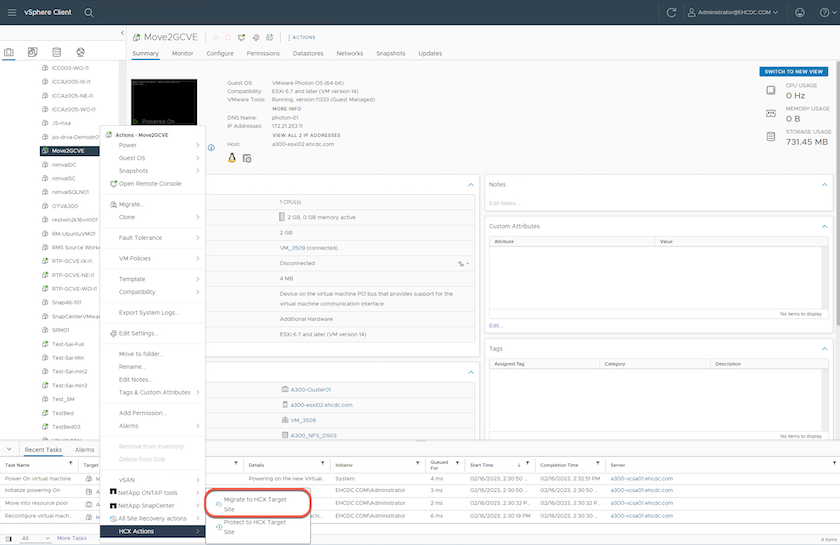
-
在「移轉虛擬機器」精靈中、選取「遠端站台連線」(目標GCVE)。
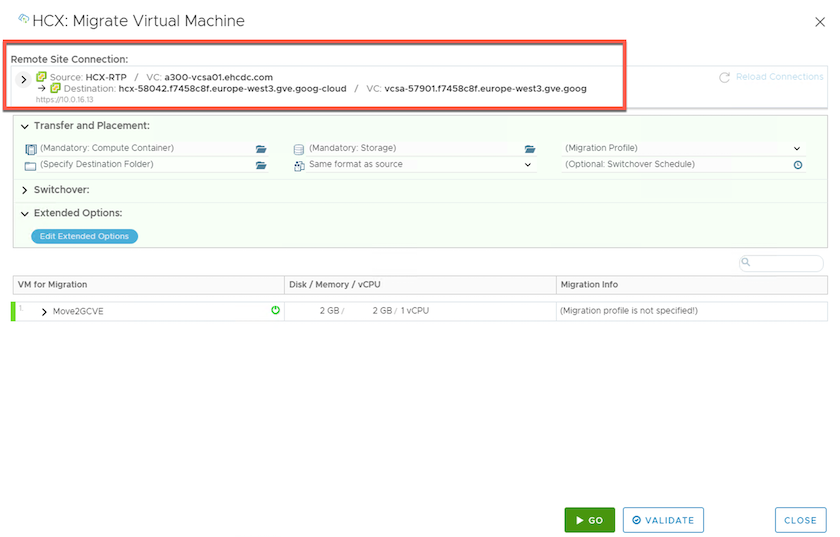
-
更新必填欄位(叢集、儲存設備和目的地網路)、按一下「Validate(驗證)」。
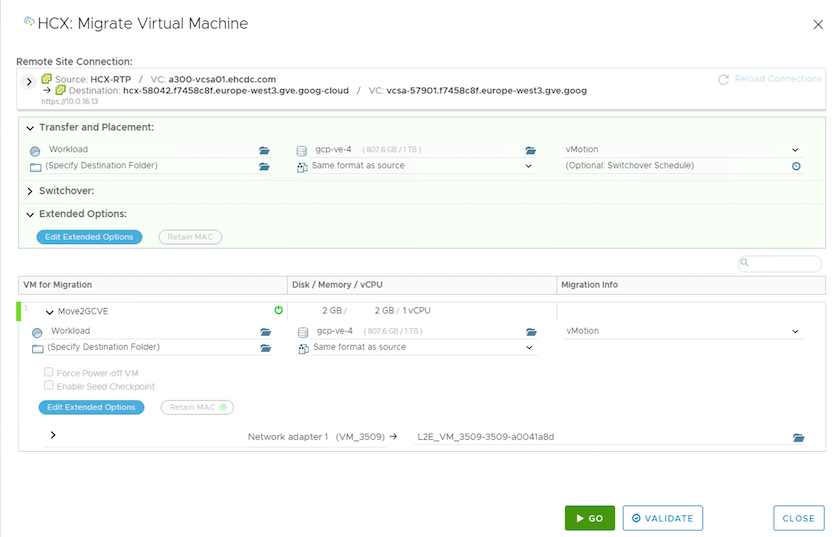
-
驗證檢查完成後、按一下「Go(執行)」以啟動移轉。
VMotion傳輸會擷取VM作用中記憶體、其執行狀態、IP位址及其MAC位址。如需 HCX VMotion 需求與限制的詳細資訊,請參閱 "瞭解VMware HCX VMotion和冷移轉"。 -
您可以從HCX >移轉儀表板監控VMotion的進度和完成。
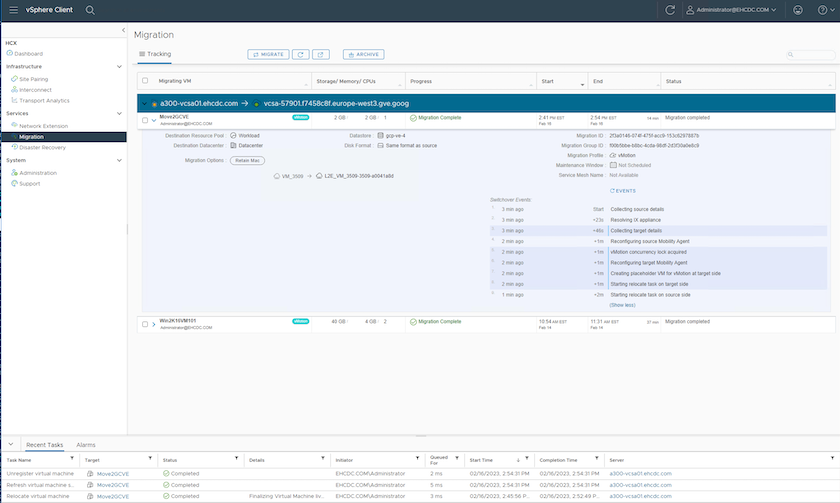

|
目標 Google Cloud NetApp Volumes ( NetApp Volumes ) NFS 資料存放區應有足夠空間來處理移轉作業。 |
結論
無論您的目標是全雲端或混合雲、或是位於內部部署的任何類型/廠商儲存設備上的資料、Cloud Volume Service和HCX都能提供絕佳的選項、讓應用程式層能夠順暢地部署和移轉應用程式工作負載、同時降低TCO、進而將資料需求無縫移轉至應用程式層。無論使用案例為何、您都可以選擇Google Cloud VMware Engine搭配Cloud Volume Service來快速實現雲端效益、一致的基礎架構、以及跨內部部署和多個雲端的作業、工作負載的雙向可攜性、以及企業級容量和效能。使用VMware vSphere複寫、VMware VMotion、甚至是網路檔案複本(NFC)來連接儲存設備及移轉VM的程序與程序、都是相當熟悉的程序。
重點摘要
本文件的重點包括:
-
您現在可以在Google Cloud VMware Engine SDDC上使用Cloud Volume Service做為資料存放區。
-
您可以輕鬆地將資料從內部部署移轉至Cloud Volume Service資料存放區。
-
您可以輕鬆擴充及縮減Cloud Volume Service資料存放區、以滿足移轉活動期間的容量和效能需求。
Google和VMware提供的影片供參考
何處可找到其他資訊
若要深入瞭解本文所述資訊、請參閱下列網站連結:
-
Google Cloud VMware Engine文件
-
Cloud Volume Service文件
-
VMware HCX使用者指南

