為 VCF 工作負載網域設定 NVMe / TCP 補充儲存設備
 建議變更
建議變更


在此案例中、我們將示範如何為 VCF 工作負載網域設定 NVMe / TCP 補充儲存設備。
作者: Josh Powell
案例總覽
此案例涵蓋下列高層級步驟:
-
為 NVMe / TCP 流量建立具有邏輯介面(生命)的儲存虛擬機器( SVM )。
-
在 VI 工作負載網域上為 iSCSI 網路建立分散式連接埠群組。
-
在 ESXi 主機上為 VI 工作負載網域建立 iSCSI 的 vmkernel 介面卡。
-
在 ESXi 主機上新增 NVMe / TCP 介面卡。
-
部署 NVMe / TCP 資料存放區。
先決條件
此案例需要下列元件和組態:
-
ONTAP ASA 儲存系統、乙太網路交換器上的實體資料連接埠專用於儲存流量。
-
vcf 管理網域部署已完成、 vSphere 用戶端可存取。
-
先前已部署 VI 工作負載網域。
NetApp 建議使用 NVMe / TCP 的完整備援網路設計。下圖說明備援組態的範例、為儲存系統、交換器、網路卡和主機系統提供容錯能力。請參閱 NetApp "SAN組態參考" 以取得更多資訊。
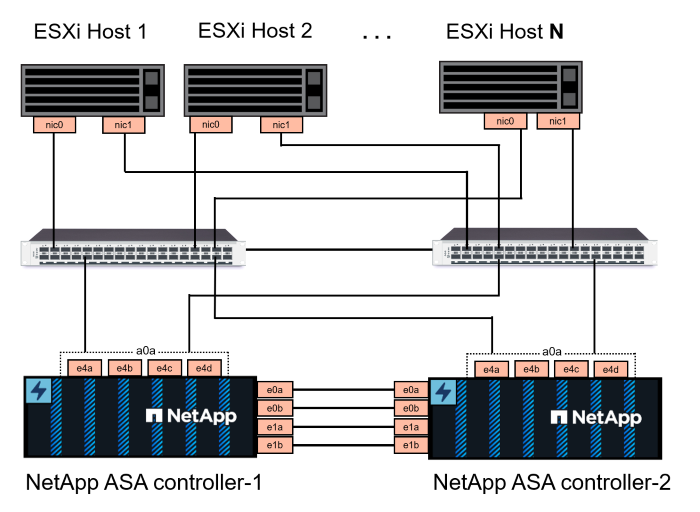
對於跨多個路徑的多重路徑和容錯移轉、 NetApp 建議在個別乙太網路中、每個儲存節點至少有兩個生命期、用於 NVMe / TCP 組態中的所有 SVM 。
本文件示範建立新 SVM 的程序、並指定 IP 位址資訊、以建立多個 NVMe / TCP 流量的生命週期。若要新增生命至現有 SVM 、請參閱 "建立 LIF (網路介面)"。
如需 ONTAP 儲存系統 NVMe 設計考量的其他資訊、請參閱 "NVMe 組態、支援和限制"。
部署步驟
若要使用 NVMe / TCP 在 VCF 工作負載網域上建立 VMFS 資料存放區、請完成下列步驟。
在 ONTAP 儲存系統上建立 SVM 、 Lifs 和 NVMe 命名空間
下列步驟是在 ONTAP 系統管理員中執行。
建立儲存 VM 和生命
請完成下列步驟、為 NVMe / TCP 流量建立 SVM 及多個生命。
-
從 ONTAP 系統管理員瀏覽至左側功能表中的 * 儲存 VM* 、然後按一下 + Add 開始。
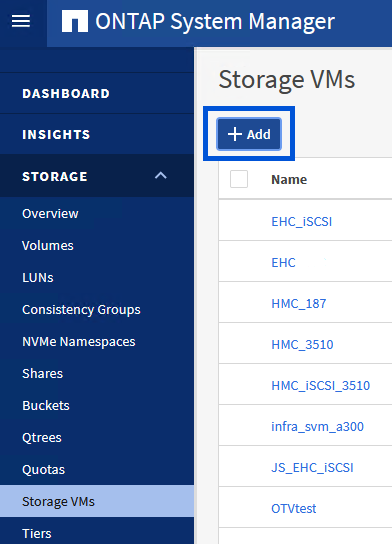
{ nbsp }
-
在 * 新增儲存虛擬機器 * 精靈中、為 SVM 提供 * 名稱 * 、選取 * IP 空間 * 、然後在 * 存取傳輸協定 * 下、按一下 *NVMe * 標籤、並勾選 * 啟用 NVMe / TCP * 方塊。
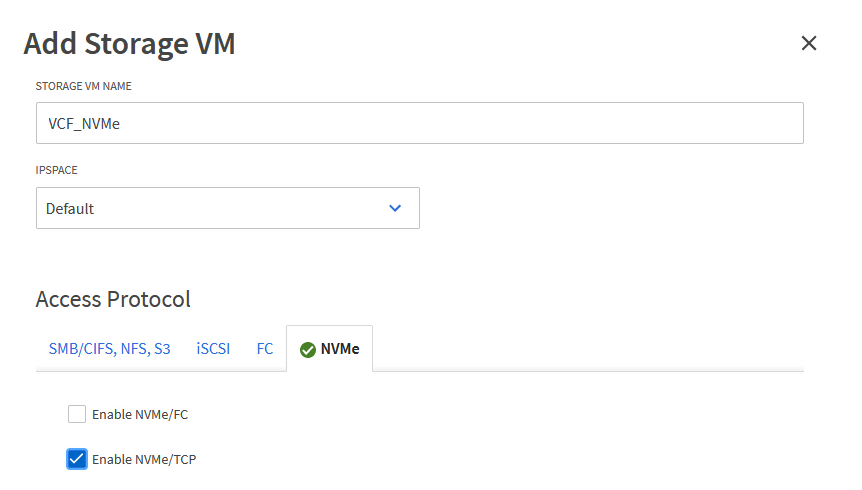
{ nbsp }
-
在 * 網路介面 * 區段中、填寫第一個 LIF 的 * IP 位址 * 、 * 子網路遮罩 * 和 * 廣播網域和連接埠 * 。對於後續的生命、核取方塊可以啟用、以便在所有剩餘的生命中使用一般設定、或使用個別的設定。
對於跨多個路徑的多重路徑和容錯移轉、 NetApp 建議在個別的乙太網路中、每個儲存節點至少有兩個生命期、用於 NVMe / TCP 組態中的所有 SVM 。 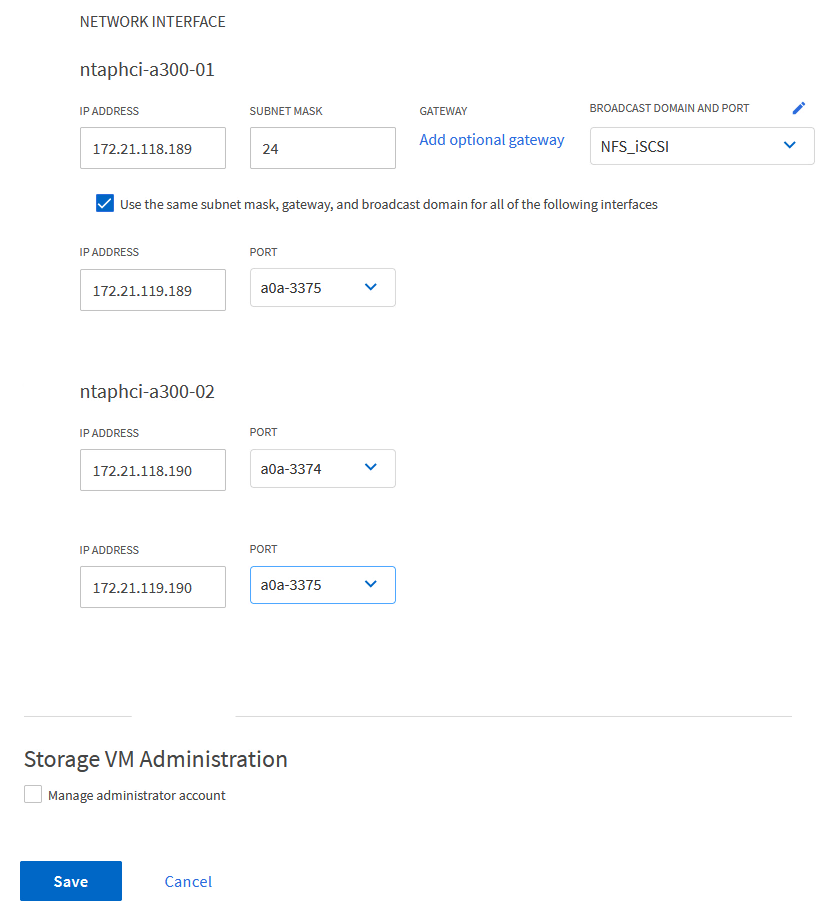
{ nbsp }
-
選擇是否啟用 Storage VM Administration 帳戶(適用於多租戶環境)、然後按一下 * Save* 以建立 SVM 。
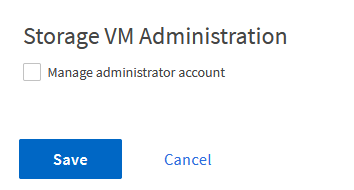
建立 NVMe 命名空間
NVMe 命名空間類似於 iSCSI 或 FC 的 LUN 。必須先建立 NVMe 命名空間、才能從 vSphere Client 部署 VMFS 資料存放區。若要建立 NVMe 命名空間、必須先從叢集中的每個 ESXi 主機取得 NVMe 合格名稱( NQN )。NQN 是由 ONTAP 用來提供命名空間的存取控制。
完成下列步驟以建立 NVMe 命名空間:
-
開啟與叢集中 ESXi 主機的 SSH 工作階段、以取得其 NQN 。從 CLI 使用下列命令:
esxcli nvme info get應顯示類似下列內容的輸出:
Host NQN: nqn.2014-08.com.netapp.sddc:nvme:vcf-wkld-esx01 -
記錄叢集中每個 ESXi 主機的 NQN
-
從 ONTAP 系統管理員瀏覽至左側功能表中的 * NVMe 命名空間 * 、然後按一下「 + Add 」開始。
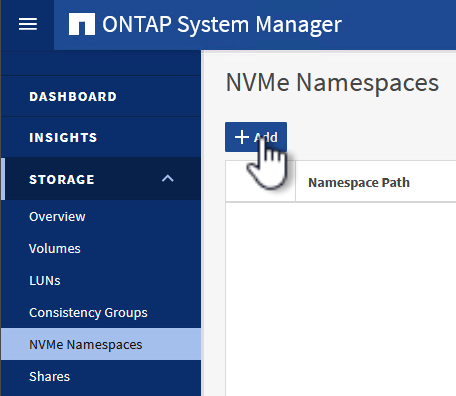
{ nbsp }
-
在「 * 新增 NVMe 命名空間 * 」頁面上、填入名稱首碼、要建立的命名空間數目、命名空間的大小、以及要存取命名空間的主機作業系統。在 * 主機 NQN* 區段中、建立一個以逗號分隔的 NQN 清單、列出先前從將存取命名空間的 ESXi 主機收集的 NQN 。
按一下「 * 更多選項 * 」以設定其他項目、例如快照保護原則。最後、按一下 * 儲存 * 來建立 NVMe 命名空間。
+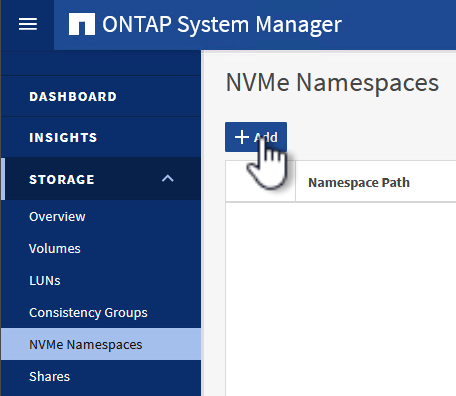
在 ESXi 主機上設定網路和 NVMe 軟體介面卡
下列步驟是使用 vSphere 用戶端在 VI 工作負載網域叢集上執行。在此案例中、我們使用 vCenter 單一登入、因此 vSphere 用戶端在管理和工作負載網域中都是通用的。
為 NVMe / TCP 流量建立分散式連接埠群組
完成下列步驟、為每個 NVMe / TCP 網路建立新的分散式連接埠群組:
-
從 vSphere 用戶端瀏覽至工作負載網域的 * 清查 > 網路 * 。瀏覽至現有的分散式交換器、然後選擇建立 * 新的分散式連接埠群組 … * 的動作。
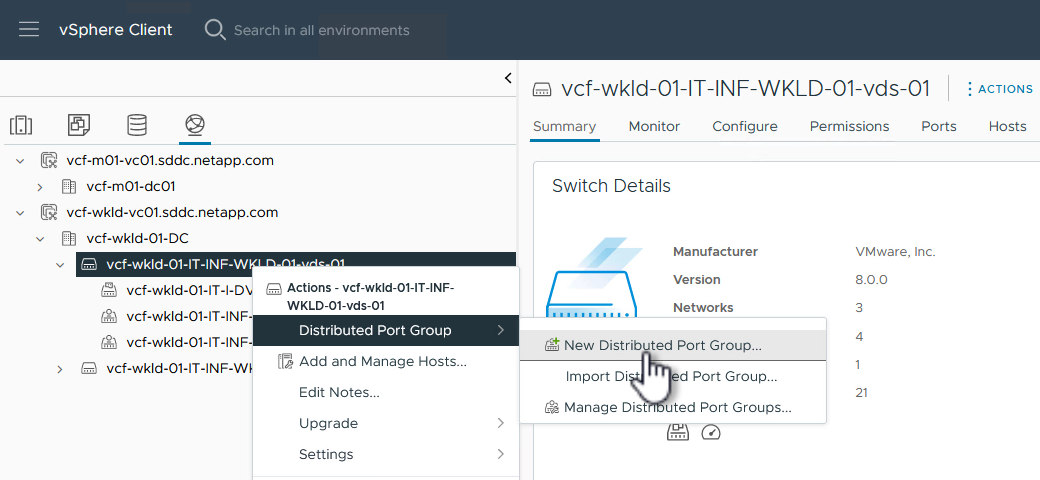
{ nbsp }
-
在 * 新增分散式連接埠群組 * 精靈中、填入新連接埠群組的名稱、然後按一下 * 下一步 * 繼續。
-
在「 * 組態設定 * 」頁面上、填寫所有設定。如果使用 VLAN 、請務必提供正確的 VLAN ID 。按一下 * 下一步 * 繼續。
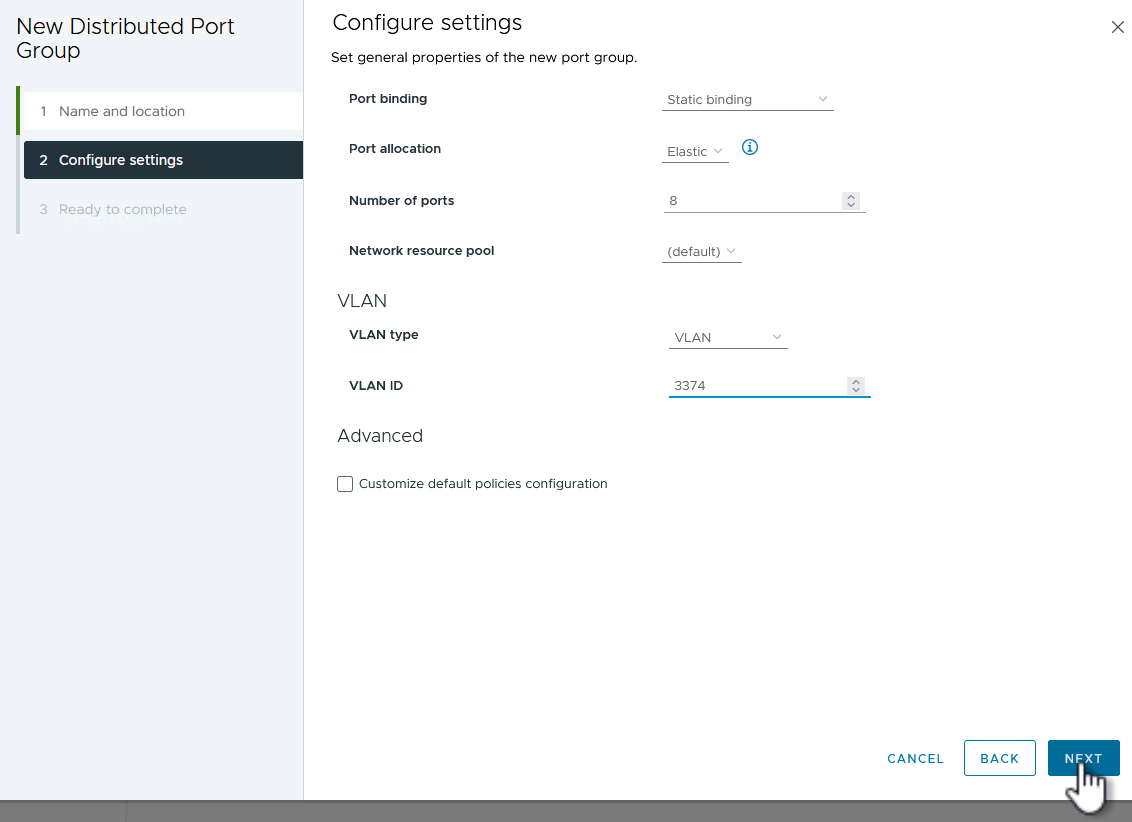
{ nbsp }
-
在「 * 準備完成 * 」頁面上、檢閱變更、然後按一下「 * 完成 * 」來建立新的分散式連接埠群組。
-
重複此程序、為第二個使用的 NVMe / TCP 網路建立分散式連接埠群組、並確保您輸入正確的 * VLAN ID* 。
-
建立兩個連接埠群組之後、請瀏覽至第一個連接埠群組、然後選取「 * 編輯設定 … * 」動作。
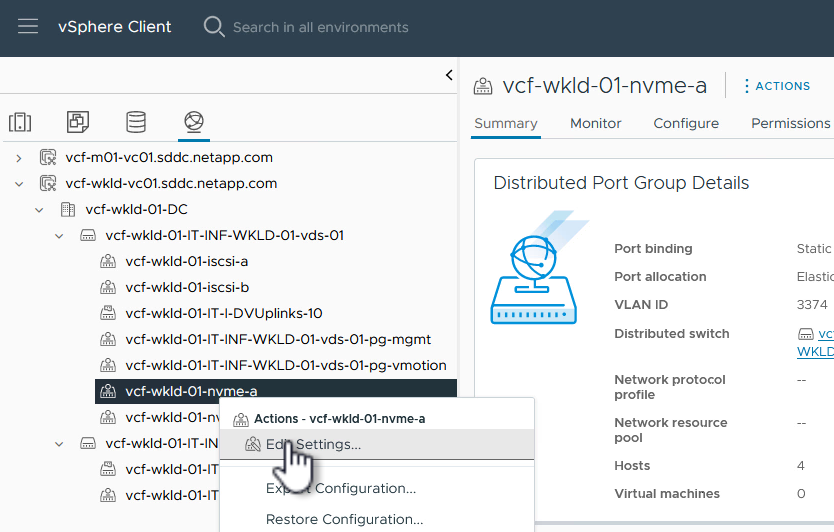
{ nbsp }
-
在 * 分散式連接埠群組 - 編輯設定 * 頁面上、瀏覽左側功能表中的 * 成組和容錯移轉 * 、然後按一下 * 上線 2* 將其向下移至 * 未使用的上行鏈路 * 。

-
對第二個 NVMe / TCP 連接埠群組重複此步驟。但是,這次將 uplink1 向下移到 * 未使用的上行鏈路 * 。
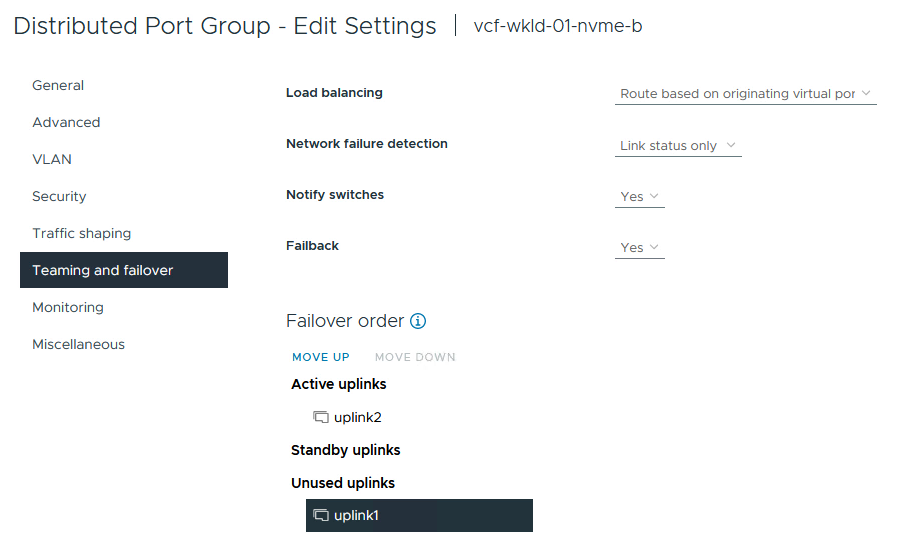
在每個 ESXi 主機上建立 VMkernel 介面卡
在工作負載網域中的每個 ESXi 主機上重複此程序。
-
從 vSphere 用戶端導覽至工作負載網域清查中的其中一個 ESXi 主機。從 * 組態 * 標籤中選取 * VMkernel 介面卡 * 、然後按一下 * 新增網路 … * 開始。
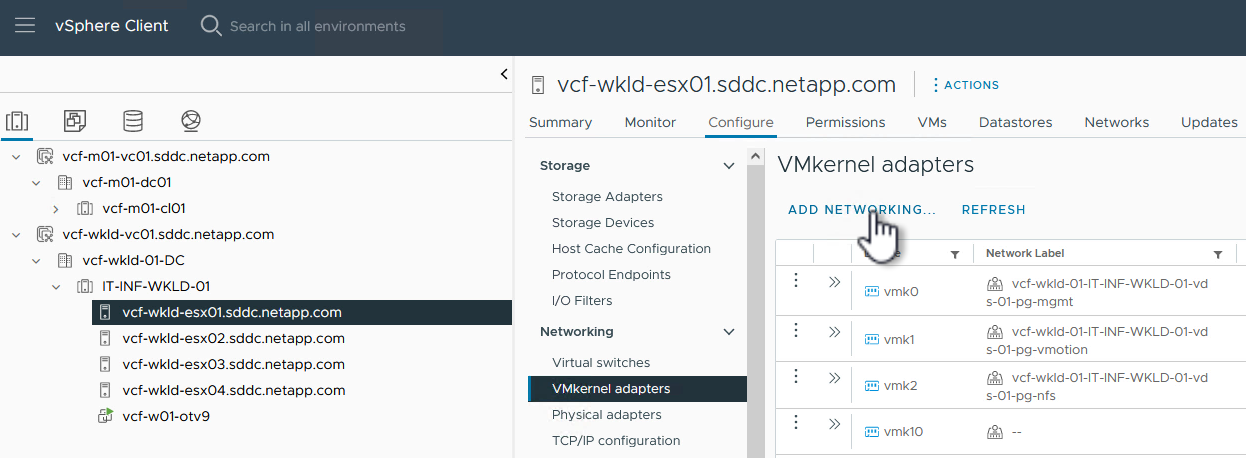
{ nbsp }
-
在 Select connection type (選擇連接類型 * )窗口中選擇 VMkernel Network Adapter ( VMkernel 網絡適配器 * ),然後單擊 Next (下一步)繼續。
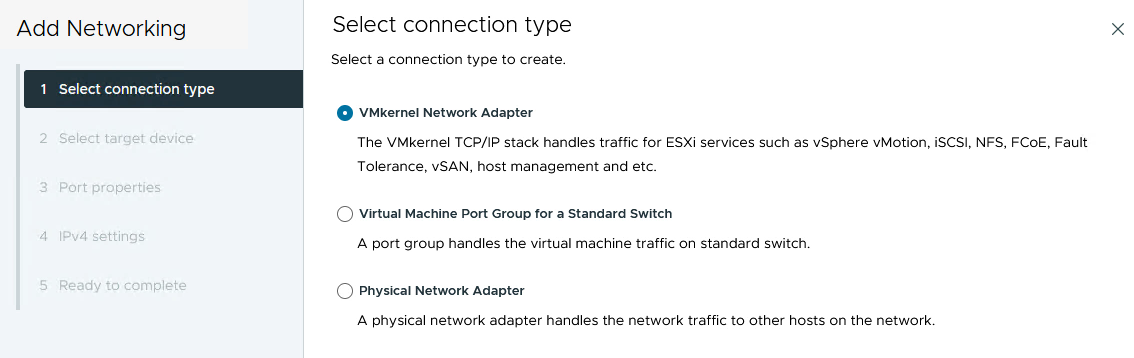 "]
"]{ nbsp }
-
在 * 選取目標裝置 * 頁面上、選擇先前建立的 iSCSI 分散式連接埠群組之一。
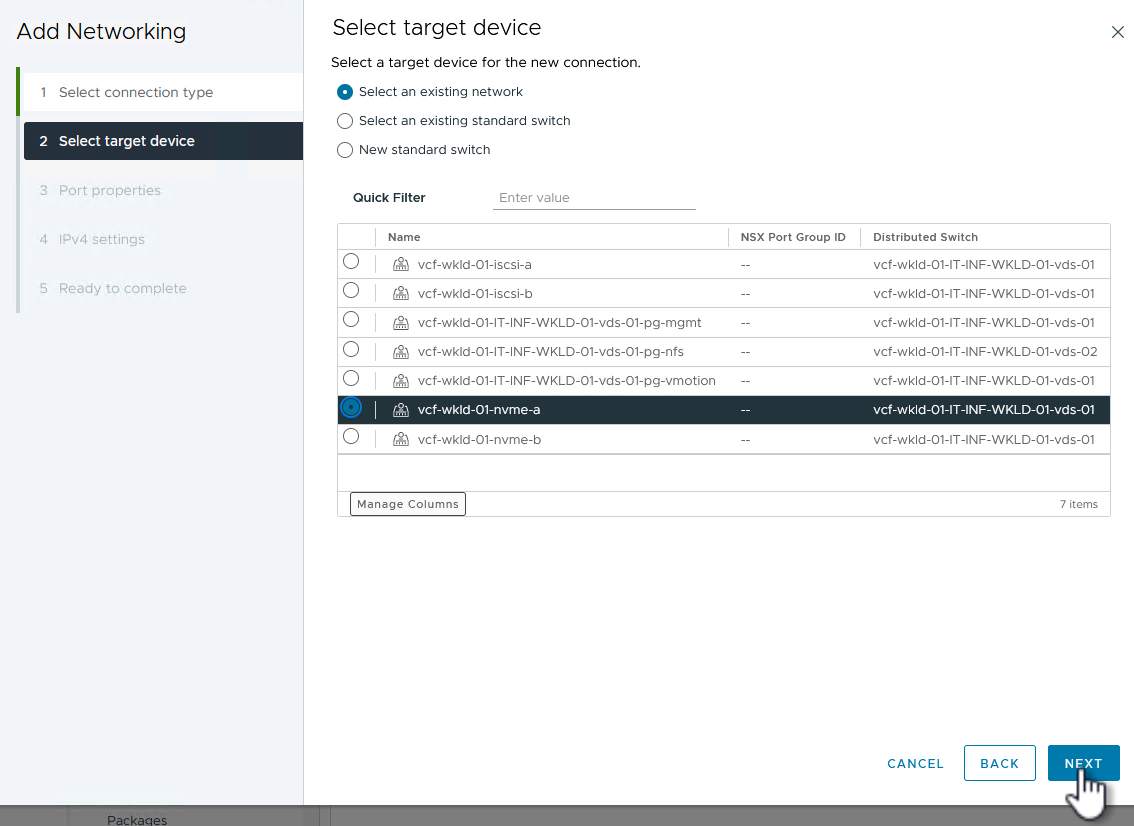
{ nbsp }
-
在「 * 連接埠內容 * 」頁面上、按一下「 NVMe over TCP 」方塊、然後按一下「 * 下一步 * 」繼續。
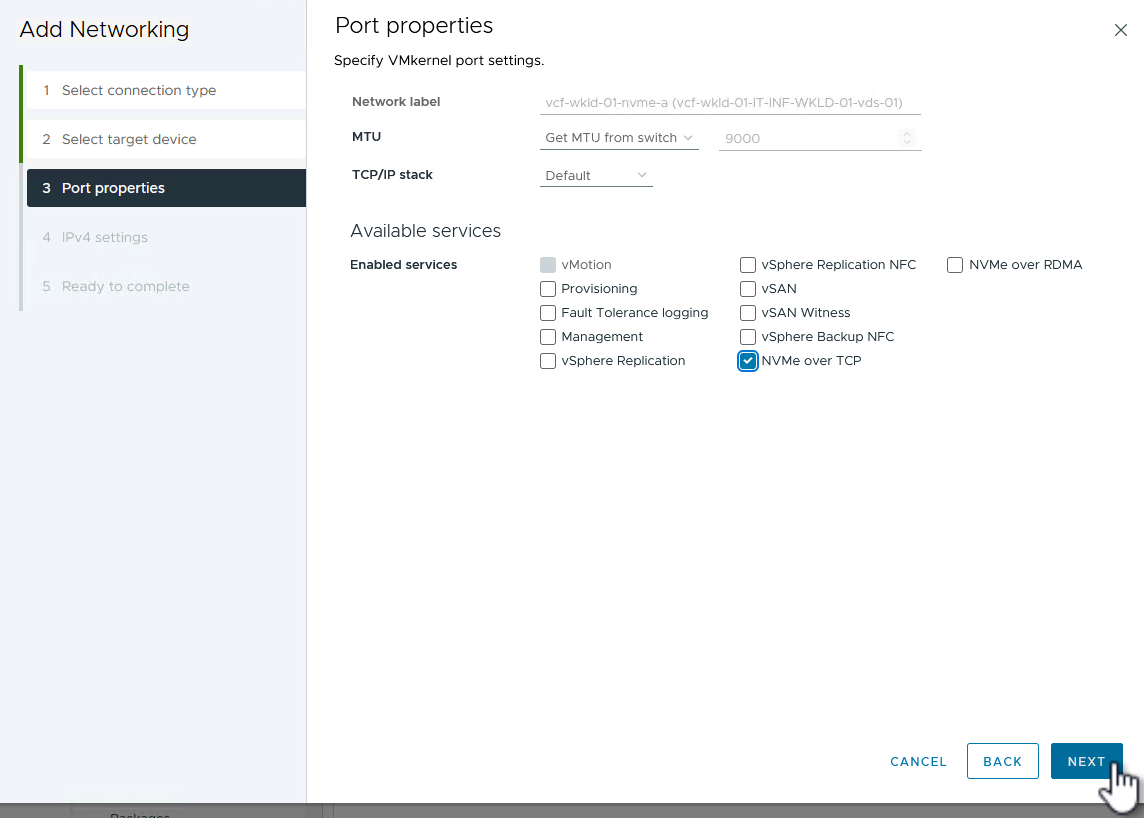
{ nbsp }
-
在 IPv4 settings 頁面上,填寫 *IP 地址 * 、 * 子網掩碼 * ,並提供新的網關 IP 地址(僅在需要時)。按一下 * 下一步 * 繼續。
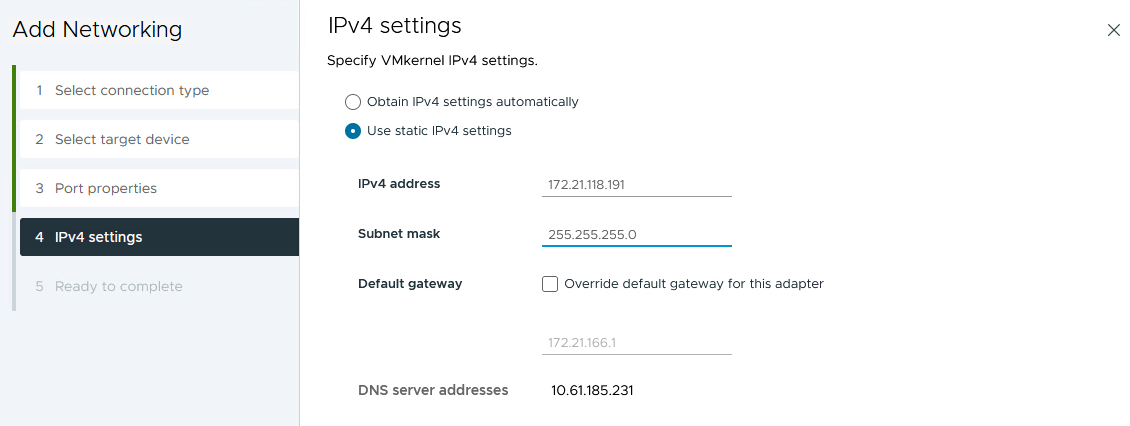
{ nbsp }
-
在「 * 準備完成 * 」頁面上檢閱您的選擇、然後按一下「 * 完成 * 」來建立 VMkernel 介面卡。
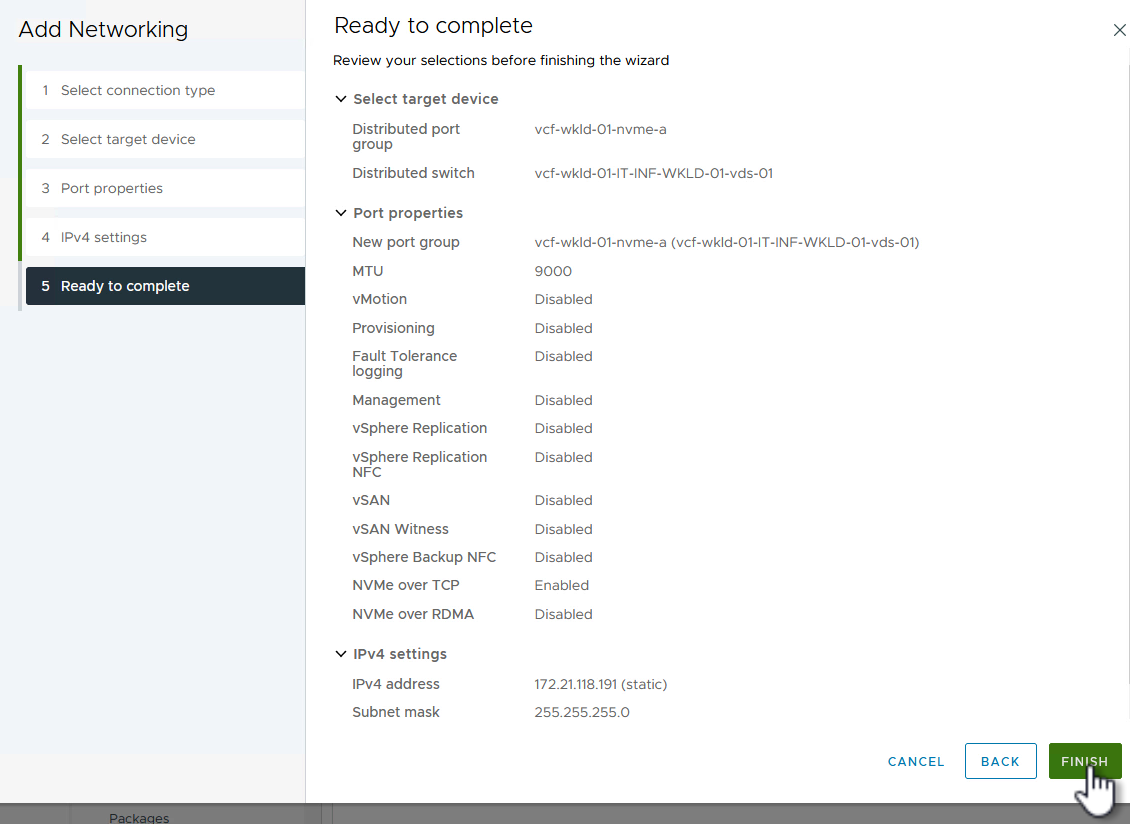
{ nbsp }
-
重複此程序、為第二個 iSCSI 網路建立 VMkernel 介面卡。
透過 TCP 介面卡新增 NVMe
工作負載網域叢集中的每個 ESXi 主機都必須為每個專為儲存流量而建立的 NVMe / TCP 網路安裝 NVMe over TCP 軟體介面卡。
若要透過 TCP 介面卡安裝 NVMe 並探索 NVMe 控制器、請完成下列步驟:
-
在 vSphere 用戶端中、導覽至工作負載網域叢集中的其中一個 ESXi 主機。從 * 組態 * 標籤按一下功能表中的 * 儲存介面卡 * 、然後從 * 新增軟體介面卡 * 下拉式功能表中、選取 * 透過 TCP 介面卡 * 新增 NVMe 。

{ nbsp }
-
在 * 透過 TCP 介面卡 * 新增軟體 NVMe 視窗中、存取 * 實體網路介面卡 * 下拉式功能表、並選取正確的實體網路介面卡、以啟用 NVMe 介面卡。
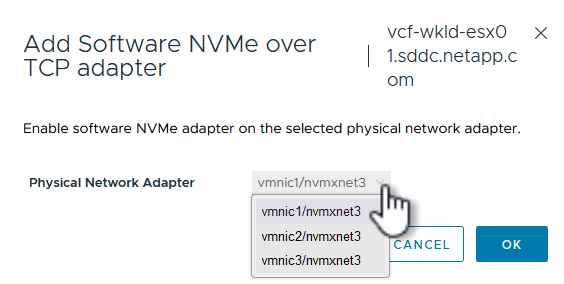
{ nbsp }
-
針對第二個指派給 NVMe over TCP 流量的網路重複此程序、指派正確的實體介面卡。
-
選取其中一個新安裝的 NVMe over TCP 介面卡、然後在 * 控制器 * 索引標籤上選取 * 新增控制器 * 。
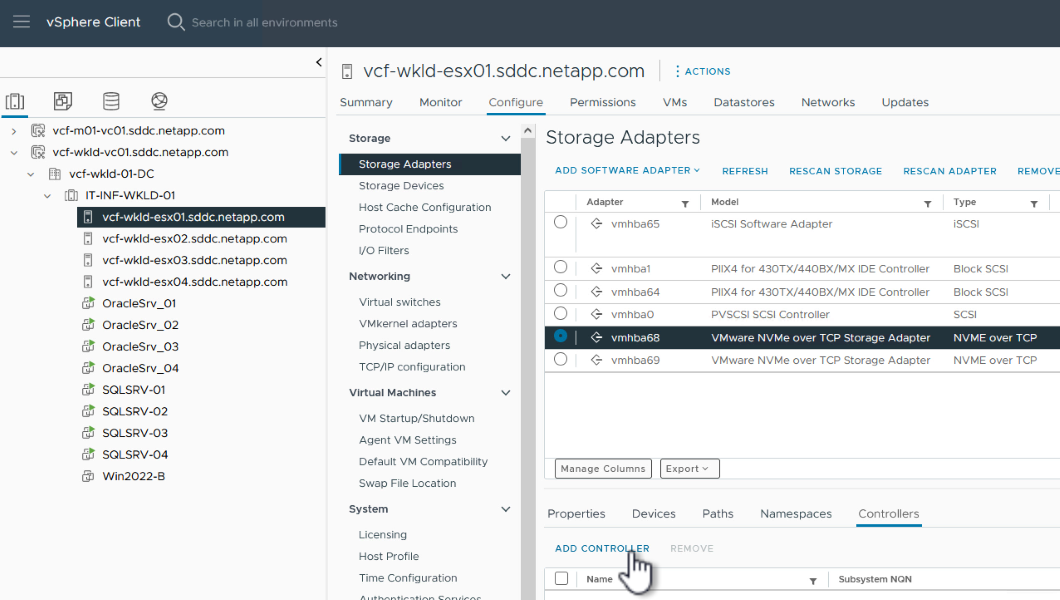
{ nbsp }
-
在 * 新增控制器 * 視窗中、選取 * 自動 * 標籤、然後完成下列步驟。
-
在指派給此 NVMe over TCP 介面卡的實體介面卡所在的相同網路上、為其中一個 SVM 邏輯介面填寫 IP 位址。
-
按一下 * 探索控制器 * 按鈕。
-
從探索到的控制器清單中、按一下網路位址與此 NVMe over TCP 介面卡對齊的兩個控制器核取方塊。
-
按一下 * 確定 * 按鈕以新增選取的控制器。
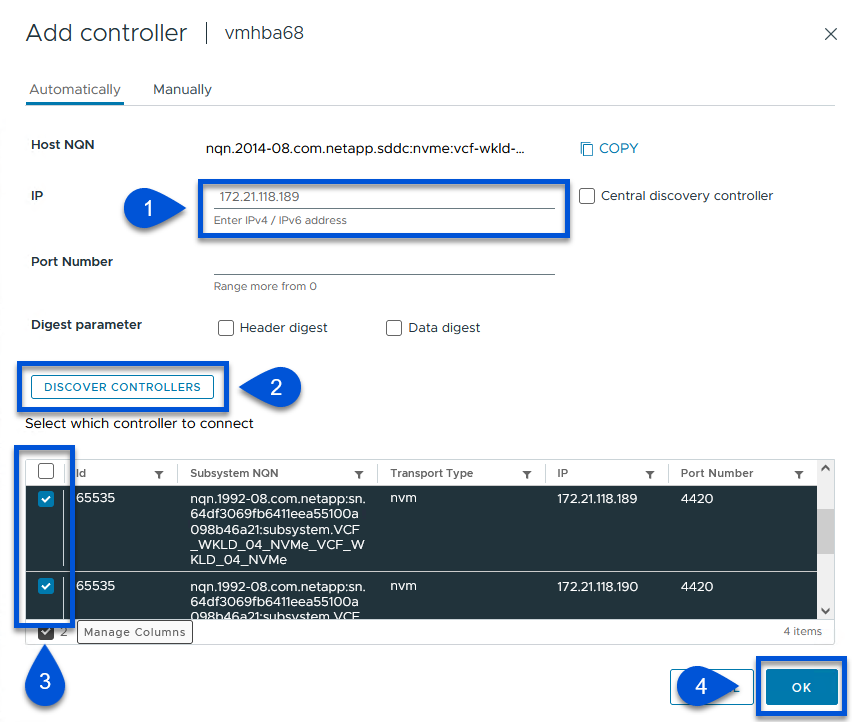
{ nbsp }
-
-
幾秒鐘後、您應該會在「裝置」標籤上看到 NVMe 命名空間。
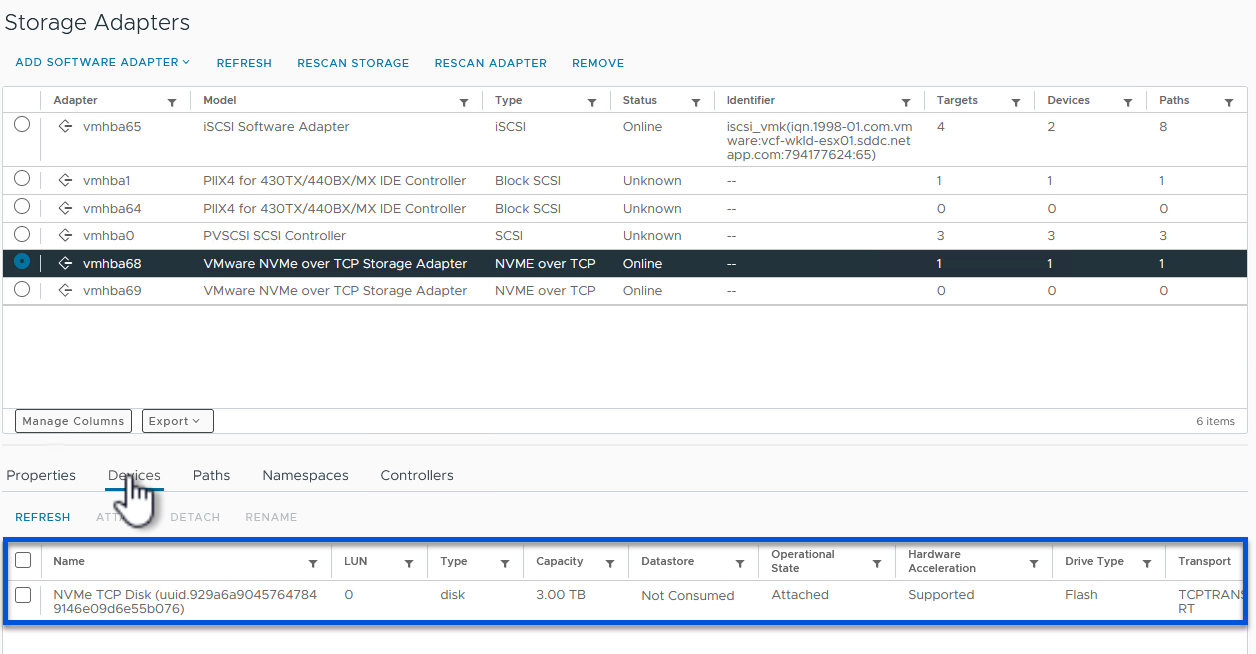
{ nbsp }
-
重複此程序、為針對 NVMe / TCP 流量建立的第二個網路建立 NVMe over TCP 介面卡。
透過 TCP 資料存放區部署 NVMe
若要在 NVMe 命名空間上建立 VMFS 資料存放區、請完成下列步驟:
-
在 vSphere 用戶端中、導覽至工作負載網域叢集中的其中一個 ESXi 主機。從 * 「動作」 * 功能表中選取 * 「儲存」 > 「新資料存放區 … 」 * 。
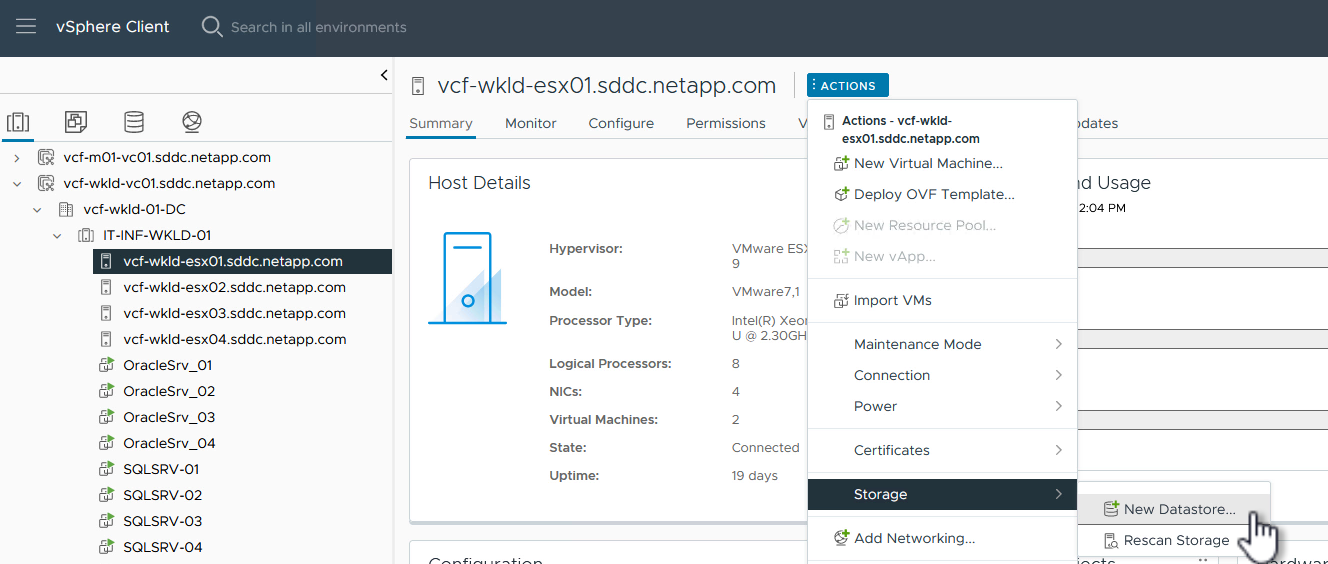
{ nbsp }
-
在 * 新資料存放區 * 精靈中、選取 * VMS* 作為類型。按一下 * 下一步 * 繼續。
-
在 * 名稱和裝置選擇 * 頁面上、提供資料存放區的名稱、然後從可用裝置清單中選取 NVMe 命名空間。
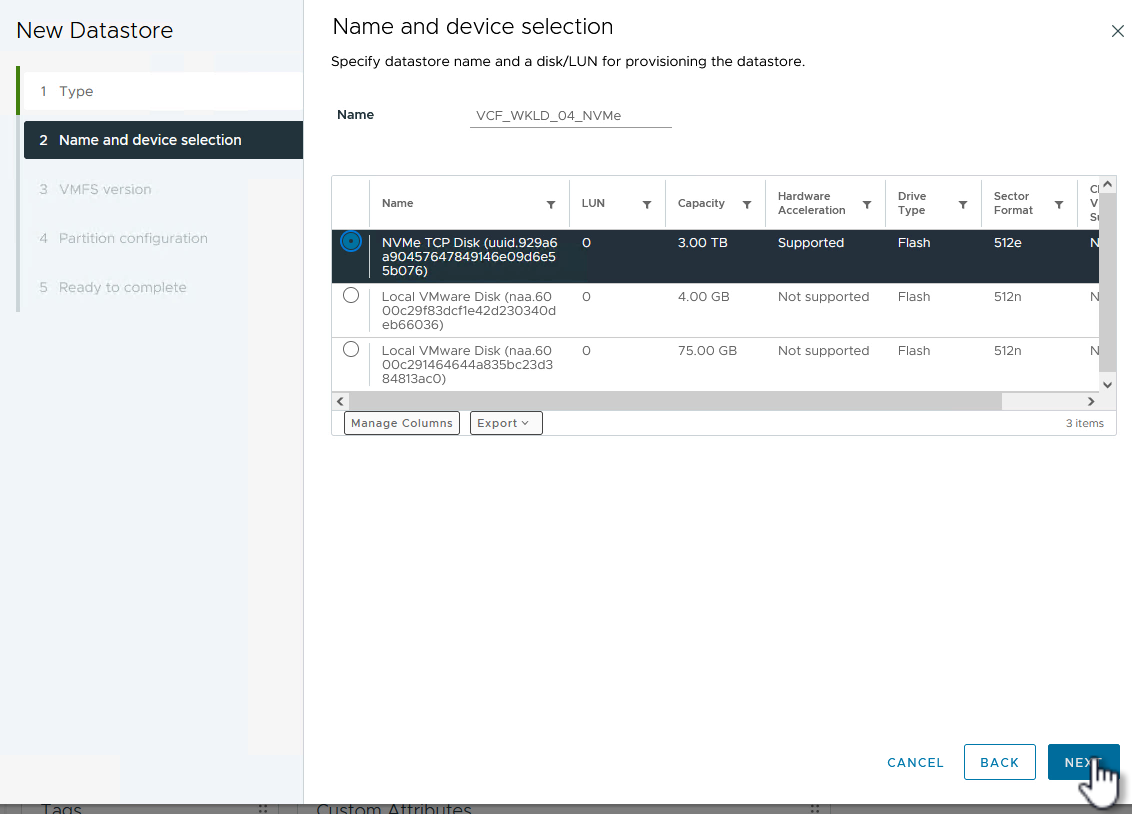
{ nbsp }
-
在 *VMFS 版本 * 頁面上、選取資料存放區的 VMFS 版本。
-
在「 * 分割區組態 * 」頁面上、對預設分割區配置進行任何所需的變更。按一下 * 下一步 * 繼續。
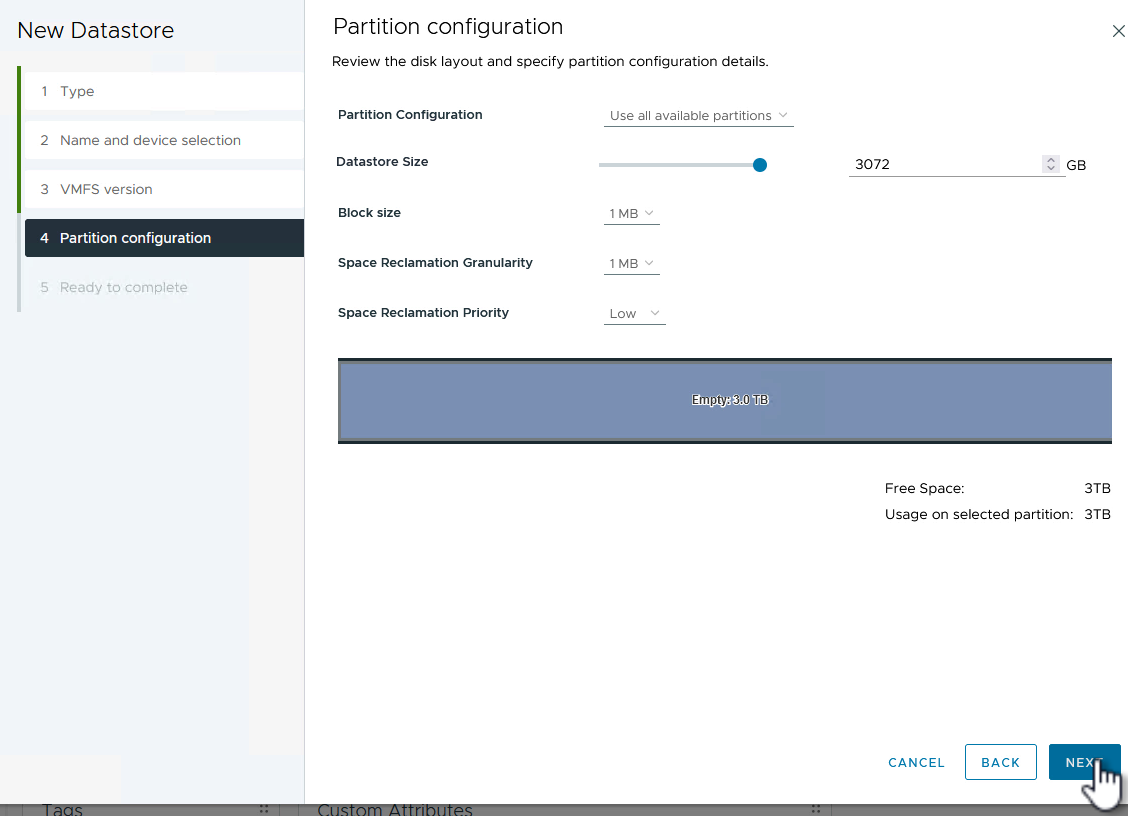
{ nbsp }
-
在 * 準備完成 * 頁面上、檢閱摘要、然後按一下 * 完成 * 來建立資料存放區。
-
瀏覽至庫存中的新資料存放區、然後按一下 * 主機 * 索引標籤。如果設定正確、則叢集中的所有 ESXi 主機都應列出、並可存取新的資料存放區。
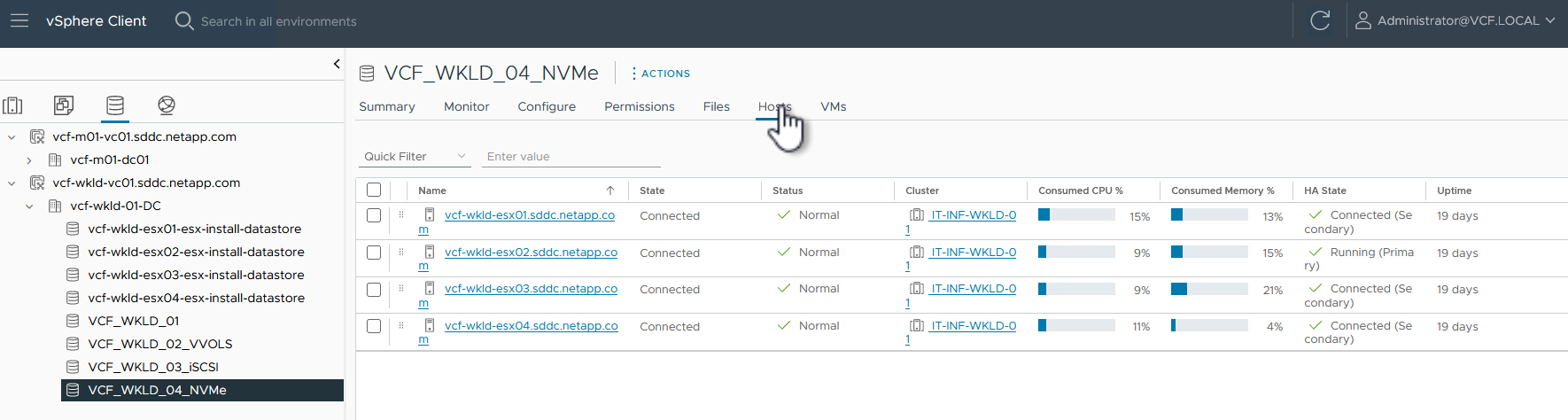
{ nbsp }
其他資訊
如需設定 ONTAP 儲存系統的相關資訊、請參閱 "供應說明文件ONTAP" 中心。
如需設定 VCF 的詳細資訊、請參閱 "VMware Cloud Foundation 文件"。


