NetApp All Flash SAN Array 搭配 VMware vSphere 8
 建議變更
建議變更


NetApp Cloud Insights 是雲端型基礎架構監控與分析平台、旨在針對內部部署和雲端的 IT 基礎架構效能、健全狀況和成本、提供全方位的可見度和洞見。NetApp Cloud Insights 的主要功能包括即時監控、可自訂的儀表板、預測分析和成本最佳化工具、讓組織能夠有效管理及最佳化內部部署和雲端環境。
作者: Josh Powell - NetApp 解決方案工程部
使用 NetApp Cloud Insights 監控內部部署儲存設備
NetApp Cloud Insights 透過「採購單元」軟體運作、此軟體是由資料收集器為 VMware vSphere 和 NetApp ONTAP 儲存系統等資產所設定。這些收集器會收集資料並將其傳輸至 Cloud Insights 。然後、此平台利用各種儀表板、 Widget 和度量查詢、將資料整理成深入分析、供使用者解讀。
Cloud Insights 架構圖表:

解決方案部署總覽
本解決方案提供使用 NetApp Cloud Insights 監控內部部署 VMware vSphere 和 ONTAP 儲存系統的簡介。
此清單提供本解決方案所涵蓋的高階步驟:
-
設定 vSphere 叢集的資料收集器。
-
設定 ONTAP 儲存系統的資料收集器。
-
使用附註規則來標記資產。
-
探索並關聯資產。
-
使用最上層的 VM 延遲儀表板來隔離有雜訊的芳鄰。
-
找出適當調整 VM 大小的機會。
-
使用查詢來隔離和排序度量。
先決條件
本解決方案使用下列元件:
-
NetApp All Flash SAN Array A400 搭配 ONTAP 9.13 。
-
VMware vSphere 8.0 叢集。
-
NetApp Cloud Insights 帳戶。
-
安裝在本機 VM 上的 NetApp Cloud Insights 擷取單元軟體、可透過網路連線至資產進行資料收集。
解決方案部署
設定資料收集器
若要為 VMware vSphere 和 ONTAP 儲存系統設定資料收集器、請完成下列步驟:
新增 ONTAP 儲存系統的資料收集器
-
登入 Cloud Insights 後、請瀏覽至 * 可服務性 > 收集器 > 資料收集器 * 、然後按下按鈕以安裝新的資料收集器。
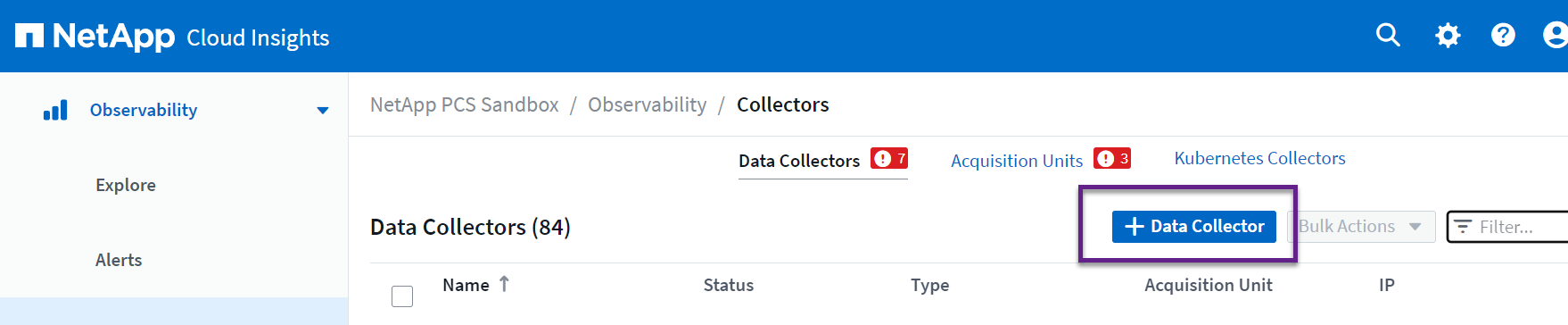
-
從這裡搜尋 * ONTAP * 、然後按一下 * ONTAP 資料管理軟體 * 。
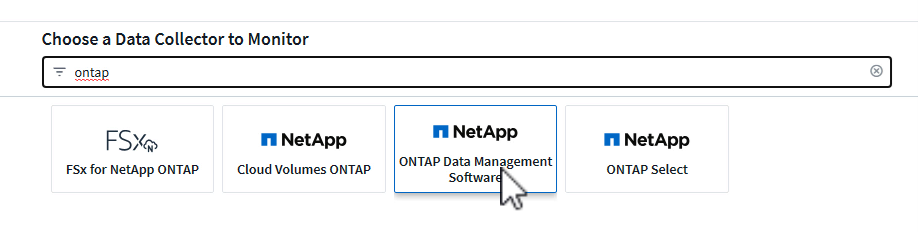
-
在「 * 設定收集器 * 」頁面上、填寫收集器的名稱、指定正確的 * 擷取單元 * 、並提供 ONTAP 儲存系統的認證。按一下 * 儲存並繼續 * 、然後按一下頁面底部的 * 完成設定 * 以完成組態。
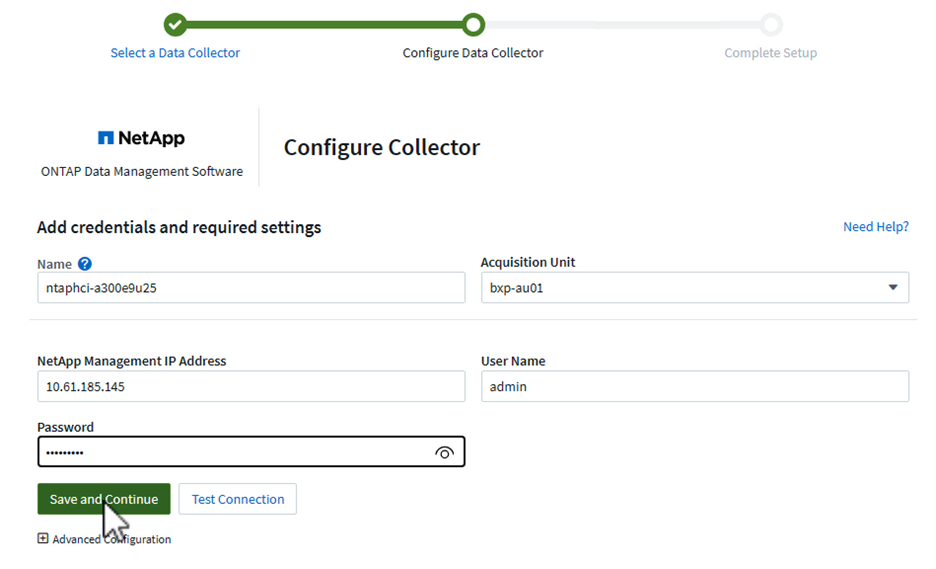
新增 VMware vSphere 叢集的 Data Collector
-
再次瀏覽至 * 可服務性 > 收集器 > 資料收集器 * 、然後按下按鈕安裝新的資料收集器。
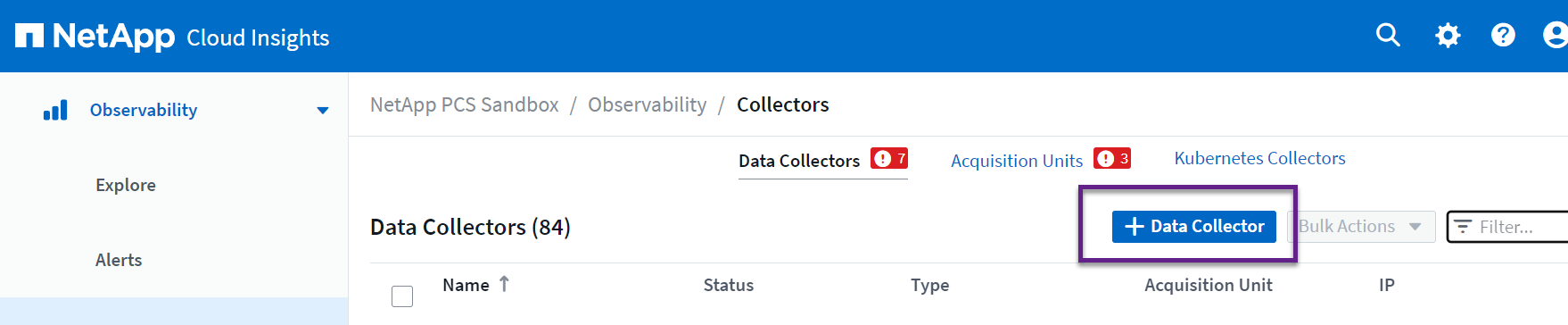
-
從這裡搜尋 * vSphere * 、然後按一下 * VMware vSphere * 。
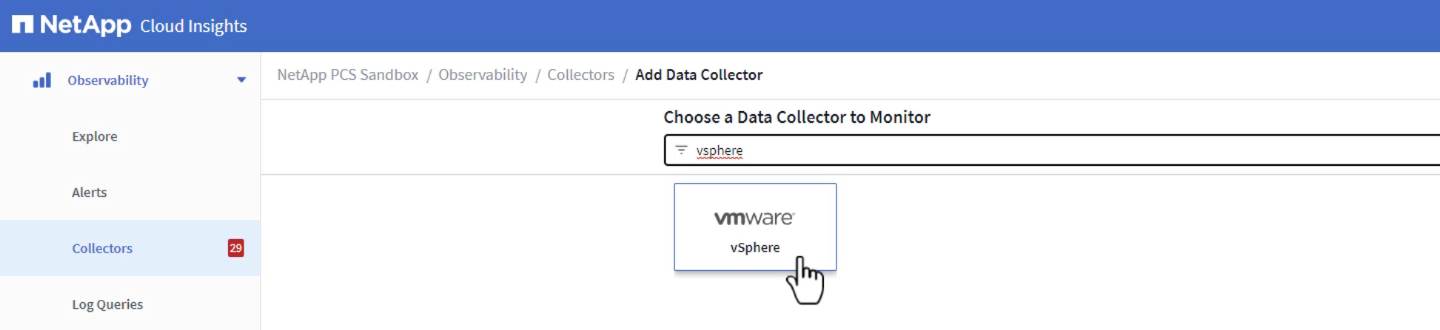
-
在「 * 設定 Collector* 」頁面上、填寫收集器的名稱、指定正確的 * 擷取裝置 * 、並提供 vCenter 伺服器的認證。按一下 * 儲存並繼續 * 、然後按一下頁面底部的 * 完成設定 * 以完成組態。

新增附註至資產
註釋是標記資產的一種實用方法、可在 Cloud Insights 中的各種檢視和度量查詢中加以篩選和識別。
在本節中、會將附註新增至虛擬機器資產、以便由 * 資料中心 * 進行篩選。
使用附註規則來標記資產
-
在左側功能表中、瀏覽至 * 可視化 > 豐富 > 註釋規則 * 、然後按一下右上角的 * + 規則 * 按鈕以新增規則。
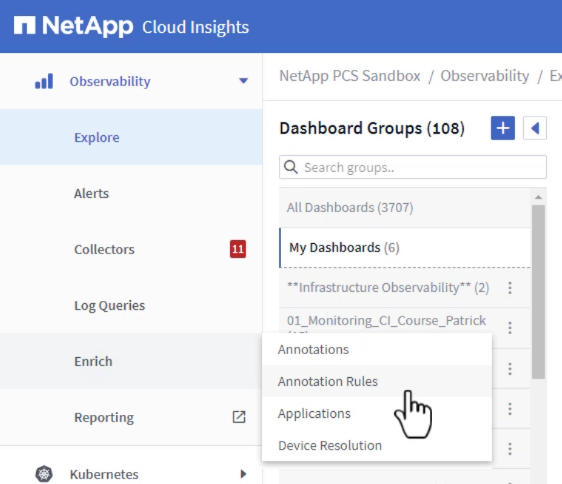
-
在「 * 新增規則 * 」對話方塊中、填入規則的名稱、找到要套用規則的查詢、受影響的註釋欄位、以及要填入的值。
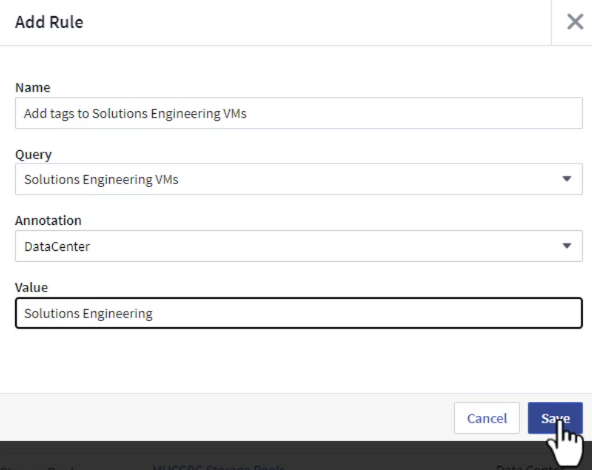
-
最後、在 * 註釋規則 * 頁面的右上角、按一下 * 執行所有規則 * 來執行規則、並將註釋套用至資產。

探索並關聯資產
Cloud Insights 針對儲存系統和 vSphere 叢集上共同執行的資產、提出邏輯結論。
本節說明如何使用儀表板來關聯資產。
從儲存效能儀表板關聯資產
-
在左側功能表中、瀏覽至 * 可服務性 > 瀏覽 > 所有儀表板 * 。
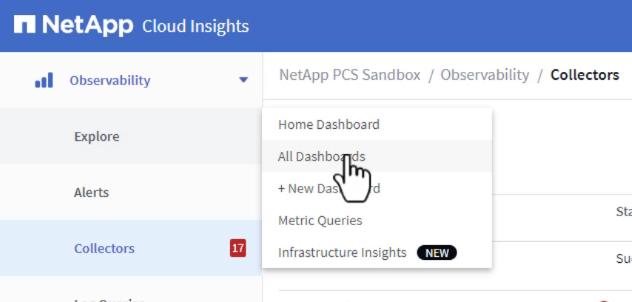
-
按一下「 *+ from Gallery 」 * 按鈕、即可檢視可匯入的現成儀表板清單。

-
從清單中選擇 FlexVol 效能的儀表板、然後按一下頁面底部的 * 新增儀表板 * 按鈕。
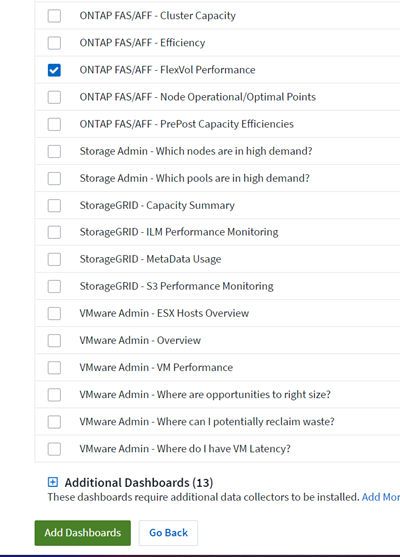
-
匯入後、開啟儀表板。您可以在此處看到各種 Widget 、其中包含詳細的效能資料。新增篩選器以檢視單一儲存系統、並選取儲存磁碟區以深入瞭解其詳細資料。
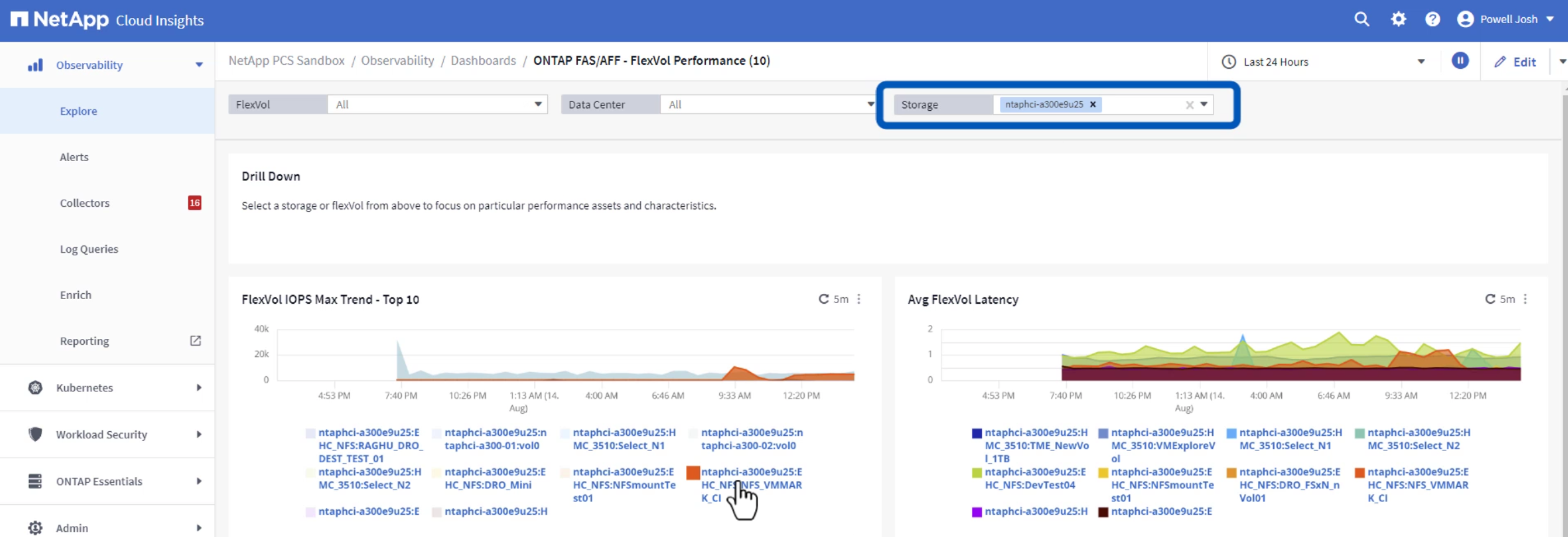
-
從這個檢視中、您可以看到與此儲存磁碟區相關的各種度量、以及在磁碟區上執行的最高利用率和關聯的虛擬機器。

-
按一下使用率最高的虛擬機器、深入瞭解該虛擬機器的指標、以檢視任何潛在問題。
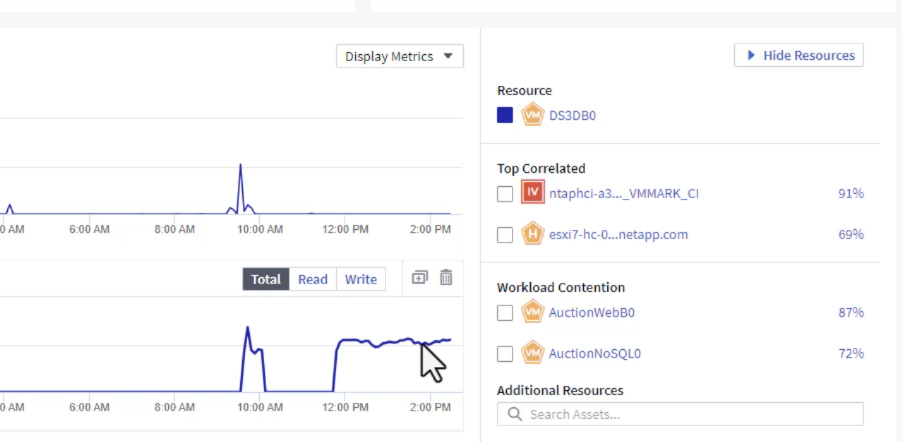
使用 Cloud Insights 來識別有雜訊的鄰居
Cloud Insights 的儀表板可輕鬆隔離對等 VM 、這些 VM 會對在同一個儲存磁碟區上執行的其他 VM 造成負面影響。
使用最上層的 VM 延遲儀表板來隔離有雜訊的芳鄰
-
在此範例中、請存取 * Gallery * 中的儀表板、稱為 * VMware Admin - 我在哪裡有 VM 延遲? *

-
接下來、依前一步驟建立的 * 資料中心 * 註釋進行篩選、以檢視資產子集。

-
此儀表板會依平均延遲顯示前 10 名虛擬機器的清單。從這裡按一下所關注的 VM 、深入瞭解其詳細資料。
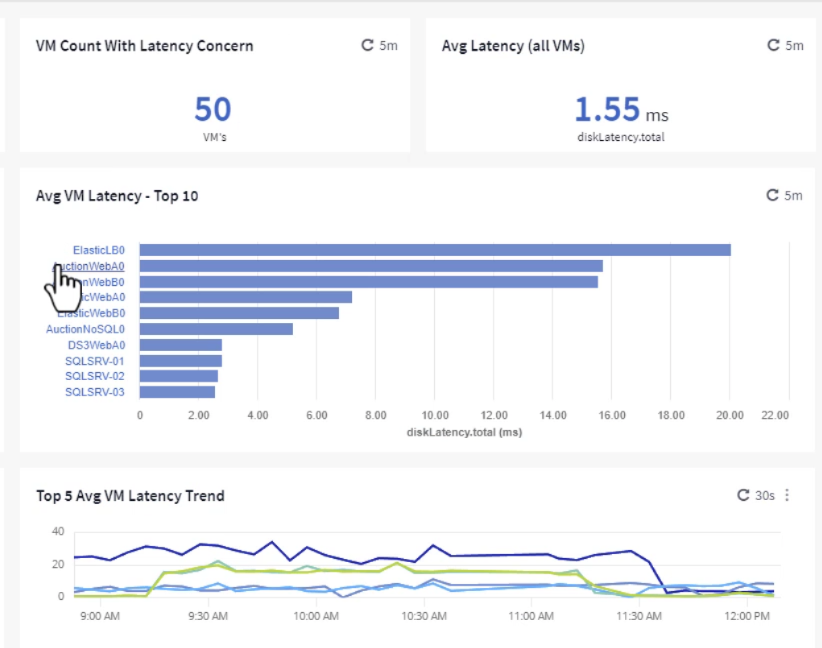
-
列出可能導致工作負載爭用的虛擬機器、並可供使用。深入瞭解這些 VM 的效能指標、以調查任何潛在問題。

檢視 Cloud Insights 中的資源使用率和使用率偏低
透過將 VM 資源與實際工作負載需求配對、可最佳化資源使用率、進而節省基礎架構和雲端服務的成本。您可以自訂 Cloud Insights 中的資料、以便輕鬆顯示使用率或不足的 VM 。
找出適當規模 VM 的商機
-
在此範例中、您可以存取 * Gallery * 中的儀表板、稱為 * VMware Admin - 哪裏有合適的機會? *
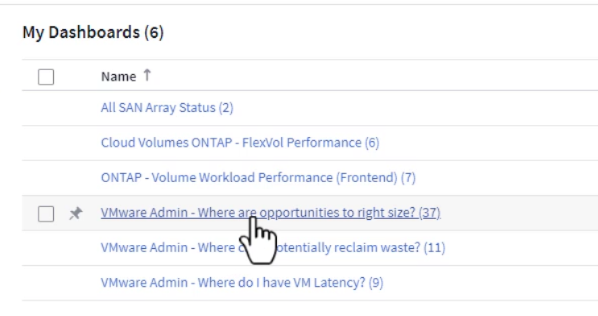
-
首先依叢集中的所有 ESXi 主機篩選。接著您可以看到依記憶體和 CPU 使用率排列的虛擬機器上下位。
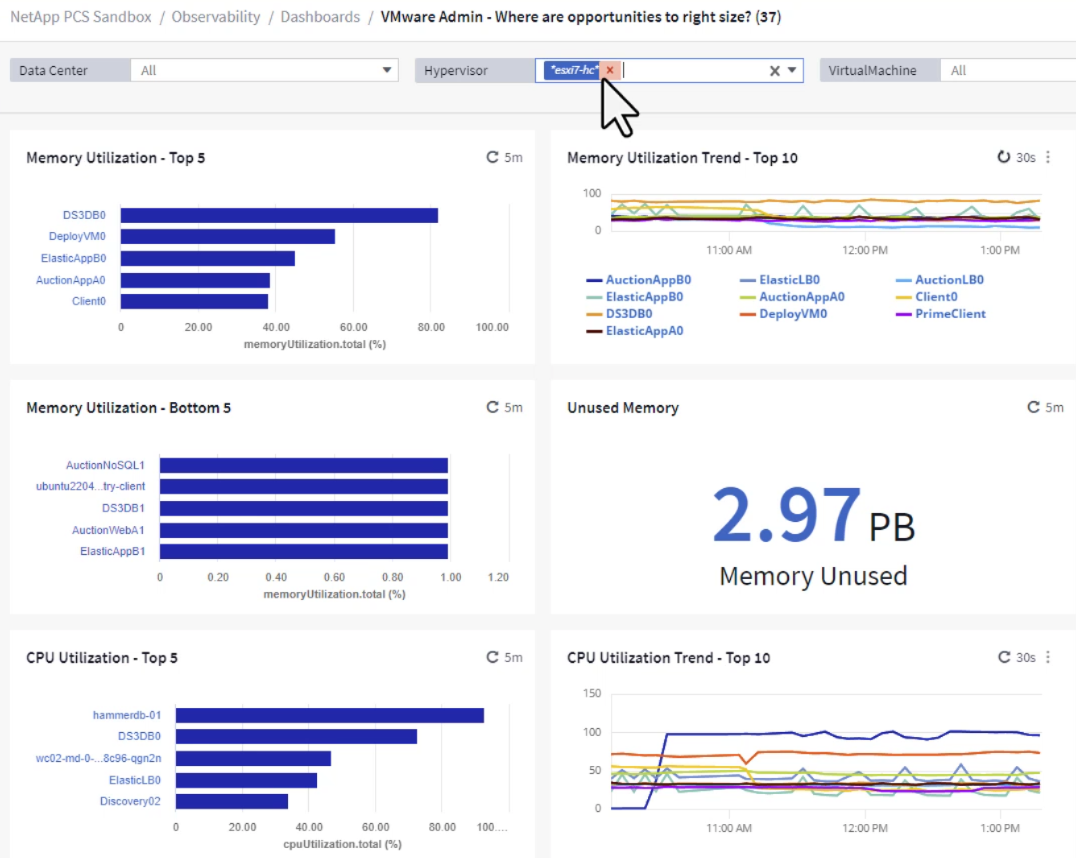
-
表格允許根據所選資料欄進行排序及提供更多詳細資料。
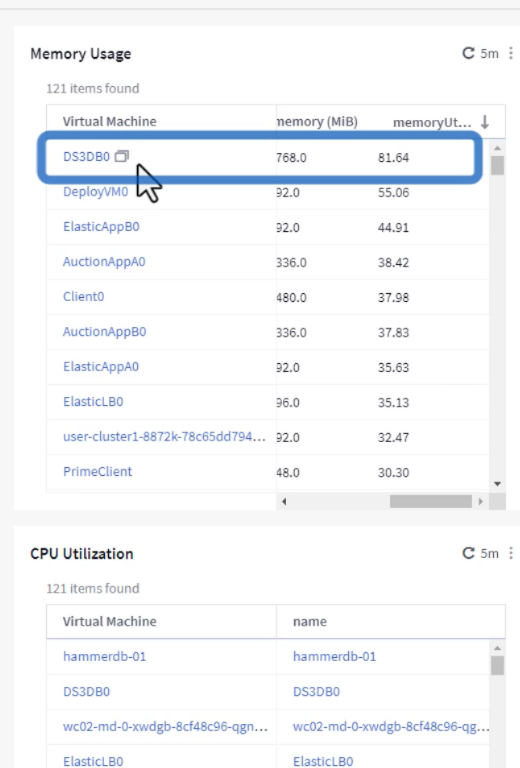
-
另一個名為 * VMware Admin 的儀表板 - 我可以在哪裡回收浪費? * 會顯示已關閉電源的虛擬機器、並依其容量使用情況排序。
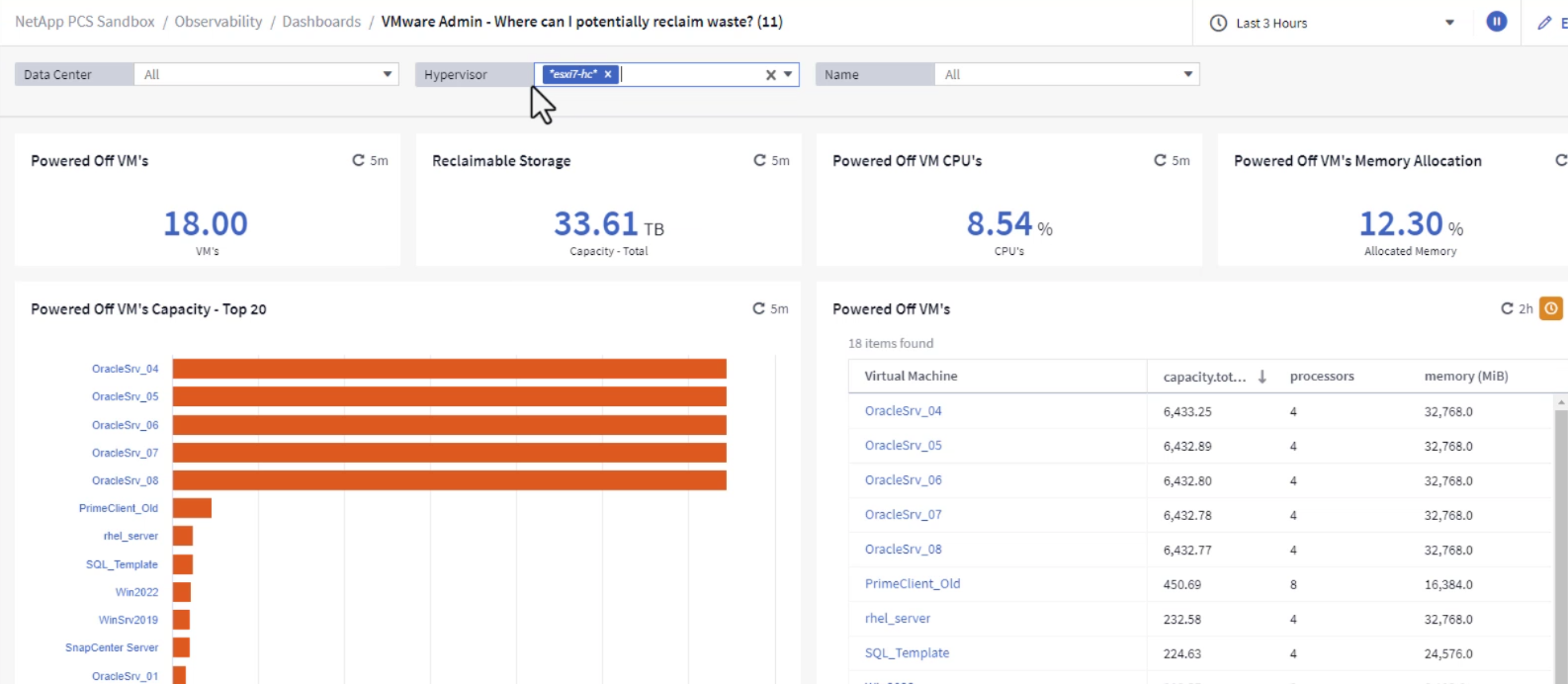
使用查詢來隔離和排序度量
Cloud Insights 擷取的資料量相當豐富。度量查詢提供了一種強大的方法、可以實用的方式排序及組織大量資料。
在 ONTAP Essentials 下檢視詳細的 VMware 查詢
-
瀏覽至 * ONTAP Essentials > VMware* 以存取完整的 VMware 指標查詢。
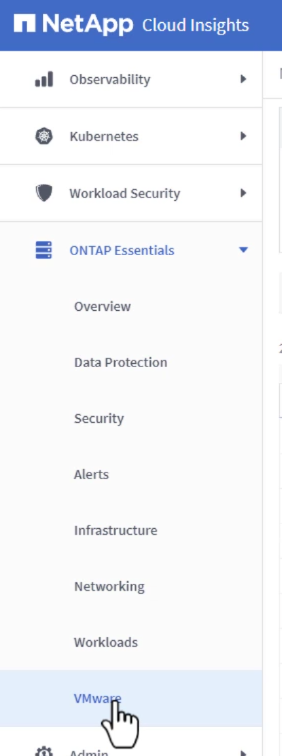
-
在此檢視中、您會看到多個選項、可在頂端篩選及分組資料。所有資料欄均可自訂、而且可輕鬆新增其他資料欄。
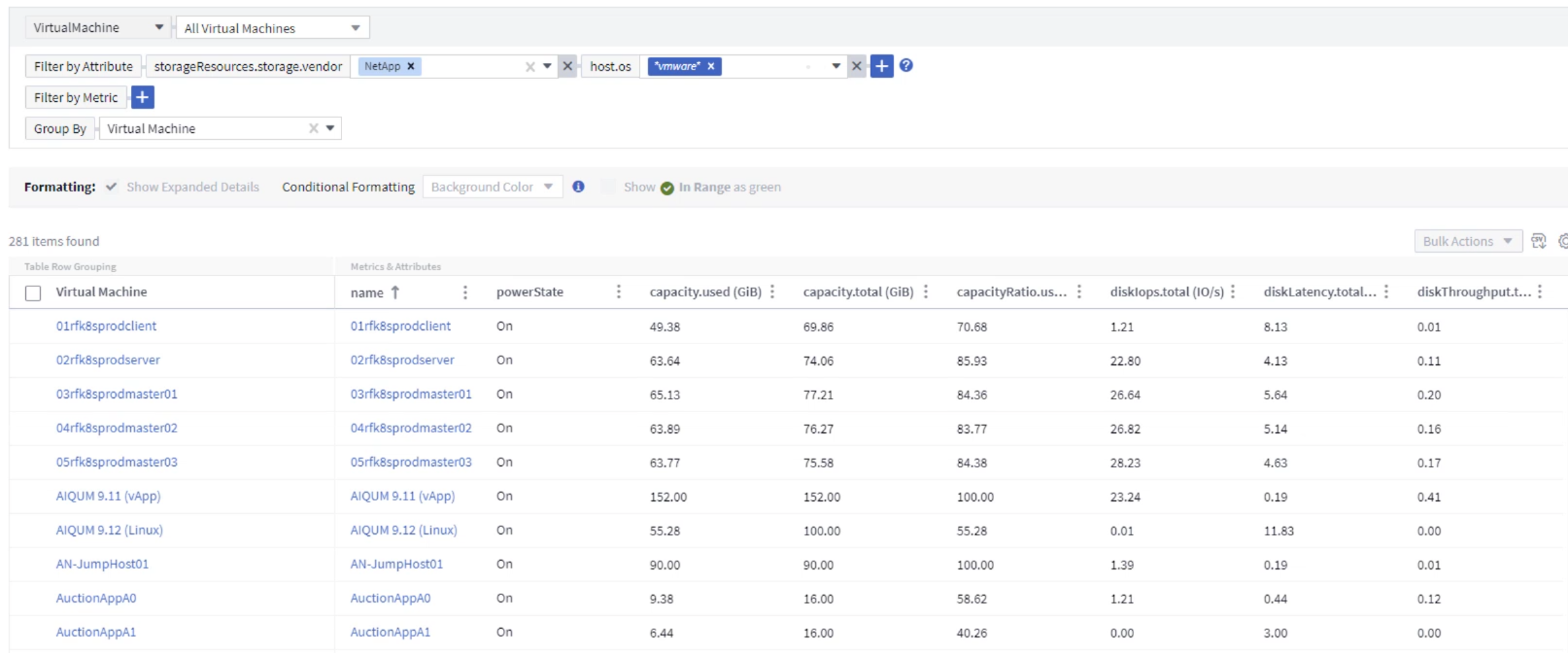
結論
這套解決方案是專為學習如何開始使用 NetApp Cloud Insights 而設計的入門指南、並展示這套可觀察解決方案所能提供的一些強大功能。產品內建數百個儀表板和指標查詢、可讓您立即上手。完整版 Cloud Insights 為 30 天試用版、 NetApp 客戶可免費取得基本版本。

